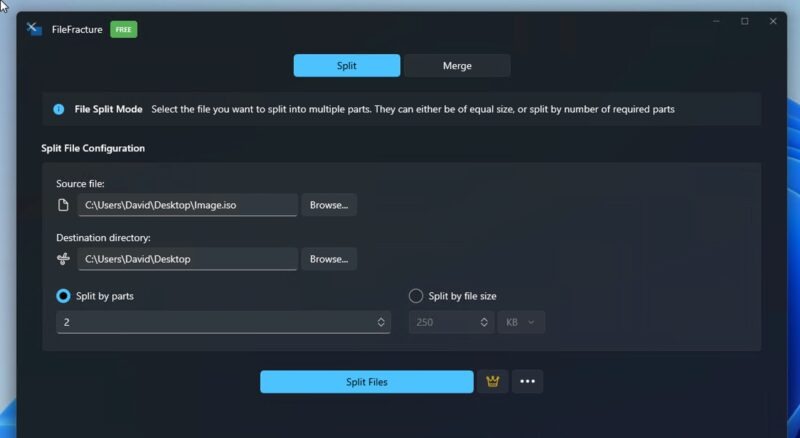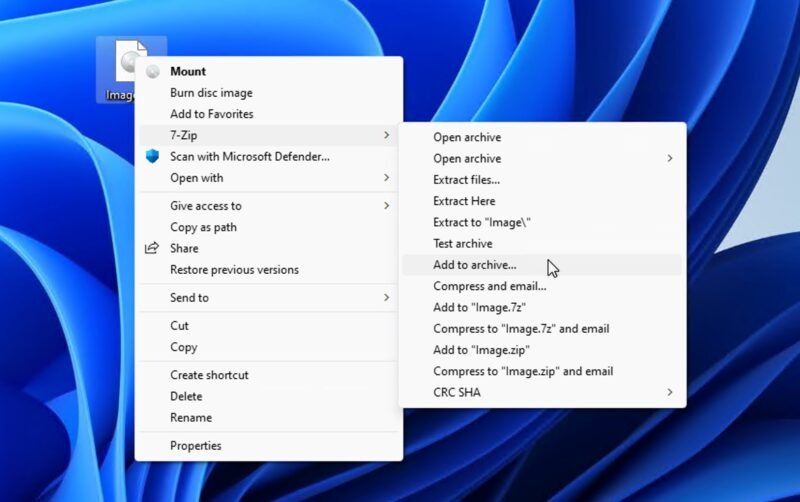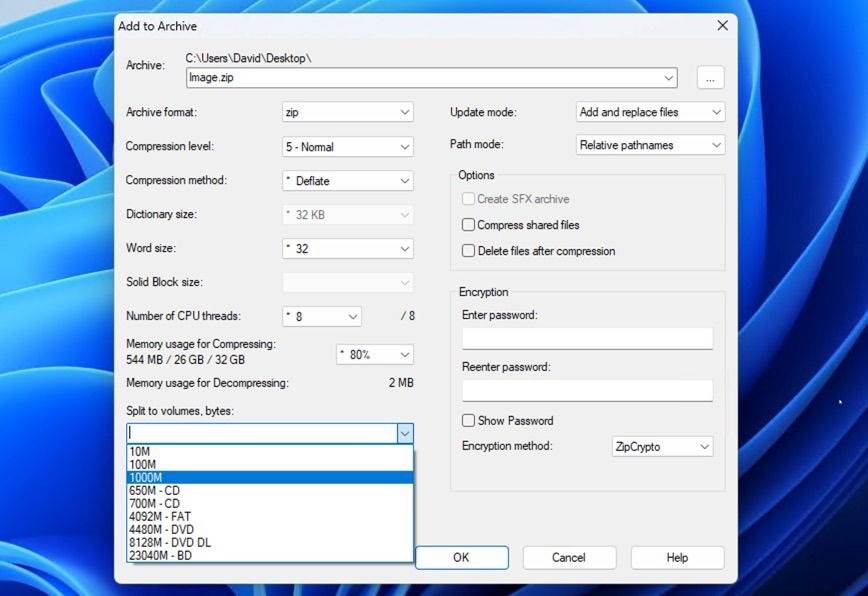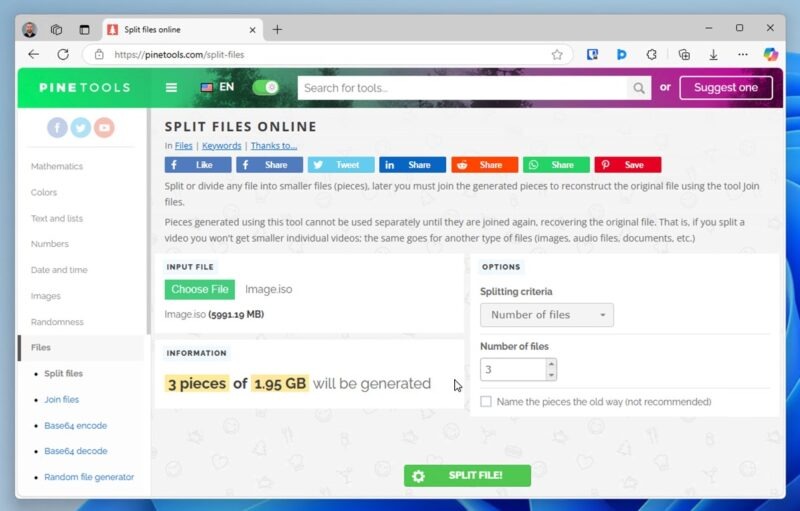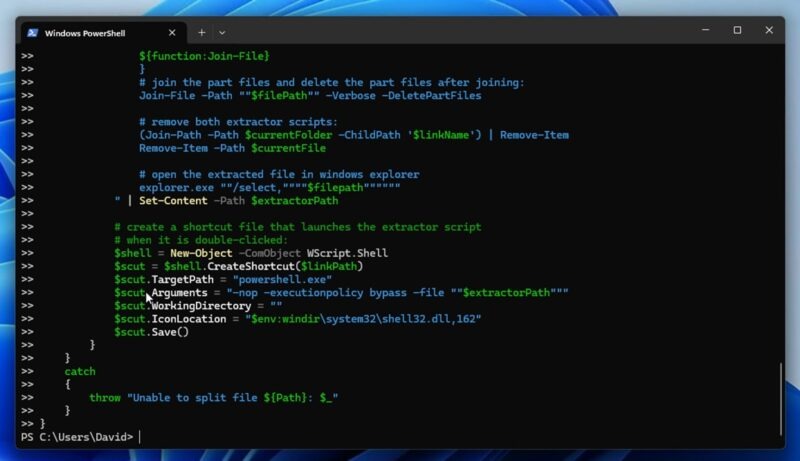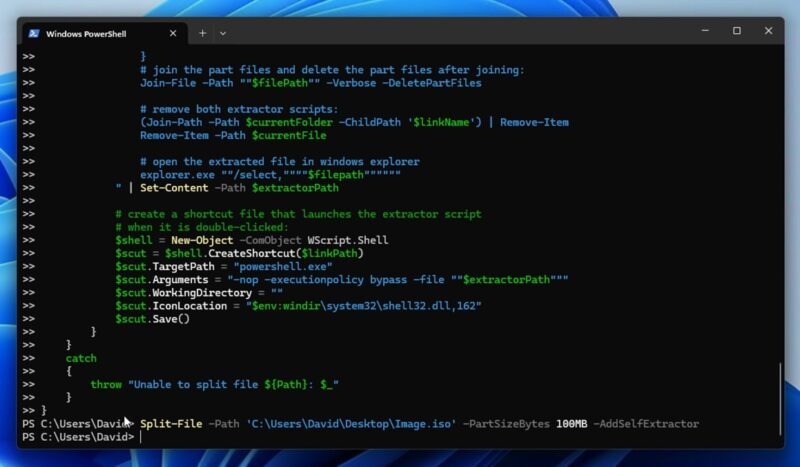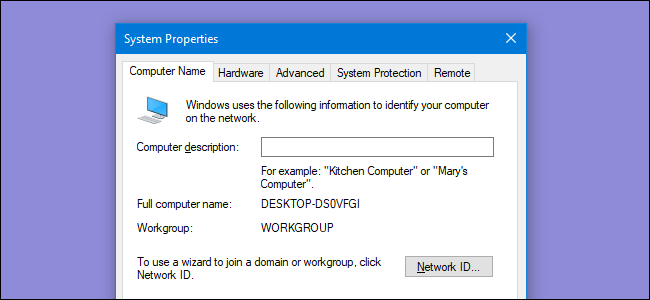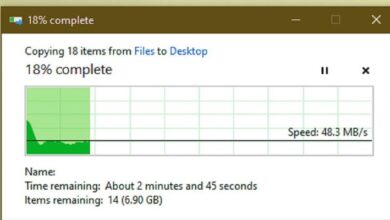چگونه فایل های حجیم را به چندین پارت تقسیم کنیم؟

محدودیت اندازه فایل در بسیاری از پلتفرمها مانند ایمیل، سرویسهای ابری، شبکه های اجتماعی مانند تلگرام و حتی برخی از دستگاهها، میتواند مانع از اشتراکگذاری و ارسال آسان فایلهای بزرگ شود. برای رفع این محدودیتها و تسهیل در مدیریت و انتقال فایلهای حجیم، تقسیم (split) فایل به پارت های کوچکتر امری ضروری است. در این مقاله، روشهای مختلفی برای تقسیم فایلها یا پارت بندی کردن فایل های حجیم در سیستمعامل ویندوز را بررسی خواهیم کرد، از استفاده از ابزارهای داخلی ویندوز گرفته تا بهرهگیری از نرمافزارهای شخص ثالث، تا کاربران بتوانند به راحتی و با استفاده از روشهای مناسب، فایلهای خود را تقسیم کرده و به اشتراک بگذارند.
دانلود یک ابزار اختصاصی تقسیم فایل
تقریباً برای هر مشکلی، برنامه ای وجود دارد که سعی در حل آن دارد و تقسیم فایل نیز از این قاعده مستثنی نیست. یک مثال خوب اپلیکیشن FileFracture است. این برنامه یک رابط کاربر پسند برای تقسیم فایل ها دارد، در حالی که داده های شما را محلی و ایمن نگه می دارد.
برنامه را اجرا کنید و روی دکمه Browse در کنار قسمت Source file کلیک کنید تا فایلی که می خواهید تقسیم کنید را انتخاب کنید. همین کار را با دایرکتوری Destination انجام دهید. روش تقسیم دلخواه خود را انتخاب کنید: تعداد پارت ها را مشخص کنید یا حداکثر اندازه را برای هر پارت تعیین کنید. هنگامی که تنظیمات خود را نهایی کردید، روی دکمه Split Files کلیک کنید و منتظر بمانید. برگرداندن پارت ها به یک فایل واحد می تواند در تب Merge انجام می شود.
تقسیم فایل با استفاده از برنامه آرشیو ۷-Zip
در حالی که نرم افزارهای اختصاصی تقسیمکننده فایل عالی هستند، اما ممکن است قبلاً یک ابزار قدرتمند تقسیم فایل روی کامپیوتر خود نصب کرده باشید. ما از ۷-Zip استفاده می کنیم، زیرا رایگان است و اوپن سورس و از نظر عملکرد و تعداد فرمت های آرشیو فایل های پشتیبانی شده، شگفت انگیز است. این برنامه تا حد زیادی با سایر ابزارهای آرشیو کننده مانند WinRAR مشابه است.
برای تقسیم یک فایل با ۷-Zip، روی فایلی که می خواهید تقسیم کنید راست کلیک کنید و گزینه Show more options -> -Zip -> Add to archive را از منوی زمینه انتخاب کنید.
ابتدا نام آرشیو خود را تایپ کنید و فرمت آرشیو را انتخاب کنید. (از ZIP برای حداکثر سازگاری استفاده کنید). قسمت Split to volumes, bytes جایی است که حداکثر اندازه را برای هر پارت مشخص می کنید. می توانید یک عدد دلخواه را بر حسب بایت وارد کنید (۱ مگابایت = ۱,۰۰۰,۰۰۰ بایت)، یا منوی کشویی را باز کرده و یک عدد را انتخاب کنید. روی OK کلیک کنید و منتظر بمانید.
برای بازسازی فایل اصلی، روی پارت اول (فایل ۰.۰۰۱) راست کلیک کرده و ۷-Zip -> Extract files را انتخاب کنید. ۷-Zip به طور خودکار تمام قسمت های دیگر را برای بازیابی فایل اصلی شناسایی و استفاده می کند، البته تا زمانی که همه قسمت ها در یک پوشه باشند.
از یک سایت برای پارت بندی استفاده کنید
ابزارهای آنلاین زیادی برای پارت بندی فایل وجود دارد که به شما امکان می دهد یک فایل را از کامپیوتر خود آپلود کرده و آن را به چند پارت تقسیم کنید. استفاده از همه آنها بسیار آسان است و نیازی به نصب نرم افزار اضافی ندارند. آنها برای موقعیتهایی که در دستگاه ویندوز خود از امتیازات سرپرست برخوردار نیستید عالی هستند.
با این حال، نقطه ضعف اصلی این روش حفظ حریم خصوصی است. هنگامی که فایلها را در این سرویسها آپلود میکنید، از سرورهای شخص ثالث عبور میکنند، بنابراین اطلاعات حساس یا محرمانه ممکن است بهطور بالقوه در معرض خطر قرار گیرند. برخی از سرویسها نیز ممکن است کپیهایی از فایلهای شما را حتی پس از تکمیل فرآیند تقسیم، حفظ کنند.
ما از سایت PineTool استفاده کردیم و میتوانیم آن را توصیه کنیم. فقط روی دکمه Choose File کلیک کنید، فایل خود را آپلود کنید، تنظیمات تقسیم بندی خود را سفارشی کنید (تعداد فایل ها یا حداکثر اندازه یک فایل) و روی دکمه Split File کلیک کنید. منتظر بمانید تا فرآیند تکمیل شود و فایل های تقسیم شده خود را دانلود کنید. برای بازسازی فایل های تقسیم شده، از ابزار Join files استفاده کنید.
از Command Prompt ویندوز برای تقسیم فایل ها استفاده کنید
کاربران پیشرفتهای که ترجیح میدهند از خط فرمان استفاده کنند، میتوانند از اسکریپت PowerShell به نام FileSplitter استفاده کنند. این اسکریپت پیشرفته امکان تقسیم یک فایل به چندین قسمت کوچکتر را با استفاده از یک دستور ساده فراهم میکند. شما حتی میتوانید یک خوداستخراجکننده (self extractor) ایجاد کنید که فایلهای تقسیمشده را دوباره کنار هم قرار میدهد.
اگر میخواهید این اسکریپت را امتحان کنید، ترمینال ویندوز را باز کنید، کل اسکریپت را در پنجره ترمینال جایگذاری کنید و کلید Enter را فشار دهید. این کار اسکریپت را برای استفاده در جلسه فعلی ثبت میکند.
از دستور زیر استفاده کنید تا فایل خود را به چند قسمت تقسیم کنید، هر قسمت تا ۱۰۰ مگابایت اندازه دارد، در حالی که یک اسکریپت خود استخراج کننده ایجاد می کنید که به شما امکان می دهد به راحتی قسمت های تقسیم شده را در فایل اصلی دوباره ترکیب کنید:
Split-File -Path 'C:\Users\David\Desktop\Image.iso' -PartSizeBytes 100MB -AddSelfExtractorفراموش نکنید که مسیر را با مکان واقعی فایلی که می خواهید تقسیم کنید جایگزین کنید. همچنین می توانید اندازه هر قسمت تقسیم شده را با تنظیم پارامتر PartSizeBytes مطابق با نیازهای خاص خود سفارشی کنید.
در حالی که این روش ها راه حل های موثری برای تقسیم فایل ها در ویندوز ارائه می دهند، شایان ذکر است که تقسیم کردن همیشه رویکرد بهینه نیست. اگر فقط کمی از محدودیت اندازه فایل فراتر رفته اید، فشرده سازی می تواند راه حل ظریف تری باشد. بسیاری از فرمتهای فایل، بهویژه تصاویری که قبلاً فشرده نشدهاند، میتوانند از طریق فشردهسازی به میزان قابل توجهی حجم خود را کاهش دهند.
بیشتر بخوانید:
با برترین نرم افزار های فشرده سازی آشنا شوید
نحوه تعمیر فایل فشرده خراب ZIP و RAR به صورت کامل
۶ روش برای کپی یا انتقال سریع فایل ها در ویندوز