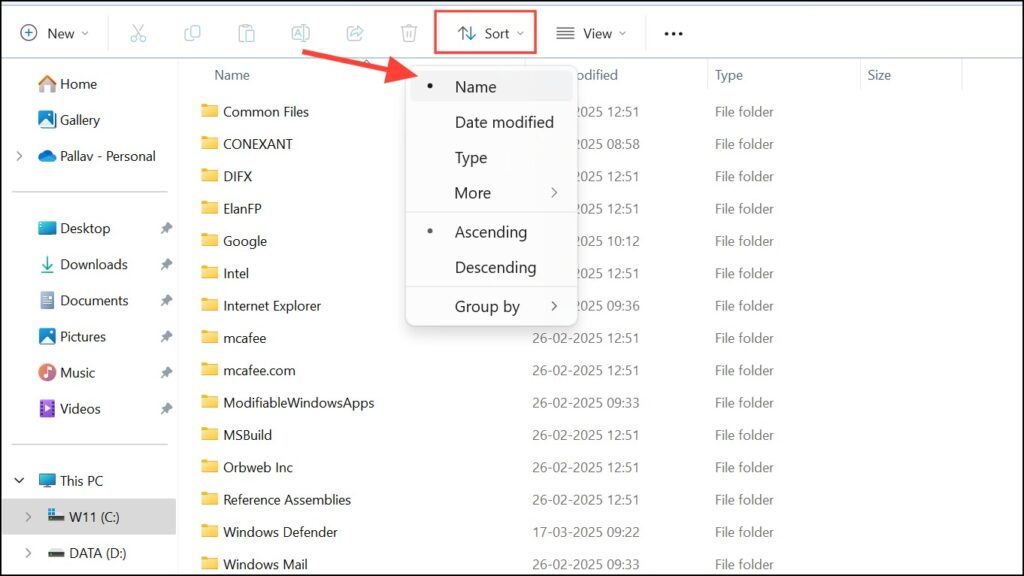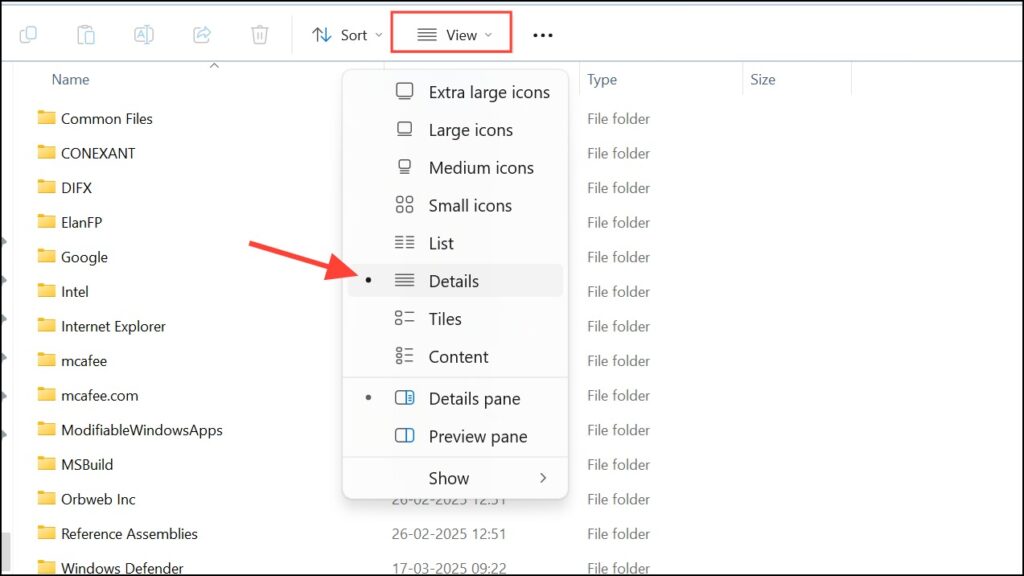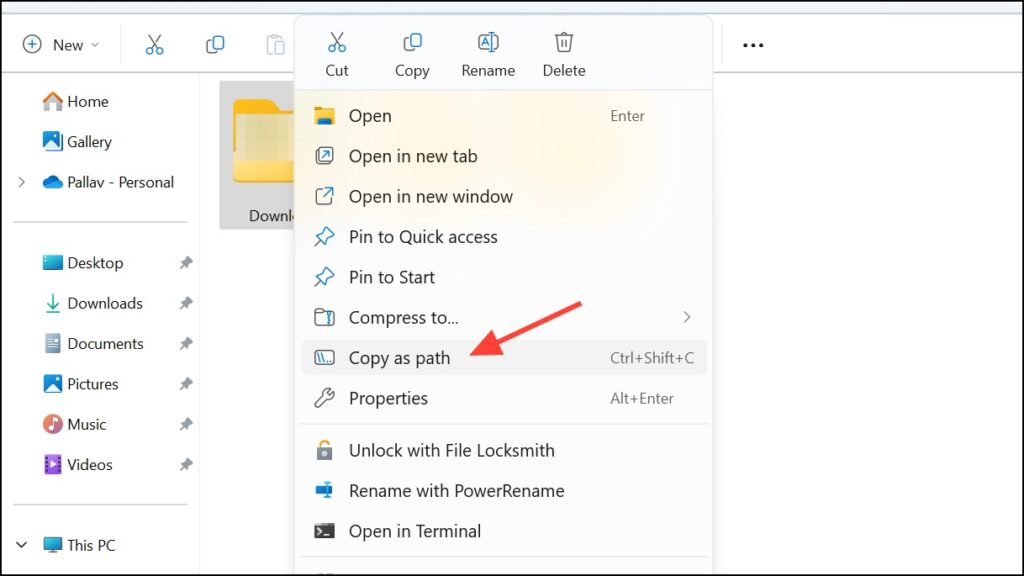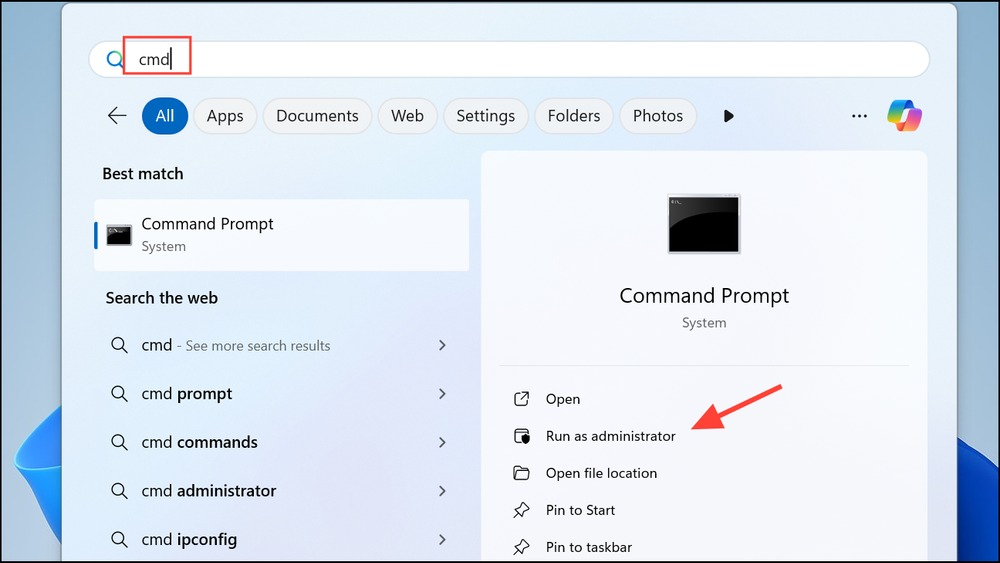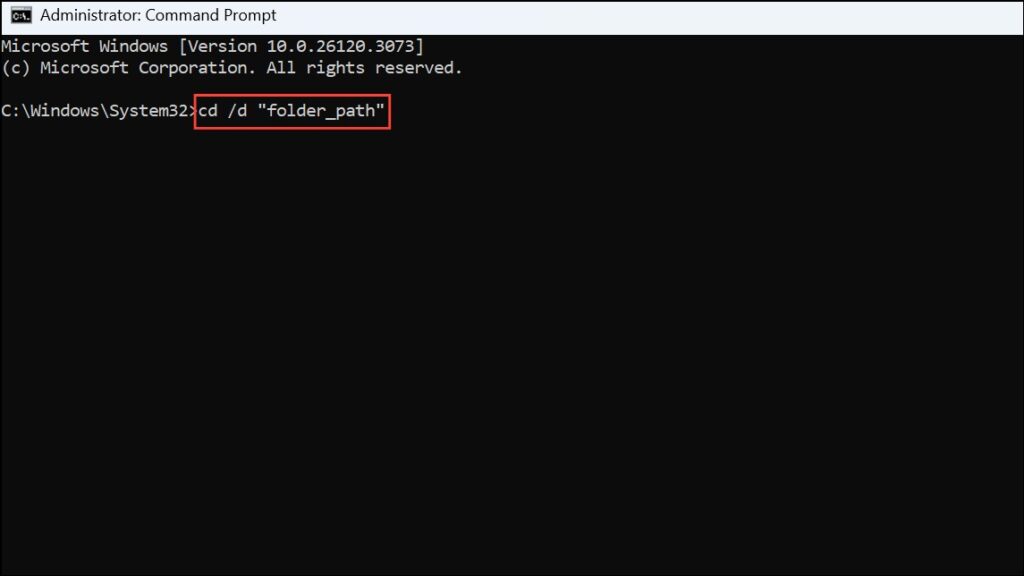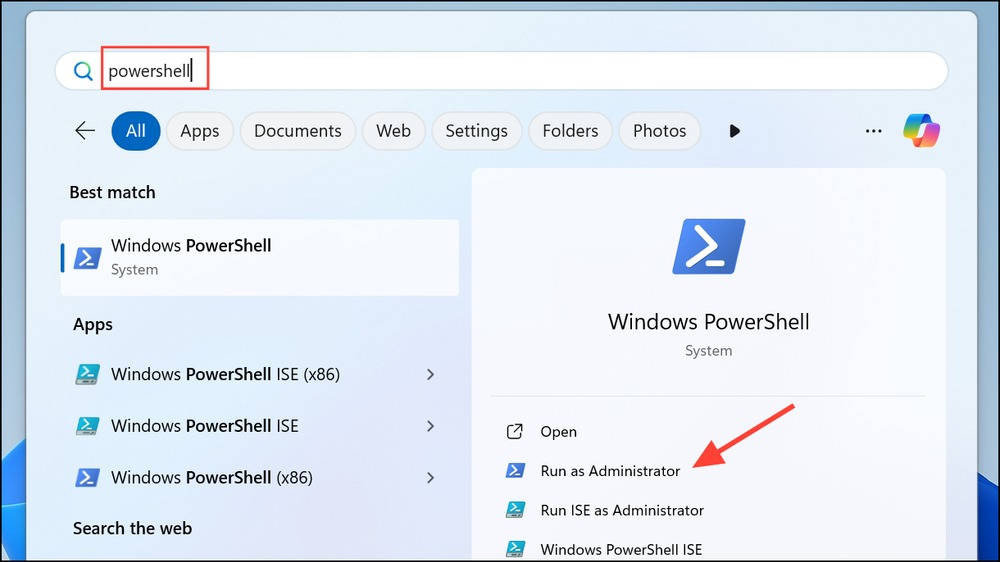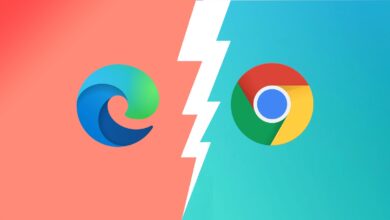چگونه فایلهای تکراری را در ویندوز ۱۱ پیدا و حذف کنیم؟

فایلهای تکراری (Duplicate) میتوانند بهسرعت در سیستم ویندوز ۱۱ شما انباشته شوند، فضای ذخیرهسازی ارزشمند را اشغال کنند، شلوغی غیرضروری ایجاد کنند و حتی عملکرد کامپیوتر شما را کند کنند. این فایلهای تکراری ممکن است از کپی تصادفی، دانلودهای چندگانه یا خطاهای همگامسازی به وجود آیند، اما مهم است که بهطور منظم آنها را حذف کنید تا کارایی بهینه سیستم حفظ شود. کاربران ویندوز ۱۱ چندین روش مؤثر برای شناسایی و حذف فایلهای تکراری دارند. در ادامه، دستورالعملهای دقیقی برای یافتن و حذف کارآمد این فایلهای اضافی از سیستم شما ارائه شده است.
استفاده از File Explorer برای یافتن و حذف فایل های تکراری
۱- فایل اکسپلورر را با کلیک روی آیکون آن در نوار وظیفه یا فشار دادن میانبر Windows + E باز کنید. به پوشهای که فکر میکنید ممکن است فایلهای تکراری در آن باشد بروید.
۲- روی منوی Sort در نوار ابزار بالا کلیک کنید و Name را انتخاب کنید. این کار فایلها را به ترتیب الفبایی مرتب میکند و شناسایی فایلهای تکراری با نامهای مشابه (مانند “Copy” یا “(۱)” که به نام فایل اضافه شده) را آسانتر میکند.
۳- برای دید واضحتر، به چیدمان Details بروید؛ این کار را با کلیک روی منوی View و انتخاب Details انجام دهید. این حالت ویژگیهای فایل مانند اندازه، نوع و تاریخ تغییر را نمایش میدهد و به شما کمک میکند فایلهای تکراری را بهتر تشخیص دهید.
۴- فایلهای تکراری را بهصورت دستی انتخاب کنید؛ برای این کار کلید Ctrl را نگه دارید و روی هر فایل تکراری کلیک کنید. پس از انتخاب، کلید Del را فشار دهید یا روی دکمه Delete کلیک کنید تا آنها را حذف کنید. در نهایت، Recycle Bin خود را خالی کنید تا این فایلها بهطور دائم حذف شوند و فضای ذخیرهسازی آزاد شود.
استفاده از Command Prompt برای حذف سریع فایل های تکراری
روش Command Prompt بهویژه زمانی که با تعداد زیادی فایل تکراری سر و کار دارید مفید است.
۱- روی پوشه حاوی فایلهای تکراری راستکلیک کنید و Copy as path را انتخاب کنید تا مسیر دایرکتوری کپی شود.
Command Prompt -2 را بهعنوان مدیر باز کنید؛ برای این کار “Command Prompt” را در نوار جستجو تایپ کنید، روی نتیجه راستکلیک کنید و Run as administrator را انتخاب کنید.
۳-در پنجره Command Prompt، دستور cd /d “folder_path” را تایپ کنید و “folder_path” را با مسیری که کپی کردهاید جایگزین کنید، سپس Enter را فشار دهید.
۴- برای حذف فایلهایی با نامهایی که شامل “Copy” یا “(۱)” هستند، دستوراتی مانند موارد زیر را تایپ کنید و پسوند فایل را بر اساس نیاز تنظیم کنید. پس از هر دستور Enter را فشار دهید تا اجرا شود. این دستورات را برای انواع مختلف فایلها تکرار کنید تا همه فایلهای تکراری پاک شوند.
del "* - Copy.png"
del "* (1).txt"استفاده از PowerShell برای شناسایی و حذف فایل های تکراری
PowerShell رویکردی قوی و مبتنی بر اسکریپت برای کاربرانی که با ابزارهای خط فرمان راحت هستند ارائه میدهد.
PowerShell -1 را بهعنوان مدیر اجرا کنید؛ “PowerShell” را در نوار جستجو تایپ کنید، سپس Run as Administrator را انتخاب کنید.
۲- برای تولید لیستی از فایلهای تکراری، دستور زیر را وارد کنید و Enter را فشار دهید:
ls *.* -recurse | get-filehash | group -property hash | where { $_.count -gt 1 } | % { $_.group | select -skip 1 } | echoاین دستور فایلهای شما را اسکن میکند و موارد یکسان را گروهبندی میکند و فایلهای تکراری را بهوضوح نمایش میدهد.
۳- پس از بررسی لیست برای تأیید دقت، فایلهای تکراری را با اجرای این دستور حذف کنید:
ls *.* -recurse | get-filehash | group -property hash | where { $_.count -gt 1 } | % { $_.group | select -skip 1 } | delتوجه: همیشه قبل از اجرای دستورات حذف، لیست را دوبار بررسی کنید تا از حذف تصادفی فایلهای مهم جلوگیری شود.
استفاده از برنامه های قابل اعتماد شخص ثالث
ابزارهای شخص ثالث پیداکننده فایلهای تکراری، رابطهای کاربری ساده و قابلیتهای اسکن قدرتمندی ارائه میدهند. گزینههای محبوب و قابل اعتماد شامل موارد زیر هستند:
- Easy Duplicate Finder: اسکن بصری و پیشنمایش فایلها را ارائه میدهد و به شما امکان میدهد قبل از حذف، فایلهای تکراری را تأیید کنید.
- Auslogics Duplicate File Finder: گزینههای اسکن دقیق را فراهم میکند و فایلهای تکراری را بهطور ایمن به Recycle Bin منتقل میکند.
- CCleaner: یک پاککننده جامع سیستم با ویژگی داخلی پیداکننده فایلهای تکراری، ایدهآل برای نگهداری روتین سیستم.
برای استفاده از این ابزارها، کافی است برنامه مورد نظر خود را دانلود و نصب کنید، اسکن را اجرا کنید، نتایج را با دقت بررسی کنید و فایلهای تکراری را طبق دستورالعمل حذف کنید.
حذف منظم فایلهای تکراری در ویندوز ۱۱ تضمین میکند که سیستم شما منظم و کارآمد باقی بماند و فضای ذخیرهسازی ارزشمندی را برای فایلها و برنامههای مهمتر آزاد کند.
بیشتر بخوانید:
چگونه حافظه پُر شده رم را در ویندوز خالی کنیم؟
نحوه تبدیل فایل های رسانه ای در کلیپ بورد ویندوز با PowerToys
نحوه استفاده از زیرنویس زنده یا live captions در ویندوز ۱۱