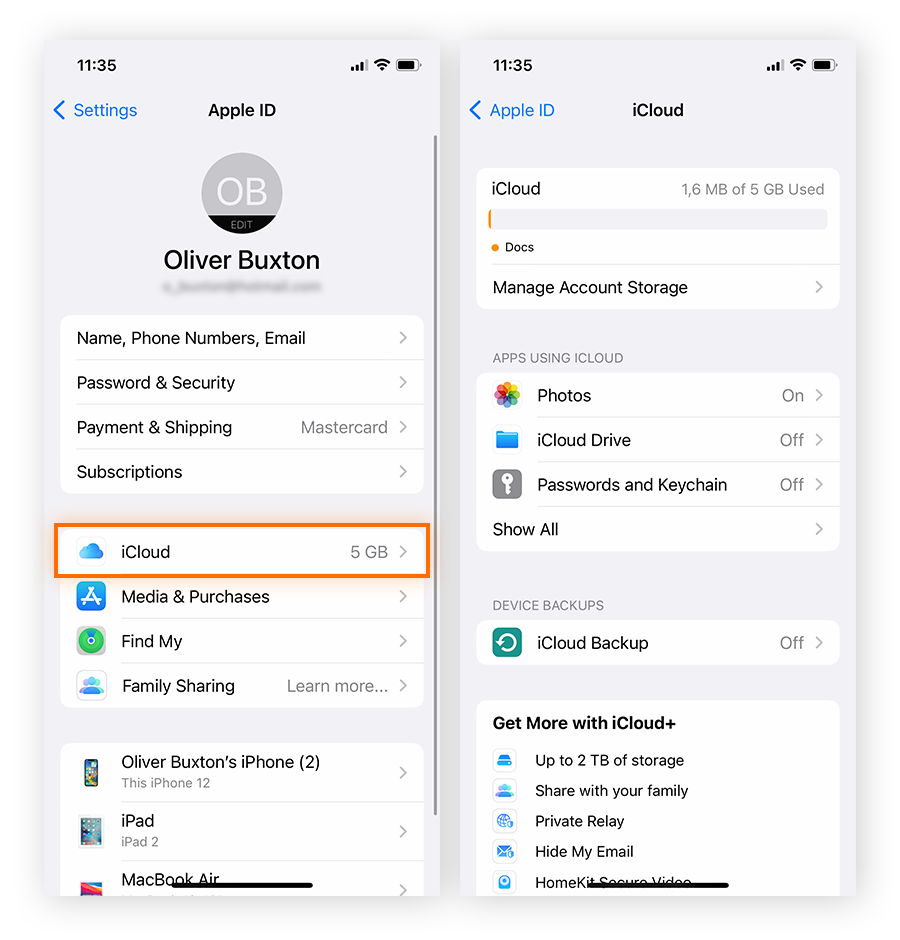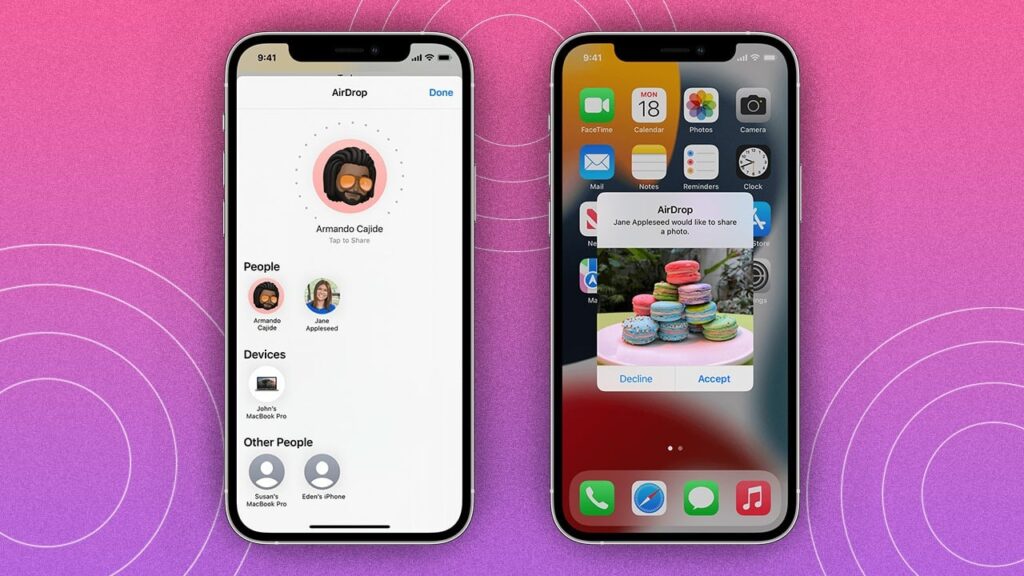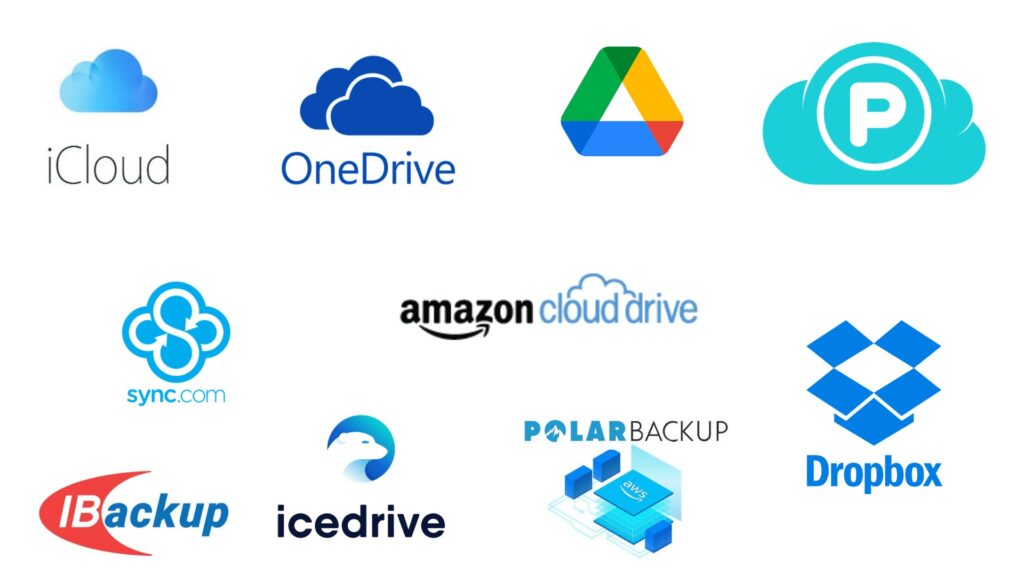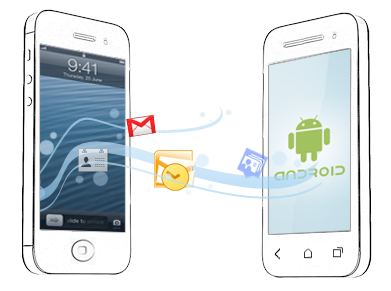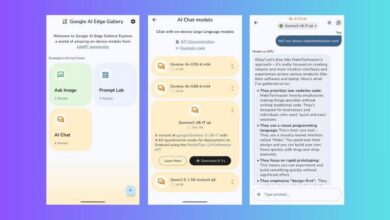چگونه عکس و فیلم ها را از آیفون خود به کامپیوتر انتقال دهیم؟

در این پست به این می پردازیم که چگونه می توانید به راحتی عکس ها را از iPhone یا iPad خود به کامپیوتر ویندوزی یا Mac خود منتقل کنید. انتقال عکسها و ویدیوها از آیفون یا آیپد به مک یا کامپیوتر یک کار رایج است که بسیاری از کاربران باید انجام دهند. این فرآیند امکان سازماندهی، ویرایش و پشتیبان گیری بهتر از فایل های رسانه ای شما را فراهم می کند. روش های مختلفی برای دستیابی به این انتقال وجود دارد که هر کدام مجموعه ای از مراحل خاص خود را دارند.
روش ۱: استفاده از iCloud
iCloud سرویس ذخیره سازی ابری اپل است که داده ها را در تمام دستگاه های اپل شما همگام سازی می کند.
شما به یک حساب iCloud نیاز دارید و در iPhone/iPad و Mac/PC خود با آن وارد شوید.
مراحل:
iCloud Photos را در iPhone/iPad خود فعال کنید: به Settings > [your name] > iCloud > Photos بروید، سپس iCloud Photos را روشن کنید. با این کار تمام عکس ها و ویدیوهای شما در iCloud آپلود می شود.
دسترسی در مک: در مک، برنامه Photos را باز کنید و با Apple ID خود وارد شوید تا iCloud Photos را مشاهده کنید.
دسترسی در کامپیوتر: iCloud را برای ویندوز نصب کنید و با Apple ID خود وارد شوید. Photos را فعال کنید سپس می توانید از طریق برنامه iCloud برای ویندوز یا مستقیماً از پوشه ای در File Explorer به عکس های خود دسترسی داشته باشید.
فضای ذخیره سازی iCloud برای حساب های رایگان به ۵ گیگابایت محدود شده است. فضای ذخیره اضافی نیاز به اشتراک دارد.
این روش برای آپلود اولیه و همگام سازی نیاز به یک اتصال اینترنتی خوب دارد.
روش ۲: استفاده از کابل USB
انتقال مستقیم از طریق کابل USB یک روش ساده است که شامل اتصال فیزیکی دستگاه شما به کامپیوتر می شود.
شما به یک کابل USB سازگار و نصب آخرین نسخه iTunes روی ویندوز خود لازم دارید (برای Mac لازم نیست).
مراحل:
iPhone/iPad خود را با استفاده از کابل USB به کامپیوتر خود وصل کنید. سپس اگر از شما خواسته شد، روی «Trust» در iPhone/iPad خود ضربه بزنید تا به کامپیوتر اجازه دسترسی به دستگاه شما داده شود.
برای کاربران مک: برنامه Photos به طور خودکار باز می شود. سپس می توانید عکس ها و فیلم های خود را وارد کنید.
برای کاربران کامپیوتر: iTunes را باز کنید، دستگاه خود را انتخاب کنید و Photos را انتخاب کنید. سپس میتوانید همگامسازی همه عکسها و آلبومها یا موارد خاص را انتخاب کنید.
این روش انتقال سریع و مستقیم بدون نیاز به اینترنت را فراهم می کند. گاهی اوقات همگام سازی از طریق iTunes در کامپیوتر ممکن است منجر به بازنویسی یا تکراری شدن داده ها شود.
روش ۳: استفاده از AirDrop (فقط Mac)
AirDrop قابلیتی است که امکان انتقال بی سیم فایل ها را بین دستگاه های اپل فراهم می کند.
هر دو دستگاه باید دارای AirDrop فعال باشند و در محدوده بلوتوث و Wi-Fi قرار داشته باشند.
مراحل:
AirDrop را در مک خود فعال کنید: به Finder > AirDrop بروید و بلوتوث و Wi-Fi را روشن کنید.
انتخاب عکسها/ویدیوها در iPhone/iPad: برنامه Photos را باز کنید، مواردی را که میخواهید انتقال دهید انتخاب کنید، روی اشتراکگذاری ضربه بزنید و AirDrop را انتخاب کنید.
پذیرش انتقال در مک: وقتی مک شما ظاهر شد، روی آن ضربه بزنید. عکسها/فیلمها به پوشه Downloads در مک شما منتقل میشوند.
AirDrop نیاز دارد که هر دو دستگاه نسبتاً نزدیک باشند و انتقال فایل های بزرگ ممکن است مدتی طول بکشد.
روش ۴: استفاده از خدمات ابری شخص ثالث
سرویسهایی مانند Google Photos، Dropbox و OneDrive فضای ذخیرهسازی ابری بین پلتفرمی را ارائه میکنند.
شما نیاز به دارید یک حساب کاربری در این سرویس ها ایجاد کنید و برنامه های آن ها را روی دستگاه های خود نصب کنید.
مراحل:
آپلود از iPhone/iPad: برنامه مربوطه را باز کنید و عکسها و ویدیوهای خود را در فضای ابری آپلود کنید.
دسترسی در Mac/PC: وارد همان حساب کاربری در کامپیوتر خود شوید و فایل های آپلود شده را دانلود کنید.
این سرویس ها معمولاً فضای ذخیرهسازی رایگان محدودی را ارائه می دهند همراه با پلن های پولی برای فضای بیشتر. سرعت انتقال به اتصال اینترنت شما بستگی دارد.
جمع بندی
هر روش مزایا و معایب خود را دارد و بهترین روش به نیازهای خاص شما بستگی دارد، مانند حجم داده ای که باید منتقل شود، دستگاه هایی که استفاده می کنید و اینکه آیا راه حل سیمی یا بی سیم را ترجیح می دهید. انتقال و پشتیبانگیری منظم از عکسها و ویدیوهایتان تضمین میکند که خاطرات شما در همه دستگاههایتان ایمن و قابل دسترسی هستند.
بیشتر بخوانید:
انتقال فایل بین اندروید و آیفون (iOS)
آموزش انتقال فایل با وایفای بین کامپیوتر و گوشی (اندروید و آیفون)
انتقال فایل از اندروید به آیفون با SHAREit