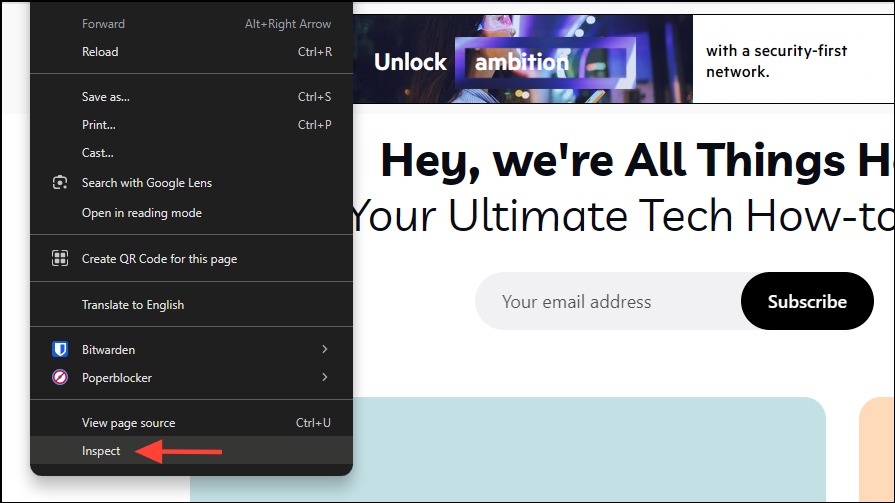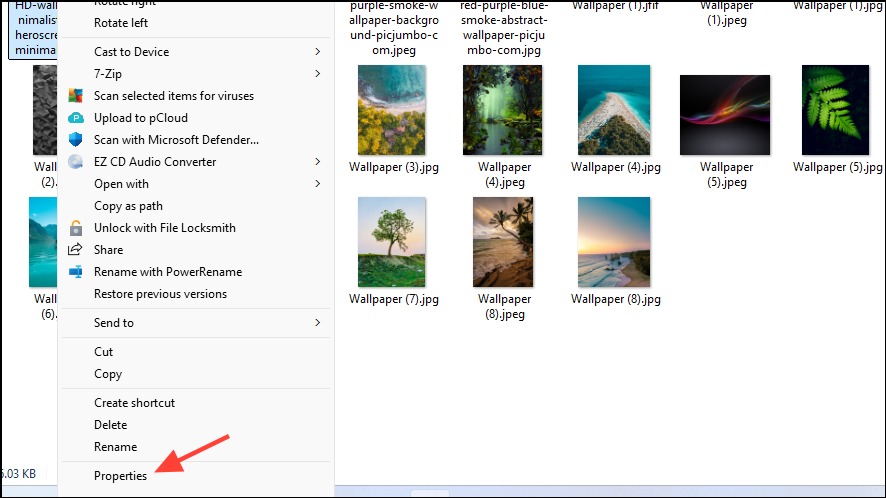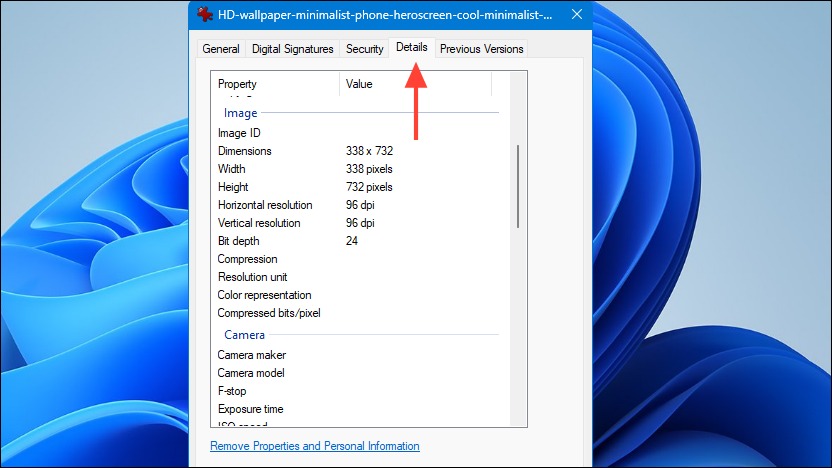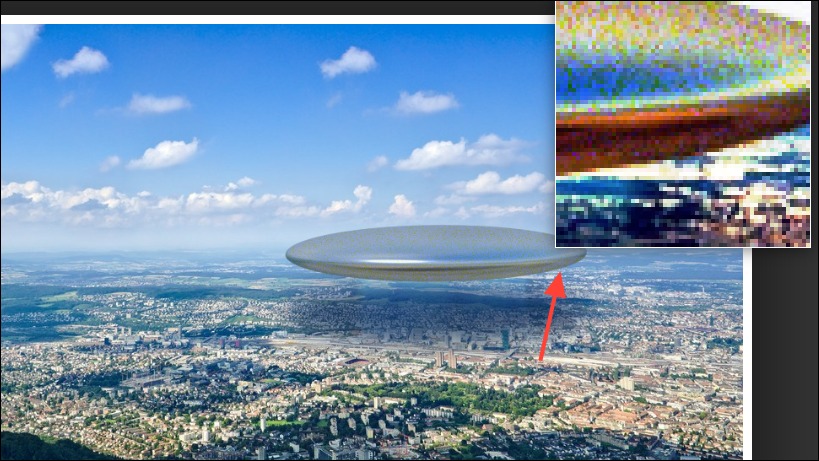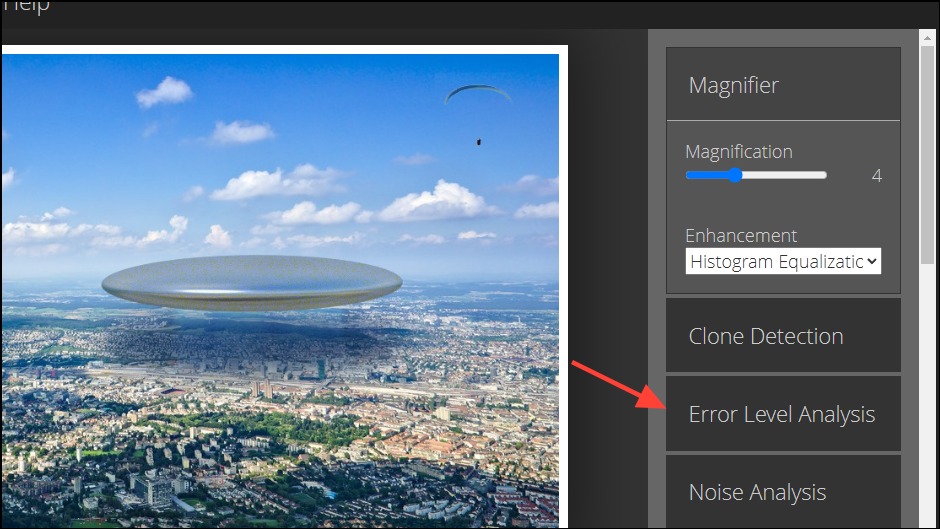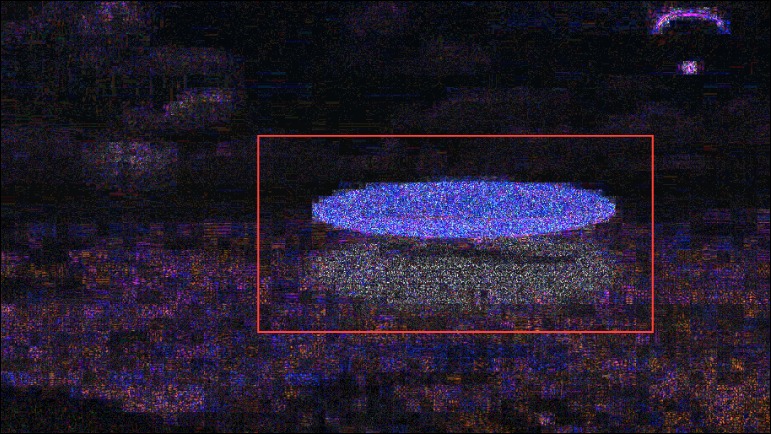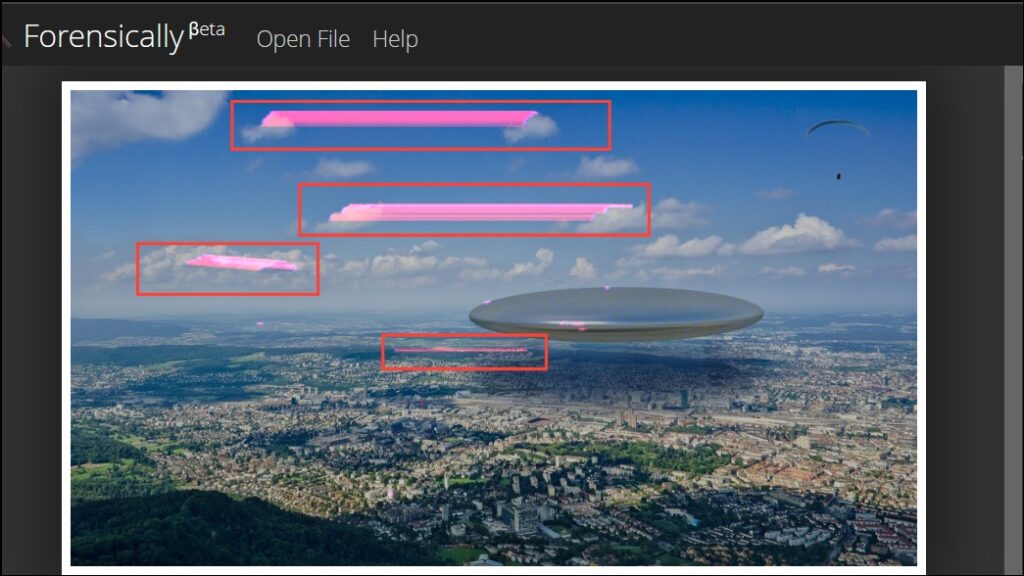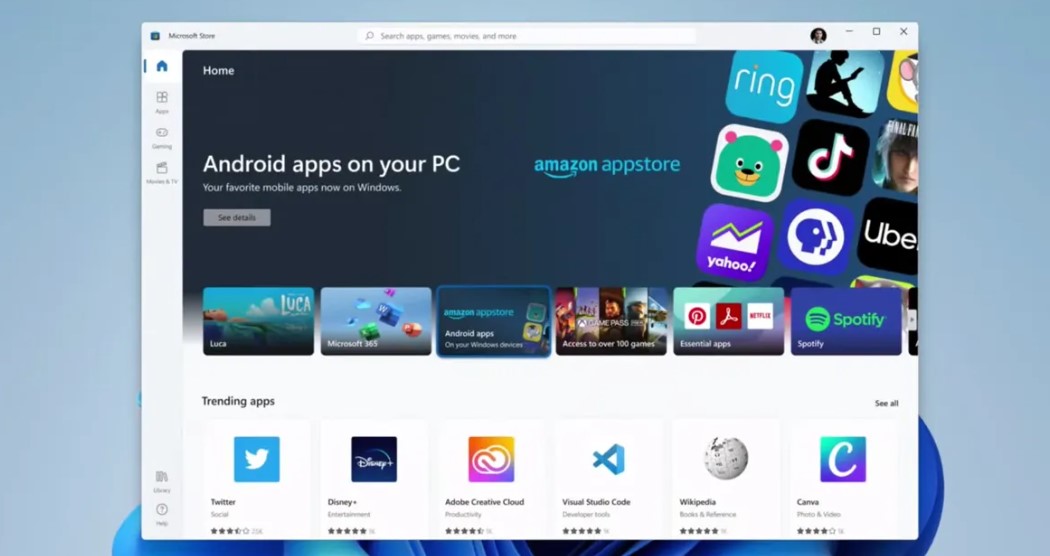چگونه تشخیص دهیم که یک اسکرین شات فتوشاپ شده است؟
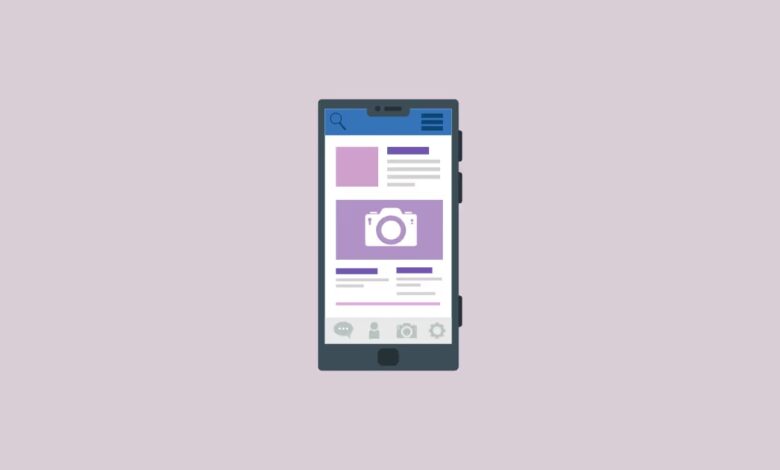
با پیشرفت ابزارهای ویرایش تصویر، جعل اسکرینشاتها به طرز باورنکردنی آسان شده است. این امر باعث افزایش تعداد کلاهبرداریهایی شده که روزانه اتفاق میافتند، زیرا بسیاری از افراد نمیدانند چگونه یک اسکرینشات جعلی را که از طریق ویرایش تصویر ساخته شده، تشخیص دهند. این فرآیند اغلب با نرمافزار فتوشاپ انجام می شود اما امروزه ابزارهای رایگان آنلاین زیادی وجود دارند که به شما اجازه میدهند تصاویر را با کمترین تلاش ممکن ویرایش کنید.
به همین دلیل، اگر میخواهید خودتان را از این نوع کلاهبرداریها محفوظ نگه دارید، مهم است که یاد بگیرید چگونه تشخیص دهید که یک اسکرینشات فتوشاپ شده است یا نه.
۱. به مرورگرها اعتماد نکنید
مرورگرهای وب دسکتاپ مانند کروم و فایرفاکس به شما این امکان را میدهند که بهصورت داخلی کد یک صفحه وب را ویرایش کنید. این بدان معناست که میتوانید با استفاده از قابلیت Inspect Element بهراحتی عناصر مختلف یک صفحه را تغییر دهید. برای دسترسی به این قابلیت، کافی است روی هر صفحهای راست کلیک کرده و سپس گزینه Inspect را از منو انتخاب کنید.
هنگامی که روی Inspect کلیک کردید، کدهای JavaScript، CSS و HTML که ساختار سایت را تشکیل میدهند، نمایش داده میشوند. هر فردی که حتی دانش پایهای از کدنویسی داشته باشد، میتواند این کدها را تغییر داده و بخشهای مختلف صفحه را دستکاری کند. بهعنوان مثال، میتوان متنهای موجود در یک وبسایت را با متنهای دلخواه جایگزین کرد. هرچند که پس از رفرش، صفحه به حالت اصلی خود بازمیگردد، اما فرد میتواند قبل از رفرش کردن، اسکرینشاتی از صفحه ویرایششده بگیرد و آن را به دیگران ارسال کند.
اگر کسی اسکرینشاتی از یک وبسایت که با مرورگر دسکتاپ گرفته شده را با شما به اشتراک گذاشت، بهتر است خودتان مستقیماً به وبسایت مراجعه کنید و بررسی کنید که آیا اسکرینشات با محتوای واقعی صفحه مطابقت دارد یا خیر. روش دیگر این است که از فرد بخواهید هنگام رفرش کردن صفحه، یک ویدیو ضبط کند و آن را به شما نشان دهد، اما توجه داشته باشید که این روش نیز قابل جعل است.
در مقایسه با اسکرینشاتهای دسکتاپ، تشخیص ویرایش شدن اسکرینشاتهای گرفتهشده در گوشیهای هوشمند آسانتر است، اما همچنان میتوان از ابزارهای تخصصی مانند Image Forensics برای شناسایی تغییرات استفاده کرد. با این حال، جعل اسکرینشات در گوشیهای هوشمند نسبت به دسکتاپ سادهتر است.
۲. بررسی کنید که پیکسلهای تصویر یکسان باشند
اگر کسی یک اسکرینشات از رسید پرداخت را ویرایش کند، معمولاً این کار را با کپی کردن اطلاعات از یک سند دیگر و جایگذاری در تصویر ویرایششده انجام میدهد. در این حالت، پیکسلهای بخشهای کپیشده با سایر قسمتهای سند تفاوت خواهد داشت. برای شناسایی ناهماهنگیها در چنین اسکرینشاتهایی، به تاریخها و مبالغ دقت کنید. روی تصویر زوم کنید و بررسی کنید که آیا پیکسلهای اطراف این بخشها یکدست هستند یا نه. در بسیاری از موارد، ناحیه اطراف تاریخها و مبالغ ممکن است کمی تار یا فاقد وضوح کافی باشد.
از سوی دیگر، یک اسکرینشات ویرایشنشده دارای وضوح یکنواخت در تمام قسمتهای تصویر است. علاوه بر این، به تغییرات نامحسوس در سایهها و طیفهای رنگی غیرطبیعی دقت کنید، زیرا این موارد از نشانههای واضح جعلی بودن تصویر هستند.
۳. بررسی کنید که فونتها و فاصله بین حروف یکدست باشند
شناسایی فونت استفادهشده در یک سند برای حتی طراحان گرافیک ماهر نیز بسیار دشوار است. به همین دلیل، فردی که اسکرینشات را ویرایش میکند، معمولاً قادر به یافتن فونت دقیق مورد استفاده در سند اصلی نیست و باید از فونتهایی که بهطور مشابه به فونت اصلی نزدیک هستند استفاده کند.
برای مثال، اپلیکیشنهای گوشی معمولاً از فونتهای رایج مانند Times New Roman و Arial استفاده نمیکنند، اما جعلیسازها ممکن است زمانی که نتوانند فونت دقیق را پیدا کنند، از این فونتها استفاده کنند. بهطور مشابه، آنها در تعیین فاصله و اندازه صحیح فونتها دچار چالش میشوند، و شما ممکن است ناهماهنگیهایی در نگارش متن داخل اسکرینشات پیدا کنید. این یکی دیگر از نشانههای جعلی بودن تصویر است.
۴. به دنبال عناصر اضافی یا ناهماهنگ باشید
این موضوع برای اپلیکیشنهای گوشی راحتتر از اسکرینشاتهای دسکتاپ است. توسعهدهندگان اپلیکیشنها بهطور مکرر برنامههای خود را بهروز میکنند و تغییرات ظریف طراحی را اعمال میکنند که شبیهسازی آنها دشوار است.
یک اسکرینشات فتوشاپشده از چنین اپلیکیشنی ممکن است عناصری از هر دو طراحی قدیمی و جدید داشته باشد، که اگر شما بهطور مرتب از اپلیکیشن استفاده کنید و با ظاهر آن آشنا باشید، تشخیص این ناهماهنگیها کار راحتی خواهد بود.
۵. جستجو با عکس را امتحان کنید
در بسیاری از موارد، فردی که اسکرینشات را ویرایش میکند، ابتدا آن را از اینترنت دانلود میکند. انجام جستجوی تصویر کار را برای شما راحت میکند تا تشخیص دهید که آیا تصویر ویرایش شده است یا خیر.
شما میتوانید از Google Images و TinEye استفاده کنید. کافی است اسکرینشات را در این پلتفرمها بارگذاری کنید و اگر اسکرینشات اصلی و ویرایشنشده در اینترنت موجود باشد، به راحتی میتوانید آن را پیدا کنید.
۶. متادیتای تصویر را بررسی کنید
متادیتای یک تصویر شامل تمام اطلاعات مربوط به آن است، مانند زمان گرفته شدن تصویر و دستگاهی که برای ثبت تصویر استفاده شده است.
زمانی که شما با گوشی هوشمند یک اسکرینشات میگیرید، نام دستگاه معمولاً در متادیتا گنجانده میشود. اگر کسی یک اسکرینشات را ویرایش کند، این متادیتا حذف میشود. اگر شما مشکوک هستید که یک تصویر ویرایش شده است، به متادیتای آن نگاهی بیندازید.
در ویندوز، بر روی تصویر کلیک راست کنید و سپس گزینه Properties را انتخاب کنید.
پس از باز شدن پنجره Properties، به تب Details بروید.
نکته: اپلیکیشنهای پیامرسان نیز متادیتای تصویر را حذف میکنند، بنابراین اگر اسکرینشاتی از چنین اپلیکیشنی دریافت کردهاید، ممکن است همیشه ویرایش شده باشد. با این حال، وجود نام دستگاه در متادیتا همیشه نشانهای اطمینانبخش است که اسکرینشات ویرایش نشده است.
۷. از ابزارهای آنالیز تصاویر استفاده کنید
ابزارهای آنالیز تصویر زیادی وجود دارند که میتوانید برای تشخیص اینکه یک اسکرینشات ویرایش شده است یا نه، از آنها استفاده کنید، مانند Forensically. این ابزار قادر است تصاویر را بهطور دقیق تحلیل کند و نقشههای حرارتی (heatmap) ارائه دهد که محل ویرایشها را در تصویر نشان میدهد.
برای استفاده از Forensically، به وبسایت آن بروید و یک تصویر نمونه از یک یوفو که بر فراز یک شهر شناور است را مشاهده خواهید کرد. موس خود را بر روی یوفو ببرید و خواهید دید که پیکسلها بهطور متفاوتی نسبت به بقیه تصویر نمایش داده میشوند.
حالا بر روی ‘Error Level Analysis’ در سمت راست کلیک کنید.
خواهید دید که یوفو و سایهاش در رنگ کاملاً متفاوتی نسبت به بقیه تصویر ظاهر خواهند شد. عناصر جعلی همیشه به این شکل نمایش داده میشوند.
همچنین میتوانید از ‘Clone Detection’ استفاده کنید که با انتخاب آن از سمت راست، مناطق با پیکسلهای مشابه در تصویر را نشان میدهد.
میتوانید از ‘Level Sweep’ و ‘Principal Component Analysis’ برای پیدا کردن بخشهایی از تصویر که ویرایش شدهاند و جستجوی جزئیات کوچک استفاده کنید. همچنین میتوانید گزینههای پیشرفتهتر دیگر را امتحان کنید. ابزار ‘Thumbnail Analysis’ به شما کمک میکند تا تصویر بندانگشتی اصلی و ویرایشنشده را استخراج کنید.
نکات تکمیلی
- همچنین میتوانید ابزارهای مختلف تحلیل تصویر برای گوشیهای هوشمند پیدا کنید، مانند Mirage، که میتواند به شما کمک کند تا اسکرینشاتها را در گوشی خود بررسی کنید.
- کاربران با دانش فنی پیشرفته میتوانند سطح فشردهسازی JPG یک اسکرینشات را بررسی کنند که میتواند حتی تغییرات بسیار جزئی در تصویر را شناسایی کند. با این حال، این روش ممکن است برای کاربران معمولی مناسب نباشد.
- اسکرینشاتهای ویرایش شده معمولاً عناصری دارند که مرزهای آنها محو یا پیکسلدار است، که میتواند نشان دهد که یک عنصر تغییر کرده است. شما میتوانید زوم کنید تا این موارد را بررسی کنید، اما به یاد داشته باشید که این روش نمیتواند به طور قطعی اسکرینشاتهای فتوشاپی را شناسایی کند.
- جزئیات ریز مانند جهت اشتباه، بازتابهای غیرواقعی، نورپردازی غیرمنسجم و الگوهای تکراری همگی نشانههایی هستند که تصویر ویرایش شده است. اگر مشکوک به فتوشاپ بودن یک اسکرینشات هستید، به این جزئیات توجه کنید.
بیشتر بخوانید:
نحوه گرفتن اسکرین شات در برنامه هایی که اجازه این کار را نمی دهند
آموزش کامل ابزار Snipping Tool برای گرفتن اسکرین شات در ویندوز
بهترین برنامه های اسکرین شات برای ویندوز