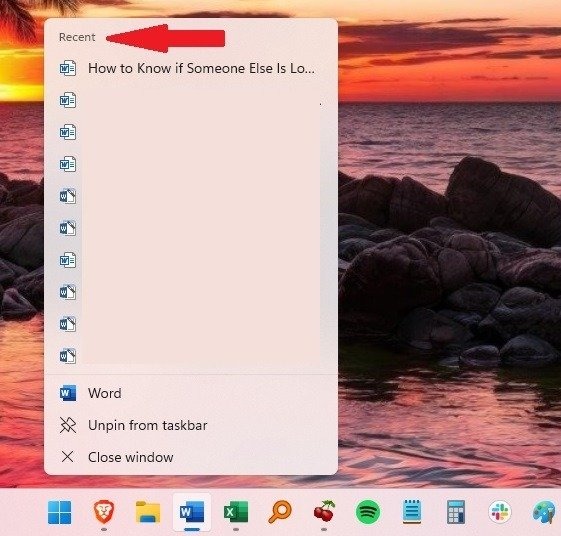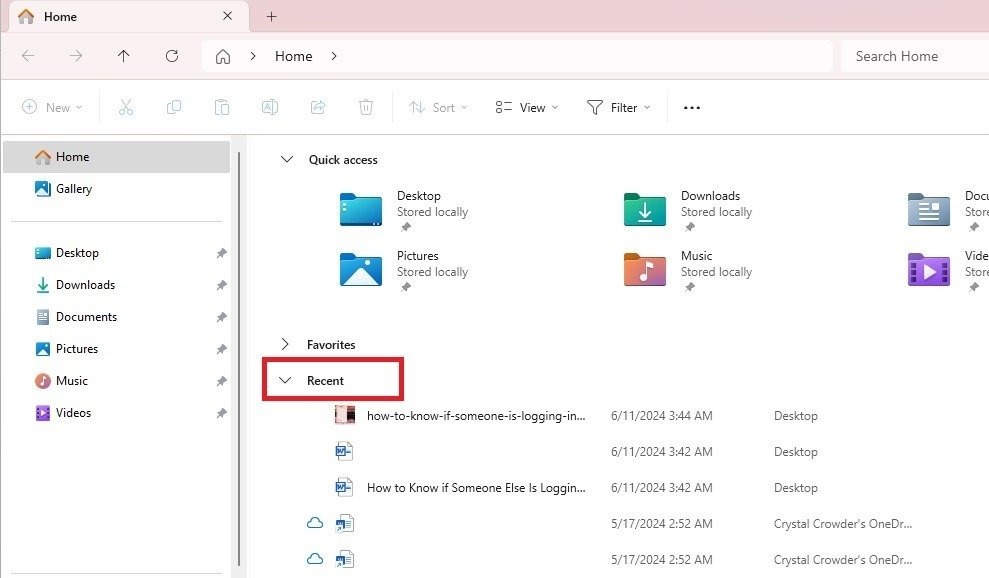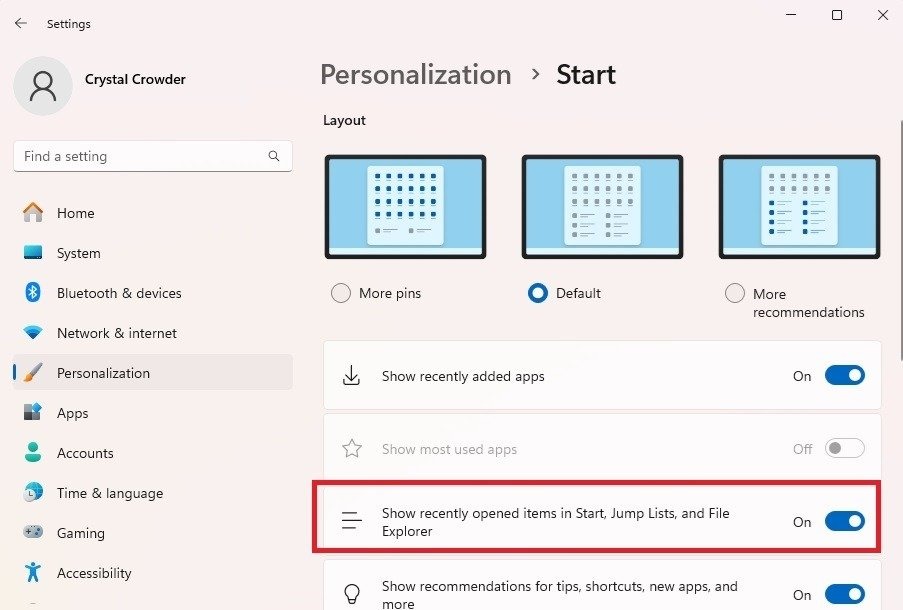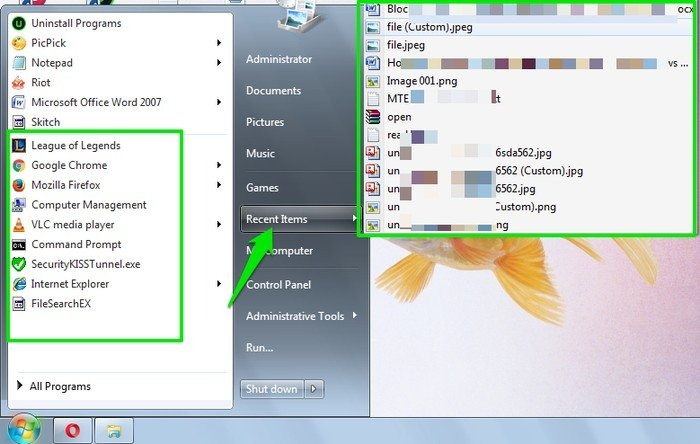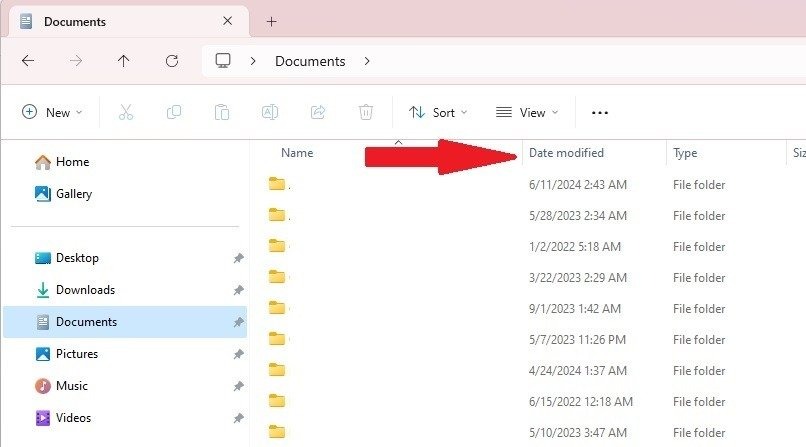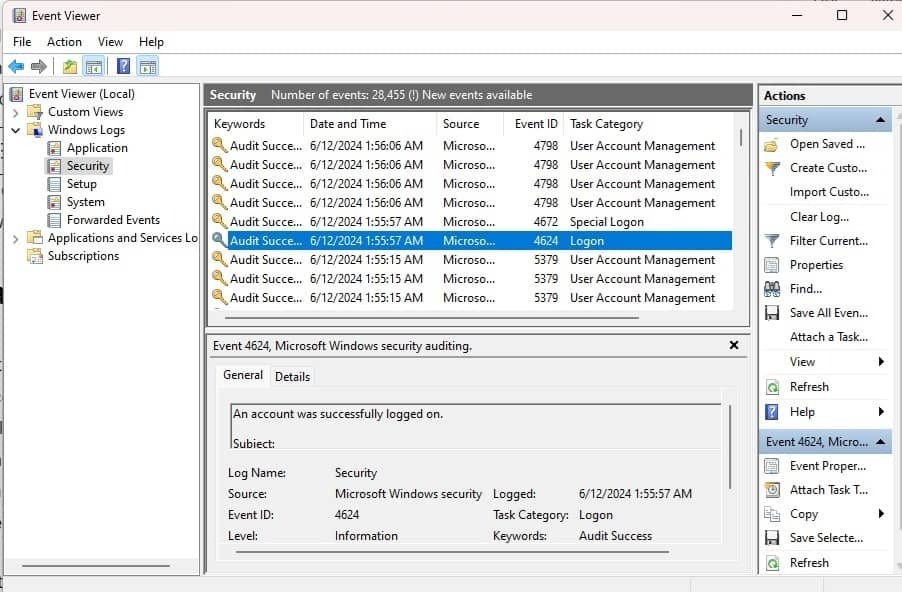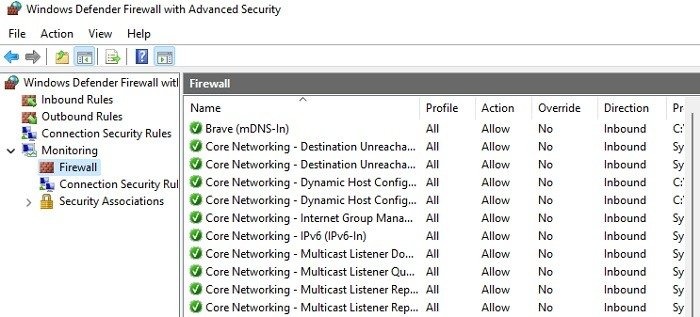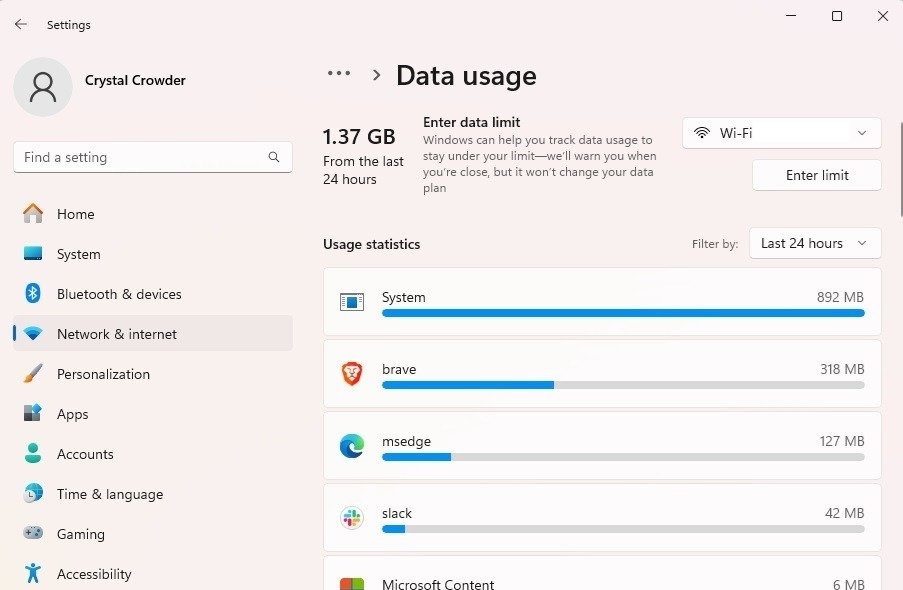چگونه بفهمیم کسی از کامپیوتر ما استفاده کرده است؟

آیا مشکوک هستید که شخص دیگری وقتی شما نبودید وارد ویندوز شما شده و از کامپیوتر شما استفاده کرده است؟ اگر ژن کارآگاهی شما نتوانست مقصر را پیدا کند، از این روش ها برای کشف سرنخ هایی در مورد اینکه آیا شخصی بدون اجازه شما از کامپیوتر شخصی شما استفاده می کند یا خیر استفاده کنید.
فعالیت های اخیر را بررسی کنید
در حالی که نسخههای اولیه ویندوز ۱۰ فعالیتهای اخیر را در منوی استارت نشان میداد، ولی دیگر اینطور نیست. اما همچنان میتوانید فعالیتهای اخیر را با استفاده از فهرستهای پرش (jump lists) ببینید.
با این حال، ویندوز ۱۱ برنامه های توصیه شده ای را در منوی استارت نشان می دهد. (این ویژگی بهطور پیشفرض روشن است، اما کاربران ممکن است آن را خاموش کرده باشند.) این موارد بر اساس استفاده اخیر هستند، که میتواند نشان دهد که آیا شخص دیگری از دستگاه ویندوز شما استفاده میکرده است یا خیر. البته، اگر آن ها از برنامه های مشابه شما استفاده کنند، ممکن است چیزی متوجه نشوید.
در عوض، فایلهایی را که اخیراً به آنها دسترسی پیدا کردهاید، با راست کلیک روی برنامهها در منوی استارت و نوار وظیفه خود مشاهده کنید. آیا می خواهید ببینید که آیا کسی سند Word را باز کرده است؟ سند Word را باز کنید، روی آیکون آن در نوار وظیفه راست کلیک کنید و بخش Recent را بررسی کنید.
شما می توانید همین کار را در منوی استارت خود انجام دهید. برای جستجوی موارد اخیر، از جمله موارد مرورگر، روی برنامهای که فکر میکنید شخصی به آن دسترسی پیدا کرده است راست کلیک کنید. البته اگر مرورگر شما تاریخچه را به صورت خودکار حذف کند، ممکن است چیزی نبینید.
همچنین، فایل اکسپلورر را باز کنید و بخش Quick Access را جستجو کنید. برای مشاهده همه فایلهای اخیراً باز شده، Recent را باز کنید.
همچنین می توانید به پوشه Recent Items بروید. افراد ماهر می توانند تمام این فعالیت ها را حذف کنند، اما ممکن است ندانند که این پوشه وجود دارد. فایل اکسپلورر را باز کنید و موارد زیر را در نوار آدرس وارد کنید:
%APPDATA%\Microsoft\Windows\Recent Itemsاگر بخش Recent را نمیبینید، ممکن است این تنظیم روشن نباشد آن را روشن کنید. به Start -> Settings -> Personalization -> Start بروید. اطمینان حاصل کنید که Show recently opened items in Start, Jump Lists, and File Explorer روشن است.
فعالیت اخیر (در نسخه های قدیمی ویندوز و ویندوز ۱۰)
منوی Start را برای هر برنامه جدیدی که ممکن است باز شده باشد بررسی کنید. نسخههای قبلی ویندوز شامل بخش Recent Items در منوی Start میشد. این منو را باز کنید تا آخرین فایل های باز شده را ببینید. البته، اگر منو روشن نباشد، یا شخصی آن را حذف کند، چیزی در اینجا نخواهید دید.
سایر مکانهای رایج برای جستجوی تغییرات عبارتند از تاریخچه مرورگر، اسناد اخیر و Programs option در کنترل پنل برای برنامههای اخیرا اضافه شده.
ستون Date Modified را برای آخرین تغییرات فایل بررسی کنید
اگر شخصی بدون اجازه وارد ویندوز شما شود، ممکن است به دنبال دسترسی به اطلاعات یا تغییر چیزی در یک فایل باشد. اگر آن ها تغییراتی ایجاد کردند، شما متوجه خواهید شد.
فایل اکسپلورر را باز کنید و پوشههایی را که ممکن است شخصی استفاده کرده باشد، مانند Documents, Downloads, Pictures و غیره بررسی کنید. به ستون Date modified با دقت نگاه کنید. اگر چیزی در زمانی که شما نبودید اصلاح شده باشد، شخص دیگری از فایل استفاده می کرده.
Windows Event Viewer را بررسی کنید
موارد بالا ممکن است تمام مدرکی باشد که شما نیاز دارید مبنی بر اینکه شخص دیگری وارد کامپیوتر ویندوز شما شده است. اگر هنوز هم مشکوک هستید، Event Viewer را بررسی کنید تا آخرین رویدادهای ورود و خروج را ببینید.
Win + R را فشار دهید و eventvwr.msc را در کادر Run تایپ کنید. OK را فشار دهید تا Event Viewer باز شود.
در قسمت سمت چپ، Windows Logs را باز کرده و Security را انتخاب کنید. در قسمت میانی، چندین آیتم ورود به سیستم را با تاریخ و زمان خواهید دید. هر بار که وارد سیستم میشوید، ویندوز چندین ورودی ورود به سیستم را در یک بازه زمانی دو تا چهار دقیقه ای ثبت میکند.
به طور خاص به دنبال Logon و Special Logon در ستون Task Category بگردید، اگر ورودیهایی را در گزارشهای امنیتی مشاهده کردید که وقتی وارد سیستم نشدهاید رخ میدهد، ممکن است به این معنی باشد که شخص دیگری از کامپیوتر شما استفاده میکند. انتخاب یک رویداد جزئیات بیشتری را در قسمت پایین به شما نشان می دهد.
Event viewer همچنین یک راه عالی برای بررسی تاریخچه راه اندازی و خاموش شدن کامپیوتر است. این قابلیت همچنین می تواند به عنوان سرنخی باشد از این که ممکن است شخصی در زمانی که شما نبودید، کامپیوتر شما را روشن کرده است.
تاریخچه مرورگر را بررسی کنید
اگر مرورگر شما پس از خروج، تاریخچه را به طور خودکار حذف می کند، این روش به شما کمکی نمی کند. اما اگر اینطور نیست سابقه مرور، مانند کوکیها و سایتهای بازدید شده و هرکاری که به صورت آنلاین انجام شده را نشان میدهد. برای مشاهده تاریخچه، به تنظیمات مرورگر خود بروید.
بررسی کاربران راه دور
اینکه شخصی شخصاً به کامپیوتر شما وارد شود ناراحت کننده است، اما از راه دور چطور؟ روشهای بالا همچنان به خوبی کار میکنند تا به شما اطلاع دهند که آیا یک کاربر از راه دور وارد کامپیوتر شما شده است یا خیر. به طور معمول، تاریخچه ورود به سیستم ویندوز شما در Event Viewer رویدادهای ورود از راه دور را نشان می دهد. چند چیز دیگر برای بررسی ورود از راه دور ویندوز عبارتند از:
۱- کامپیوتر خود را برای هر گونه برنامه جدید بررسی کنید.
۲- فایروال خود را بررسی کنید. اگر فایروال نصب کرده اید، اتصالات راه دور ممکن است نشان داده شوند. حتی ممکن است متوجه یک اتصال فعال شوید. از فایروال خود برای مسدود کردن کاربران راه دور استفاده کنید. مراحل و تنظیمات بر اساس نوع فایروال بسیار متفاوت است. برای فایروال داخلی ویندوز، به Settings -> Privacy & Security -> Windows Security بروید، سپس به Open Security -> Firewall & network protection بروید و Advanced Settings را انتخاب کنید.
۳- ویروس ها را اسکن کنید. اگر شخصی بدون اجازه شما از راه دور وارد ویندوز می شود، ممکن است به دلیل بدافزار باشد. اسکن ویروس را به طور مرتب اجرا کنید تا برنامه های مخرب را بررسی کنید. اگر چیزی نصب نکرده اید، از Windows Defender استفاده کنید. شما همچنین می توانید ویروس ها را بدون آنتی ویروس حذف کنید.
۴- بررسی کنید که آنتی ویروس و فایروال شما غیرفعال نشده باشد. اگر آن ها غیرفعال بودند، این نشانه بدافزار و امکان دسترسی از راه دور است.
تاریخچه استفاده از شبکه را بررسی کنید
فقط خبره ترین جاسوسان به فکر حذف سابقه استفاده از شبکه خواهند بود. و اگر این مورد حذف شود، نشانه واضحی است که شخص دیگری وارد ویندوز شما شده است. مهم است که میزان استفاده را قبل از خروج از سیستم و بلافاصله پس از ورود مجدد بررسی کنید تا ببینید آیا چیزی تغییر کرده است.
توصیه می کنم برای مقایسه یک اسکرین شات بگیرید (دکمه Print Screen، ابزار Snipping یا ابزار اسکرین شات دیگری را فشار دهید).
به Settings -> Network & internet -> Data usage بروید. بر اساس ۲۴ ساعت، ۷ روز یا ۳۰ روز گذشته فیلتر کنید. اگر روزانه از کامپیوتر خود استفاده می کنید، فیلتر ۲۴ ساعت گذشته بهترین انتخاب است. برنامههای استفادهشده را همراه با مقدار دادههای استفادهشده بررسی کنید تا ببینید آیا شخص دیگری از آخرین باری که از سیستم خارج شدید، از برنامههای مختلف استفاده کرده است یا از دادههای بیشتری استفاده کرده است یا خیر.
جلوگیری از دسترسی غیرمجاز به کامپیوتر شما
اگر متوجه شدید شخصی بدون اجازه وارد سیستم شده، چندین راه برای جلوگیری از دسترسی او در آینده وجود دارد، مانند:
- یک رمز عبور قوی برای کامپیوتر خود تنظیم کنید.
- اگر با وجود رمز عبور، شخصی اطلاعات شما را به سرقت برد، بلافاصله رمز عبور خود را تغییر دهید.
- برای هر کاربر، از جمله کودکان، حسابهای جداگانه اضافه کنید. اگر یک کامپیوتر مشترک دارید، مطمئن شوید که هر کاربر حساب خود را دارد. این به محافظت از فایل ها و تنظیمات شما کمک می کند. با این حال، آگاه باشید که بچهها ممکن است همچنان کنترلهای والدین را برای دسترسی به چیزهایی که قرار نیست انجام دهند، دور بزنند.
- هرگز اجازه دسترسی از راه دور را ندهید مگر اینکه برنامه یا کاربری معتبری باشد که کاملاً به آن اعتماد دارید.
- هر زمان که از Wi-Fi عمومی استفاده می کنید از VPN استفاده کنید. اگر هکرها زمانی که شما در فضای عمومی هستید به سیستم شما دسترسی پیدا کنند، می توانند برنامه هایی را نصب کنند که به آن ها امکان می دهد بعداً از راه دور دوباره وارد سیستم شوند.
بیشتر بخوانید:
هکرها چگونه رمز عبور شما را هک می کنند؟ چگونه از رمز عبور محافظت کنیم؟
از کجا بفهمیم کامپیوتر ویندوز ما هک شده است؟
چگونه در اینترنت ناشناس بمانیم؟