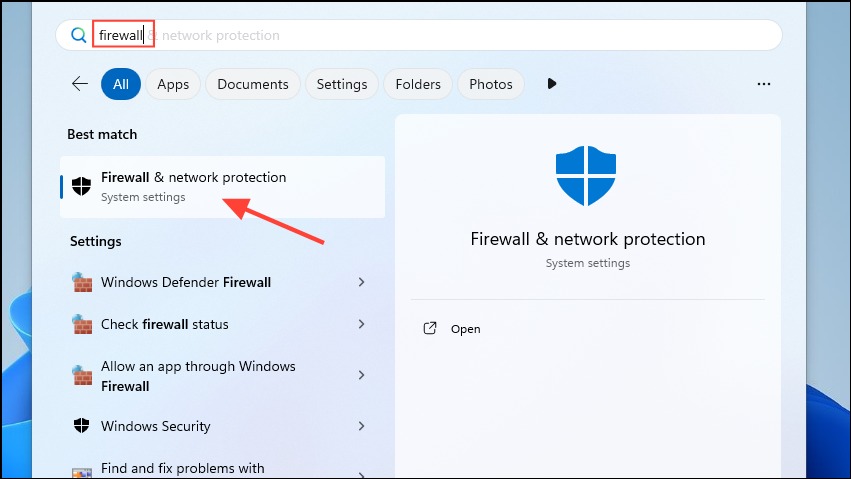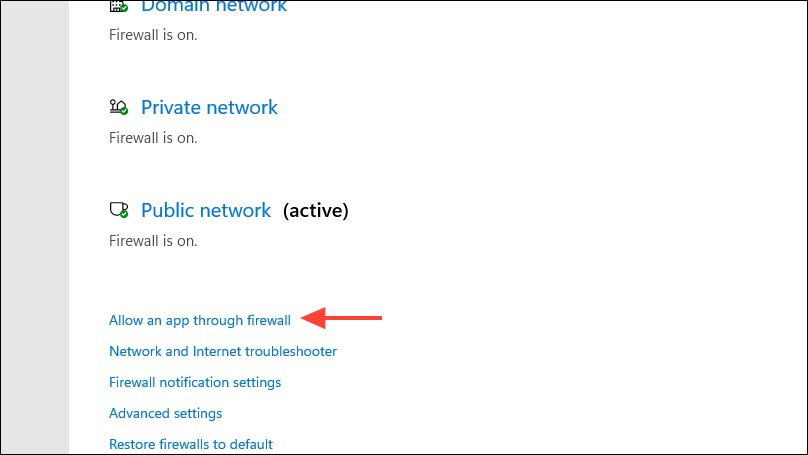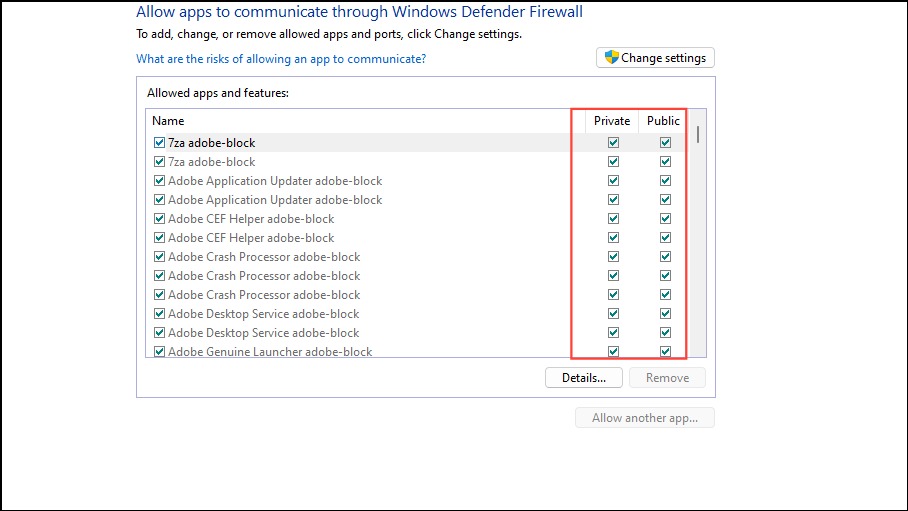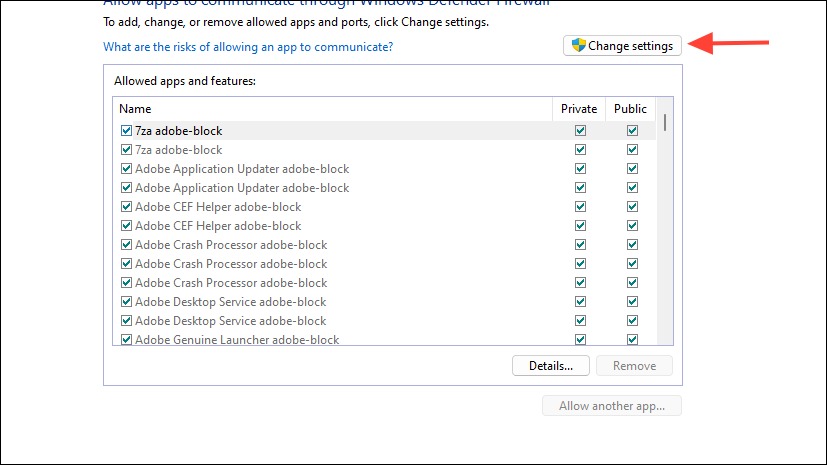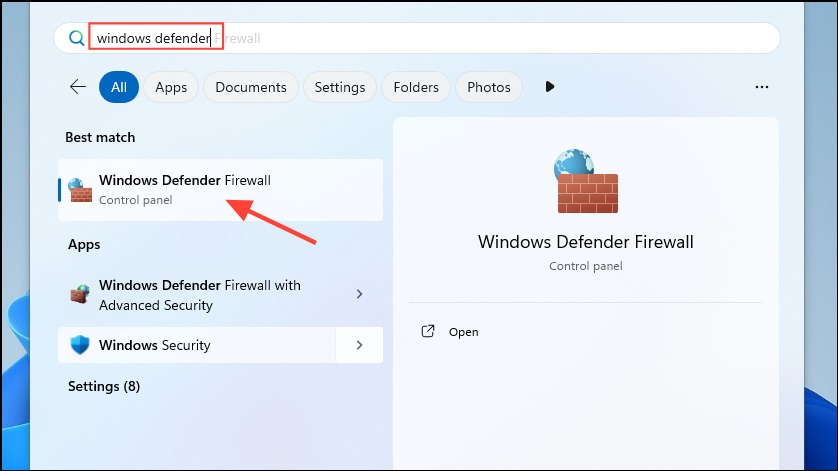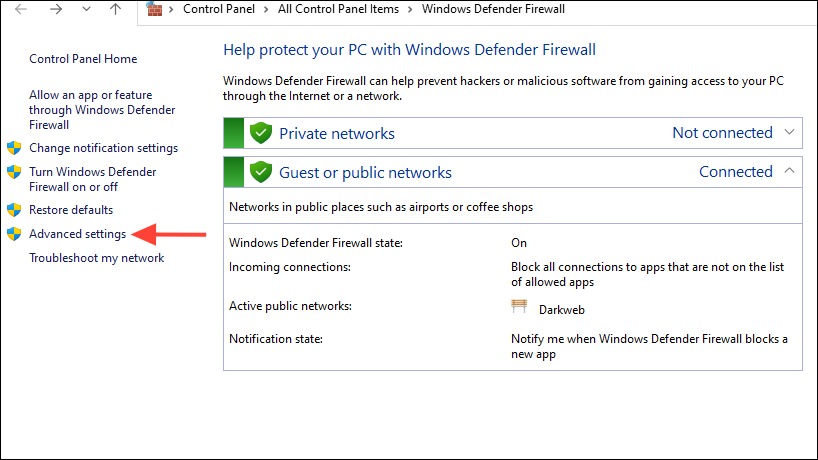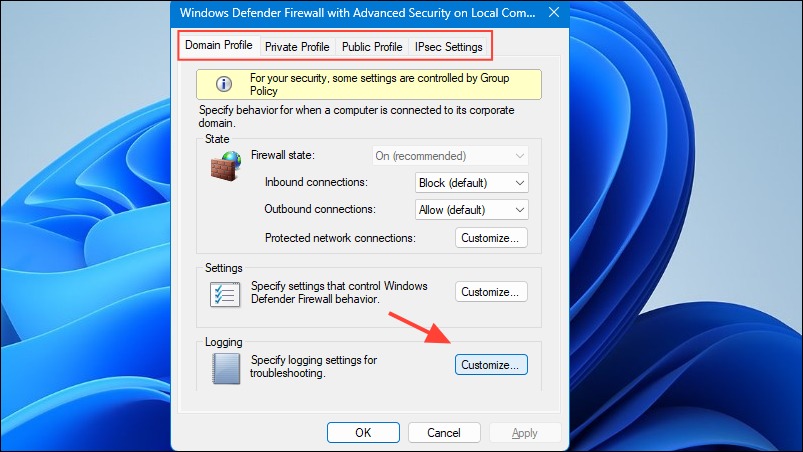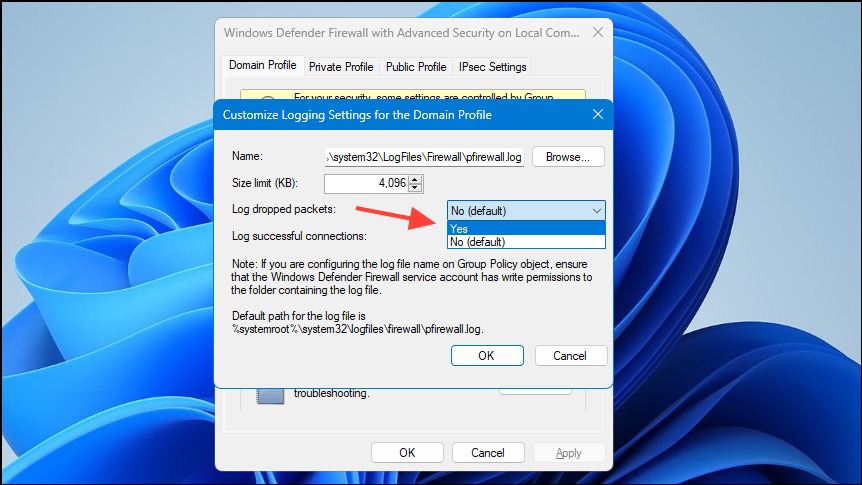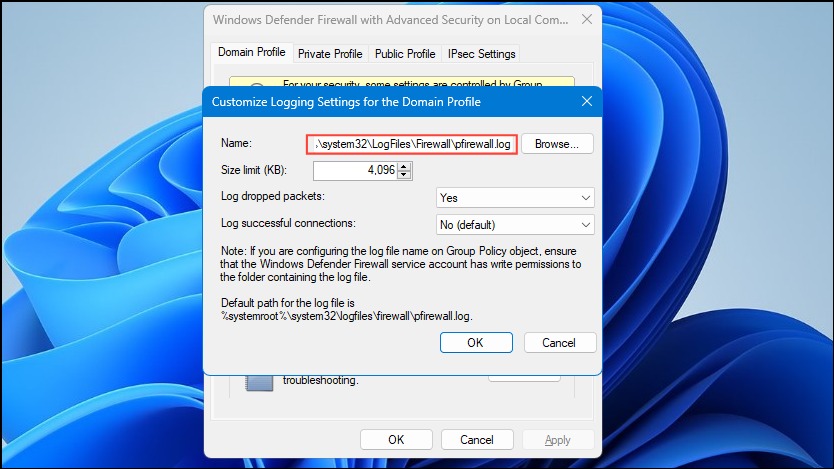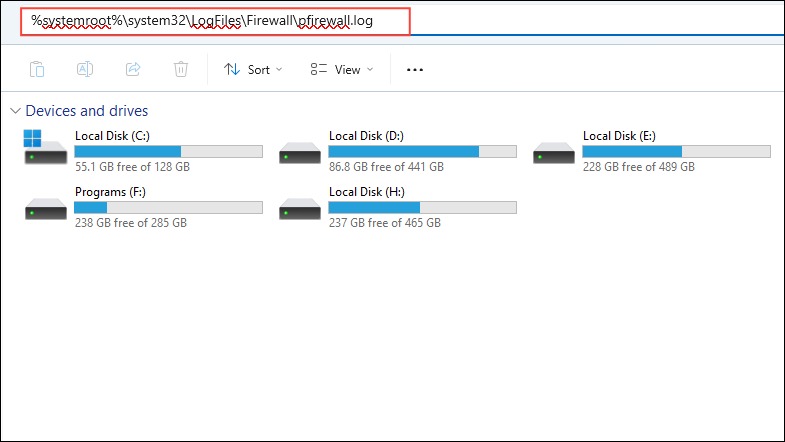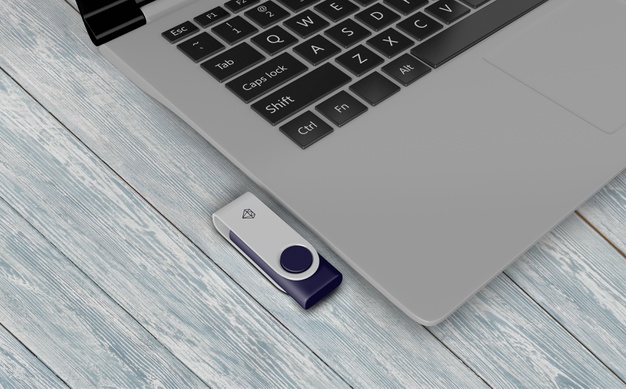چگونه بررسی کنیم که آیا فایروال ویندوز یک برنامه را مسدود کرده است یا خیر؟

در حالی که فایروال ویندوز میتواند با کنترل برنامهها و سرویسهایی که میتوانند به شبکه شما دسترسی داشته باشند، از کامپیوتر شما محافظت میکند، گاهی اوقات با مسدود کردن برنامههایی که میخواهید به اینترنت متصل شوید، مشکلاتی ایجاد میکند. در چنین مواردی، باید بررسی کنید که فایروال ویندوز کدام برنامهها را مسدود کرده است و سپس به آنها اجازه دهید به شبکه متصل شوند.
نشانه هایی که فایروال ویندوز یک برنامه را مسدود می کند
اگر فایروال ویندوز یک برنامه را مسدود کند، یک اعلان امنیتی در کامپیوتر خود خواهید دید که حاکی از مسدود شدن برنامه توسط فایروال است. همچنین به شما این امکان را می دهد که به ویژگی هایی که فایروال مسدود می کند دسترسی داشته باشید. در صورتی که چنین اعلانی ظاهر نشود، می توانید به دنبال نشانه های دیگری باشید که ممکن است این را نشان دهد، مانند:
- یک اعلان در داخل برنامه مبنی بر اینکه فایروال برخی از ویژگی های آن را مسدود می کند.
- وقفه های زمانی و خطاهای اتصال.
- برنامه نمی تواند به اینترنت وصل شود.
- ویژگی هایی که به اتصال شبکه نیاز دارند کار نمی کنند.
لیست برنامه هایی که فایروال آن ها را مجاز یا مسدود می کند بررسی کنید
برای اینکه بفهمید آیا فایروال ویندوز یک برنامه را مسدود کرده یا خیر، می توانید لیست برنامه هایی که فایروال به آن ها اجازه دسترسی داده است را بررسی کنید. در اینجا میتوانید تمام برنامههایی را که فایروال در شبکههای عمومی و خصوصی مسدود یا مجاز میکند، مشاهده کنید.
منوی Start را باز کنید، firewall را تایپ کنید و روی Firewall and network protection کلیک کنید.
هنگامی که صفحه Firewall and network protection باز شد، روی Allow an app through firewall کلیک کنید.
صفحه جدیدی باز می شود که لیستی از تمام برنامه هایی را که فایروال ویندوز اجازه می دهد و مسدود می کند نشان می دهد. به برنامهای بروید که فکر میکنید فایروال آن را مسدود میکند و بررسی کنید که آیا کادرهای Private و Public انتخاب شدهاند یا خیر. اگر آنها تیک نخورده اند، به این معنی است که فایروال آنها را مسدود می کند.
برای اجازه دادن به برنامه از طریق فایروال، روی دکمه Change settings در بالا کلیک کنید.
اکنون روی چک باکس مربوط به نوع اتصالی که می خواهید برنامه به آن دسترسی داشته باشد کلیک کنید. اگر میخواهید به هر دو اتصال public و private دسترسی داشته باشد، هر دو چک باکس را برای آن فعال کنید و سپس روی دکمه OK کلیک کنید.
بررسی کنید که آیا فایروال ویندوز یک پورت را مسدود می کند یا خیر
علاوه بر برنامهها، فایروال ویندوز میتواند پورتها را مسدود کند و مانع از دسترسی برنامهها به اینترنت به آنها شود. در اینجا نحوه بررسی آنها آمده است.
منوی Start را باز کنید، windows Defender را تایپ کنید و وقتی در نتایج جستجو ظاهر شد، روی Windows Defender Firewall کلیک کنید.
وقتی صفحه کنترل پنل Windows Defender باز شد، روی Advanced settings در سمت چپ کلیک کنید.
در پنجره جدید Windows Defender Firewall، روی منوی Action در بالا و سپس روی Properties کلیک کنید.
در مرحله بعد، روی Windows Defender Firewall Properties کلیک کنید.
تب Domain Profile به طور پیش فرض انتخاب می شود. اگر پروفایل اصلی شما باشد، میتوانید به پروفایل دیگری بروید. سپس بر روی دکمه Customize در سمت راست بخش Logging کلیک کنید.
روی منوی کشویی Log droppped packets کلیک کرده و Yes را انتخاب کنید.
مسیر را در کادر متنی Name در بالا کپی کنید و روی دکمه OK کلیک کنید تا کادر بسته شود.
فایل اکسپلورر را باز کنید و قبل از فشردن اینتر، مسیر کپی شده را در نوار آدرس در بالا قرار دهید. در پوشه ای که باز می شود، فایل log را پیدا کرده و باز کنید تا تمام پورت های مسدود شده توسط فایروال ویندوز را مشاهده کنید.
نکات تکمیلی
اگر به یک برنامه اجازه دهید از فایروال ویندوز عبور کند، فایروال نه تنها از اتصال آن به شبکه جلوگیری نمی کند، بلکه به موارد مخرب نیز اجازه دسترسی به آن را می دهد.
قبل از انجام این کار بررسی کنید و مطمئن شوید که برنامه هایی که از طریق فایروال اجازه می دهید، برنامه های قابل اعتمادی هستند، در غیر این صورت سیستم شما در معرض تهدیدات مختلف قرار می گیرد.
از نصب یا اجازه دادن به برنامه هایی که از آنها مطمئن نیستید خودداری کنید. همچنین می توانید از ویژگی های دیگری مانند Smart App Control در ویندوز برای محافظت از سیستم خود استفاده کنید.
بیشتر بخوانید:
نحوه استفاده از فایروال در ویندوز
نحوه باز کردن پورت در فایروال ویندوز
نحوه نظارت بر مصرف داده و اینترنت در ویندوز