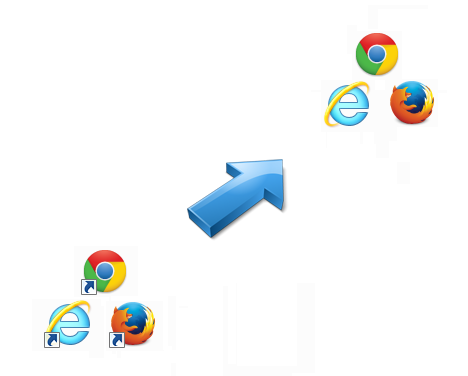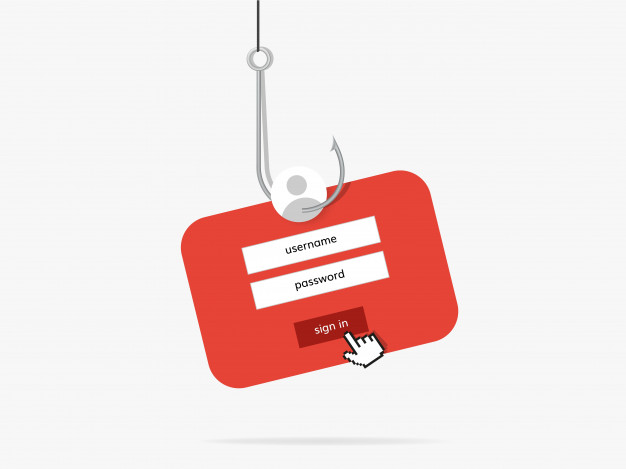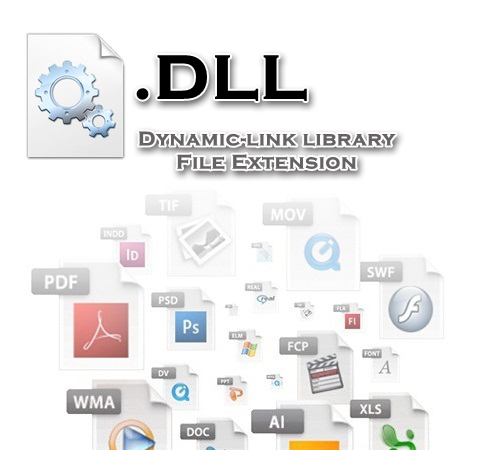چگونه از یک کامپیوتر دسکتاپ کامپیوتر دیگر را مشاهده کنیم؟

اگر نیاز دارید که از طریق کامپیوتر خود از راه دور و از طریق اینترنت، به کامپیوتر دیگری متصل شوید، برنامه Remote Desktop Connection مایکروسافت به شما این امکان را میدهد که از دور به همه چیز دسترسی داشته باشید. تا زمانی که رایانه روشن است و این اتصال از دور تنظیم شده است، میتوانید یک فایل را منتقل کنید، یک برنامه را باز کنید، یک مشکل را برطرف کنید یا از راه دور کار کنید.
از طریق Remote Desktop Connection، میتوانید از راه دور از طریق یک شبکه به چندین کامپیوتر دسترسی داشته باشید.
Remote Desktop Connection در ویندوز به طور پیش فرض برای شما فراهم شده است و نیاز به نصب اپلیکیش در ویندوز ندارد، اما به عنوان یک برنامه Windows 10 Universal در Microsoft Store نیز وجود دارد. برنامه Remote Desktop Connection مایکروسافت، برای Mac، iOS و Android نیز در دسترس است که به شما امکان اتصال به دسکتاپ از طریق تلفن همراه را نیز میدهد.
Remote Desktop Connection را تنظیم کنید.
برای تنظیم کردن این ابزار و برنامه، ابتدا شما یا شخص دیگری باید کامپیوتری را که میخواهید به آن متصل شوید، روشن کنید و تنظیمات اتصال از راه دور را فعال کنید، تا بتوانید به آن دسترسی داشته باشید. شما میتوانید برنامه را با رفتن به آدرس Settings > System > Remote Desktop ، Remote Desktop را در رایانه روشن کنید.
کلید «Enable Remote Desktop» را روشن کنید. برای فعال کردن آن، روی گزینه Confirm کلیک کنید.
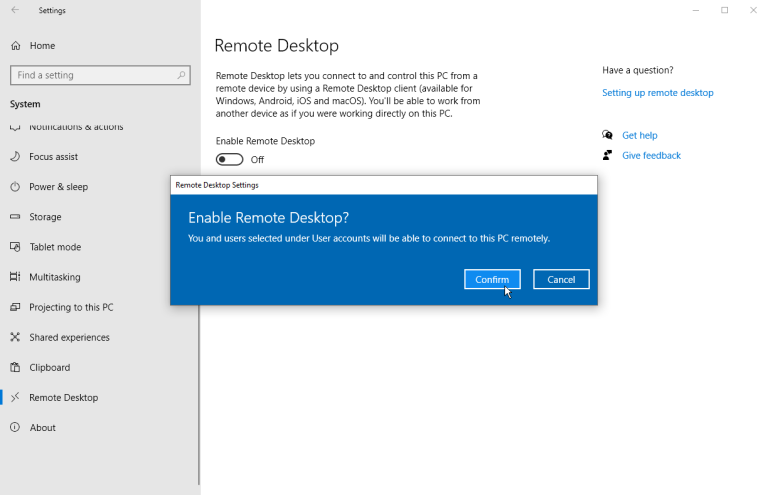
به طور پیش فرض، گزینههای روشن نگه داشتن کامپیوتر برای اتصال به اینترنت و قابل شناسایی بودن رایانه در شبکه های خصوصی، هر دو فعال هستند. برای مشاهده یا اصلاح هر یک از گزینه ها، روی گزینه Show Settings کلیک کنید. همچنین میتوانید هر دو را همزمان فعال کنید؛ برای این کار روی Advanced Settings کلیک کنید.
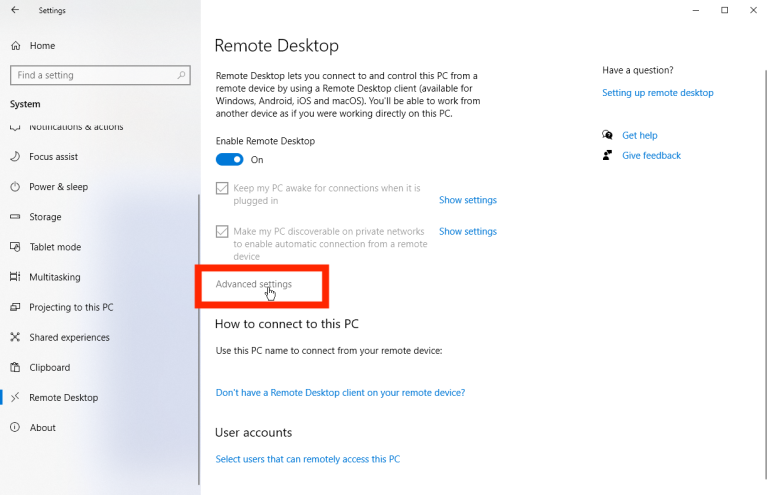
کادر کنار “Require computers to use Network Level Authentication (NLA) to connect” را علامت بزنید. NLA امنیت بیشتری را برای اتصالات از راه دور از طریق همان شبکه اضافه میکند که کاربران باید قبل از دسترسی به رایانه از راه دور احراز هویت شوند.
با فرض اتصال به رایانه در همان شبکه، میتوانید بخش “External connections” را نادیده بگیرید.
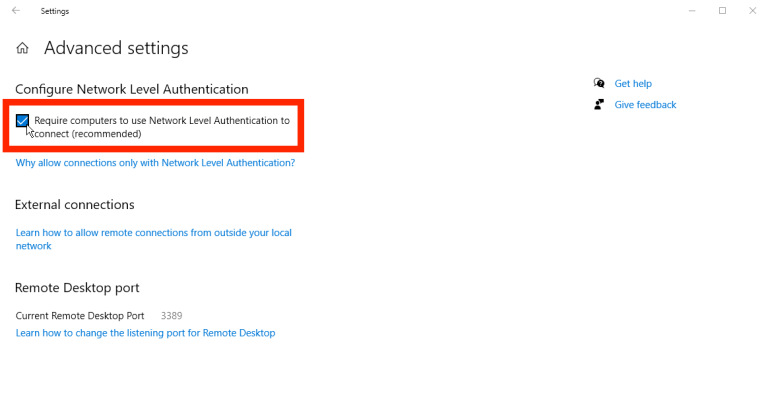
به صفحه قبلی برگردید و از طریق تنظیمات، Remote PC را تنظیم کنید. به طور پیش فرض، هر کاربری که یک حساب کاربری در Remote PC داشته باشد، میتواند به آن دسترسی پیدا کند. با فرض اینکه از یک حساب Microsoft برای ورود به ویندوز استفاده میکنید و حساب شما یک حساب اداری است، بهترین شرط شما استفاده از آن حساب برای ورود به Remote PC است. اگر میخواهید به حساب دیگری دسترسی از راه دور را بدهید، روی گزینه “Select users that can remotely access this PC” در پایین صفحه کلیک کنید. روی Add کلیک کنید و نام کاربری آن حساب را وارد کنید.
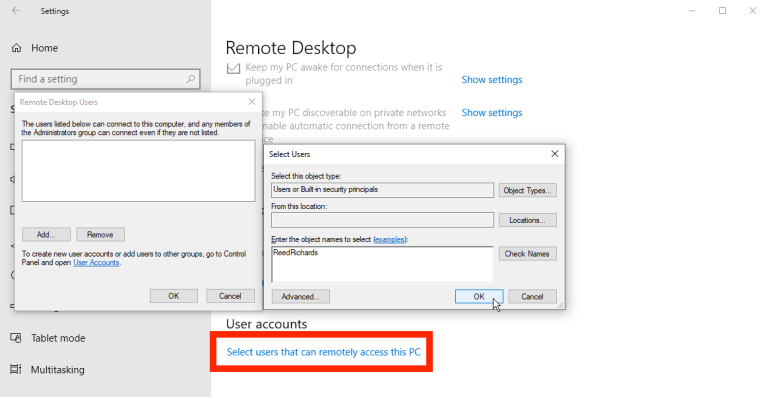
در آخر، نام این رایانه را یادداشت کنید زیرا برای ورود از راه دور به آن نیاز خواهید داشت.
بعد از پایان کار، صفحه تنظیمات کنترل از راه دور را ببندید.
اتصال به دسکتاپ دیگر از طریق Remote PC
حال فرض کنید میخواهید از طریق رایانه فعلی خود در خانه به این رایانه از راه دور متصل شوید. با کلیک روی دکمه Start و باز کردن پوشه Windows Accessories، ابزار Remote Desktop Connection را در ویندوز ۱۰ راه اندازی کنید. روی میانبر Remote Desktop Connection کلیک کنید.
روند کار برای نسخه های قدیمیسیستم عامل متفاوت است. در ویندوز ۸.۱، کلید Win + S را فشار دهید تا ابزار جستجو راه اندازی شود و برای شما نمایش داده شود. در قسمت جستجو، “windows remote desktop” را تایپ کنید و روی نتیجه کلیک کنید. در ویندوز ۷، روی دکمه Start کلیک کنید، پوشه Accessories را باز کرده و میانبرRemote Desktop Connection را انتخاب کنید.
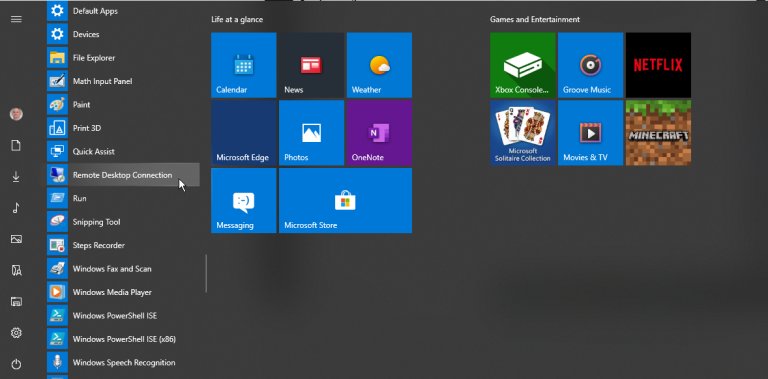
در پنجره Remote Desktop Connection، نام یا آدرس IP رایانه ای که میخواهید از راه دور به آن متصل شوید را در قسمت Computer تایپ کنید. روی دکمه نمایش گزینه ها کلیک کنید و نام کاربری حسابی را که برای ورود به سیستم استفاده میکنید، تایپ کنید. روی گزینه Connect کلیک کنید.
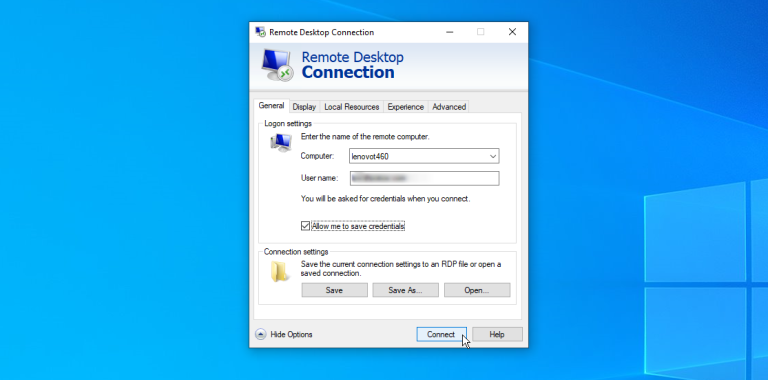
رمز ورود خود را در این پنجره وارد کنید. اگر نمیخواهید هر بار که از این حساب استفاده میکنید رمز ورود خود را وارد کنید، کادر “Remember Me” را علامت بزنید و سپس روی OK کلیک کنید. ممکن است پیامیدریافت کنید مبنی بر اینکه هویت رایانه از راه دور تأیید نمیشود. کادر “Don’t ask me again for connections to this computer” علامت بزنید و بله را کلیک کنید.
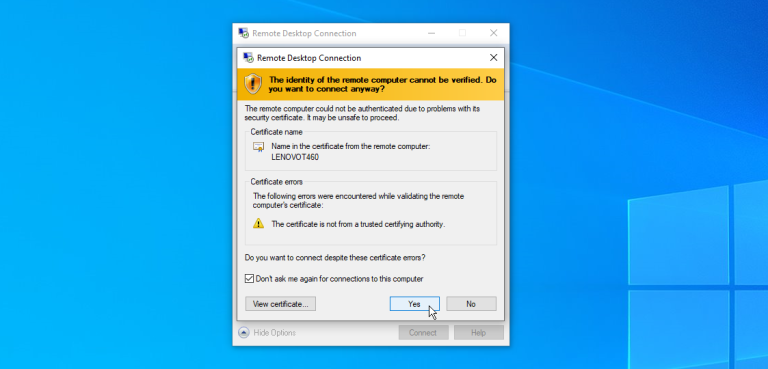
اکنون باید به رایانه از راه دور متصل شوید تا بتوانید برنامه ها را اجرا کنید، پرونده ها را باز کرده و با آنها کار کنید و کارهای دیگر را نیز انجام دهید. در بالای صفحه یک نوار اتصال آبی با گزینه های مختلف قرار دارد که میتوانید برای تغییر سایز صفحه، قطع کردن اتصال به دسکتاپ دیگر و گزینه های دیگری نیز از آن استفاده کنید.
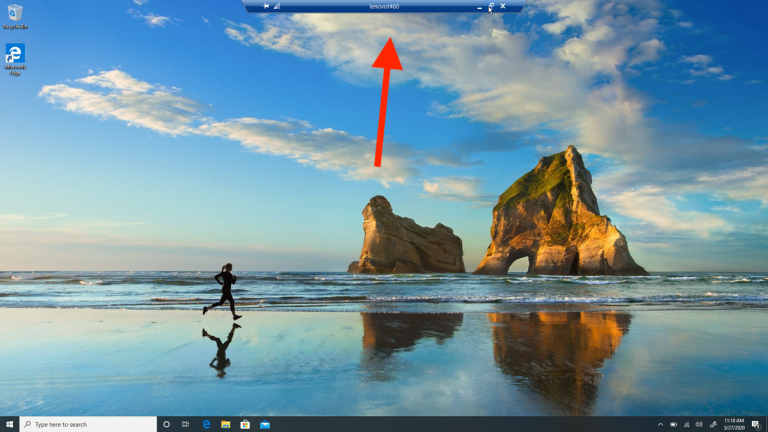
پس از پایان کار، روی نماد بستن (ضربدر) کلیک کنید تا اتصال قطع شود.
جمع بندی:
آیا شما نیاز دارید که از راه دور به کامپیوتر دیگری از طریق رایانه خود متصل شوید؟ابزار و برنامه Remote Desktop Connection شرکت مایکروسافت میتواند به شما در انجام این کار کمک کند.
برای اینکه بتوانید به وسیله کامپیوتر شخصی خود به دسکتاپ کامپیوتر دیگری متصل شوید، فقط کافی است که کامپیوترها را روشن کنید و پس از انجام تنظیمات Remote PC با راهنمایی هایی که در این مقاله مشاهده کردید، به راحتی این کار را انجام دهید. به دلیل اینکه Remote PC به طور پیش فرض روی ویندوز ۱۰ نصب شده است، میتوان گفت که انجام این کار آسان است. همچنین اتصال از طریق Remote Desktop Connection به شما این قابلیت را میدهد که همزمان از طریق یک شبکه به چندین کامپیوتر دسترسی پیدا کنید. Remote PC یک راه حل برای انجام کارهای روزانه و از راه دور است که در دوران کرونا بسیار کارآمد است.