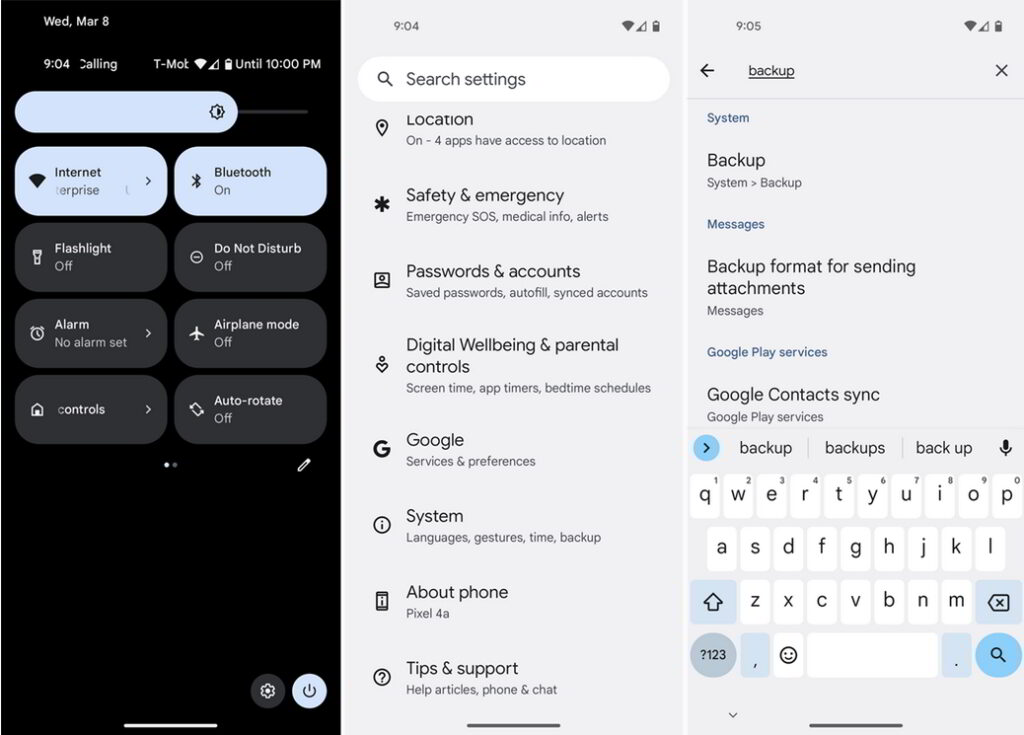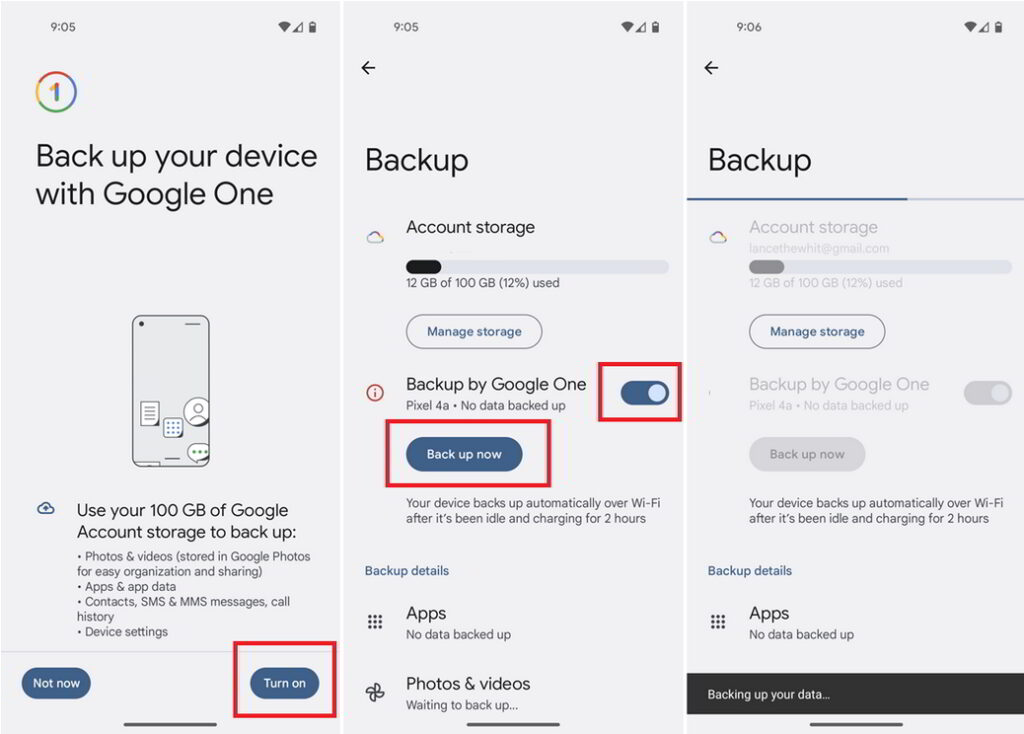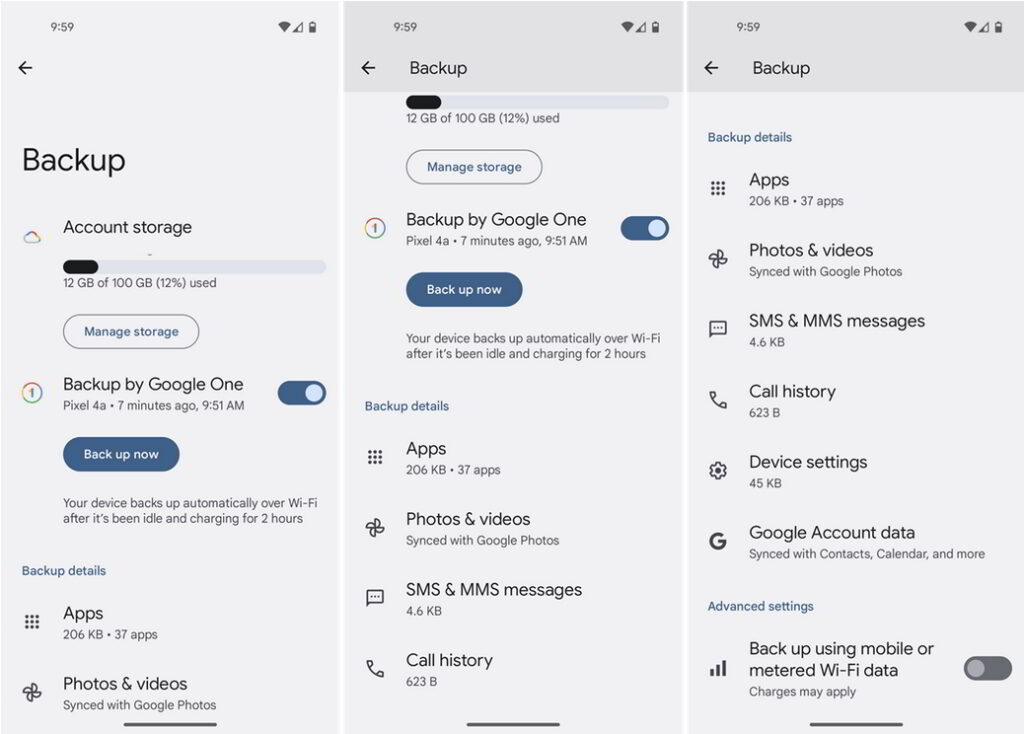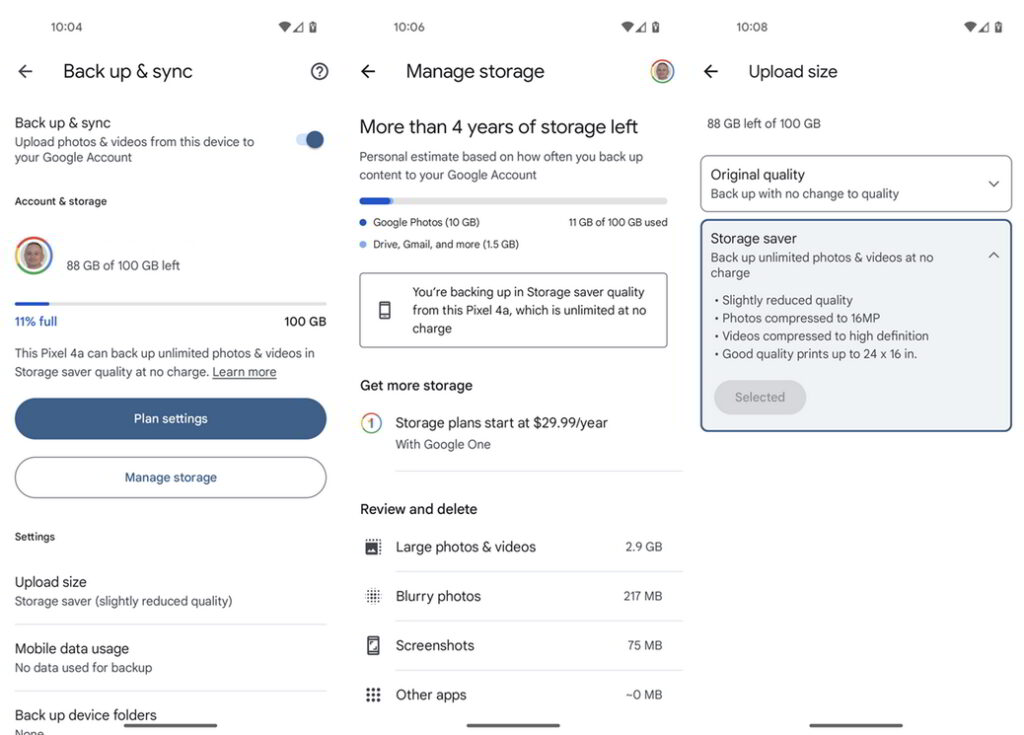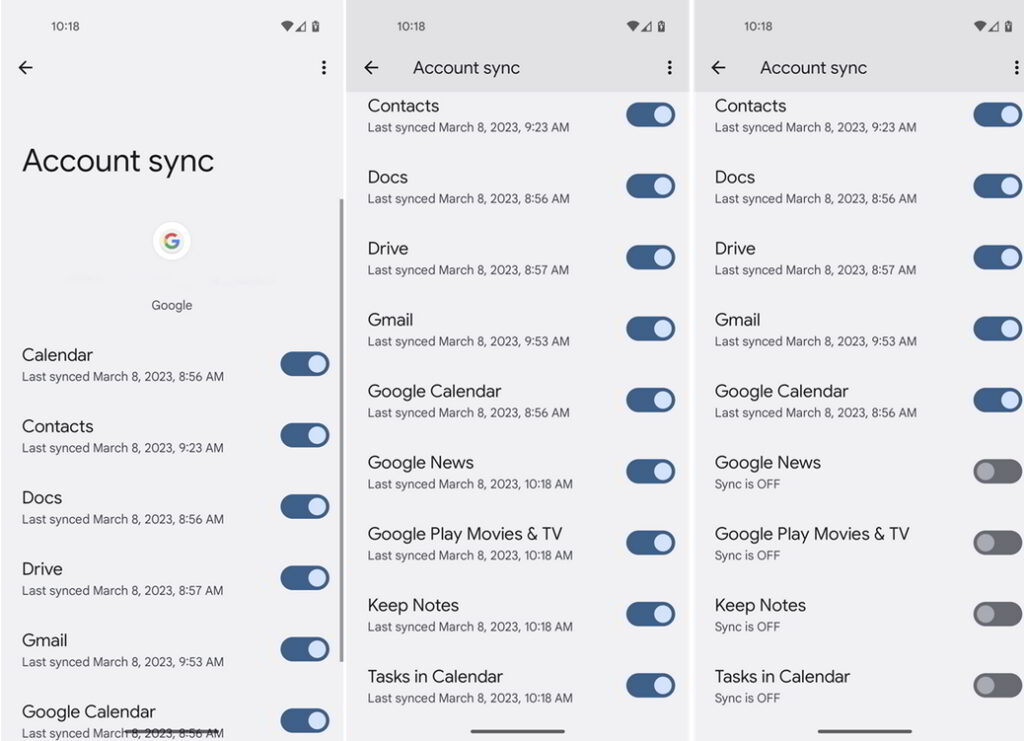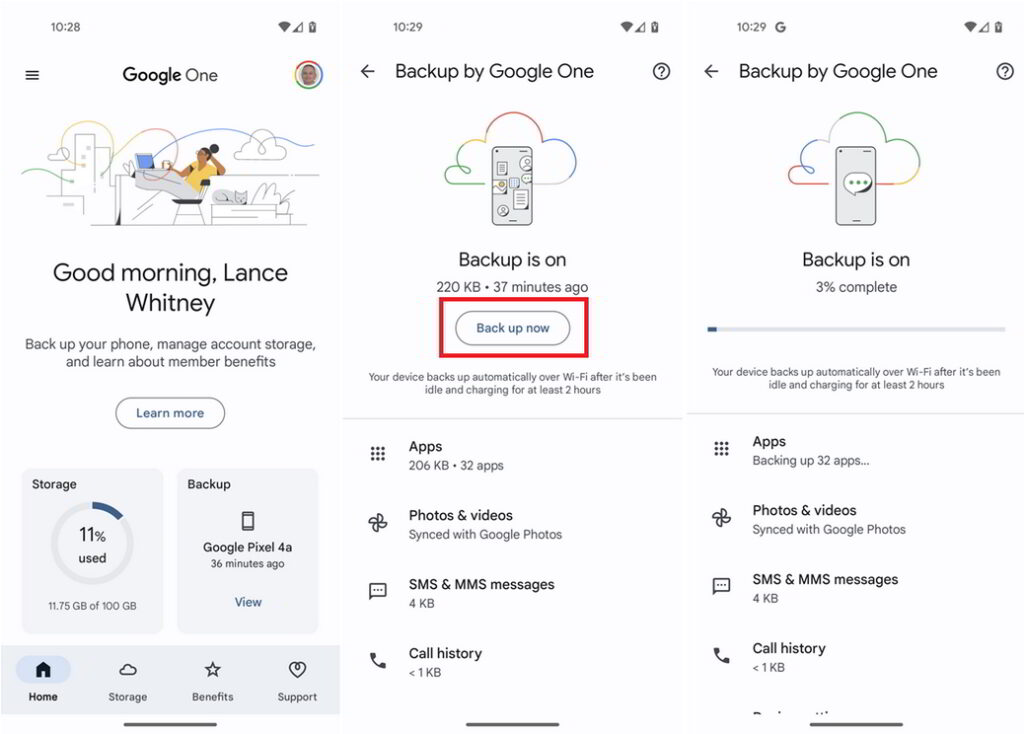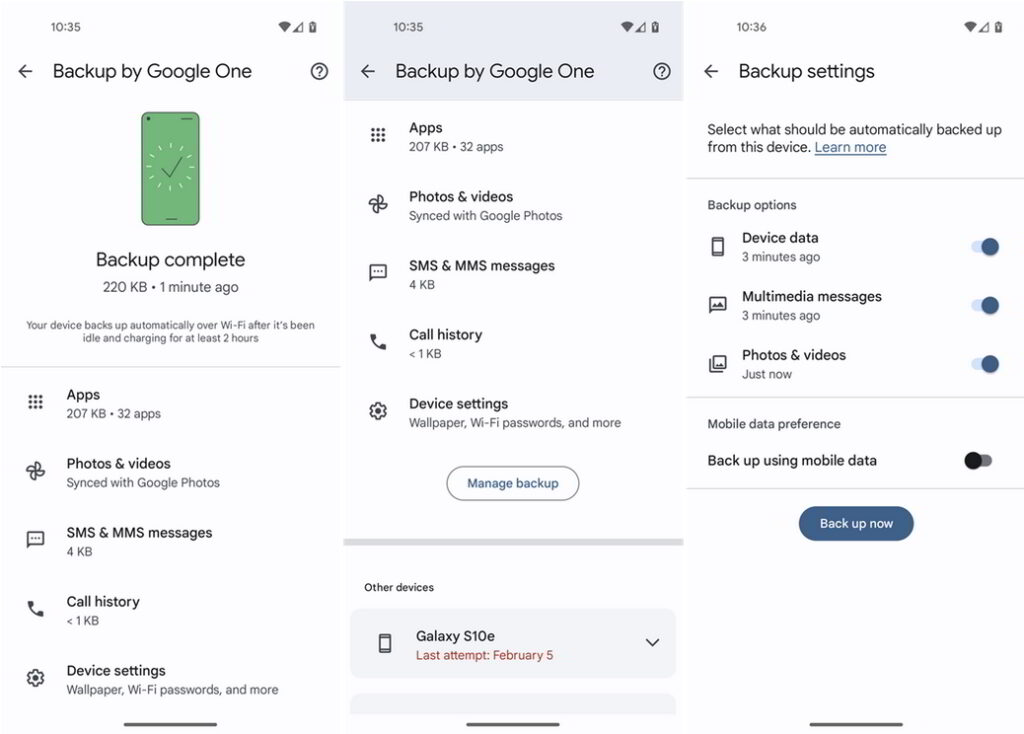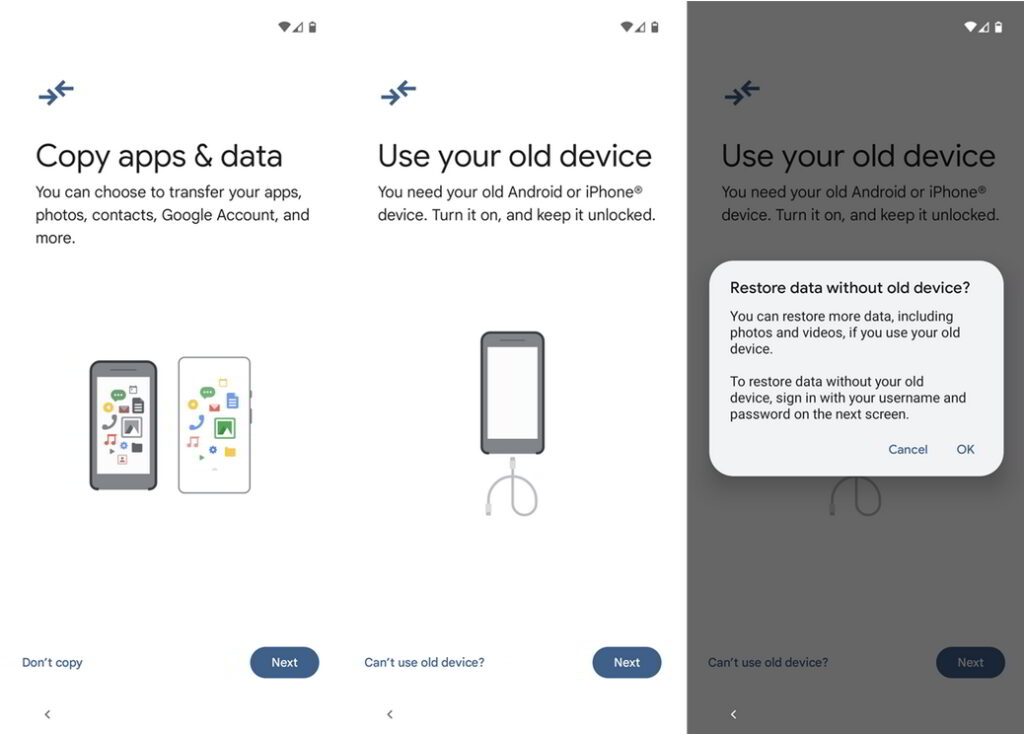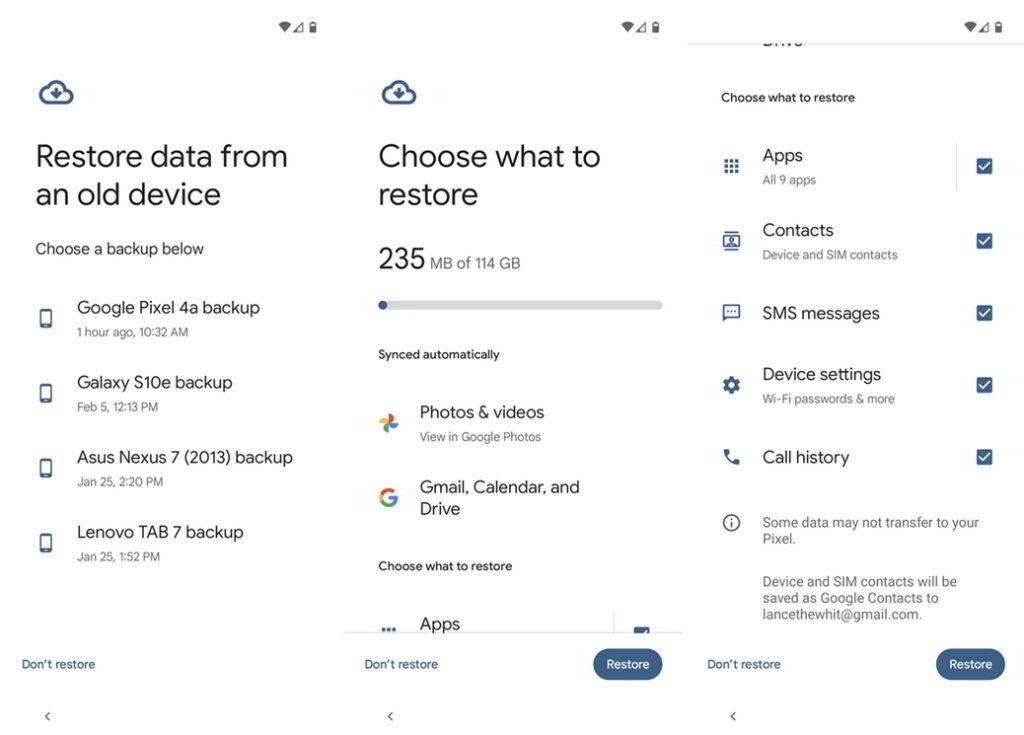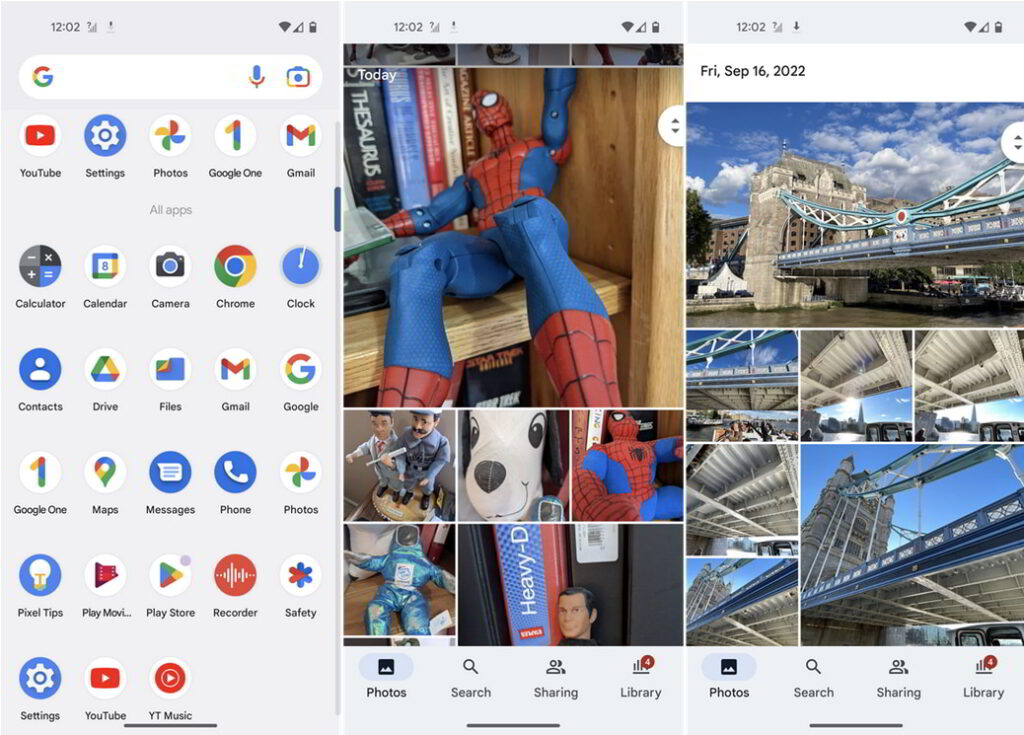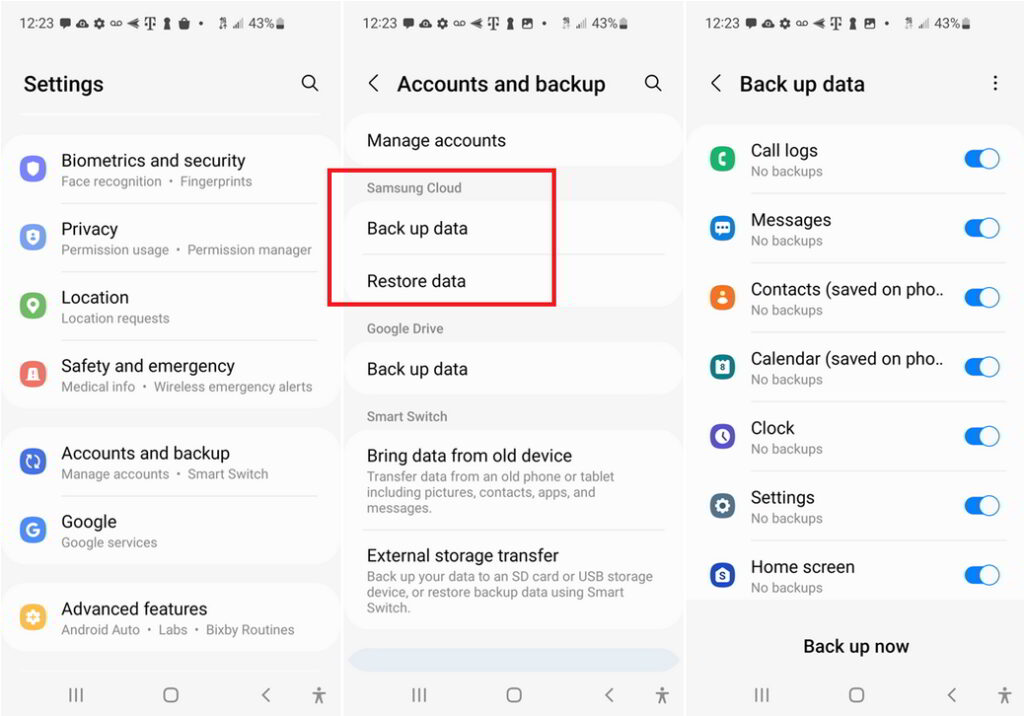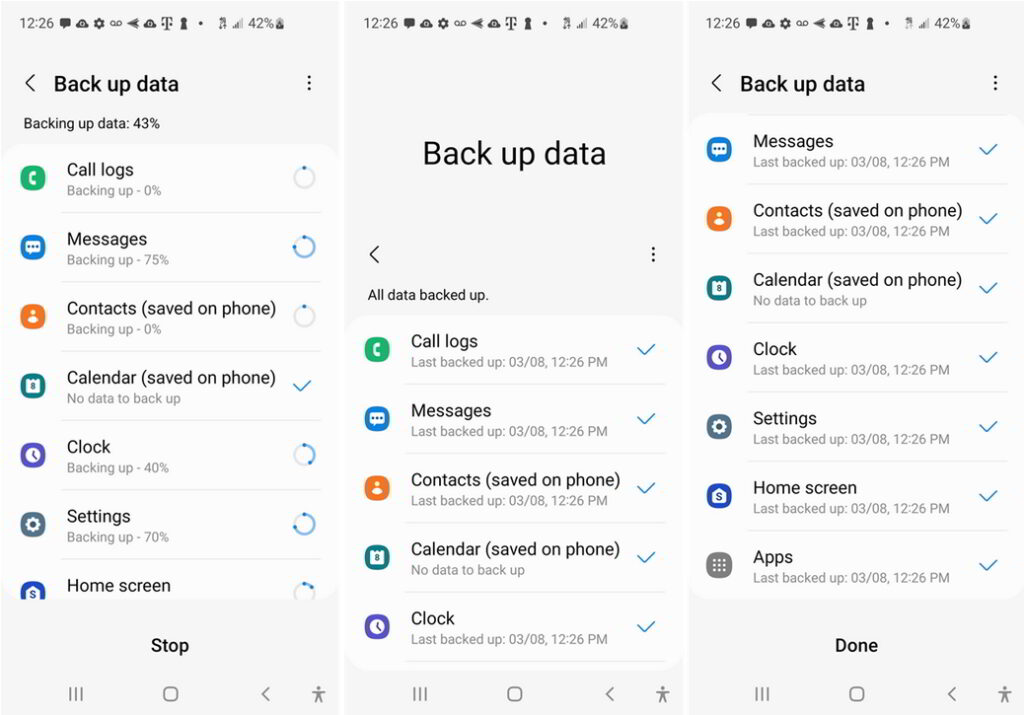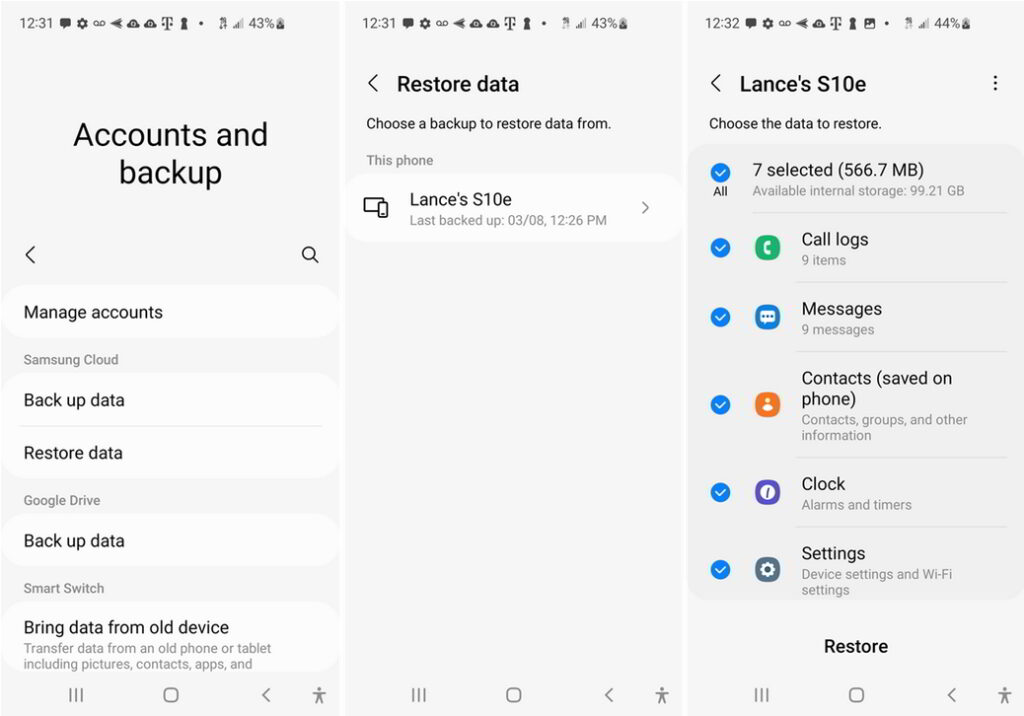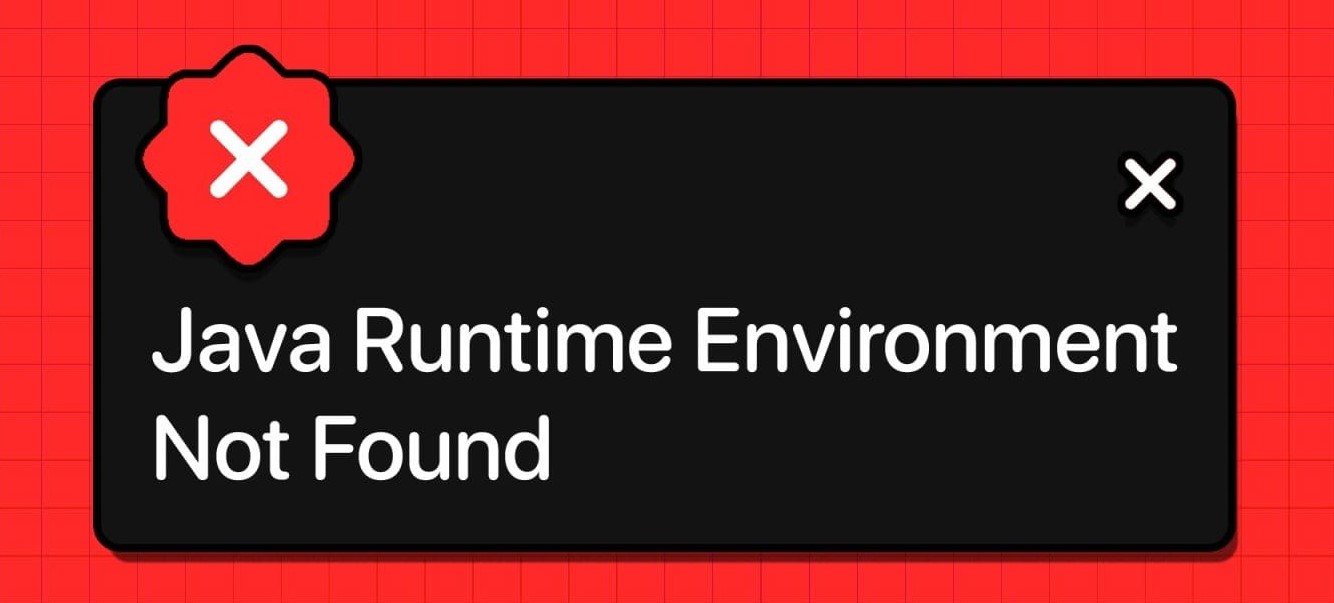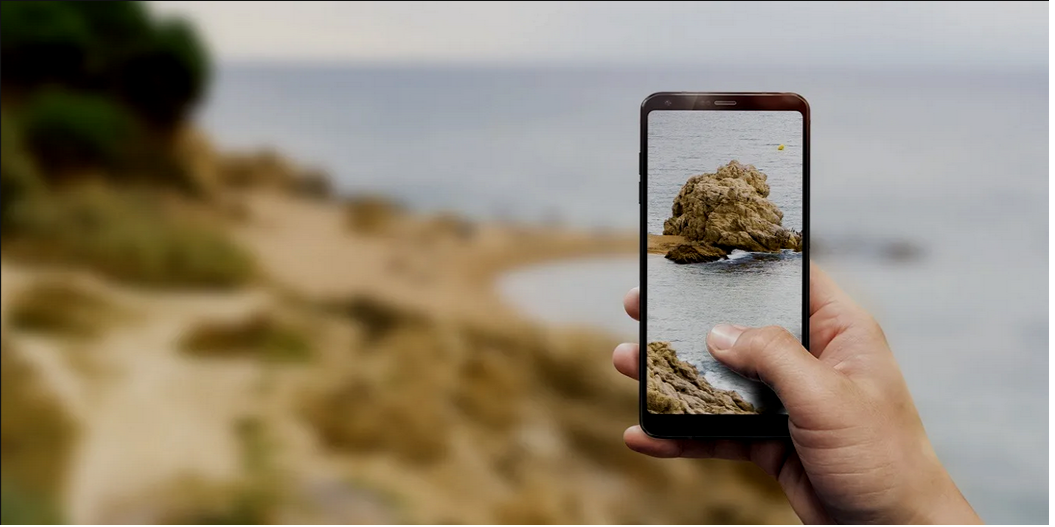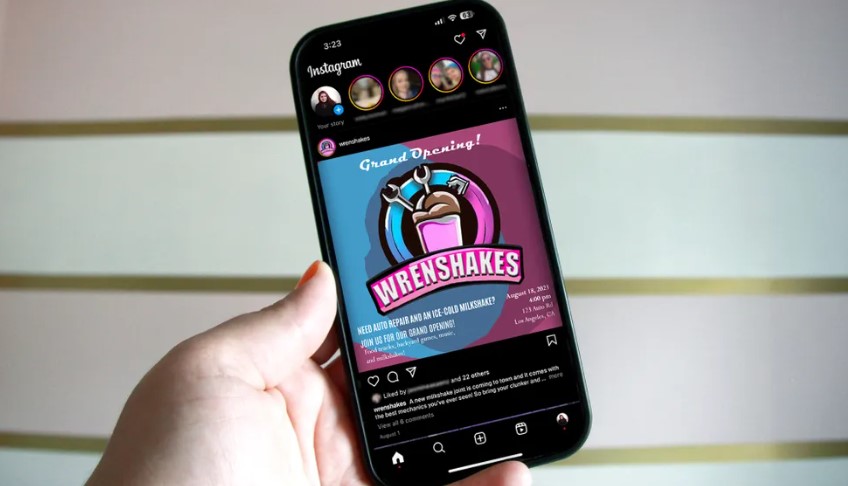چگونه از گوشی اندروید نسخه پشتیبان تهیه و بازیابی کنیم؟
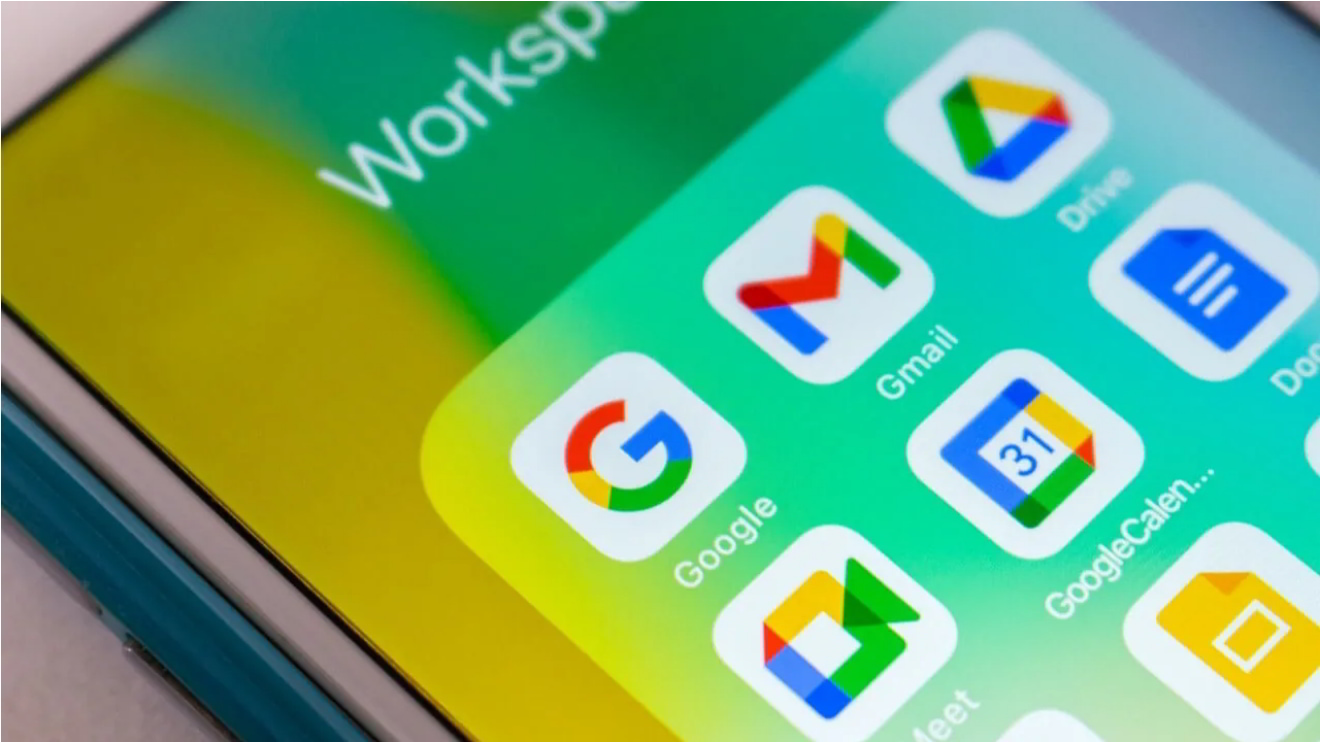
احتمالاً اطلاعات و فایلهای مهم زیادی در گوشی اندروید خود ذخیره کردهاید از جمله مخاطبین، برنامهها، تنظیمات، رمزها و غیره. اما در صورتی که دستگاه شما گم شود یا به طور کامل از کار بیفتد، به یک نسخه بکاپ یا پشتیبان نیاز خواهید داشت تا بتوانید اطلاعات خود را بازیابی کنید.
گوگل یک ابزار پشتیبان داخلی ارائه می دهد که از طریق آن می توانید با استفاده از سرویس Google One نسخه پشتیبان تهیه کنید. اگر دستگاه گلکسی دارید، میتوانید از طریق حساب سامسونگ از اطلاعات خود نسخه پشتیبان تهیه کنید. سایر سازندگان ممکن است عملکرد مشابهی را ارائه دهند.
مراحل پشتیبان گیری و بازیابی (backup and restore) بر اساس دستگاه و نسخه اندروید شما تا حدودی متفاوت است. ما روند کلی را پوشش خواهیم داد و شما خواهید توانست آن را برای مورد خاص خود تطبیق دهید.
با حساب گوگل خود نسخه پشتیبان تهیه کنید
میتوانید از حساب گوگل خود با هر دستگاه اندروید برای پشتیبانگیری از اطلاعات خود استفاده کنید. با استفاده از این روش، از دادهها و تنظیمات شما با استفاده از Google One در فضای ذخیرهسازی Google Drive پشتیبانگیری میشود. موارد زیر در نسخه پشتیبان گنجانده شده است:
- اطلاعات برنامه
- سابقه تماس
- مخاطبین
- تنظیمات
- پیامک
- عکس و فیلم
- پیام های MMS
Google One به شما ۱۵ گیگابایت فضای ذخیرهسازی رایگان میدهد، هرچند این فضا باید در Google Drive، Google Docs، Gmail و سایر سرویسهای گوگل به اشتراک گذاشته شود. اگر به فضای بیشتری نیاز دارید، پلن های پولی با قیمت ۱.۹۹ دلار در ماه برای ۱۰۰ گیگابایت، ۲.۹۹ دلار در ماه برای ۲۰۰ گیگابایت و ۹.۹۹ دلار در ماه برای ۲ ترابایت در دسترس هستند.
تنظیمات را باز کنید و به دنبال گزینه مانند Backup & Reset یا Backup and Restore بگردید. اگر نتوانستید آن را پیدا کنید، روی آیکون جستجو در تنظیمات ضربه بزنید و Backup را جستجو کنید، که باید گزینه مورد نیاز شما را نشان دهد.
در صفحه گزینههای پشتیبانگیری، مطمئن شوید که سوئیچ گزینه Backup by Google One روشن است. سپس روی Back up now ضربه بزنید. نسخه پشتیبان اجرا می شود، در این مدت دکمه Back up now خاکستری می شود.
بخش ذخیرهسازی حساب به شما نشان میدهد که چه مقدار داده از حساب شما استفاده میشود. صفحه را به سمت پایین بکشید و به بخش Backup details بروید تا ببینید از چه مقدار داده برای هر دسته پشتیبانگیری شده است.
بهطور پیشفرض، دستگاه شما پس از دو ساعت بیحرکت بودن و شارژ شدن، بهطور خودکار از طریق Wi-Fi پشتیبانگیری میشود. اگر میخواهید نسخه پشتیبان از طریق اتصال داده ها نیز اجرا شود، سوئیچ Back up using mobile or metered Wi-Fi data را از پایین صفحه روشن کنید.
اگر دیگر نمیخواهید از عکسها و ویدیوها پشتیبانگیری یا همگامسازی کنید، میتوانید روی Photos & videos ضربه بزنید و سوئیچ پشتیبانگیری را خاموش کنید. برای بازبینی و حذف انواع خاصی از دادهها، مانند عکسها و ویدیوهای بزرگ، عکسهای تار و اسکرین شات روی دکمه Manage storage ضربه بزنید.
در صفحه پشتیبان گیری یا بکاپ، Google Account data را انتخاب کنید. سپس میتوانید سوئیچ را برای هر دادهای که نمیخواهید همگامسازی کنید، از جمله تقویم، مخاطبین، اسناد، فایلهای Google Drive، Gmail، Google News، فیلمها و یادداشتها خاموش کنید.
با برنامه Google One پشتیبانگیری کنید
ممکن است مدیریت پشتیبانگیریهایتان مستقیماً از برنامه Google One آسانتر باشد. برنامه Google One باید از قبل در تلفن شما باشد. اگر اینطور نیست، آن را از گوگل پلی دانلود و نصب کنید.
برنامه را باز کنید و روی گزینه Backup ضربه بزنید. روی دکمه Back up now ضربه بزنید و اجازه دهید پشتیبان گیری ادامه یابد. این برنامه به شما می گوید که پشتیبان گیری کامل شده است و نشان می دهد که چه مقدار داده برای هر نوع محتوا استفاده شده است.
روی دکمه Manage backup ضربه بزنید و سوییچ را برای هر محتوایی که دیگر نمیخواهید پشتیبانگیری کنید، مانند دادههای دستگاه، پیامهای چندرسانهای، یا عکسها و ویدیوها، خاموش کنید. در اینجا، همچنین میتوانید کنترل کنید که آیا نسخههای پشتیبان شما از طریق اتصال داده ها اجرا شوند یا خیر.
اطلاعات را بازیابی کنید
اکنون، اگر نیاز به تنظیم مجدد گوشی یا تبلت خود دارید یا در حال راه اندازی دستگاه جدیدی هستید، می توانید تمام اطلاعات خود را از پشتیبان ذخیره شده بازیابی کنید.
در طول فرآیند راهاندازی، از شما خواسته میشود که از دستگاه قدیمی خود برای انتقال برنامهها، عکسها، مخاطبین و موارد دیگر استفاده کنید. در این حالت، روی Can’t use old device در پایین ضربه بزنید و برای ادامه روی OK ضربه بزنید.
وارد حساب گوگل خود شوید و مراحل راه اندازی را ادامه دهید. به صفحه ای می رسید که از شما می خواهد داده ها را از یک دستگاه قدیمی بازیابی کنید. پشتیبان مورد نظر خود را برای بازیابی انتخاب کنید، سپس با وارد کردن رمز عبور دستگاه قدیمی و پشتیبان، این عمل را تأیید کنید.
در صفحه بعدی، داده هایی را که می خواهید بازیابی کنید، انتخاب کنید. بهطور پیشفرض، عکسها و ویدیوها ، دادههای جیمیل و تقویم شما بازیابی میشوند. در بین برنامهها، مخاطبین، پیامهای SMS، تنظیمات دستگاه و سابقه تماس، علامت هر موردی که نمیخواهید بازیابی شود را بردارید و سپس روی Restore ضربه بزنید.
سپس اطلاعات های شما بازیابی می شوند. پس از اتمام بازیابی، گوشی خود را بررسی کنید تا مطمئن شوید همه برنامه ها، عکس ها، ویدیوها و سایر داده ها در دستگاه شما هستند.
پشتیبان گیری و بازیابی با حساب سامسونگ
برخی از سازندگان دستگاه های اندرویدی گزینه های پشتیبان خود را ارائه می دهند. برای سامسونگ، به یک حساب سامسونگ نیاز دارید. در دستگاه Galaxy خود به Settings > Accounts بروید و backup را باز کنید. در بخش Samsung Account یا Samsung Cloud، روی Back up data ضربه بزنید. به طور پیش فرض، همه انواع داده ها برای پشتیبان گیری انتخاب می شوند. سوئیچ را برای هر محتوایی که نمیخواهید پشتیبان گیری شود، خاموش کنید. برای اجرای فرآیند روی Back up now ضربه بزنید.
پس از تکمیل پشتیبانگیری، یک علامت چک در کنار هر نوع داده ظاهر میشود تا تأیید کند که پشتیبانگیری شده است. روی Done ضربه بزنید. اکنون می توانید داده های خود را در هر زمان با یا بدون تنظیم مجدد دستگاه خود بازیابی کنید.
به Settings > Accounts > backup بروید و روی Restore data ضربه بزنید. دستگاه را انتخاب کنید. تیک هر موردی را که نمی خواهید بازیابی شود بردارید، سپس روی دکمه Restore ضربه بزنید. پس از اتمام بازیابی، پیامی نشان می دهد که تمام اطلاعات شما بازیابی شده است.