چگونه از ویندوز 7 بک آپ بگیریم؟

در نسخه های قدیمی تر ویندوز سیستم های پشتیبان گیری و بک آپ (Backup) ضعیف بود و معمولا به چشم نمی آمد و کاربران اغلب نیازمند یک نرم افزار شخص ثالث بودند برای این کار و بازار کار این نرم افزار های مختلف نیز داغ بود، اما در ویندوز ۷ قابلیت جدید و البته بسیار قوی تری به نام Backup and Restore وجود دارد که شما بدون نیاز به هیچ نرم افزار دیگری میتوانید به راحتی از فایل ها و درایو های ویندوز ۷ بک آپ (Backup) و پشتیبانی تهیه کنید. در این مطلب قصد داریم به زبان ساده و آموزش همراه با تصویر به شما بیاموزیم که چگونه با استفاده از قابلیت های درون ویندوز میتوانید از سیستم خود امر بسیاری ضروری بک آپ (Backup) را تهیه کنید.
چگونه بک آپ (Backup) بگیریم؟
برای اعمال و فعال کردن بک آپ (Backup) بر روی ویندوز ۷ مراحل زیر را به ترتیب دنبال کنید:
۱- ابتدا بر روی درایو محلی خود (معمولا درایو C است) کلیک راست کنید و با استفاده از گزینه Properties،پنجره مربوط به این بخش را باز کنید.
۲- به سربرگ Tools رفته و بر روی گزینه Back up now کلیک کنید.
۳- در صفحه جدید باز شده بر روی گزینه Set up Backup کلیک کنید.
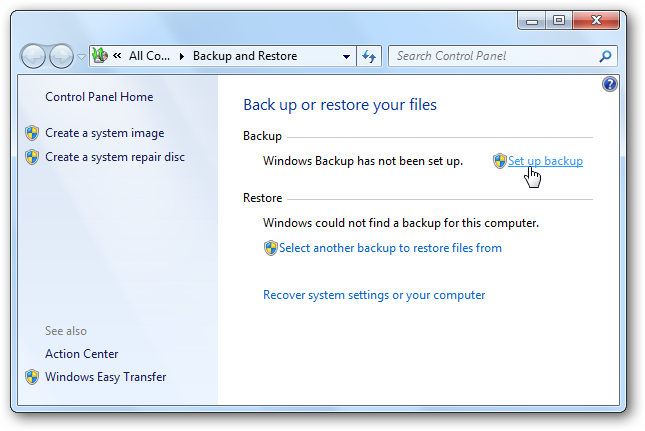 ۴- در این قسمت ویندوز به صورت اتوماتیک به دنبال درایو مناسب برای ذخیره اطلاعات می باشد، همچنین از شما خواسته می شود یکی از درایو های خود را به عنوان مکانی برای ذخیره بک آپ (Backup) انتخاب کنید و سپس بر روی گزینه Next کلیک کنید تا به قسمت بعدی بروید. همچنین اگر حجم درایو های شما برای این کار کم می باشد می توانید از یک هارد اکسترنال نیز استفاده کنید.
۴- در این قسمت ویندوز به صورت اتوماتیک به دنبال درایو مناسب برای ذخیره اطلاعات می باشد، همچنین از شما خواسته می شود یکی از درایو های خود را به عنوان مکانی برای ذخیره بک آپ (Backup) انتخاب کنید و سپس بر روی گزینه Next کلیک کنید تا به قسمت بعدی بروید. همچنین اگر حجم درایو های شما برای این کار کم می باشد می توانید از یک هارد اکسترنال نیز استفاده کنید.
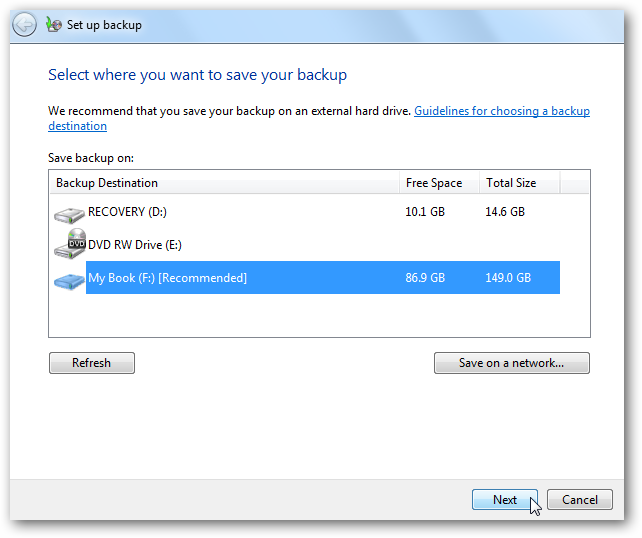 ۵- در این پنجره شما می توانید با انتخاب گزینه Let Windows Choose این دسترسی را به کامپیوتر بدهید که ویندوز به تصمیم خودش از قسمت های مختلف بک آپ (Back up) بگیرید یا خودتان با استفاده از گزینه Let me Choose انتخاب کنید که از کدام قسمت ها پشتیبانی بگیرید. (پیشنهاد ما انتخاب گزینه Let me Choose می باشد)
۵- در این پنجره شما می توانید با انتخاب گزینه Let Windows Choose این دسترسی را به کامپیوتر بدهید که ویندوز به تصمیم خودش از قسمت های مختلف بک آپ (Back up) بگیرید یا خودتان با استفاده از گزینه Let me Choose انتخاب کنید که از کدام قسمت ها پشتیبانی بگیرید. (پیشنهاد ما انتخاب گزینه Let me Choose می باشد)
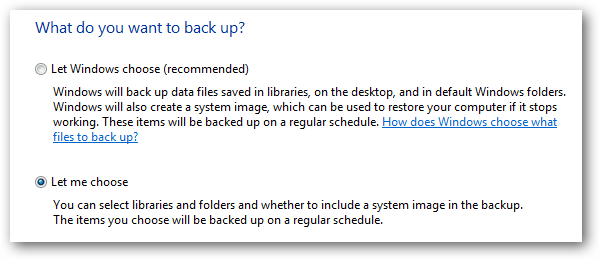 ۶- در این بخش شما به راحتی می توانید فایل های مورد نظری که می خواهید از آن ها بک آپ (Back up) تهیه کنید را انتخاب بکنید، همچنین توصیه می شود گزینه include a system image of drives را برای این که یک تصویر از درایو مورد نظر شما رسم شود فعال کنید، این قسمت یکی از مباحث مهم در بک آپ (Back up) در ویندوز ۷ می باشد و حتما توصیه می شود. سپس بر روی گزینه Next کلیک کنید تا به قسمت پایانی منتقل شوید.
۶- در این بخش شما به راحتی می توانید فایل های مورد نظری که می خواهید از آن ها بک آپ (Back up) تهیه کنید را انتخاب بکنید، همچنین توصیه می شود گزینه include a system image of drives را برای این که یک تصویر از درایو مورد نظر شما رسم شود فعال کنید، این قسمت یکی از مباحث مهم در بک آپ (Back up) در ویندوز ۷ می باشد و حتما توصیه می شود. سپس بر روی گزینه Next کلیک کنید تا به قسمت پایانی منتقل شوید.
۷- در این قسمت یک بار دیگر همه مباحث و درایو های انتخابی را دوباره چک کنید و از صحت همه چیز مطمئن شوید سپس با استفاده از گزینه Save Settings and Run backup می توانید عمل بک آپ (Back up) گیری از ویندوز ۷ را شروع کنید.
 ۸- مدت زمان این عمل با توجه به حجم و اندازه فایل و درایو های انتخابی شما متفاوت است،پس از پایان عمل بک آپ (Back up) در ویندوز ۷ می توانید فایل آن را در محل ذخیره انتخابی مشاهده کنید.
۸- مدت زمان این عمل با توجه به حجم و اندازه فایل و درایو های انتخابی شما متفاوت است،پس از پایان عمل بک آپ (Back up) در ویندوز ۷ می توانید فایل آن را در محل ذخیره انتخابی مشاهده کنید.
اگر شما نیز روش دیگری برای گرفتن فایل بک آپ (Back up) در ویندوز ۷ می دانید از بخش نظرات با ما در میان بگذارید تا ما بتوانیم برای سایر افراد انتشار دهیم.
همچنین اگر در فراگیری این آموزش و در انجام مراحل گرفتن فایل بک آپ (Back up) و پشتیبان گیری در ویندوز ۷ به مشکلی بر خورد کردید یا سوالی برای شما پیش آمد از بخش نظرات با ما در میان بگذارید تا در کوتاه ترین زمان بتوانیم پاسخگویی مشکلات شما باشیم تا بتوانیم مشکلات و سوال های شما را در زمینه فایل بک آپ (Back up) و پشتیبان گیری در ویندوز ۷ حل کنیم.

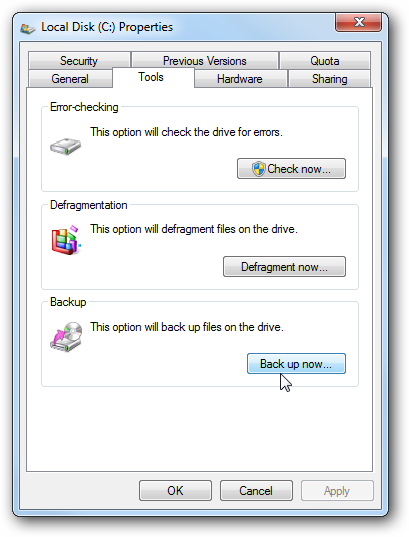
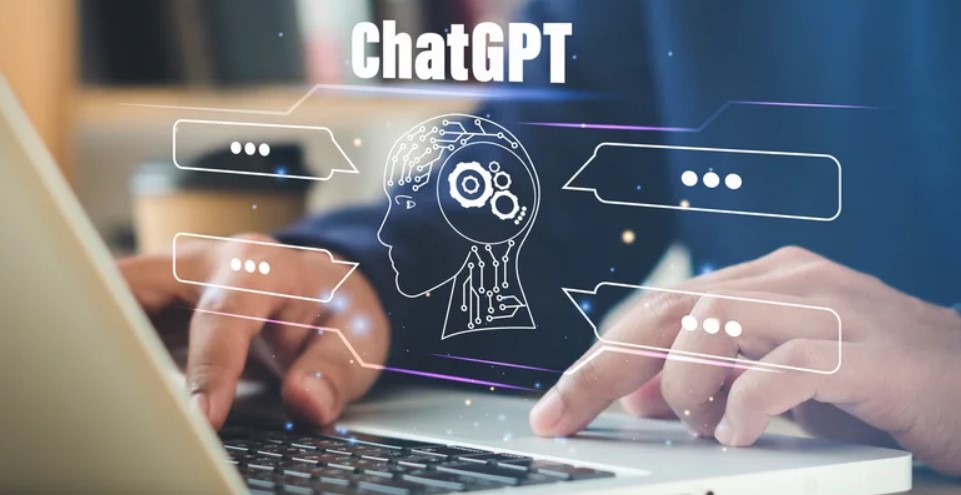
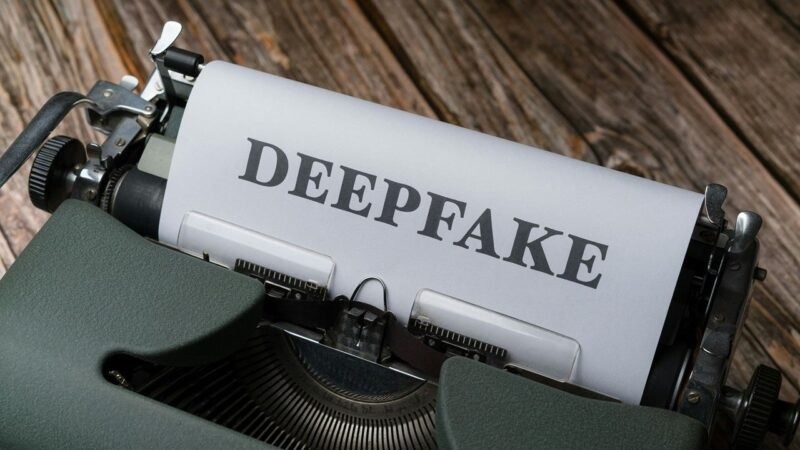
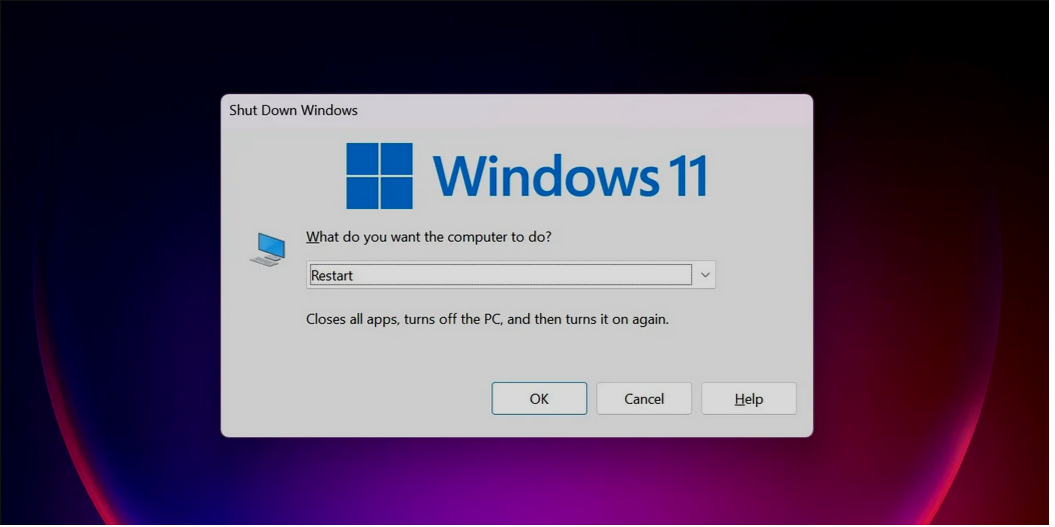
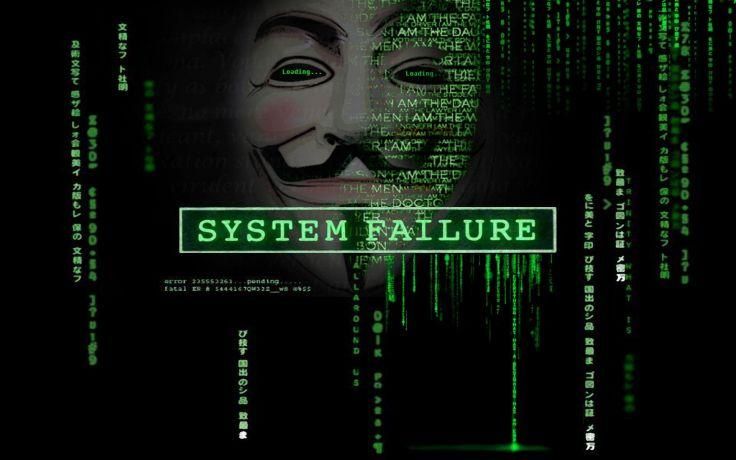
درود
آیا با اجرای این روش بک آپ گیری در ویندوز ۷ از بوکمارک ها و دانلودهای ناتمام در دانلود منیجر هم نسخه پشتیبان گرفته می شود؟
سلام وحید جان پاسخ سوال شما خیر هست متاسفانه مگر بوکمارکها رو در فایل دیگر ذخیره کنید.