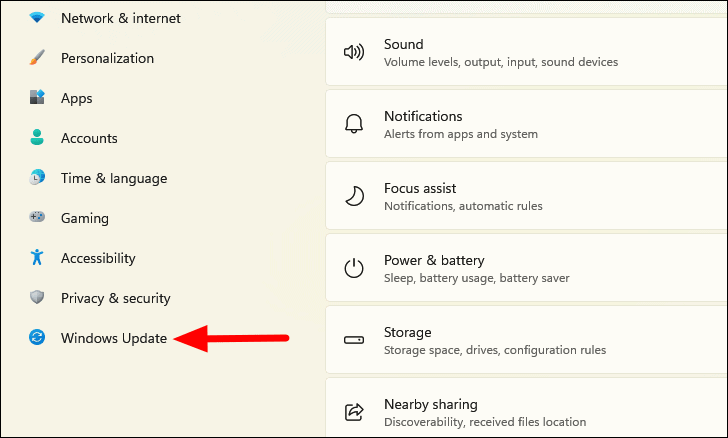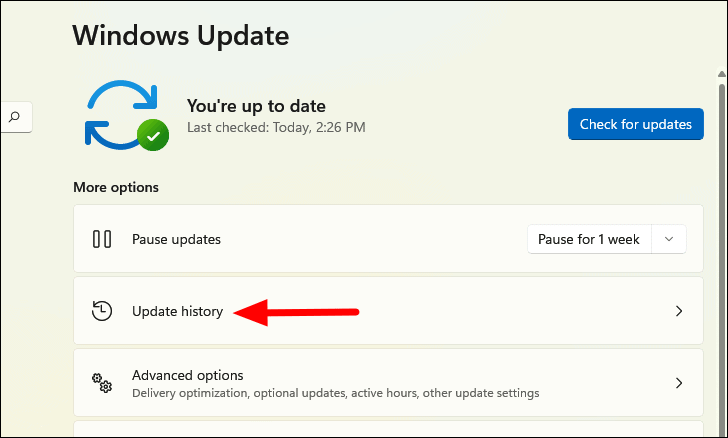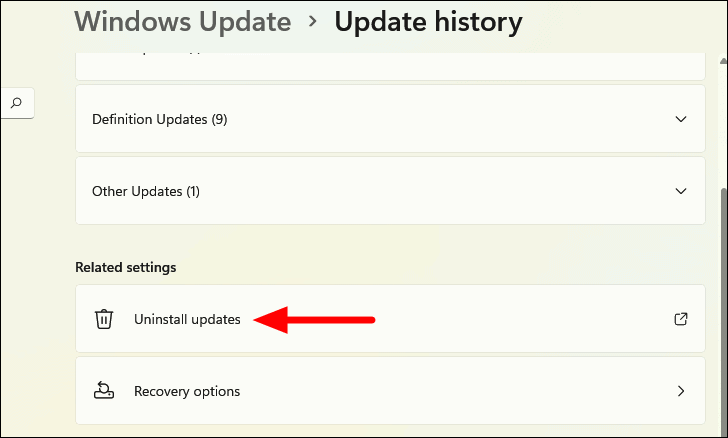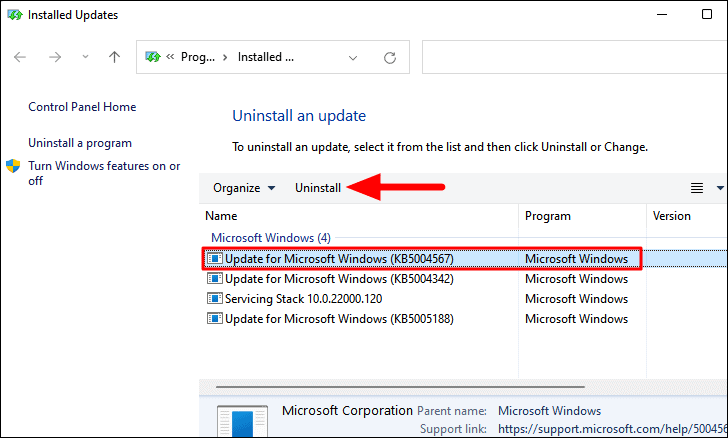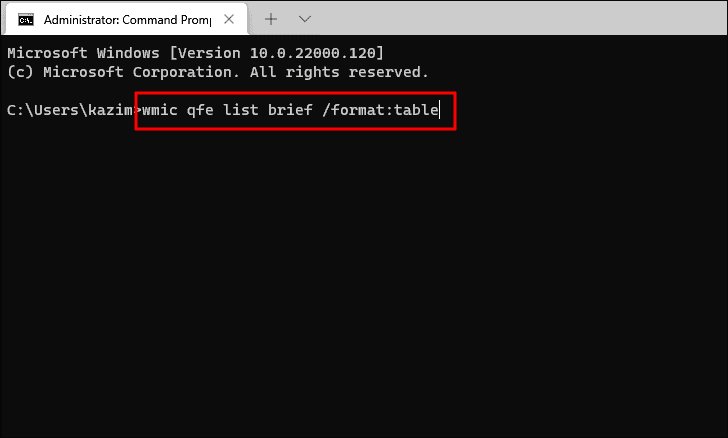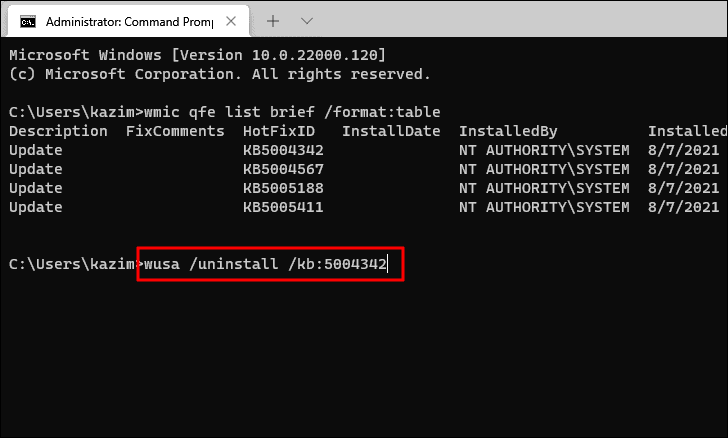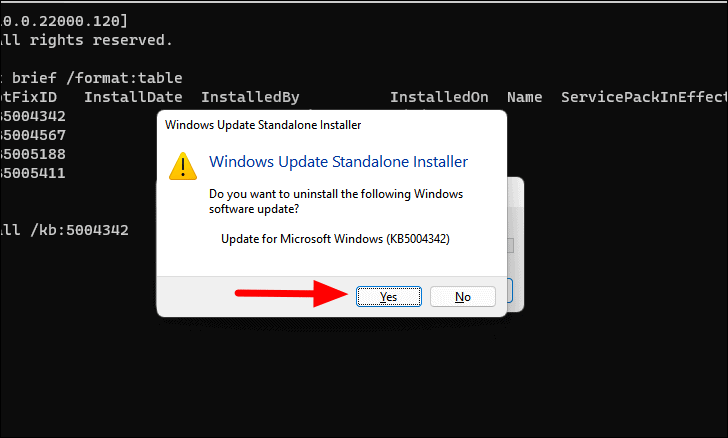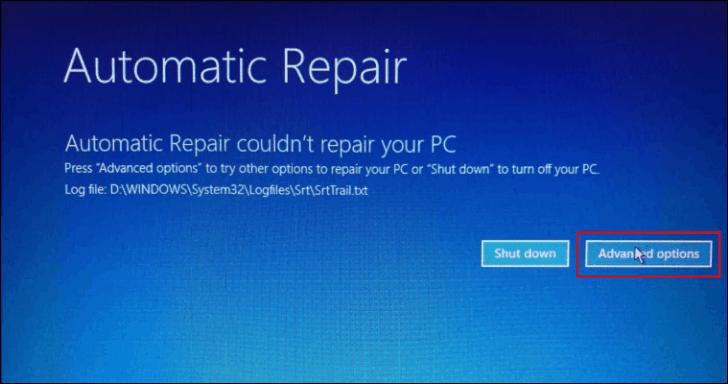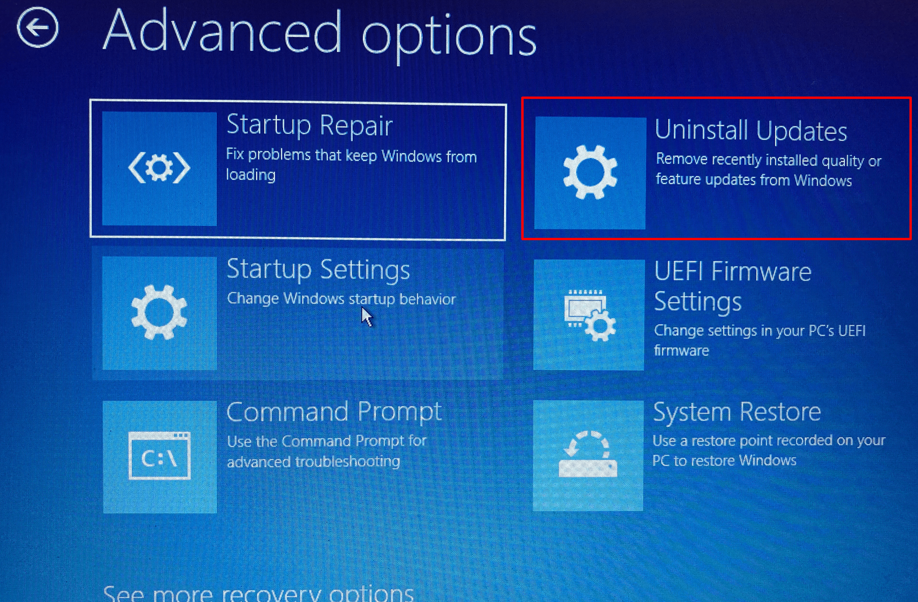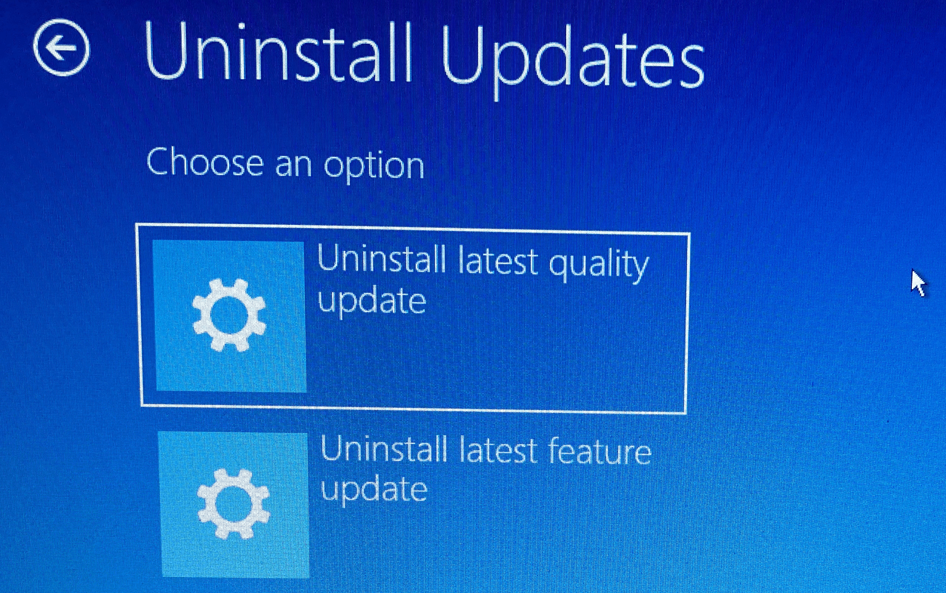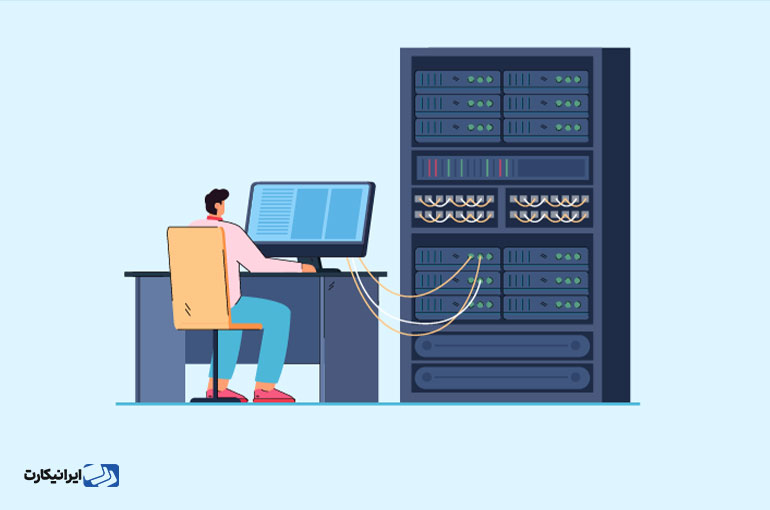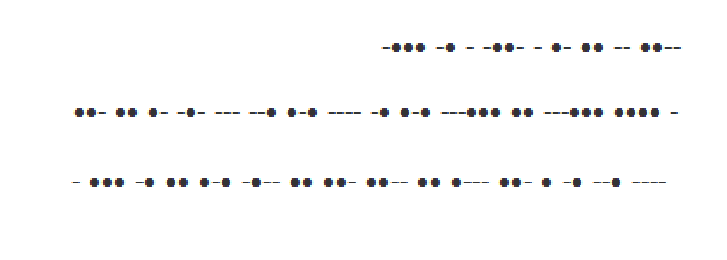چگونه آپدیت ها و به روزرسانی های ویندوز را حذف کنیم؟
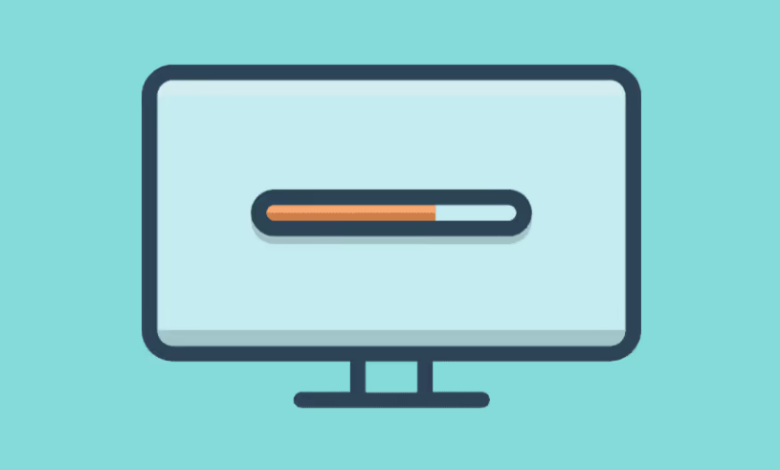
به روز رسانی ویندوز برای بهبود عملکرد سیستم و افزودن ویژگی های جدید طراحی شده است. با این حال، گاهی اوقات این آپدیت ها می توانند باعث بی ثباتی در سیستم یا مشکلات دیگر شوند. در چنین مواردی، حذف به روز رسانی های مشکل ساز می تواند راه حل موثری باشد. در این راهنما به چندین روش مختلف برای حذف بهروزرسانیها در ویندوز ۱۱ می پردازیم.
به روز رسانی ها را از طریق تنظیمات ویندوز حذف نصب کنید
برنامه تنظیمات راهی ساده برای مشاهده و حذف آپدیت های اخیراً نصبشده ویندوز ۱۱ ارائه میکند:
۱- برنامه تنظیمات را با کلیک راست روی دکمه Start و انتخاب Settings یا با فشار دادن کلید Windows + I باز کنید.
۲- از نوار کناری سمت چپ به Windows Update بروید.
۳- روی Update history در سمت راست کلیک کنید.
۴- به پایین صفحه بروید و Uninstall updates را در پایین صفحه انتخاب کنید.
۵- پنجره جدیدی باز می شود که تمام به روز رسانی های نصب شده را لیست می کند. به روز رسانی را که می خواهید حذف کنید انتخاب کنید و روی Uninstall در بالا کلیک کنید.
۶- در صورت نیاز برای تکمیل فرآیند، کامپیوتر خود را ریستارت کنید.
به روز رسانی ها را با استفاده از Command Prompt حذف کنید
برای کاربرانی که خط فرمان را ترجیح می دهند، Command Prompt یک روش سریع برای حذف آپدیت ها ارائه می دهد:
۱- با جستجوی Command Prompt در منوی Start، راست کلیک بر روی نتیجه و انتخاب Run as administrator یک Command Prompt را باز کنید.
۲- برای مشاهده به روز رسانی های نصب شده، دستور زیر را وارد کنید:
wmic qfe list brief /format:table۳- به HotFixID یا شناسه بهروزرسانی که میخواهید حذف کنید توجه کنید.
۴- برای حذف بهروزرسانی، از این دستور استفاده کنید و KBNUMBER را با شناسه بهروزرسانی جایگزین کنید:
wusa /uninstall /kb:KBNUMBER۵- در پنجره پاپ آپ حذف نصب را تایید کنید.
۶- در صورت درخواست کامپیوتر خود را ریستارت کنید.
آپدیت ها را از Windows Recovery Environment حذف کنید
اگر بهروزرسانی مشکلساز مانع از بوت شدن عادی ویندوز میشود، میتوانید با استفاده از Windows Recovery Environment (WinRE) آن را حذف کنید:
۱- ویندوز را با سه بار متوالی فرآیند بوت وارد حالت Automatic Repair کنید (کامپیوتر خود را روشن کنید و به محض مشاهده لوگوی ویندوز فورا خاموش کنید).
۲- در بوت چهارم ویندوز وارد حالت Automatic Repair می شود.
۳- هنگامی که صفحه تعمیر خودکار ظاهر شد، روی Advanced options کلیک کنید.
۴- از میان گزینه های ارائه شده، Troubleshoot را انتخاب کنید.
۵- دوباره Advanced options را انتخاب کنید.
۶- بر روی Uninstall Updates کلیک کنید.
۷- بسته به نوع بهروزرسانی که باید حذف کنید، Uninstall latest quality update یا Uninstall latest feature update را انتخاب کنید.
۸- دستورالعمل های روی صفحه را دنبال کنید تا فرآیند حذف نصب کامل شود.
با استفاده از این روش ها، می توانید به طور موثر به روز رسانی های مشکل ساز را از سیستم ویندوز ۱۱ خود حذف کنید، به طور بالقوه مشکلات را حل کرده و ثبات را به کامپیوتر خود بازگردانید.
بیشتر بخوانید:
نحوه نظارت بر مصرف داده و اینترنت در ویندوز
نحوه تعمیر ویندوز آسیب دیده بدون از دست دادن فایل ها
بهترین برنامه های اسکرین شات برای ویندوز