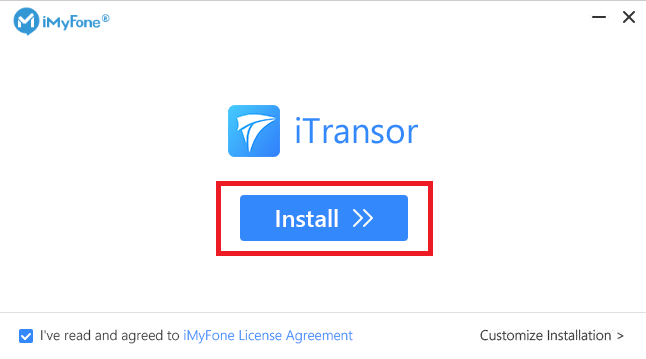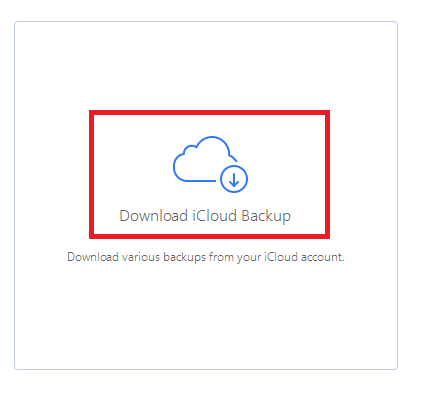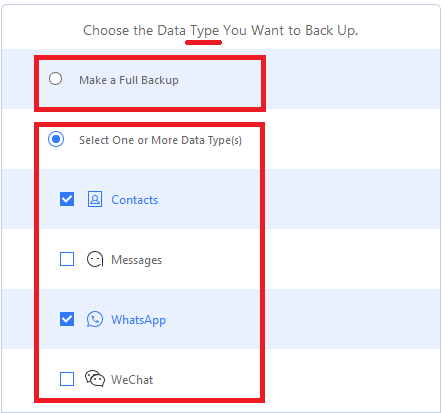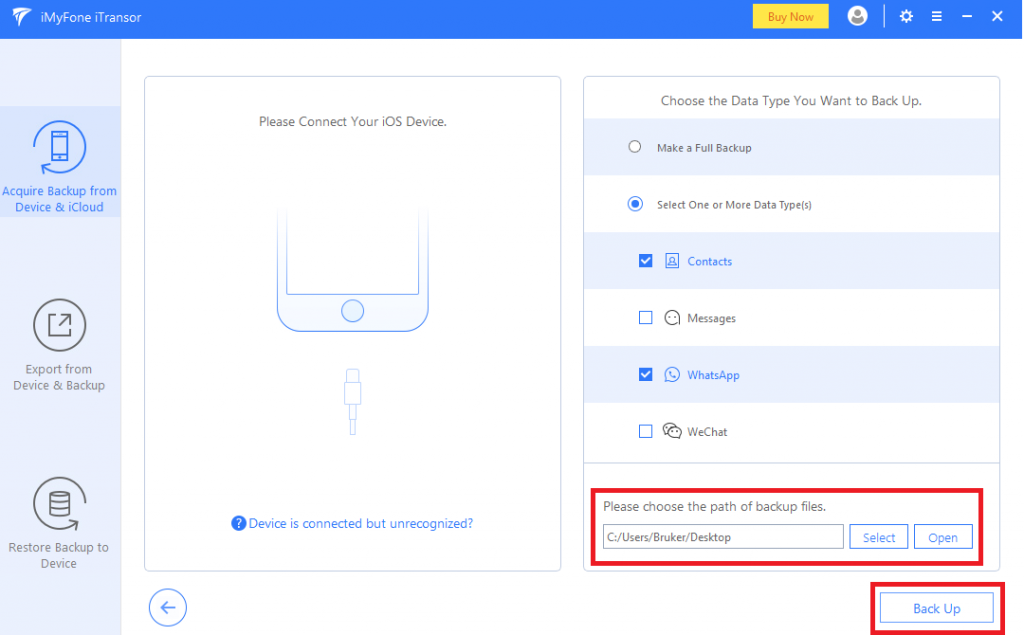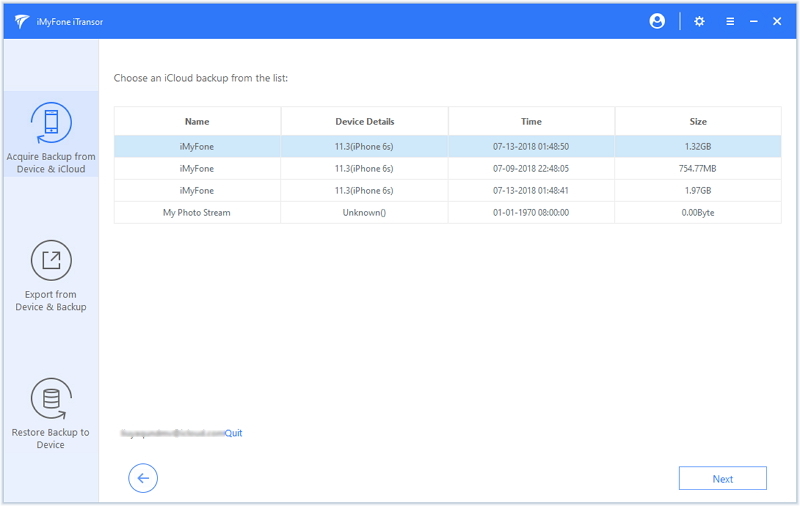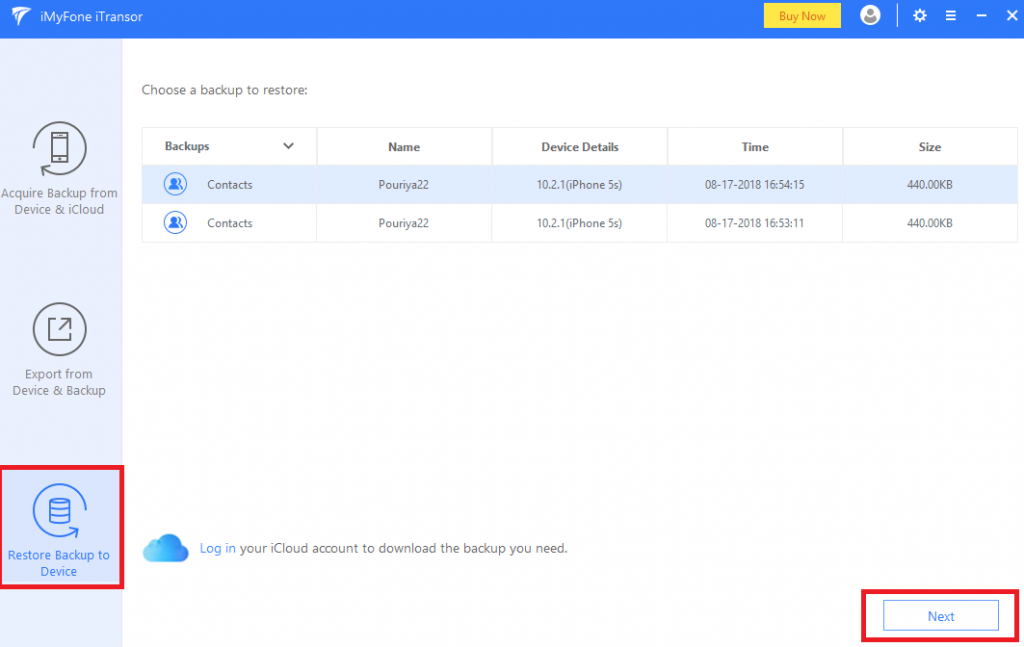پشتیبان گیری از آیفون با iMyFone iTransor

امروزه یکی از مشکلات رایج کاربرانی که از آیفون استفاده میکنند این است که چگونه میتوانند یک بکآپ کامل از آیفون یا آیپد خود تهیه کنند و به هنگامی که به مشکل در آیفون خود بر میخورند، به راحتی بتوانند اطلاعاتی که قبلا بکآپ گرفتهاند را به آیفون خود برگردانند.
شاید برای شما هم پیش آمده باشد که هنگامی که از آیفون خود استفاده میکنید ناگهان آیفون هنگ یا کرش کند و نیاز داشته باشید آن را به تنظیمات کارخانه باز گردانید. حال چگونه باید فایلهای خودمان را که شامل فیلمها، عکسها، مخاطبین و پیامکها، برنامه و بازیها و … است را حفظ کرده و مانع از دست رفتن و نابودی آنها شویم؟ اگر قصد فروش و واگذاری آیفونتان به شخص دیگری را داشته باشید، فایلهایتان چه خواهد شد؟ چگونه حجم زیادی از اطلاعات را حفظ کنید تا به گوشی هوشمند جدید خود انتقال دهید؟
رای پاسخ به همه این سوال ها، لازم است که یک بکآپ (نسخه پشتیبان) کامل و مطمئن از آیفون خود تهیه کنید. به هرحال از قدیم گفتهاند «پیشگیری بهتر از درمان است». پس توصیه میکنیم اگر آیفون دارید حتما تا انتها این آموزش را دنبال کنید و یک فایل پشتیبان کامل حتی اگر اکنون به آن نیاز نداشته باشید تهیه کنید.
پشتیبان گیری یعنی چه؟
بکآپ در اصل همان فایل پشتیبانی است که شما از اطلاعات موجود در آیفون تهیه میکنید و زمانی که با مشکلات مختلفی مانند حذف شدن اطلاعات از روی آیفون یا سوختن و حتی از بین رفتن خود دستگاه مواجه شدید، میتواند به آیفون جدید خود منتقل کنید.
یک فرآیند بکآپ این توانایی را دارد که از هر نوع فایلی با هر فرمتی باشد از فیلم و عکس گرفته تا موزیک و بازی و … یک نسخه پشتیبان تهیه کند. اما نکتهای که وجود دارد این است که ما همیشه توصیه میکنیم که یک بکآپ کامل (Full Backup) تهیه کنید تا بتوانید در هر زمان که خواستید تمام اطلاعاتی را که از قبل پشتیبان گیری کرده اید، به صورت کامل و یکپارچه، به راحتی بازیابی کنید.
امروز ما سعی بر این داریم که برنامه iTransor از شرکت iMyFone را معرفی کنیم و همچنین نحوه دانلود و نصب این برنامه قدرمتند را به شما نشان دهیم. همچنین ببینیم که چگونه باید یک بکآپ کامل از آیفون تهیه کرد و مجددا محتوای آن را درصورت نیاز به آیفون قبلی یا جدید بازگرداند.
چرا iTransor؟
در زمینه بکآپ گیری از فایلهای آیفون، برنامههای زیادی وجود دارد اما کمتر برنامهای پیدا میشود که در این مقیاس از قدرتمندی، سرعت خوبی داشته باشد و هم محیط و رابط کاربری ساده که حتی کاربرانی که آشنایی ابتدایی با کامپیوتر و ویندوز داشته باشند بتوانند از آن استفاده کرده و از فایلهای خود نسخه پشتیبان تهیه کنند.
حالا به تعدادی از ویژگیهای کلیدی iTransor میپردازیم که سبب تمایز آن نسبت به سایر برنامهها شده است.
نصب آسان
امروزه اکثر برنامههای بکآپ گیری مخصوصاً برای تلفنهای آیفون، مراحل نصب پیچیده و طولانی دارند و بسیاز زمان بر هستند اما هنگام نصب iTransor کافی است شما فایل نصب را دانلود و اجرا کنید و فقط با یک کلیک همه چی تمام است. به همین راحتی برنامه فایلهای مورد نیازش را به صورت خودکار دانلود کرده و سپس در محلی که مشخص کردید نصب میکند.
پشتیبان گیری بدون دسترسی به آیفون
شاید خیلی تعجب کنید و سوال برای شما به وجود بیاید که چگونه بدون این که آیفون در کنارمان باشد، میتوانیم حتی از راه دور هم از آیفونمان بکآپ و پشتیبان بگیریم؟
بله دقیقا یکی از نکاتی که باعث شده خیلیها از برنامه iTransor استفاده کنند همین ویژگی جالب آن است که شما با استفاده از گزینه Download iCloud Backup میتوانید بدون نیاز به حضور فیزیکی آیفون، با استفاده از اپل آیدی و حالت پشتیبان گیری که قبلاً در آیفون فعال کردهاید بتوانید بکآپ بگیرید. در ادامه بیشتر به این ویژگی میپردازیم.
مشاهده دادهها پیش از بازگردانی
در فرآیند بازگردانی اطلاعات از نسخههای پشتیبان گیری شده، قادر خواهید بود پیشنمایش تک تک فایلها (مانند تصاویر، فایلهای متنی و …) را مشاهده کنید و درصورت لزوم آنها را بازگردانید. در سایر برنامهها معمولا فرآیند بازگردانی بصورت کلی بوده و قادر به انتخاب موارد مورد نیاز جهت بازیابی نیستید.
بدون ریسک
iTransor این امکان را میدهد که فرآیند پشتیبان گیری و بازیابی کاملا مستقل از خود سیستم عامل iOS باشد. به این ترتیب نسخه سیستم عامل شما تاثیری در این روند نداشته و میتوانید اطلاعات پشتیبان گیری شده در یک نسخه از سیستم عامل را در دستگاهی با نسخه دیگری از سیستم عامل بدون مشکل بازیابی کنید.
پشتیبان گیری کامل و دستی
در iTransor بر خلاف بسیاری از برنامههای دیگر بکآپ گیری مخصوص آیفون، یک ویژگی جالب به چشم میخورد و شما با دو نوع بکآپ مواجه هستید.
بکآپ کامل (Full Backup): که تمامی قسمتها و فایلهایی که شما در آیفون خود دارید حتی آنهایی که خودتان هم شاید درباره وجودشان مطلع نباشید را پشتیبان گیری میکنید. البته این نوع بکآپ معمولاً طولانی بوده و ممکن است چند ساعت طول بکشد.
انتخاب دستی: اما برای کاربران یک ویژگی دیگر هم در نظر گرفته شده است، برای مثال شما قصد دارید فقط از مخاطبین خود پشتیبان گیری کنید. در این صورت آیا باید یک بکآپ کامل بگیرید و چندین ساعت منتظر باشید؟ به لطف ویژگی جدیدی که در iTransor در نظر گرفته شده است شما میتوانید یک طیف و گروه خاص را در نظر گرفته و فقط از آنها بکآپ تهیه کنید. مسلما این روش بسیار سریع و کاربردی میباشد و توصیه میکنم حتما امتحان کنید.
پشتیبانی از مدلهای مختلف
نرم افزار از مدلهای مختلف محصولات اپل پشتیبانی میکند. این مدلها عبارت اند از:
 مدلهای iPhone
مدلهای iPhone
مدلهای آیفون پشتیبانی شده:
iPhone X، iPhone 8/8 Plus، iPhone 7 Red، iPhone 7/7 Plus، iPhone SE، iPhone 6s/6s Plus، iPhone 6/ 6Plus، iPhone 5s، iPhone 5c، iPhone 5، iPhone 4s و iPhone 4
 مدلهای iPad
مدلهای iPad
مدلهای آیپد پشتیبانی شده:
تمامی مدلهای iPad Air، iPad Mini، iPad Pro و iPad
 مدلهای iPod
مدلهای iPod
مدلهای آیپاد پشتیبانی شده:
iPod touch 6، iPod touch 5، iPod touch 4، iPod touch 3، iPod touch 2 و iPod touch 1
خروجی گرفتن از دادهها
نرم افزار iTransor قابلیت خروجی گرفتن از نسخههای پشتیبان گرفته شده توسط سایر برنامهها را نیز داراست. با استفاده از قابلیت Export این نرم افزار قادر خواهید بود از تک تک فایلها و اطلاعات موجود در کآپ برنامههای iCloud، آیتونز (iTunes) و خود همین برنامه خروجی بگیرید.
این اطلاعات شامل مکالمات و تصاویر موجود در اپلیکیشنهای واتساپ (WhatsApp)، ویچت (WeChat) و کیک (Kik) نیز است. خروجی مکالمات این اپلیکیشنها میتواند در قالب فرمتهای HTML، .XLS و .CSV باشد. سایر دادهها مانند تصاویر نیز در فرمت اصلی خود قابل خروجی گرفتن هستند.
آموزش استفاده از iTransor
برای نصب برنامه و شروع بکآپ گیری ابتدا باید برنامه را دانلود کنیم، حتما توصیه میکنیم برای دسترسی به آخرین آپدیت و ویژگیها، برنامه را از سایت سازنده آن دانلود کنید.
دانلود و نصب برنامه
ابتدا برای دانلود برنامه به سایت سازنده با آدرس www.imyfone.com بروید. سپس از از تب Download در بالای سایت، سیستم عامل ویندوز یا مک را انتخاب کرده و روی گزینه iTransor در بخش Manager/Transfer کلیک کنید تا فایل نصاب برنامه دانلود شود.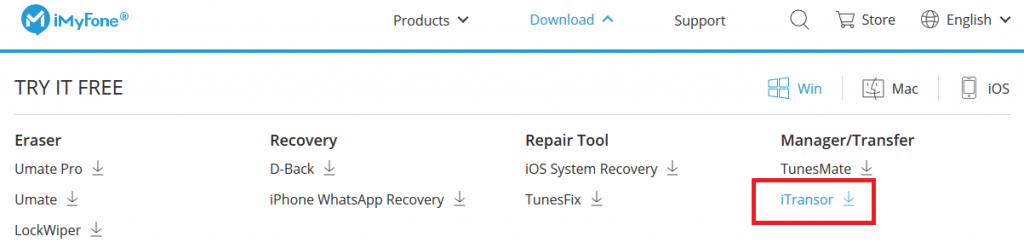
پس از اتمام دانلود، فایل نصب را اجرا کرده و روی گزینه Install کلیک کنید تا فرآیند دانلود و نصب کامل، شروع شود.
بکآپ گیری با iTransor
پس از نصب برنامه آن را اجرا کنید و برای بکآپ گرفتن مراحل زیر را دنبال کنید:
از فهرست سمت چپ گزینه Acquire Backup from Device & iCloud را انتخاب کرده سپس درصورتی که تمایل دارید با استفاده از کابل از آیفون بکآپ تهیه کنید، گزینه Backup Device را انتخاب کنید.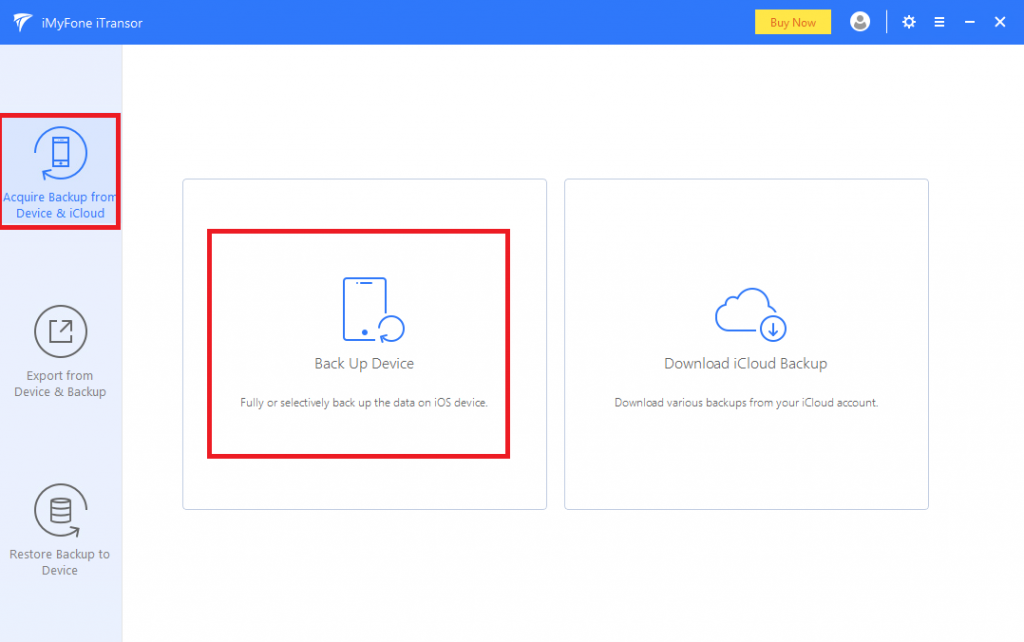
آیفون خود را با استفاده از کابل به کامپیوتر وصل کرده و تا اتمام فرآیند بکآپ گیری آن را خارج نکنید. حال به شما دو پیشنهاد داده میشود (بکآپ کامل یا بکآپ موارد انتخابی) که شما با توجه به نیاز خودتان میتوانید یکی از آنها را انتخاب کنید. همچنین میتوانید محلی که میخواهید فایل بکآپ ذخیره شود را مشخص کنید. در نهایت با استفاده از گزینه Backup فرایند پشتیبان گیری را آغاز کنید.
و در نهایت اگر بکآپ موفقیت آمیز باشد با پیغام زیر مواجه میشوید.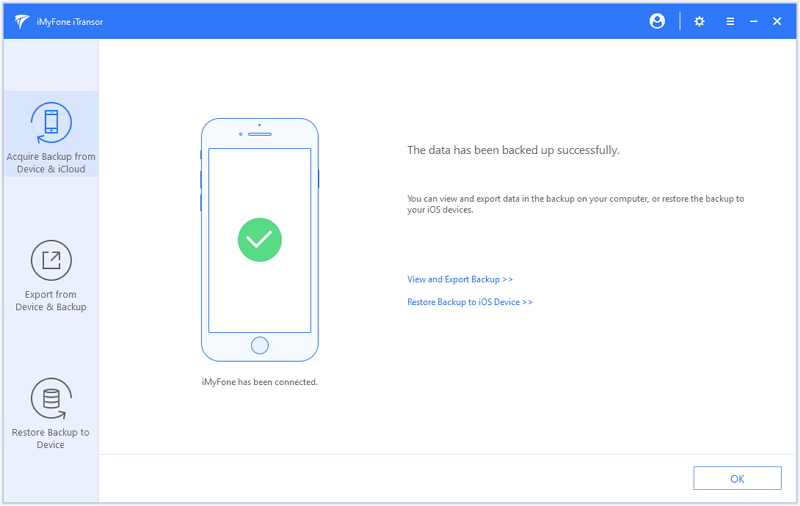
حالا به ویژگی دوم برنامه میپردازیم یعنی بکآپ گرفتن بدون نیاز به حظور آیفون. با استفاده از گزینه Download iCloud backup، مراحل زیر را دنبال کنید. در قسمت Acquire Backup from Device & iCloud میبایست شما گزینه Download iCloud backup را انتخاب کرده سپس اپل آیدی و رمز عبور را وارد کنید.
حالا در این قسمت شما Backupهایی که قبلا توسط iCloud گرفتهاید را مشاهده میکنید و با کلیک رو هر یک از آنها میتوانید فرآیند دریافت آنها را آغاز کنید.
بازیابی نسخه پشتیبان گیری شده با iTransor
خب حالا به مرحله اخر رسیدیم، دقیقا هدف ما از بکآپ گرفتن این بود که اگر روزی به مشکل برخوردیم و خواستیم فایلهای بکآپ را به آیفون باز گردانیم چیکار کنیم؟
از آن جا که iTransor یک نرم افزار بازیابی کامل میباشد، به این مبحث مهم نیز پرداخته است. برای این کار کافی است شما به ترتیب مراحل زیر را دنبال کنید:
از منو سمت چپ برنامه به قسمت Restore Backup Device بروید. در این قسمت شما تمامی فایل های که توسط iTransor بکآپ گرفتید مشاهده میکنید، فایل مورد نظر را نتخاب کنید و به مرحله بعدی بروید.
آیفون خود را به کابل به سیستم متصل کرده و تا انتها این فرایند آن را از کامپیوتر جدا نکنید. حالا شما با دو گزینه مواجه میشوید گزینه Directly restore که با کلیک بر اون فرایند بازیابی به سرعت شروع میشود و فایلها مستقیما به آیفون شما منتقل میشوند.
گزینه دیگر Preview & Restore میباشد که با استفاده از این قابلیت میتوانید یک پیش نمایش از فایلی که قصد برگرداندن آن به آیفون را دارید مشاهده کنید. گزینه Preview & Restore هنگامی برای شما میتواند مفید باشه که شما چندین بکآپ تهیه کردید و در آن لحظه اطلاع ندارید که دقیقا دارید کدام فایل را وارد آیفون میکنید. بهتر است از این گزینه مفید که برای شما در نظر گرفته شده استفاده کنید.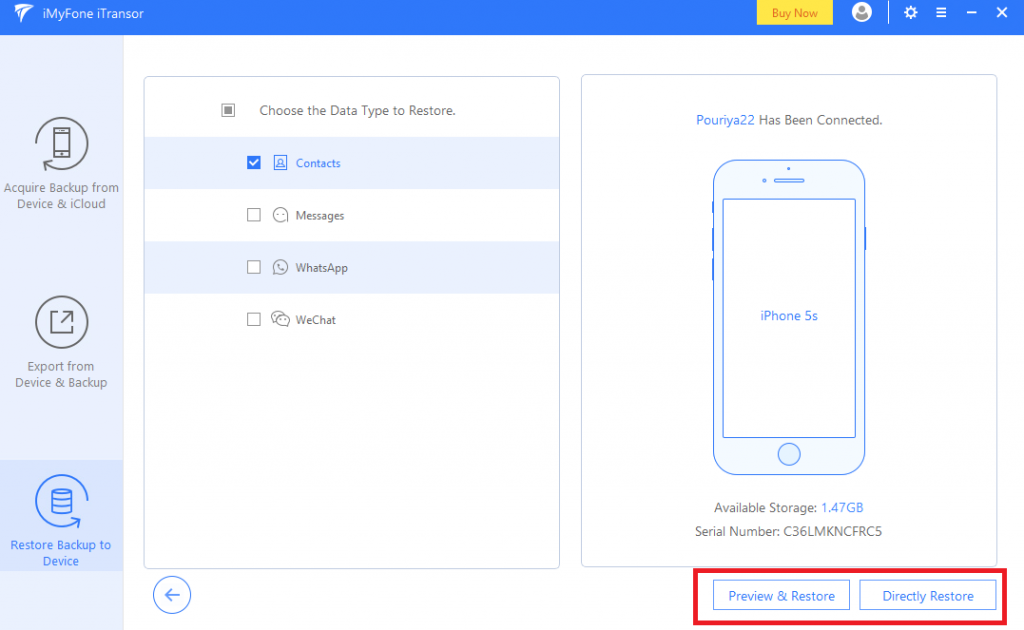
و پس از چند لحظه، تمامی فایلها به راحتی به آیفون شما منتقل میشود و مثل روز اول میتوانید از آنها استفاده کنید.
درصورتی که در نظر دارید نسخه حرفهای این نرم افزار را تهیه کنید پیشنهاد میکنیم از کد تخفیف ۲۰% ای IMYFONESOFTWARE استفاده کنید.
اگر راجب این برنامه هر گونه سوال و مشکلی داشتید میتوانید از بخش نظرات با ما در میان بگذارید تا در سریع ترین زمان به مشکلات شما پاسخ دهیم.
همچنین اگر شما تجربه کار با نرم افزار iTransor از شرکت iMyfone را دارید میتوانید تجربه خود را از این برنامه با ما از بخش نظرات در میان بگذارید.