نمایش تصویر گوشی بر روی رایانه و تلویزیون به صورت بی سیم

تا به حال به این موضوع فکر کردهاید که آیا راهی برای تماشای صفحه نمایش یک گوشی یا تبلت اندرویدی بر روی مانیتور رایانه یا تلویزیون هوشمند وجود دارد؟
ممکن است برای شما هم پیشآمده باشد که قصد داشته باشید تا تصویری که در صفحهنمایش دستگاه اندرویدیتان میبینید را بر روی یک رایانه و یا تلویزیون نشان دهید. این موضوع خصوصاً وقتی قصد آموزش یا نمایش نرمافزار و یا یک بازی اندرویدی را برای دیگران داشته باشید و یا هنگامی که در یک کنفرانس یا سخنرانی بهعنوان سخنران مایل باشید تا تصویر چیزی که بر روی گوشی میبینید را در اندازه بزرگتر بهصورت زنده و Live بر روی مانیتور یا دیتا پروژکتور نمایش دهید نمود بیشتری پیدا میکند.
در این مقاله به طور مفصل و تصویری روشهایی ساده برای نمایش تصویر دستگاه اندرویدیتان بر روی مانیتورکامپیوتر و تلویزیون و یا حتی نمایش ان روی یک گوشی دیگر میپردازیم.
همچنین بخوانید:
روش اول: نمایش تصویر گوشی روی تلویزیون با استفاده از Screen Mirroring
از Screen Mirroring می توان برای انداختن تصویر گوشی بر روی صفحه تلویزیون و لپ تاپ به صورت بی سیم استفاده کرد و برای دیدن تصاویر، بازی ها و برنامه و … موجود روی گوشیتان از صفحه نمایشی بزرگتر بهره بگیرید.
با استفاده از Screen Mirroring میتوانید تصویر چیزی را که درگوشی اندرویدیتان میبینید بهصورت زنده (Live) بر روی تلویزیون مشاهده کنید.
در این روش بدون نصب نرم افزار و فقط با پیدا کردن Screen Mirroring ازبخش تنظیمات میتوانید تصویر گوشی خود را روی مانیتور تلویزیون هوشمند نمایش دهید.
در این روش گوشی شما باید از Screen Mirroring و WIFI Direct پشتیبانی کند. دستگاه هایی که از Screen Mirroring پشتیبانی میکنند مانند Samsung galaxy s3,
Samsung galaxy s4, Samsung galaxy s5, Samsung galaxy note 2, Samsung galaxy note 3, Samsung galaxy note 4, Samsung galaxy grand prime .
البته ممکن است گوشی شما هم از این قابلیت پشتیبانی کند و شما میتوانید از بخش تنظیمات دستگاه این قابلیت را پیدا کنید.
و همچنین تلویزیون شما باید هوشمند باشد و از WIFI و WIFI Direct و از Screen Mirroring یا صفحه اینه پشتیبانی کند.
نکته: در نسخه های جدیدتر اندروید در گوشی های سامسونگ واژه ی smart view جایگزین screen mirror شده است.
اموزش روش اول:
ابتدا WIFI و WIFI Direct تلویزیون را روشن کنید.
سپس دکمه Source را از روی کنترل تلویزیون میزنیم.
و صفحه آینه یا Screen Mirroring را از تلویزیون انتخاب میکنیم.
حالا به تنظیمات گوشی میرویم و گزینه Screen Mirroring را انتخاب میکنیم و Scan را میزنیم. حالا باید دستگاهی(تلویزیون هوشمند) را که می خواهید تصویر گوشی بر روی آن نمایش داده شود را انتخاب کنید.(ممکن است در این مرحله خطای اتصال بدهد. چند بار این عمل را تکرار کنید تا متصل شود.)
نکته: در نسخه های جدیدتر اندروید در گوشی های سامسونگ واژه ی smart view جایگزین screen mirror شده است.
در این روش بدون استفاده از WIFI و فقط از طریق WIFI Direct اقدام به نمایش تصویر روی تلویزیون کردیم بنابراین از اینترنت شما مصرف نمیشود و نگران از دست دادن حجم اینترنت خود نباشید.
ویژگی های این روش: اگر شما از این روش برای متصل کردن گوشی به تلویزیون استفاده کنید:
۱- هنگام پخش فیلم یا آهنگ صدای آن را روی تلویزیون خواهید داشت.
۲- قابلیت screen rotation دارد یعنی اگر شما صفحه گوشی را بچرخانید روی تلویزیون هم این چرخش صفحه را خواهید دید.
۳- اجرای نرم، روان و بدون تیک و باگی را روی تلویزیون خواهید داشت.
۴- چون گوشی و تلویزیون با WI-FI DIRECT به هم متصل میشوند نیازی نیست تا گوشی و تلویزیون به یک مودم یا هات اسپات متصل باشد و فقط روشن بودن WI-FI گوشی و تلویزیون کافی است.
روش دوم: نمایش تصویر گوشی روی لپ تاپ با استفاده از screen mirroring
برای نمایش تصویر گوشی روی کامپیوتر با حالت screen mirroring و بدون نصب نرم افزار در ویندوز ۱۰ ابتدا WI-FI لپ تاپ یا کامپیوتر را روشن می کنیم سپس کلمه ی connect را جستجو می کنیم یا از تنظیمات connect را انتخاب می کنیم.
سپس با عکس زیر مواجه میشیویم.
سپس به تنظیمات گوشی می رویم و screen mirroring را انتخاب و scan را می زنیم تا نام دستگاه (کامپیوتر) به نمایش درآید.
نکته: در نسخه های جدیدتر اندروید در گوشی های سامسونگ واژه ی smart view جایگزین screen mirror شده است.
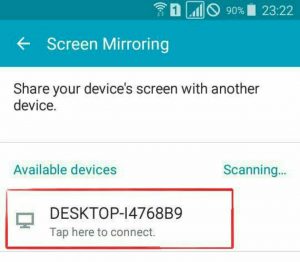
سپس روی نام دسکتاپ میزنیم تا گوشی به کامپیوتر متصل شود و تصویر موبایل روی کامپیوتر به نمایش درآید.
ویژگی های این روش: اگر شما از این روش برای متصل کردن گوشی به لپ تاپ استفاده کنید:
۱- هنگام پخش فیلم یا آهنگ صدای آن را روی لپ تاپ خواهید داشت.
۲- قابلیت screen rotation دارد یعنی اگر شما صفحه گوشی را بچرخانید روی لپ تاپ هم این چرخش صفحه را خواهید دید.
۳- اجرای نرم، روان و بدون تیک و باگی را روی لپ تاپ خواهید داشت.
۴- چون گوشی و لپ تاپ با WI-FI DIRECT به هم متصل میشوند نیازی نیست تا گوشی و لپ تاپ به یک مودم یا هات اسپات متصل باشد و فقط روشن بودن WI-FI گوشی و لپ تاپ کافی است.
روش سوم: استفاده از نرم افزار Screen Cast برای اندروید ۵ به بالا
اگر گوشی شما از قابلیت screen mirroring یا smart view پشتیبانی نمی کند میتوانید از این نرم افزار استفاده کنید.
شما با استفاده از این نرم افزار میتوانید تصویر گوشی خود را بر روی تلویزیون هوشمند و یا کامپیوتر و لپ تاپ یا حتی روی یک گوشی دیگر به صورت بی سیم نمایش دهید.
با استفاده از این روش نیازی به نصب نرمافزار خاصی در رایانه نخواهید داشت بنابراین روش گفتهشده در تمامی سیستمعاملها همچون ویندوز، لینوکس و Mac OS جوابگو خواهد بود.
اگر از اندروید ۵ به بالا استفاده میکنید، اپلیکیشن Screen Cast یکی از بهترین و سادهترین انتخابها برای کاری که مدنظر ماست خواهد بود.
با استفاده از Screen Cast نیز مانند Screen Mirroring میتوانید تصویر چیزی را که درگوشی اندرویدیتان میبینید بهصورت زنده (Live) بر روی رایانه دیگری مشاهده کنید.
در این روش فرقی نمیکند که رایانه و دستگاه اندرویدی شما هر دو از طریق وایرلس به مودم متصل شده باشند یا اینکه رایانه از طریق کابل LAN و گوشی شما از طریق وایرلس به مودم متصل باشد.
حتی نیازی نیست مودم شما به اینترنت متصل باشد یا اعتبار اینترنتی داشته باشید. اگر هم مودم شما دارای اینترنت باشد درهرحال با این روش چیزی از اعتبار اینترنتی شما مصرف نخواهد شد و ارتباط بین دستگاه اندرویدی و مودم فقط از طریق امواج بیسیم در محدوده نهایتاً ۵۰ متری مودم خواهد بود.
حتی اگر درجایی باشید که مودم وایرلس در دسترس نباشد با فعال کردن حالت Mobile Hotspot دستگاه اندرویدی شما خود از طریق قابلیت هات اسپات اندروید خود تبدیل به یک مودم وایرلس میشود، کافی است در رایانه یا دستگاههای دیگر به امواج HotSpot ایجاد شده متصل شوید.
همچنین با استفاده از این روش میتوانید تصویر دستگاه اندرویدی خود را بر روی یک تلویزیون هوشمند که مجهز به مرورگر اینترنتی است نمایش دهید. کافی است تلویزیون هوشمند شما هم از طریق کابل LAN و یا امواج وایرلس به همان مودم وایرلسی که گوشی یا تبلت اندرویدی شما ارتباط دارد متصل شده باشد. همانند قبل میتوانید آدرس نمایش دادهشده در نرمافزار Screen Cast را در مرورگر اینترنتی تلویزیون هوشمند وارد کنید تا بلافاصله تصویر گوشی خود را بهصورت زنده و Live در تلویزیون هوشمند مشاهده کنید.
شاید نیاز به توضیح بیشتری نباشد که ازآنجاییکه نیازی به سیستمعامل یا نرمافزار خاصی درجایی که قصد دیدن تصویر رادارید ندارید؛ پس بهراحتی میتوان حتی تصویر یک گوشی یا تبلت اندرویدی را بر روی یک گوشی یا تبلت اندرویدی یا iOS دیگر نیز نمایش داد.
حتی با این روش میتوان در چند دستگاه مختلف و بهصورت همزمان تصویر زندهای از دستگاه اندرویدیتان را نمایش دهید. تنها کافی است همه آنها به یک مودم واحد متصل شده باشند. سپس در هرکدام از آنها آدرس نمایش دادهشده در نرمافزار را وارد کنید.
آموزش روش سوم:
ابتدا نرم افزار Screen Cast را نصب کنید. برای دانلود این نرم افزار از گوگل پلی کلیک کنید.
حالا لازم است تا دستگاه اندرویدی شما و رایانه ای که قصد نمایش تصویر گوشی را در آن دارید هر دو به یک مودم متصل شده باشند.
پس از اجرای نرمافزار با یک صفحه ساده همانند تصویر زیر روبهرو خواهید شد:
حالا تنها کافی است دکمه آبیرنگ Start را لمس کنید.
سپس آدرسی که در بالای دکمه Start به شما نمایش داده میشود را در مرورگر یک رایانه یا مرورگر تلویزیون هوشمند یا مرورگر گوشی دیگر متصل به شبکه وارد کنید و تایید را بزنید.
فرقی نمیکند که سیستمعامل رایانه شما ویندوز باشد یا مک یا لینوکس. همچنین فرقی نمیکند که از کدام مرورگر اینترنتی استفاده میکنید. درهرحال میتوانید تصویر زنده از اتفاقات روی گوشی خود را بهصورت بیسیم بر روی رایانه مشاهده کنید و به دیگران نمایش دهید.
اگر قصد ندارید تا در شبکه داخلیتان هرکس با واردکردن آدرس نمایش دادهشده بتواند تصویر دستگاه اندرویدی شما را مشاهده کند، این امکان وجود دارد تا برای دریافت تصاویر نیاز به واردکردن کلمه عبور باشد.
برای این منظور با مراجعه به گزینه Settings در اپلیکیشن Screen Cast وارد تنظیمات برنامه شده و سپس گزینه Required password for viewing screen cast را تیک بزنید.
پس از بازگشت به صفحه اصلی نرمافزار حالا میتوانید یک کلمه عبور دلخواه برای تائید نمایش دستگاه اندرویدیتان تنظیم کنید.
حالا اگر قصد تماشای تصویر را در رایانه یا دستگاه دیگری داشته باشید، پس از واردکردن آدرس اختصاصی نمایش دادهشده، نیاز به واردکردن کلمه عبور نیز هست.
اگر از این روش برای نمایش تصویر گوشی بر روی کامپیوتر و تلویزیون استفاده می کنید شما هنگام پخش اهنگ و فیلم صدای ان را روی دستگاه جانبی نخواهید داشت. برای رفع این مشکل پست پخش اهنگ و فیلم های گوشی روی تلویزیون را بخوانید.
ویژگی های این روش: اگر شما از این روش برای متصل کردن گوشی به تلویزیون و لپ تاپ یا کامپیوتر استفاده کنید:
۱- هنگام پخش فیلم یا آهنگ صدای آن را روی لپ تاپ و تلویزیون نخواهید داشت.
۲- قابلیت screen rotation ندارد یعنی اگر شما صفحه گوشی را بچرخانید روی لپ تاپ و تلویزیون این چرخش صفحه را ندارید.
۳- اجرای نرم و روانی را روی تلویزیون و لپ تاپ نخواهید داشت.
۴- لازم است تا گوشی و تلویزیون (یا لپ تاپ) هر دو به یک مودم یا هات اسپات متصل باشند.
اگر مشکلی داشتید از بخش نظرها ان را ارسال کنید.

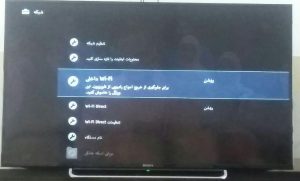
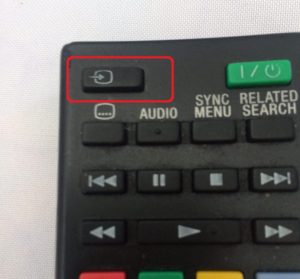
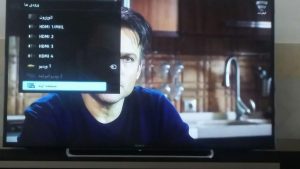
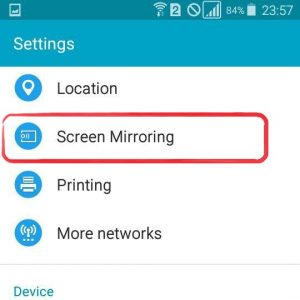
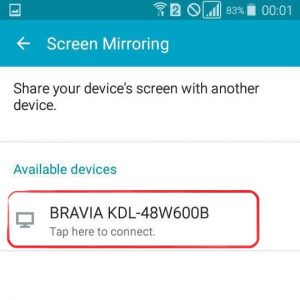
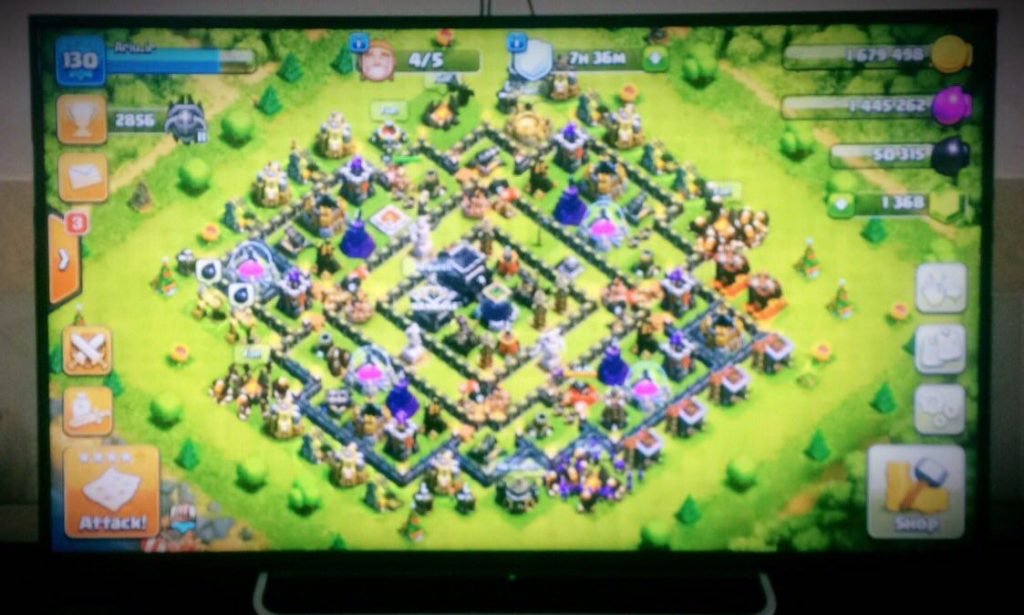
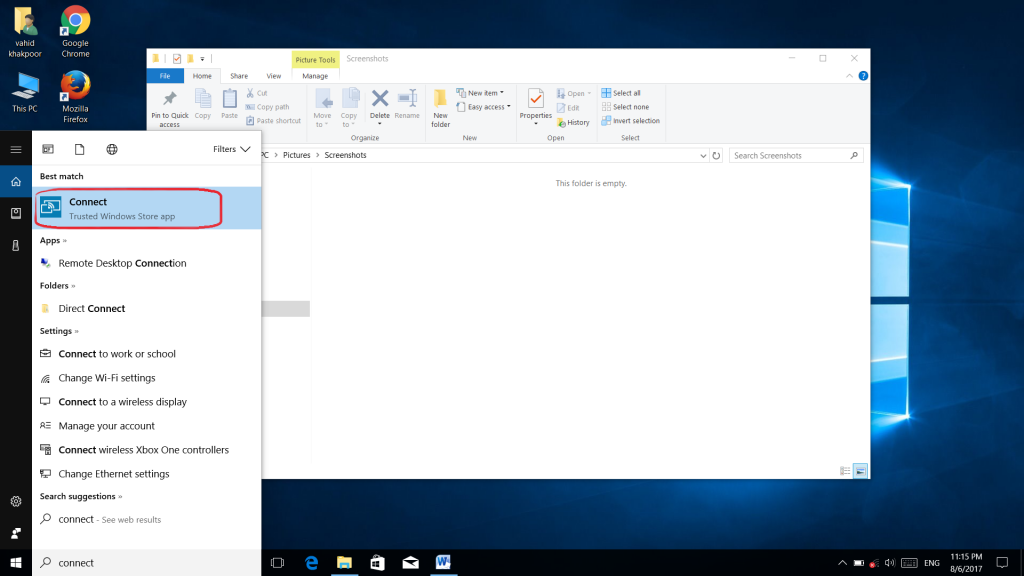
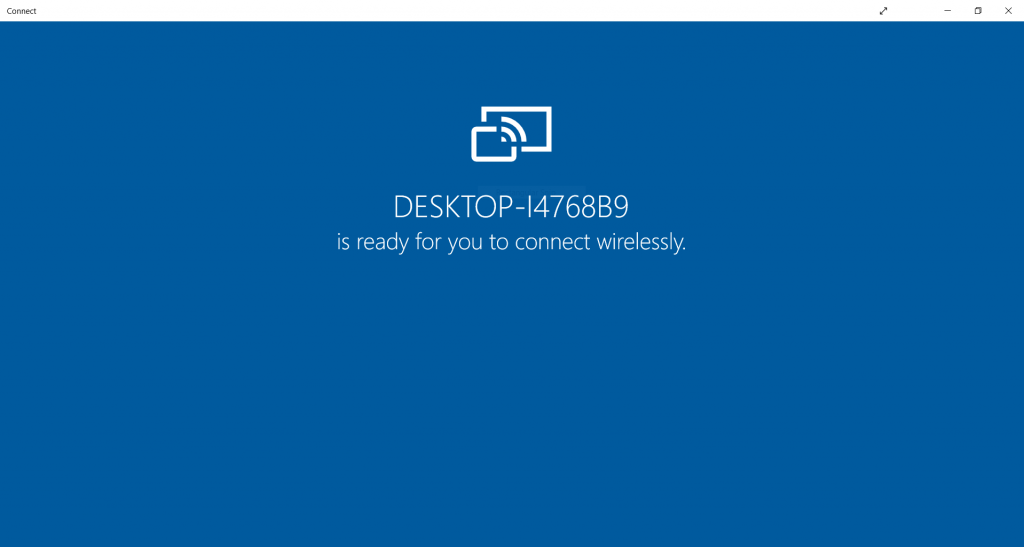
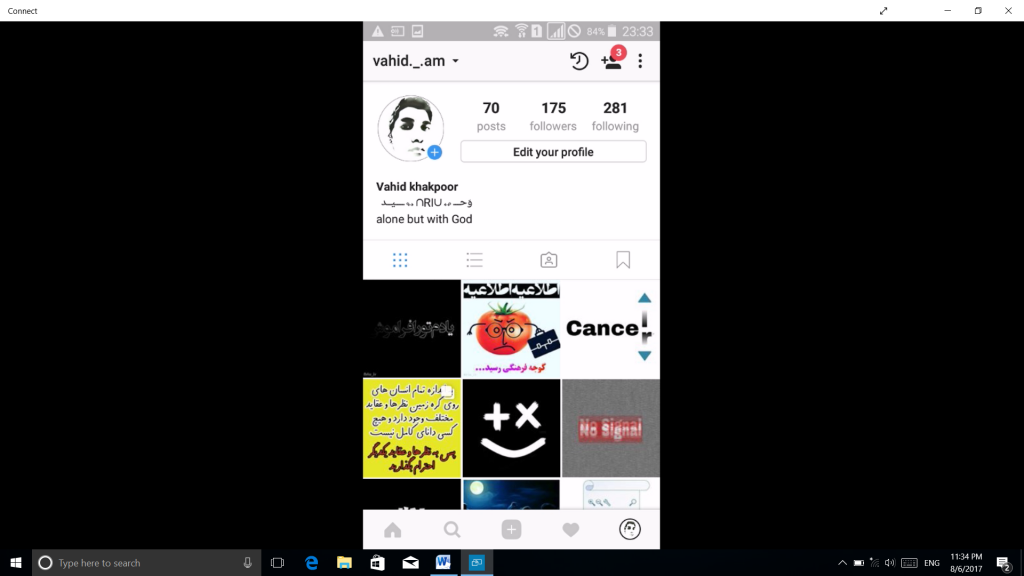
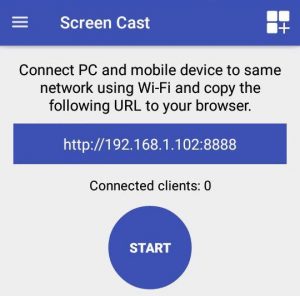

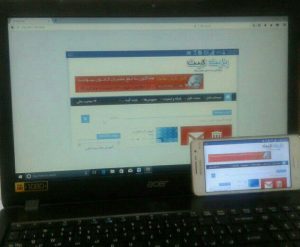
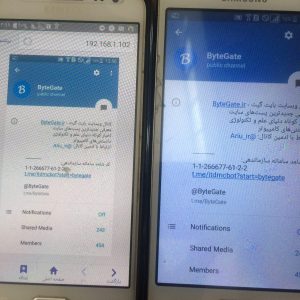

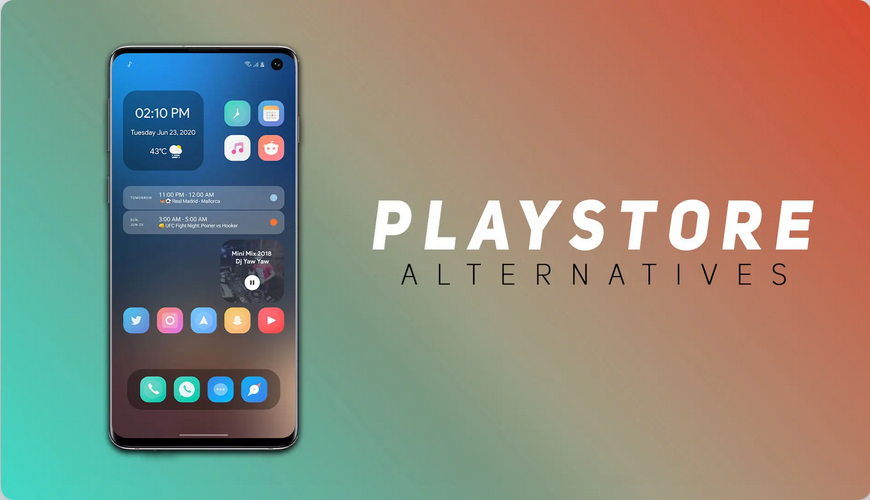

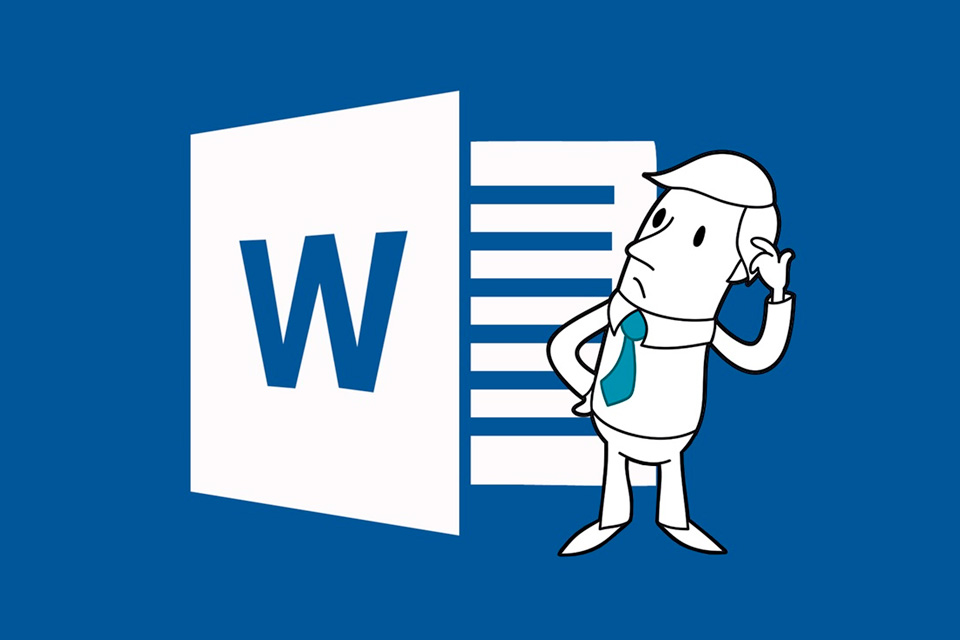
مطالب شما کامل و دقیق تر از مطالبی بود که در مورد پخش تصلویر موبایل روی تلویزیون خواندم . بسیار عالی بود .
با سلام آیا در ویندوز ۷ این میرورینگ انجام میشود توسط گوشی یا باید در ویندوز ۷ نرم افزار میرورینگ نصب شودلطفا طرز نصب نرم افزار را راهنمایی نمایید در ویندوز شیثم۷
سلام بهتره ویندوزتون رو ارتقا بدین
من ویندوزم دهه، اما گزینه ی connect رو تو سرچ واسم نمیاره، ولی رو لبتاب دوستم میاد سریع، درایور خاصی داره که باید دانلود کنم؟یا مشکل چیزه دیگه ایه، لطفا راهنمایی کنین
سلام … شما باید ویندوزتون رو به اخرین نسخه ویندوز ۱۰ اپدیت کنید.
سلام اسکرین کست حجم اینرنت استفاده میکنه
سلام… زمانی که دیوایس ها را به هات اسپات گوشی متصل می کنید بهتر است داده های گوشی را غیر فعال کنید. در اینصورت کم نمی شود
سلام لطفا راهنمای بفرماید بارها هم گوشی وهم لپ تاپم ازطروق مختلف و هم از راهی که فرمایش کردید به تاویزیون سونی وصل شدم اما تصویر نداشتم . لطقا میشه بفرماید چرا و جیکارکنم تصویر وهم داشته باشم ضمنا اگر زحمت بکشیدید جواب و به ایمیلم بفرستید تشکر میکنم موفق باشید
تمامی دوستانی که مشکل اتصال دارند باید توجه داشته باشند که فایروال چه بصورت دیفالت ویندوز و چه بصورت انتی ویروس های جانبی ممکنه اتصال شمارو قطع کنه و همچنین باعث کندی ارتباط بی سیم میشه
قبل از هرگونه اتصال به Tv لطفا فایروال های خود را خاموش کنید