استفاده از سیستم عامل اندروید بر روی کامپیوتر (قابل بوت)

اندروید تا حد زیادی برای رایانه ها ساخته نشده است. اما اگر شما کنجکاو هستید که اندروید روی رایانه چگونه کار میکند اجرا کردن آن در رایانه فکر بدی به نظر نمیرسد.
این کار به شما این اجازه را میدهد که همان انتظاراتی که از تلفن همراه یا تبلت دارید را بدون هیچ تغییری همه انها را در لپ تاب یا رایانه با یک فلش نصب نمایید.
گام اول: آماده سازی سخت افزار فلش مموری و نصب اندروید
برای این کار به یک فلش با حداقل ظرفیت دو گیگ نیاز دارید مطمئن شوید تمامی فایل های که نیاز دارید کپی شوند زیرا شما به تمامی این فایل ها به عنوان بخشی از این فرایند نیاز خواهید داشت.
توجه داشته باشید که بعد از فرمت تمامی فایل های شما پاک خواهد شد.
بعد از انکه از اطلاعات خود پشتیبان تهیه کردید به یک فایل اندروید ۸۶x نیاز دارید که از اینجا دانلود کنید.
من اندروید ۶ نسخه شصت وچهار بیت را امتحان کردم شما میتوانید هرکدام را که عملکرد بهتری داشتند را استفاده نمایید.
روی “view” کلیک کنید تا دانلود شروع شود سرعت دانلود فایل به سرعت نت شما بستگی دارد ممکن است دانلود کمی زمان بر باشد.
در حالی که فایل در حال دانلود است همچنین به برنامه (rufus) نیاز دارید برنامه رایگانی که سیستم عامل اندروید را در فلش مموری برای ما نصب میکند فایل سبک است فایل را دانلود کنید و نصب کنید.
بعد از اتمام دانلود فایل (rufus) را اجرا کنید هشداری از طرف برنامه دریافت میکنید مبنی بر اینکه این برنامه میتواند سخت افزار شما را تغییر دهد “yes” را بزنید.
(rufus) را اجرا کنید در کادر بالای فلش خود را انتخاب کنید این یک گام مهم در نصب صحیح است.
اگر چندین حافظه متصل به رایانه دارید روی انها دوبار کلیک کنید تا مطمئن شوید حافظه جانبی را درست انتخاب کرده اید.
در کادر بعدی مطمئن شوید که از کادر سوم فرمت fat 32 را انتخاب میکنید.
در قسمت اخر تیک “create” را بزنید سپس فرمت ISO را انتخاب کنید.
روی علامت کوچک سی دی رام کلیک کنید و فایل ISO اندروید ۸۶x را که دانلود کرده اید انتخاب کنید.
یک بار بعد از انتخاب فایل سیستم فایل را اسکن کنید تا مشکلی پیش نیاید بعد از اتمام بررسی فایل را نصب کنید روی “start” کلیک کنید تا نصب اغاز شود.
کادری ظاهر میشود که میگوید این فایل یک ایوز هیبریدی است و به دو روش انتخاب میشود ISO و DD IMAGE روش عادی و پیشنهادی iso image است که باید انتخاب شود روی ok کلیک کنید.
پیام دیگری ظاهر میشود که تمامی فایل های شما حذف خواهد شد روی ok کلیک کنید.
فرایند نصب اندروید روی فلش نباید زیاد طولانی شود نوار بار سبز رنگ نشان میدهد که نصب موفقیت امیز بوده است حال میتوانید (rufus) را ببندید و فلش را جدا کنید.
گام دوم: راه اندازی رایانه از طریق فلش
حالا شما باید رایانه خود را با فلش boot نمایید شاید نیاز باشد تا تغییراتی را در BIOS رایانه خود اعمال نمایید یا ممکن است رایانه بی هیچ اشکالی کار را ادامه دهد.
اگر همه موارد گفته شده را به درستی فراهم نمایید حالا کافیست رایانه را روشن کرده و کلید های F10 یا F12 یا Esc را فشار دهید تا وارد منو boot شوید البته ممکن است در هر رایانه متفاوت باشد. اینجا “usb storage” را انتخاب نمایید.
بعد از انکه پیام ها برای شما ظاهر شد.فهرستی باز میشود که به شما نشان میدهد که چگونه میخواهد فرایند نسب اجرا شود. مانند اجرای یک سی دی یا نصب بر روی هارد. از آنجایی که فقط قصد امتحان کردن داشتیم اولین گزینه را انتخاب کردیم تا اندروید ۸۶x بدون نصب شدن اجرا شود.
بعد از چند ثانیه میبایست نمایش پیش زمینه اندروید را مشاهده کنید،کمی طول میکشد و فهرست راه اندازی ظاهر میشود.
با استفاده از دستورالعمل هایی که گوگل ارائه میدهد پیش بروید، همان گونه که دستگاه های اندرویدی دیگر را راه اندازی میکردید، این نیز مانند آن است.
توجه: روی سیستم من که بسیار زیبا اجرا می شد فقط یک بار مشکل بهم ریختگی صحنه را دیدم. وارد سیستم شدم، واقعا خوب و روان کار میکرد و ممکن است این مشکل برای شما نیز پیش بیاید یا نیاید.
اگر قبلا از اندروید استفاده کرده باشید همان حسی که در استفاده از تبلت یا تلفن را دارید با رایانه نیز خواهید داشت. موس و کیبرد بایستی با اندروید خوب کار کند ، اگر چه سیستم اندروید برای صفحه های لمسی ساخته شده استفاده از موس کمی غیر حرفه ای است . اگر صفحه لب تاپ شما لمسی است حتما تجربه بهتر و واقعی تری نسبت به استفاده از اندروید خواهید داشت.
آشنایی با اشاره گرها
چندین اشاره گر جدید وجود دارد و اشاره گر تاچ پد مانند زمانی که دو انگشتی میکشید و رها میکنید،بسیار حرفه ای کار میکند.
با کشیدن دو انگشت میتوانید نوار اعلانات را مشاهده کنید.
فشار بدهید و نگه دارید مانند گوشی همراه ،چپ کلیک کنید و نگه دارید ،راست کلیک کار نمیکند.
دکمه ویندوز مانند دکمه home کار میکند ، فشار دهید تا به صفحه اصلی باز گردید.
همه ی کلید های مدیا پلیر نیز به اسانی کار میکنند میزان صدا نور کنترل موزیک (در لپ تاپ xps 13 Dell) به راحتی کار کرد.
اگر لپ تاب شما وب کم دارد، دوربین بدون هیچ برنامه خاصی کار میکند.
زمانی که میخواهید اندروید x86 را خاموش کنید کافی است کاید پاور را فشار دهید. پیام خاموش شدن در صفحه ظاهر خواهد شد. و فلش را جدا کنید و رایانه را خاموش روشن کنید تا رایانه به حالت ویندوزی خود برگردد .
عملکرد سیستم اندروید در رایانه شما به سخت افزار و سیستم شما بستگی دارد . اما در تجربه ای که من داشتم همه چیز به آسانی اجرا میشود. میتوانید به عنوان سیستم عامل روزانه از آن استفاده کنید . اما به نظر نمیرسد با این نوع استفاده مورد نظر قرار گیرد . اما شما میتوانید آن را استفاده کنید . رایانه از طریق usb بوت کنید. و “install to hard disk” را بزنید و از آن لذت ببرید فقط مطمئن شوید که از اطلاعات خود پشتیبان دارید.

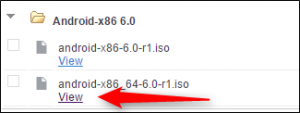
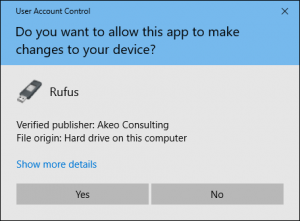

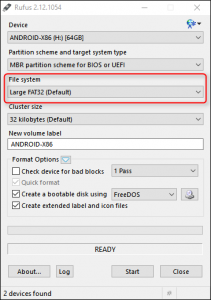
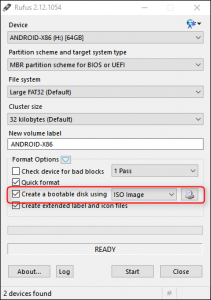
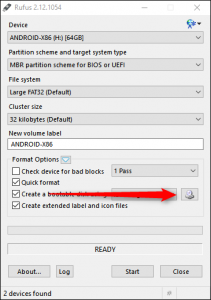
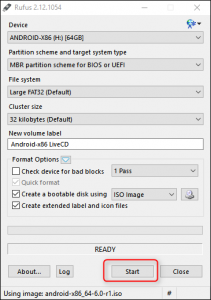
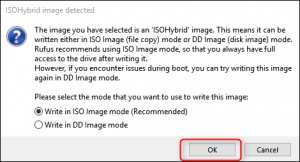
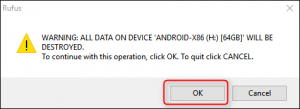
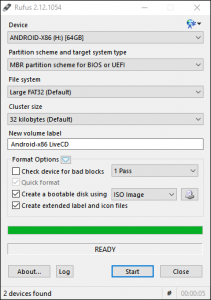
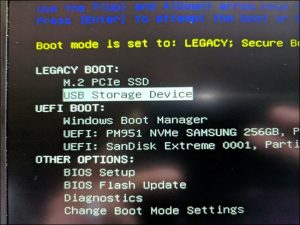



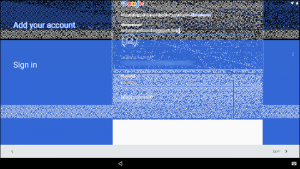
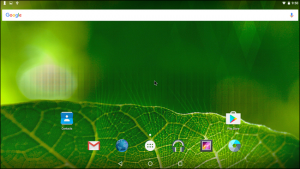
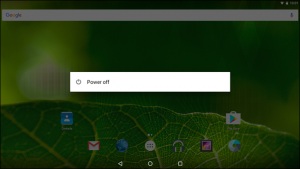

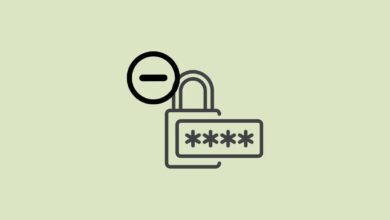
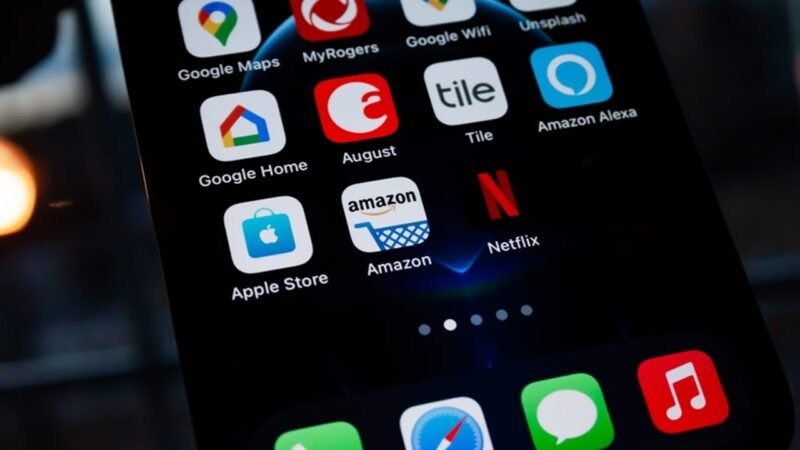

با سلام بنده ورژن مورد نظر را دانلود وهنگام اجرای نصب مشکل پیش آمد
در صورت امکان لینک دانلود آندوروید مورد نظر را قرار دهید
متشکر
سلام… شما باید فایل مناسب با سیستم عاملتون رو از این صفحه دانلود کنید.
https://www.fosshub.com/Android-x86.html/android-x86_64-6.0-r3.iso
باسلام استاد ارجمند احتراما از لینک زیر دانلود اما نصب نشد
http://bdownload.fosshub.com/programs/android-x86_64-6.0-r3.iso
سلام… این فایل ها به نصب نیازی ندارند. شما باید فایلی رو که دانلود کردید رو طبق روشی که گفته شد توی فلش بریزید و کامپیوترتون رو با فلش بوت کنید.
سلام به همه من تونستم نصبش کنم ولی اصلا به اینترنت وصل نمیشه چطوری روی این اندروید میشه اینترنت داشت.کمک کنین لطفا تشکر
ممنونم عالی بود
سلام ممنون عالی بود
فقط یه چیزی اینکه روی تبلت ویندوزی باید چه طور آندروید نصب کرد فایلش کدومه
چون من همینو که گفتین و انجام دادم اما تاچ تبلت کار نمیکنه و باید با موس و کیبورد کار کرد
مرسی
سلام من کلا لپ تاب تبدیل کردم که باری اندویدی دیگه نیاز به شبیه ساز نداشته باشن ایا نیاز به این کار بود یا با همون ویندوز بازی میکردم
سلام نرم افزارهای شبیه ساز برای اجرای اندروید روی کامپیوتر موجود هست. از اون ها هم میتونید استفاده کنید.
سلام میشه از این اندروید به عنوان سیستم عامل دوم کنار ویندوز استفاده کرد؟
چون قبلا من ویندوز سون و ایکس پی رو با هم رو یک پی سی داشتم
خواستم ببینم میشه این رو هم همونجوری کرد؟
سلام با این روش خیر نمی شود