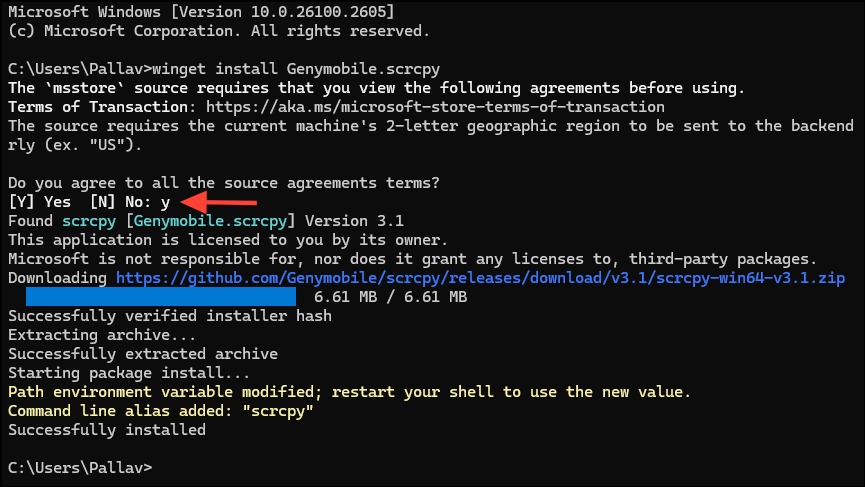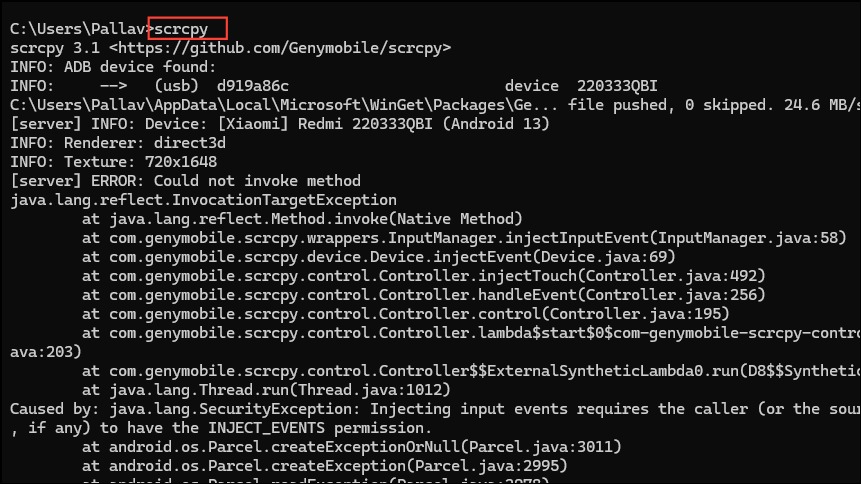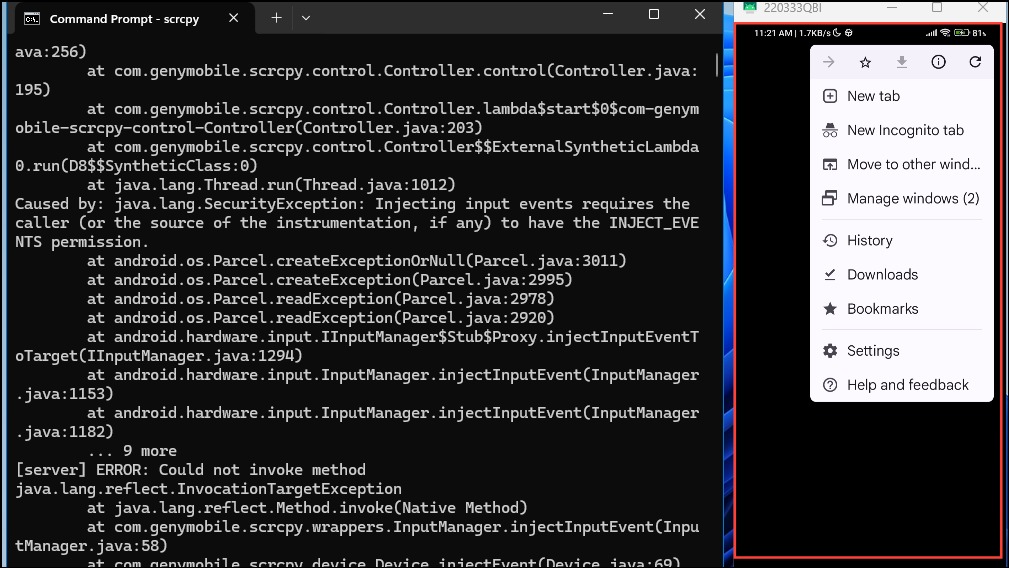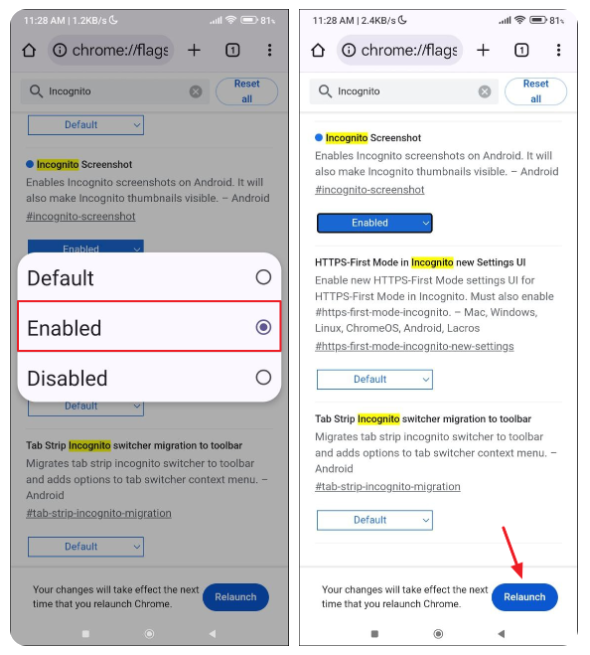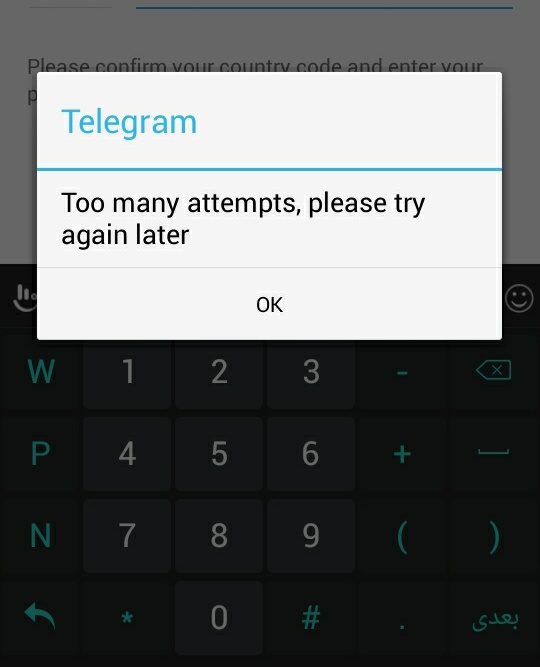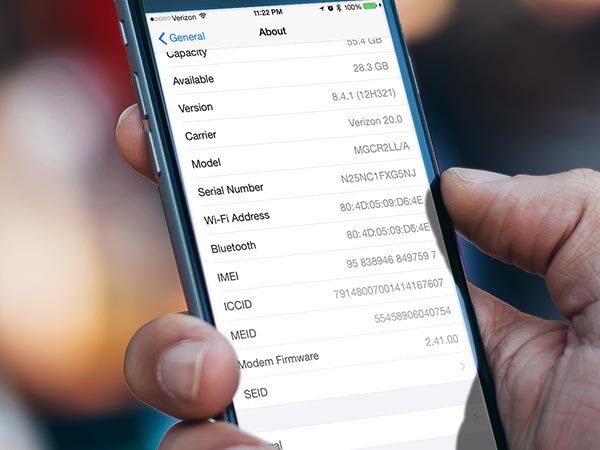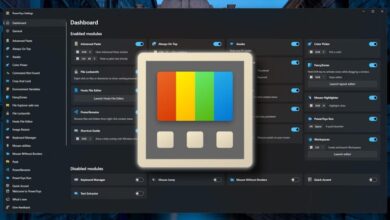نحوه گرفتن اسکرین شات در برنامه هایی که اجازه این کار را نمی دهند
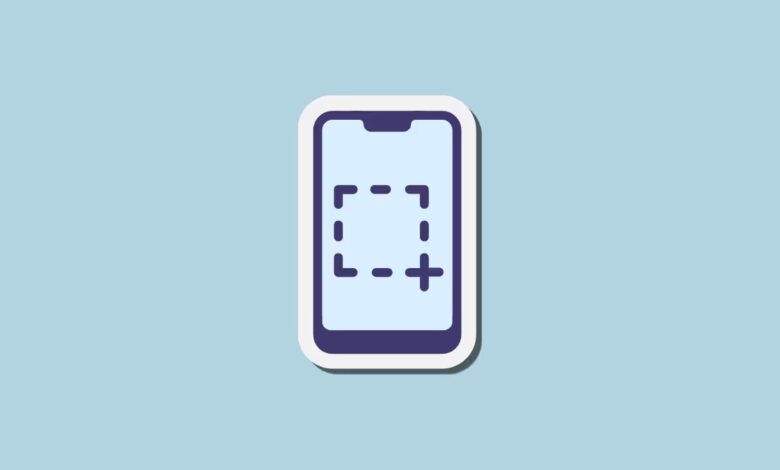
شکی نیست که اندروید نسبت به iOS آزادی بسیار بالاتری را به کاربران ارائه می دهد. اما برخی از برنامهها به دلایل مختلف از جمله حفظ حریم خصوصی یا جلوگیری از کپیبرداری، امکان گرفتن اسکرین شات را محدود میکنند. اپلیکیشن های بانکی نمونه ای عالی از این موضوع هستند. به همین ترتیب، برنامههای استریم معمولاً اسکرینشاتها را مسدود میکنند تا از انتشار غیرقانونی آن جلوگیری کنند، از طرفی پلتفرمهای پیامرسان مانند تلگرام اسکرینشات پیامهای نابودشونده را مسدود میکنند. با این حال، همچنان میتوانید از برخی از این محدودیتها عبور کنید، اگرچه ممکن است شرایط و ضوابط برنامههای مورد نظر را نقض کند. در این مقاله، قصد داریم روشهای مختلفی را برای دور زدن این محدودیتها و گرفتن اسکرین شات از برنامههای مورد نظر بررسی کنیم.
روش ۱: استفاده از دستیار گوگل
در برخی از برنامههای اندروید، نمیتوانید با استفاده از کلیدهای ترکیبی استاندارد، که معمولاً دکمه پاور و کلید کاهش صدا است، اسکرینشات بگیرید. با این حال، ممکن است همچنان بتوانید با استفاده از روشهای دیگر، مانند تکیه بر Google Assistant اسکرین شات بگیرید. اکثر گوشی های اندرویدی دستیار گوگل را از قبل نصب کرده اند، اما اگر آن را ندارید، می توانید آن را از فروشگاه گوگل پلی دریافت کنید. هنگامی که آن را نصب کردید، می توانید از دستورات صوتی برای گرفتن اسکرین شات از آن استفاده کنید.
۱- برنامه را باز کنید و به صفحه ای که می خواهید اسکرین شات بگیرید بروید.
۲- کلید Home را فشار داده و نگه دارید یا بگویید Hey Google تا دستیار گوگل فعال شود.
۳- از فرمان صوتی Take a screenshot استفاده کنید یا دستور را در برنامه تایپ کنید. اگرچه این یک روش آسان است، اما در همه برنامههایی که اسکرینشاتها محدود هستند، مانند برنامههای بانکی و حالت ناشناس کروم، کار نمیکند.
توجه: اگر از Gemini به جای Google Assistant در گوشی هوشمند خود استفاده می کنید، باید به ابزار قدیمی تر برگردید زیرا در حال حاضر، Gemini از همه اقداماتی که دستیار گوگل انجام می دهد پشتیبانی نمی کند.
روش ۲: ضبط کنید سپس اسکرین شات بگیرید
گزینه دیگر این است که از یک ضبط کننده صفحه نمایش (Screen Recorder) استفاده کنید و سپس یک اسکرین شات بگیرید. گوشی های اندرویدی معمولا دارای یک ضبط کننده صفحه نمایش داخلی هستند.
۱- برنامه Screen Recorder را روی گوشی خود باز کنید. همچنین ممکن است گزینه فعال کردن آن را در منوی تنظیمات سریع بیابید.
۲- ضبط از صفحه را شروع کنید و سپس برنامه ای که می خواهید از آن اسکرین شات بگیرید را باز کنید.
۳- به صفحه ای که می خواهید اسکرین شات بگیرید بروید تا در ویدیو گرفته شود سپس ضبط را متوقف کنید.
۴- به برنامه گالری بروید و ویدیویی که ضبط کرده اید را پخش کنید. آن را در ثانیه ای که میخواهید اسکرینشات بگیرید، متوقف کنید و سپس با استفاده از ترکیب دکمهها یا برنامه اسکرینشات دلخواه خود از صفحهنمایش عکس بگیرید.
توجه: مانند روش قبلی، این روش ممکن است در همه برنامه ها کار نکند. به عنوان مثال، حتی اگر قبل از باز کردن برنامه ای مانند کروم و وارد شدن به حالت ناشناس، ضبط صفحه خود را شروع کنید، ضبط کننده صفحه سیاهی را از نقطه ای که حالت ناشناس فعال است ضبط می کند.
گزینه ۳: از Scrcpy برای گرفتن اسکرین شات استفاده کنید
Scrcpy ابزاری است که به شما امکان می دهد دستگاه اندرویدی خود را میرور کنید و آن را از طریق کامپیوتر کنترل کنید. می توانید از آن برای گرفتن اسکرین شات در برنامه های محدود شده از کامپیوتر خود با برنامه هایی مانند Windows Snipping Tool استفاده کنید. Scrcpy روی پلتفرم های متعددی از جمله ویندوز، macOS و لینوکس کار می کند و در اینجا نحوه نصب آن بر روی ویندوز آورده شده است.
۱- منوی Start را باز کنید، cmd را تایپ کنید و وقتی در نتایج جستجو ظاهر شد روی Command Prompt کلیک کنید.
۲- در پنجره Command Prompt، دستور زیر را تایپ کنید و اینتر را فشار دهید.
winget install Genymobile.scrcpy۳- بسته به اتصال اینترنت شما، نصب Scrcpy ممکن است کمی طول بکشد. Scrcpy همچنین نیاز به نصب Android Device Bridge (ADB) دارد. هنگامی که برای نصب آن از شما اجازه می خواهد، Y را فشار دهید.
۴- پس از نصب Scrcpy، قبل از اتصال آن به کامپیوتر، باید USB Debugging را روی تلفن اندرویدی خود فعال کنید. برنامه تنظیمات را باز کنید و به بخش About Phone بروید.
۵- سپس هفت بار روی Build Number ضربه بزنید تا اعلان فعال بودن تنظیمات برنامهنویس را مشاهده کنید. مکان گزینه build number ممکن است بسته به دستگاه شما متفاوت باشد. در دستگاههای شیائومی، برای فعال کردن Developer Options، باید روی گزینه MIUI version ضربه بزنید.
۶- هنگامی که Developer Options را فعال کردید، به صفحه تنظیمات اصلی بروید و روی آن ضربه بزنید. ممکن است در بخش System وجود داشته باشد.
۷- پس از ورود به منوی Developer Options، گزینه USB Debugging را روشن کنید.
۸- اکنون می توانید گوشی و کامپیوتر خود را با کابل USB وصل کنید. پس از انجام این کار، Command Prompt را همانطور که در روش قبلی توضیح داده شد باز کنید و قبل از فشردن اینتر داخل آن عبارت scrcpy را تایپ کنید.
۹- یک پنجره جدید برای صفحه نمایش گوشی شما ظاهر می شود و می توانید آن را با استفاده از ماوس و صفحه کلید خود کنترل کنید. اکنون، میتوانید به سادگی برنامهای را که میخواهید از آن اسکرین شات بگیرید باز کنید و کلید PrntScrn را از روی کیبورد بزنید یا از میانبر Win + Shift + S برای باز کردن ابزار Snipping استفاده کنید.
گزینه ۴: اسکرین شات ها را در حالت ناشناس کروم فعال کنید
اگر به طور خاص در حالت ناشناس کروم نیاز به گرفتن اسکرین شات دارید، راهی وجود دارد که می توانید این کار را انجام دهید.
۱- کروم را در گوشی خود باز کنید، chrome://flags را تایپ کنید و به صفحه پرچمها بروید که تمام ویژگیهای آزمایشی مرورگر را لیست میکند.
۲- عبارت incognito را در کادر جستجو تایپ کنید، که همه ویژگیهای آزمایشی مربوط به حالت ناشناس را فهرست میکند.
۳- اکنون، روی منوی کشویی Incognito Screenshot ضربه بزنید و آن را روی Enabled تنظیم کنید.
۴- سپس روی دکمه Relaunch در پایین سمت راست ضربه بزنید.
۵- اکنون، یک پنجره ناشناس در کروم باز کنید و یک اسکرین شات بگیرید. اکنون کار می کند و اسکرین شات در گالری گوشی شما ظاهر می شود.
توجه: مانند کروم، هنگام استفاده از مرورگر موزیلا فایرفاکس در گوشی خود، می توانید اسکرین شات ها را در حالت خصوصی نیز فعال کنید. کافیست به صفحه تنظیمات بروید و گزینه Allow Screenshot in Private Mode را فعال کنید.
نکات تکمیلی
- در برخی از برنامهها، میتوانید تنظیمات را تغییر دهید تا اسکرین شات و ضبط صفحه از داخل خود برنامه مجاز باشد. با این حال، پس از فعال کردن این گزینه احتیاط کنید زیرا می تواند خطرات امنیتی را روی دستگاه ایجاد کند.
- همچنین میتوانید از دستگاه دیگری برای گرفتن عکس استفاده کنید. با این حال، در این حالت کیفیت تصویر بالا نخواهد بود.
- اگر کامپیوتری در دسترس ندارید و هیچ یک از روش های بالا کار نمی کند، ممکن است بتوانید با روت کردن گوشی خود در برنامه های محدود شده از صفحه عکس بگیرید. با این حال، این کار می تواند شما را در معرض تهدیدات مختلف قرار دهد. بنابراین، اگر قصد دارید گوشی خود را روت کنید، برای خطرات آن آماده باشید.
بیشتر بخوانید:
گرفتن اسکرین شات در اندروید ، ios ، ویندوز فون و بلک بری
بهترین برنامه های اسکرین شات برای ویندوز
نحوه گرفتن اسکرین شات بلند در ویندوز