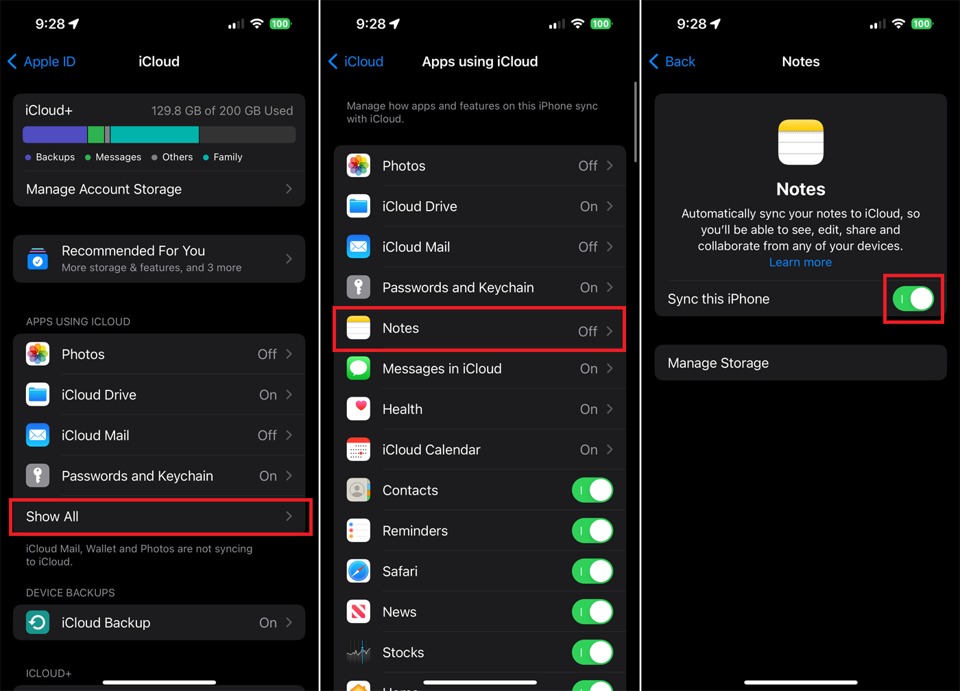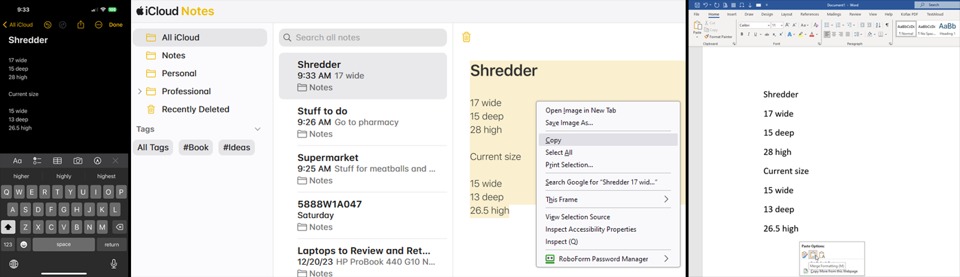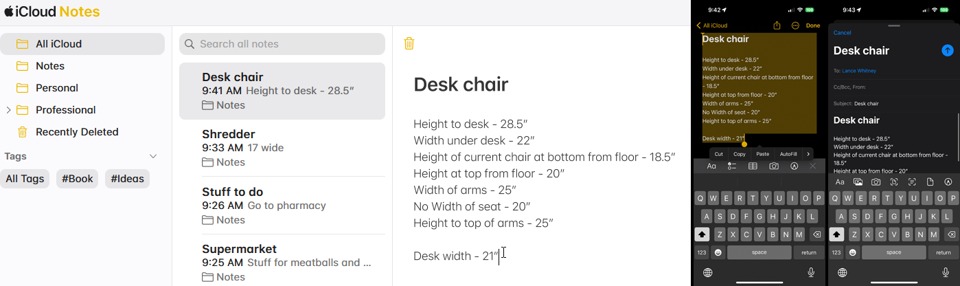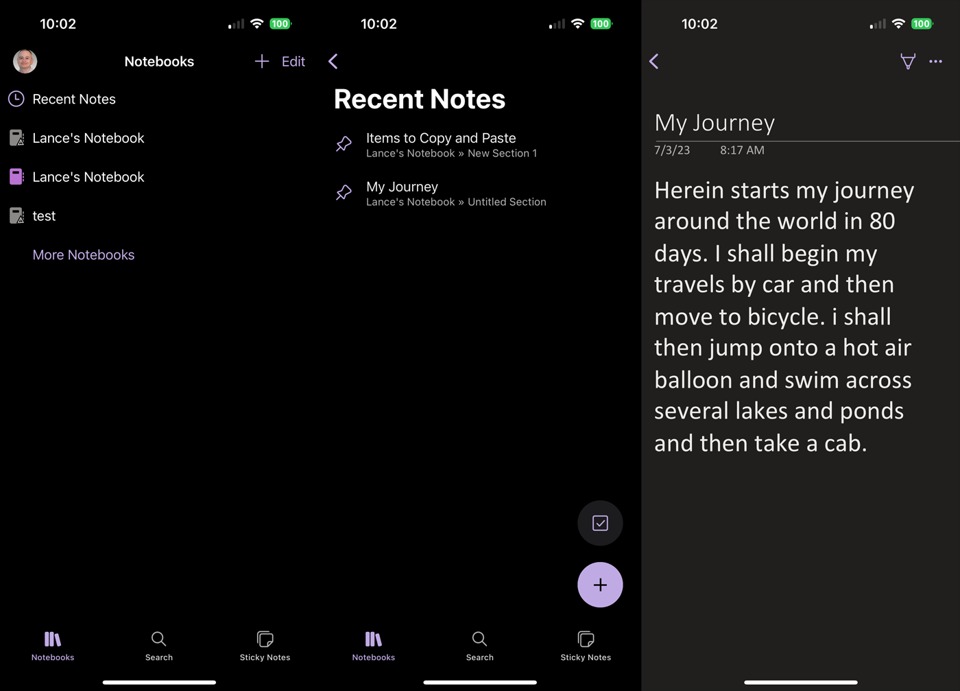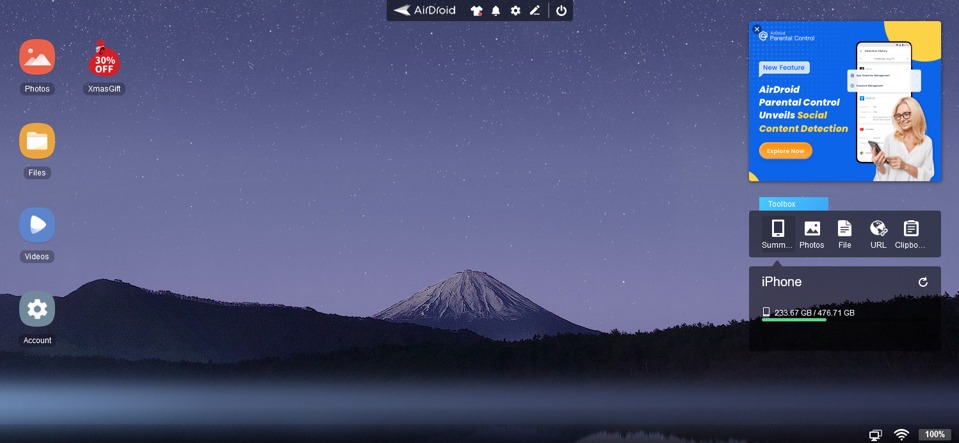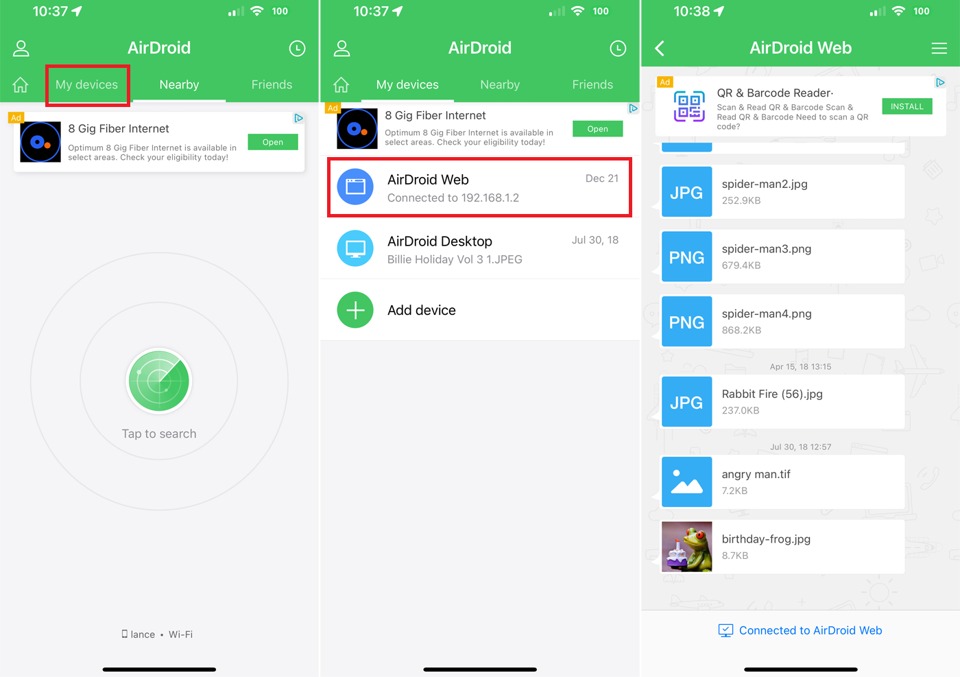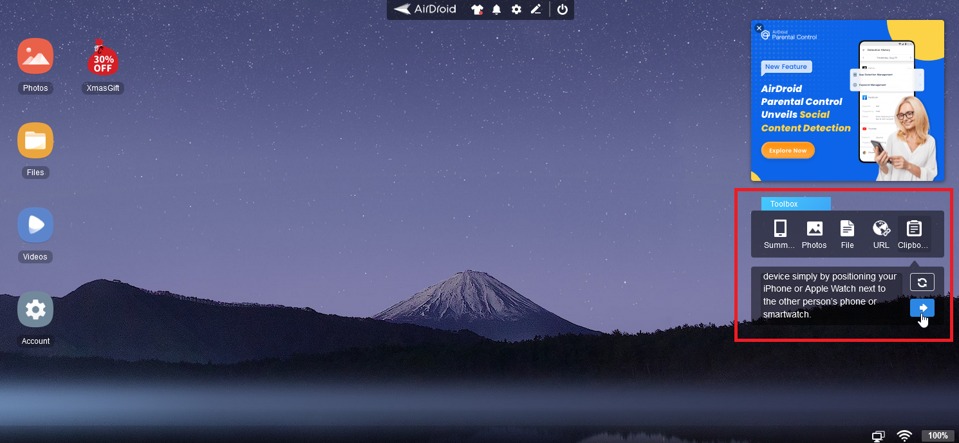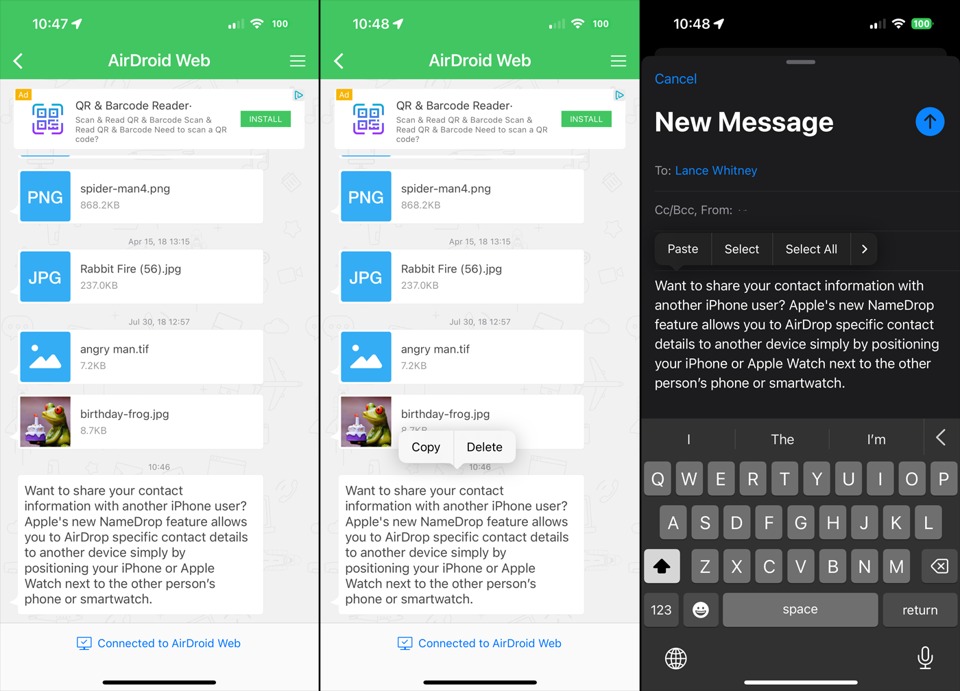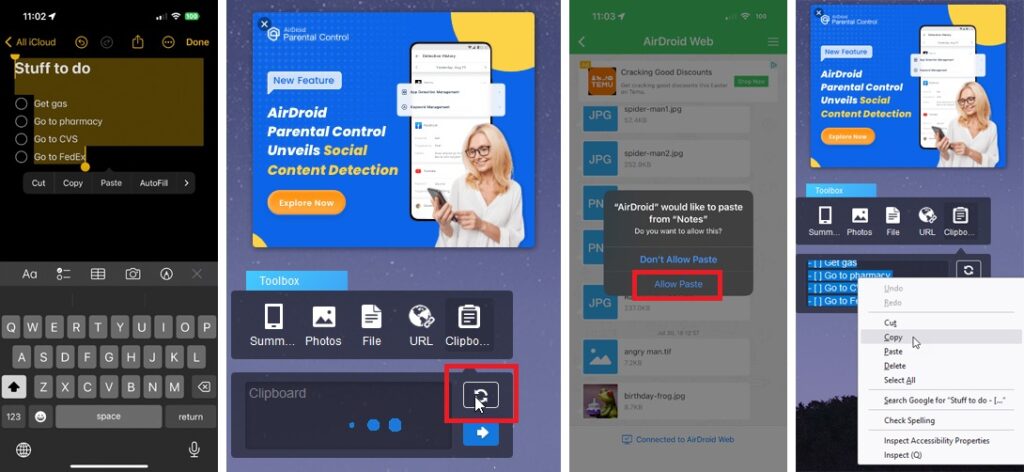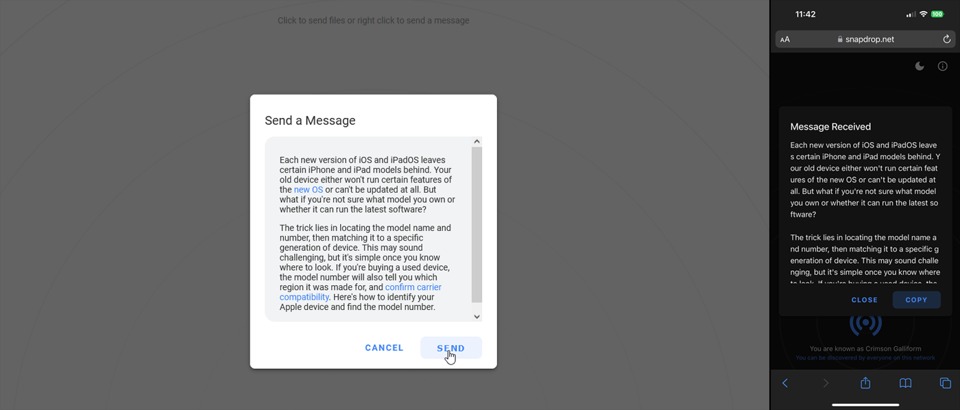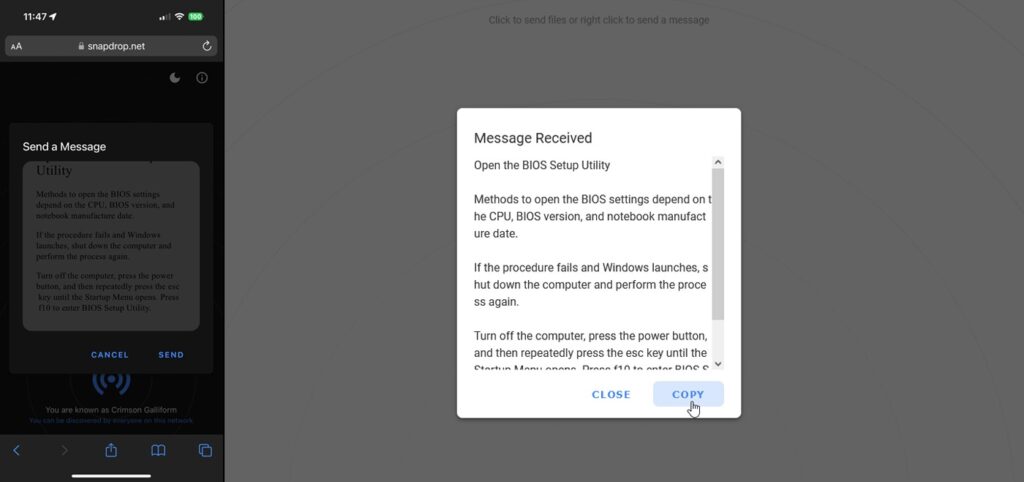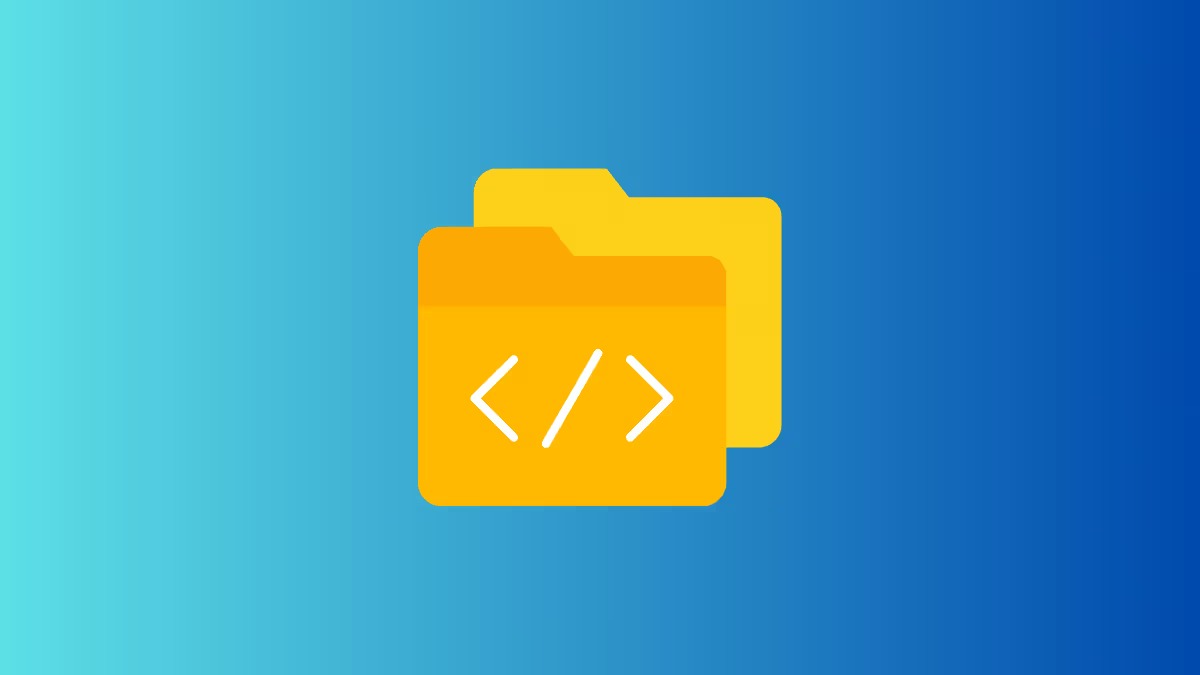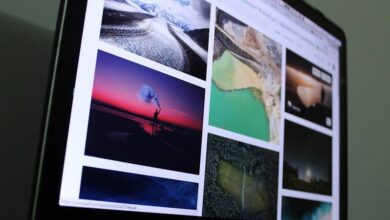نحوه کپی کردن و جای گذاری متن بین ios و ویندوز

کپی و جایگذاری متن (Copy-Paste) همیشه یکی از بهترین راه های صرفه جویی در زمان بوده که در کامپیوترها و دستگاه های تلفن همراه تعبیه شده است. اما نحوه عملکرد بسته به دستگاه ها و سیستم عامل هایی که استفاده می کنید متفاوت است.
کپی و جایگذاری متن بین دستگاه های آیفون (یا آی پد) و مک نسبتاً سریع و ساده است. همچنین چندین گزینه برای انتقال محتوا بین دستگاه اندروید و ویندوز وجود دارد. اما اگر بخواهید بین آیفون و ویندوز یا بالعکس متن را کپی پیست کنید چه باید کرد؟ اینجاست که همه چیز پیچیده می شود.
بیشتر بخوانید: نحوه کپی کردن و جای گذاری متن بین اندروید و ویندوز
نه iOS و نه ویندوز هیچ روش داخلی برای کپی پیست بین دو پلتفرم ارائه نمی دهند. با این حال، چند راه برای پر کردن شکاف بین دستگاه های اپل و کامپیوتر ویندوزی وجود دارد که به شما امکان می دهد متن را بین این دو پلتفرم کپی و پیست کنید.
کپی و جایگذاری متن با استفاده از iCloud
اگر می خواهید متنی را بین آیفون یا آی پد و کامپیوتر ویندوز خود کپی و جایگذاری کنید، iCloud یک روش قابل اجرا است. برای این کار، میتوانید از هر برنامه مبتنی بر متن مانند Notes، Mail، Contacts، Reminders یا حتی یک برنامه iWork مانند Pages، Numbers یا Keynote استفاده کنید. Notes احتمالاً برای متن بهترین کارکرد را دارد، بنابراین ما از آن برای اهداف آموزشی این پست استفاده خواهیم کرد.
بیایید سعی کنیم متن را از آیفون خود به کامپیوتر ویندوزی خود کپی و پیست کنیم. ابتدا مطمئن شوید که برنامه Notes از طریق iCloud همگامسازی میشود. تنظیمات را باز کنید و روی نام خود در بالای صفحه ضربه بزنید. iCloud > Show All را انتخاب کنید. روی Notes ضربه بزنید و سوئیچ کنار Sync this iPhone را روشن کنید.
سپس متنی که میخواهید انتقال دهید را کپی کرده و در برنامه Notes جایگذاری یا پیست کنید. اکنون به ویندوز خود بروید. مرورگر خود را باز کرده و وارد وب سایت iCloud شوید. برنامه iCloud Notes را باز کنید و یادداشتی را انتخاب کنید که حاوی متنی است که میخواهید استفاده کنید. متن را انتخاب کنید، روی آن راست کلیک کنید و از منوی باز شده روی Copy کلیک کنید. سپس می توانید متن را در یک برنامه در ویندوز خود جایگذاری کنید.
شما همچنین می توانید بالعکس عمل کنید. به وب سایت iCloud در ویندوز خود مراجعه کنید. روی آیکون یادداشت جدید در بخش یادداشت ها کلیک کنید، سپس متن خود را تایپ کنید. اکنون به آیفون خود برگردید و برنامه Notes را باز کنید. یادداشتی که در ویندوز ایجاد کرده اید در اینجا همگام سازی می شود. سپس میتوانید مواردی که میخواهید استفاده کنید را کپی کرده و در برنامههای مختلف گوشی خود جایگذاری کنید.
با استفاده از Microsoft OneNote متن را کپی و جایگذاری کنید
یکی دیگر از برنامه هایی که می توانید برای انتقال متن بین iOS و Windows استفاده کنید، نسخه رایگان Microsoft OneNote است. تنها کاری که باید انجام دهید این است که یک یادداشت ایجاد کنید و متن خود را تایپ کنید. سپس میتوانید برنامه را روی دستگاه دیگر باز کنید تا به یادداشت دسترسی داشته باشید و متن را کپی کنید.
در ویندوز خود، به صفحه فروشگاه مایکروسافت بروید و برنامه OneNote را دانلود کنید. OneNote را باز کنید و با حساب مایکروسافت خود وارد شوید. سپس می توانید یادداشت جدیدی را تایپ کنید و متنی را که می خواهید به آیفون خود منتقل کنید اضافه کنید.
در مرحله بعد، برنامه OneNote را روی iPhone یا iPad خود نصب کنید. برنامه را روی گوشی خود اجرا کنید و با همان حساب مایکروسافت وارد شوید. یادداشتی که در ویندوز ایجاد کرده اید را باز کنید تا متن وارد شده را ببینید. این فرآیند هنگام رفتن از آیفون به ویندوز یکسان عمل می کند.
AirDroid
AirDroid ابزاری است که برای همگامسازی فایلها و اشتراکگذاری محتوا بین اندروید و ویندوز طراحی شده است، اما از iOS نیز پشتیبانی میکند و به شما امکان میدهد متن را بین ویندوز و آیفون خود کپی و جایگذاری کنید. نسخه اصلی برنامه رایگان است اما شامل تبلیغات است.
برای شروع، AirDroid را روی آیفون خود نصب کنید. از شما خواسته می شود یک حساب کاربری رایگان برای ورود به سیستم ایجاد کنید. در مرحله بعد، به وب سایت AirDroid در کامپیوتر ویندوزی خود بروید و با همان حسابی که در iPhone استفاده می کردید وارد شوید. از برنامه AirDroid روی گوشی خود، روی تب My Devices در بالا ضربه بزنید و سپس AirDroid Web را انتخاب کنید.
به وبسایت AirDroid در ویندوز خود بروید، روی آیکون Clipboard در سمت راست کلیک کنید. در قسمت Clipboard، متنی که می خواهید به آیفون خود منتقل کنید را اضافه کنید و سپس روی فلش سفید در کادر آبی کلیک کنید.
به صفحه وب AirDrop در برنامه تلفن همراه بازگردید و متن کپی شده را در قسمت متن در پایین پنجره خواهید دید. متن را فشار دهید و Copy را انتخاب کنید تا آن را در کلیپ بورد iOS کپی کنید. سپس میتوانید آن را در برنامه یا سند دیگری جایگذاری کنید.
همچنین می توانید متن را از آیفون خود به AirDroid کپی و جایگذاری کنید. برای این کار کافیست متنی که می خواهید از آیفون خود انتقال دهید را کپی کنید. در پنجره AirDroid Web در ویندوز خود، روی دکمه Refresh کلیک کنید. پیامی روی آیفون شما ظاهر میشود که از شما میخواهد به AirDroid اجازه دهید متنی را که کپی کردهاید جایگذاری کند. روی Allow Paste ضربه بزنید و متن در پنجره کلیپ بورد AirDroid در وب سایت ظاهر می شود. سپس می توانید متن را برای کپی و جایگذاری در جای دیگری انتخاب کنید.
Snapdrop
Snapdrop یک ابزار رایگان مبتنی بر وب است که به شما امکان می دهد فایل ها را به اشتراک بگذارید و متن را بین دستگاه های مختلف از جمله آیفون و ویندوز همگام کنید. در هر دو دستگاه، مرورگر خود را باز کرده و به وب سایت Snapdrop بروید. سایت در ویندوز باید یک نماد برای آیفون شما نمایش دهد، در حالی که سایت روی آیفون شما باید یک نماد برای رایانه و مرورگر شما نمایش دهد.
برای کپی کردن متن از ویندوز در آیفون خود، روی نماد آیفون راست کلیک کنید. در پنجره Send a Message، متنی را که می خواهید ارسال کنید، تایپ کنید و سپس روی Send کلیک کنید. متن ارسالی در قسمت متن در آیفون شما ظاهر می شود و به شما امکان می دهد آن را در جای دیگری کپی و پیست کنید.
و همچنین به صورت بالعکس، برای کپی کردن متن از ویندوز در آیفون، به سایت Snapdrop در مرورگر گوشی خود بروید، روی نماد مرورگر ویندوز بزنید. در قسمت Send a Message ضربه بزنید و سپس متن کپی شده را جایگذاری کنید. روی Done و سپس Send ضربه بزنید. متن در ویندوز شما ظاهر می شود و می توانید آن را در جای دیگری کپی و جایگذاری کنید.
پیام رسان ها
یکی دیگر از راه های ساده برای کپی یا انتقال متن از iOS به ویندوز و بالعکس استفاده از هر برنامه پیام رسانی موجودی است که در حال حاضر استفاده می کنید.
این شامل واتس اپ، تلگرام، سیگنال، فیسبوک مسنجر و حتی اینستاگرام می شود. اکثر این برنامه ها در هر دو پلتفرم ویندوز و ios پشتیبانی میشوند.
بهترین بخش این است که احتمالاً حداقل یک یا دو مورد از این برنامه ها را روی تلفن خود دارید، بنابراین نیازی به نصب هیچ برنامه جدیدی روی دستگاه خود نخواهید داشت. این به ویژه در صورتی مفید است که فضای ذخیره سازی شما کم است.
بیشتر بخوانید:
چگونه عکس و فیلم ها را از آیفون خود به کامپیوتر انتقال دهیم؟
نحوه انتقال سریع فایل ها بین اندروید و ios
انتقال مخاطبین در تلفن های هوشمند