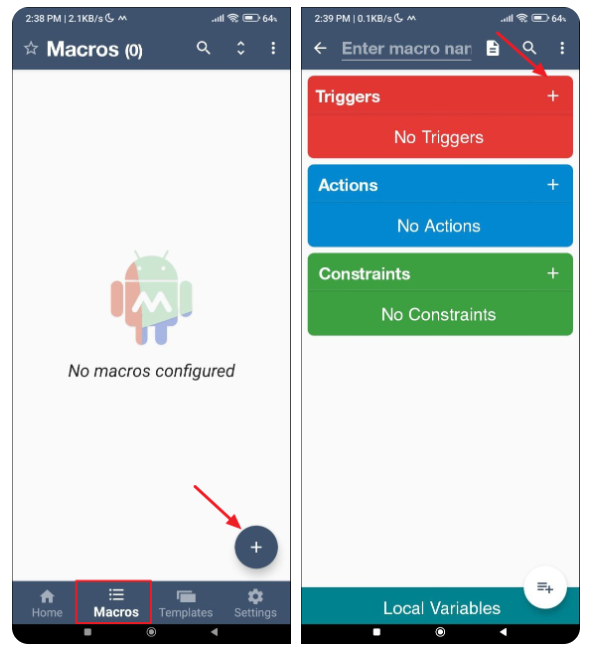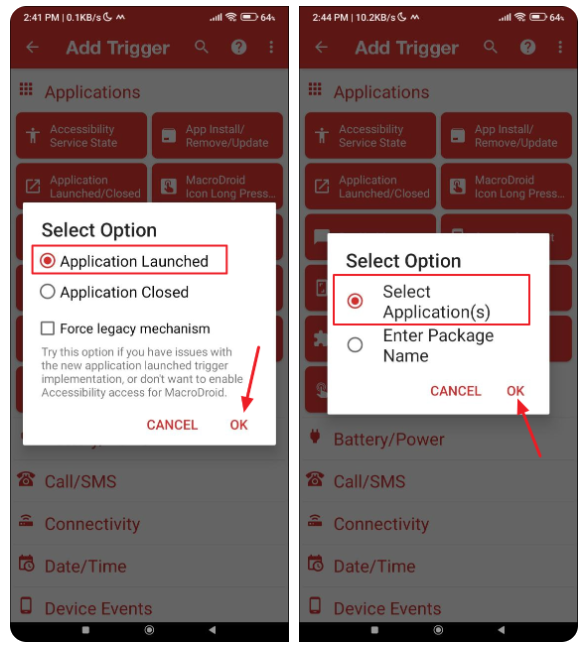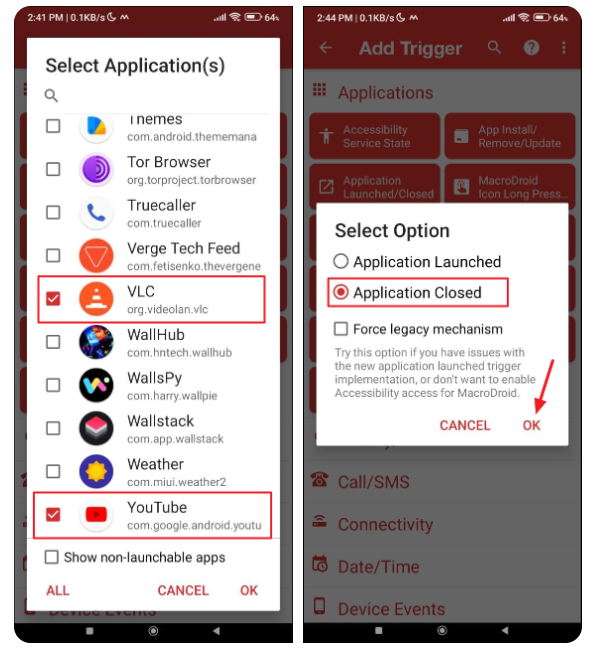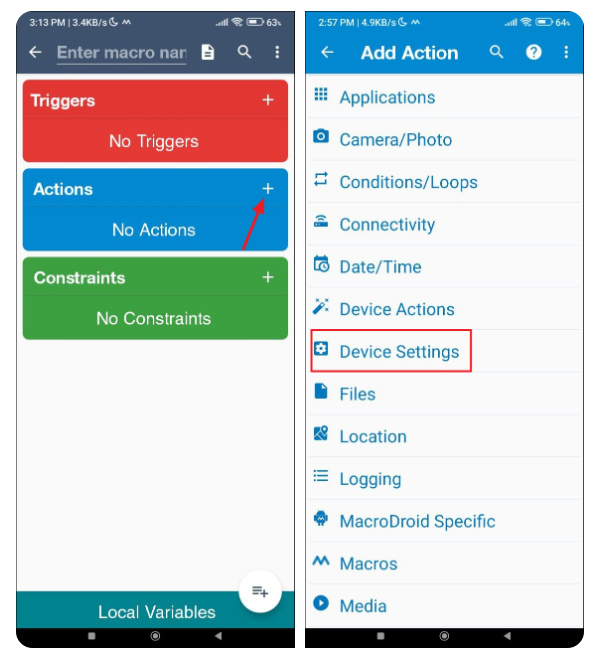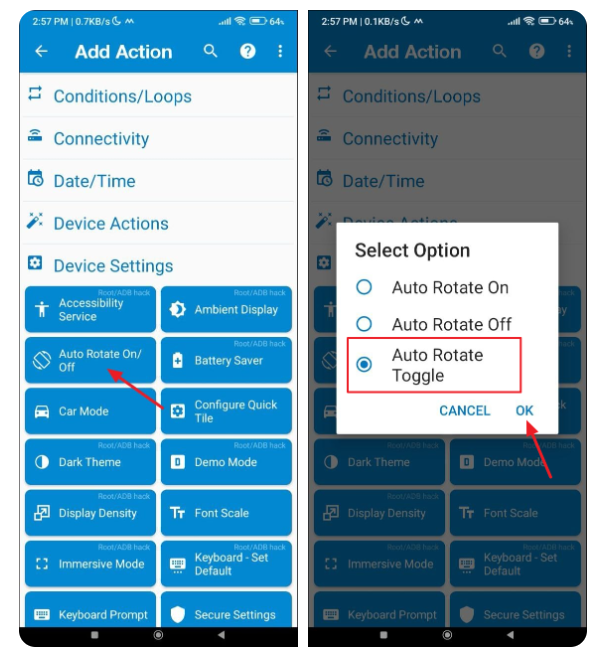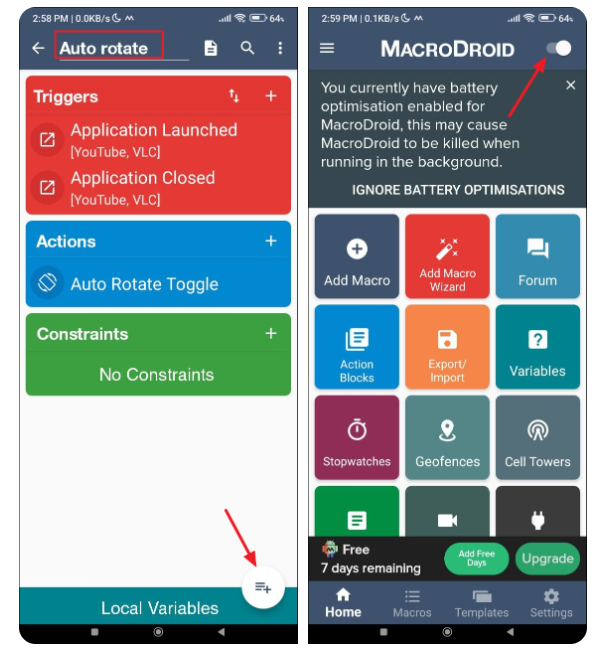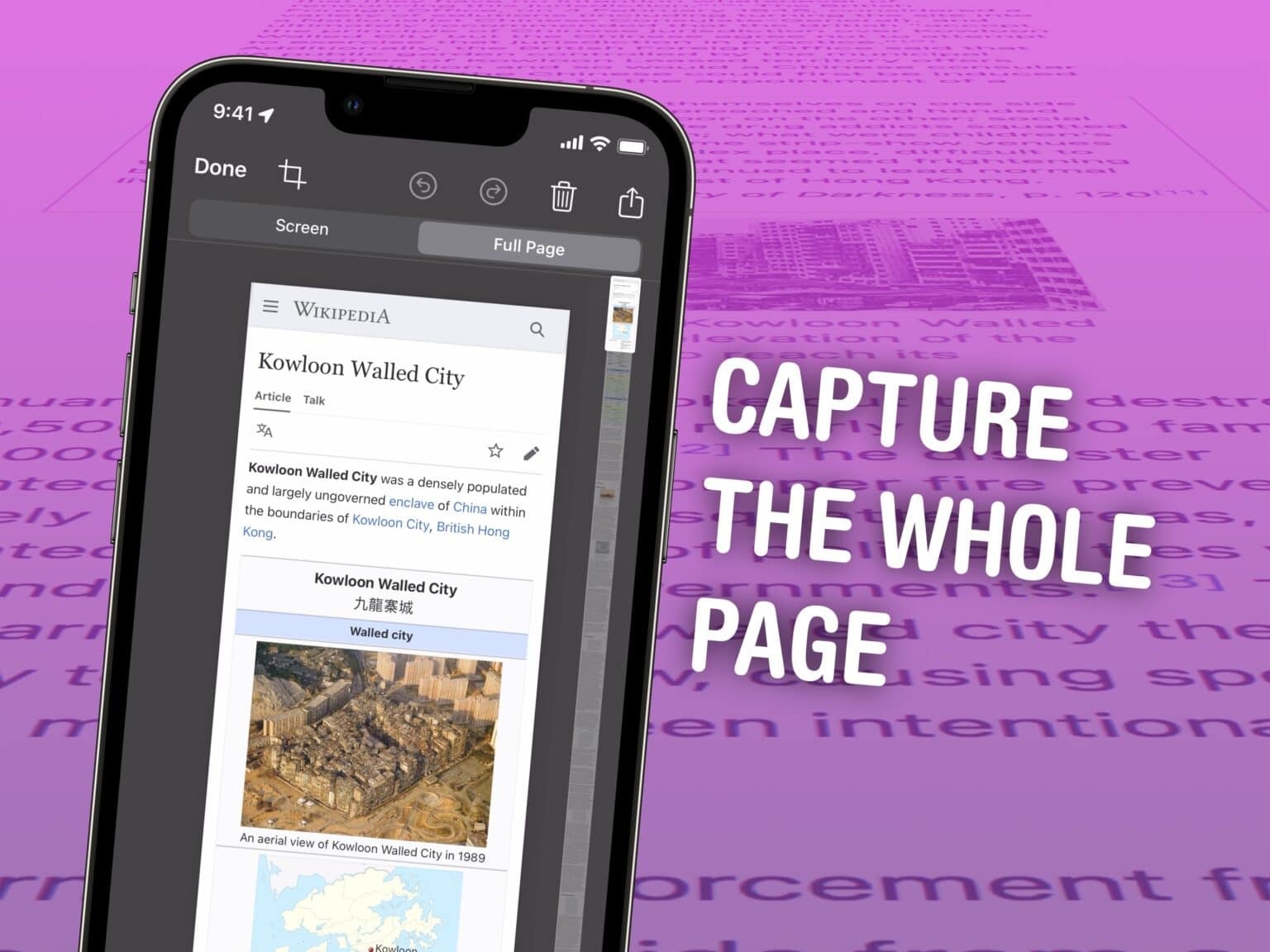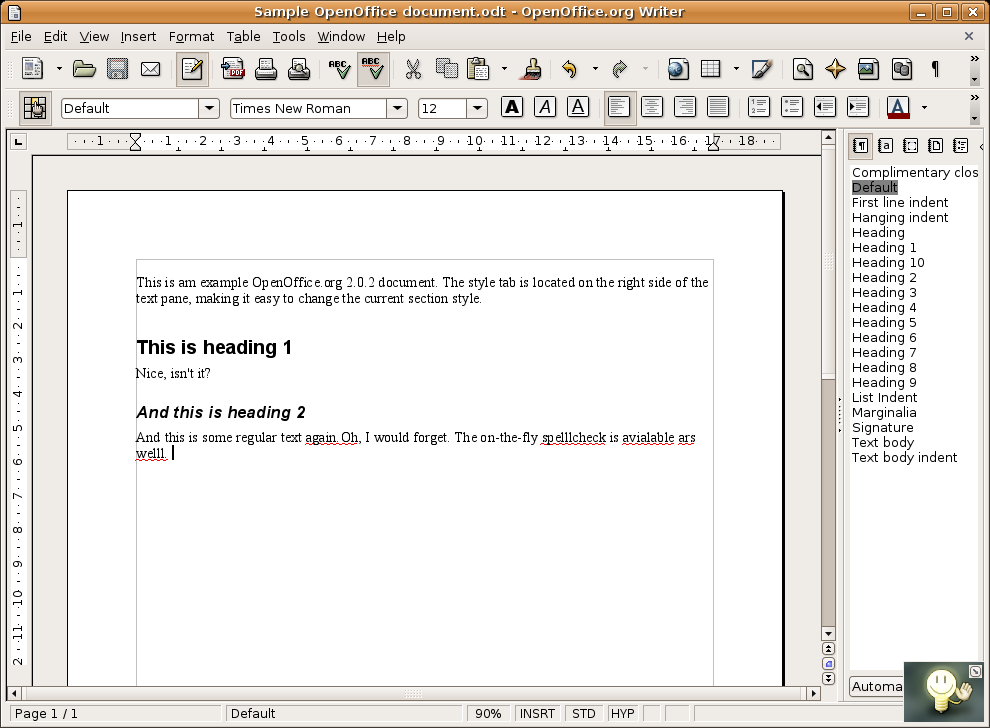نحوه چرخش خودکار صفحه نمایش در برنامه های خاص اندروید
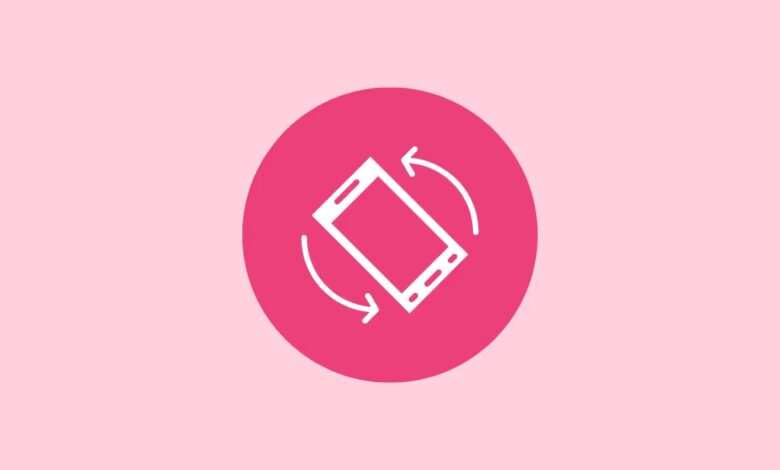
بسیاری از افراد قابلیت چرخش صفحه نمایش را در دستگاههای اندرویدی خود خاموش نگه میدارند و آن را فقط در موارد خاصی مانند هنگام تماشای ویدیوی YouTube یا پخش ویدیو روشن میکنند. همیشه روشن نگه داشتن این ویژگی می تواند بسیار آزاردهنده باشد زیرا دستگاه شما به طور مداوم جهت خود را با تغییر جزئی در نحوه نگه داشتن آن تغییر می دهد. خوشبختانه، میتوانید چرخش خودکار را در تلفن خود فقط برای برنامههای خاص فعال کنید.
چرخش خودکار صفحه نمایش در برنامه های خاص در گوشی های سامسونگ
در گوشیهای سامسونگ که دارای One UI 5 یا بالاتر هستند، ویژگی Modes and Routines را دارید. با ویژگی Modes یا حالتها، میتوانید برخی تنظیمات را بسته به موقعیتها یا فعالیتهای مختلف خودکارسازی کنید. همچنین میتوانید از ویژگی Routines برای راهاندازی اتوماسیونها در صورت فراهم شدن برخی شرایط یا بر اساس یک برنامه زمانبندی استفاده کنید. می توانید از آن برای تنظیم چرخش خودکار صفحه نمایش خود هنگام اجرای برنامه های خاص در تلفن سامسونگ استفاده کنید.
۱- برنامه Settings را در تلفن سامسونگ خود باز کنید و روی Modes and Routines ضربه بزنید.
۲- در مرحله بعد، قبل از ضربه زدن روی دکمه ‘+’ در بالا، روی تب Routines ضربه بزنید.
۳- اکنون، در بخش If، روی Add what will trigger this routine ضربه بزنید.
۴- در صفحه بعدی، App opened را جستجو کنید و آن را انتخاب کنید.
۵- برنامههایی که میخواهید ویژگی چرخش خودکار صفحه برای آنها کار کند را انتخاب کنید و روی Done بزنید.
۶- در بخش Then، روی Add what this routine will do ضربه بزنید.
Screen orientation -7 را جستجو و انتخاب کنید.
Auto rotate -8 را در گزینه های Screen Orientation انتخاب کنید و سپس روی Done ضربه بزنید.
سپس روی Save ضربه بزنید و یک نام به روتین اضافه کنید. همچنین می توانید روتین را با تغییر رنگ و آیکون آن سفارشی کنید. برای پایان روی Done ضربه بزنید. اکنون، هر زمان که یک برنامه اضافه شده به روتین را باز کنید، به طور خودکار صفحه را به حالت افقی می چرخاند.
توجه: با باز کردن برنامه Modes and Routines و ضربه زدن روی تب Routines، میتوانید روتین را در هر زمان غیرفعال کنید. تنظیمات روتین را با ضربه زدن روی آن باز کنید و سپس روی More در پایین سمت راست ضربه بزنید. سپس روی Disable this routine ضربه بزنید.
در سایر گوشی های اندرویدی
اگر از یک تلفن غیرسامسونگ استفاده میکنید، برای خودکارسازی چرخش صفحه برای برنامههای خاص باید به برنامههای شخص ثالث اعتماد کنید. MacroDroid یکی از این برنامه هاست که می توانید آن را امتحان کنید زیرا استفاده از آن بسیار آسان و کاملا رایگان است.
MacroDroid -1 را از فروشگاه گوگل پلی در دستگاه اندروید خود دانلود و نصب کنید. پس از نصب، مجوزهای لازم را به آن بدهید.
۲- اکنون روی تب Macros در پایین ضربه بزنید و سپس روی دکمه “+” در پایین سمت راست ضربه بزنید.
۳- در مرحله بعد، روی آیکون ‘+’ در بخش Triggers ضربه بزنید.
۴- در صفحه Triggers، روی Applications ضربه بزنید.
۵- سپس روی گزینه Application Launched/Closed ضربه بزنید.
۶- در پاپ آپی که ظاهر می شود، روی Application launched و سپس روی OK ضربه بزنید.
۷- سپس بر روی Select Application و روی OK ضربه بزنید.
۸- اکنون برنامه هایی را که می خواهید خودکارسازی چرخش صفحه را برای آنها تنظیم کنید از لیست روی صفحه انتخاب کنید و روی OK ضربه بزنید.
۹- همان مراحل بالا را برای ایجاد یک trigger دیگر دنبال کنید، اما این بار روی گزینه Application Closed ضربه بزنید و همان برنامه های قبلی را انتخاب کنید.
۱۰- اکنون روی آیکون ‘+’ در بخش Actions ضربه بزنید.
۱۱- سپس روی Device Settings ضربه بزنید.
۱۲- روی Auto Rotate On/Off ضربه بزنید.
۱۳- سپس قبل از ضربه زدن روی OK از پنجره بازشو روی Auto Rotate Toggle ضربه بزنید.
۱۴- حالا یک نام برای macro در بالا تایپ کنید و روی دکمه ‘+’ ضربه بزنید تا ذخیره شود.
۱۵- برای روشن کردن MacroDroid، روی تب Home در پایین و سپس روی دکمه سمت راست بالا ضربه بزنید.
توجه: MacroDroid هنگام باز کردن برنامههایی که انتخاب کردهاید بهطور خودکار جهت صفحه نمایش شما را تغییر میدهد و حتی زمانی که آن را از منوی اخیر ببندید نیز کار میکند. میتوانید هر زمان که بخواهید با غیرفعال کردن ماکرو از تب Macros در برنامه، آن را خاموش کنید.
نکات تکمیلی
- نسخه رایگان MacroDroid از تبلیغات پشتیبانی می کند و به شما امکان می دهد تا پنج ماکرو را تنظیم کنید. برای حذف تبلیغات و تنظیم ماکروهای بیشتر، باید نسخه Pro را خریداری کنید.
- هنگام استفاده از برنامه هایی مانند MacroDroid، ممکن است مجبور شوید بهینه سازی باتری را غیرفعال کنید زیرا می تواند اجرای برنامه را در پس زمینه متوقف کند.
- همچنین اگر برنامه های ذخیره باتری دیگری نصب کرده اید، باید MacroDroid را نیز به عنوان یک استثنا اضافه کنید تا به درستی کار کند.
- نسخه های جدید اندروید به شما امکان می دهند جهت صفحه نمایش خود را در حالت عمودی یا افقی قفل کنید. با این حال، برنامه هایی مانند MacroDroid می توانند این عملکرد را بازنویسی کنند.
بیشتر بخوانید:
۸ نکته برای افزایش طول عمر باتری اندروید
حل مشکل خطای System UI isn’t responding در اندروید
چگونه اطلاعات گوشی اندرویدی که صفحه نمایش آن شکسته شده را انتقال دهیم؟