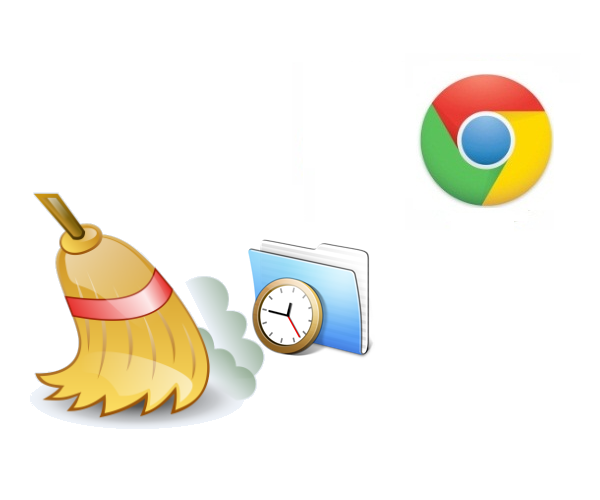
راههای زیادی برای پاک کردن تاریخچه (History) مرورگر گوگل کروم (Google Chrome) وجود دارد که ما در ادامه، از خود مرورگر برای پاک کردن آن ها استفاده خواهیم کرد.
مختصری درمورد تاریخچه مرورگرها:
اکثر مرورگرها سایتها و صفحات مرور شده قبلی را لیست میکنند که به این لیست به صورت کلی تاریخچه مرورگر گفته میشود. دلیل ذخیره کردن آدرسها (URLs) این است که ممکن است کاربر بنابه دلایلی نیاز به دست یابی به آدرس صفحهای که قبلاً مرور کرده است را دارد. استفاده از تاریخچه مرورگر فرایند پیدا کردن مقصد مورد نظر را ساده تر میکند. برای مثال در گوگل عنوان “CPU چیست” را جستجو میکنیم و بعد به یک آدرس از طریق نتایج گوگل هدایت میشویم. پس از بستن صفحه ممکن است نیاز داشته باشیم تا دوباره به آن صفحه برگردیم. در این صورت بجای جستجوی دوباره در گوگل و طی کردن مراحل مختلف، به راحتی از تاریخچه مرورگر استفاده میکنیم. تاریخچه مرورگرها معمولاً بر اساس بازههای زمانی دسته بندی میشوند.
نکته: ممکن مرورگر شما گوگل کروم (![]() ) نباشد. در این صورت به پست مربوط به هر یک از این مرورگرها درباره حذف تاریخچه مراجعه کنید:
) نباشد. در این صورت به پست مربوط به هر یک از این مرورگرها درباره حذف تاریخچه مراجعه کنید: ![]() موزیلا فایرفاکس،
موزیلا فایرفاکس، ![]() اپرا،
اپرا، ![]() اینترنت اکسپلورر
اینترنت اکسپلورر
چرا تاریخچه مرورگر را پاک میکنیم؟
تاریخچه مرورگر یک قابلیت کاربردی است اما ممکن است دلایلی نیاز به حذف کردن آن داشته باشیم. برای مثال زمانی که از یک حافظه جانبی محدود استفاده میکنیم و دادههای تاریخچه مرورگر فضای زیادی را در طی زمان طولانی پر کرده است، ممکن است نیاز به حذف کردن آن داشته باشیم. یکی از دلایل دیگر حذف تاریخچه این است که در هنگام تایپ کردن URL صفحه یا سایتی، آیتمهای مربوط به آن دست و پا گیر میشوند که در این صورت نیز ممکن است آن ها را پاک کنیم.
نحوه پاک کردن تاریخچه در مرورگر گوگل کروم
برای هرچه آسانتر بودن این آموزش، ما تاریخچههای مرورگر گوگل کروم (Google Chrome) را از طریق خود مرورگر پاک خواهیم کرد. روشها و برنامههای مختلفی را میتوانید در ارتباط با پاک کردن تاریخچههای مرورگرهای مختلف ازجمله کروم پیدا کنید.
به دلیل این که نحوه حذف کل تاریخچه یا قسمتی از آن طبق بازه زمانی مشخص با نحوه حذف موارد انتخابی تفاوت دارد، این قسمت را به دو بخش تقسیم کرده ایم. برای ادامه، بر روی [highlight]بلوک[/highlight] مورد نظر خود کلیک کنید:
 کل تاریخچه یا طبق بازه زمانی خاص
کل تاریخچه یا طبق بازه زمانی خاص
توجه کنید که تا مرحله ۴ را میتوانید با وارد کردن لینک “chrome://settings/clearBrowserData” به صورت مستقیم در گوگل کروم (بدون علامت کتیشنها “) یا با فشردن کلیدهای ترکیبی Ctrl + Shift + Delete بپیمایید.
۱- برای پاک کردن تاریخچهها ابتدا مرورگر گوگل کروم (Google Chrome) را اجرا کنید. حال از گوشه بالا-سمت راست (به صورت پیشفرض) منو کروم ( ) را باز کنید.
) را باز کنید.
۲- در منو باز شده، بر روی History (تاریخچه) کلیک کنید. این کار را میتوانید با استفاده از کلیدهای ترکیبی H + Ctrl نیز انجام دهید.
۳- حال پنجرهای با نام History مشابه تصویر زیر باز خواهد شد. بر روی Clear browsing data کلیک کنید.
حال پنجرهای با نام Clear browsing data مشابه تصویر زیر باز خواهد شد.
۴- در قسمت Obliterate the following items from (بازه زمانی برای حذف دادههای انتخاب شده) میتوانید بازه زمانیای که کشها در آن زمان ذخیره شده اند را انتخاب کنید. برای پاک کردن تمامی کشها گزینه the beginning of time را انتخاب کنید.
۶- حال گزینه Browsing history به معنای “تاریخچه مرور” را انتخاب کرده سپس بر روی Clear browsing data کلیک کنید.
نکته: ممکن است گزینه بالا وجود نداشته باشد. در این صورت از گزینه Clear browsing history به معنای “پاک کردن تاریخچه مرور” استفاده کنید. همچنین بهتر است گوگل کروم را آپدیت کنید.
پس از اتمام فرایند پاک سازی، پنجره مربوطه بسته خواهد شد.
 موارد انتخابی و مشخص از تاریخچه
موارد انتخابی و مشخص از تاریخچه
توجه کنید که تا مرحله ۲ را میتوانید با وارد کردن لینک “chrome://history” به صورت مستقیم در گوگل کروم (بدون علامت کتیشنها “) یا با فشردن کلیدهای ترکیبی H + Ctrl بپیمایید.
۱- برای پاک کردن تاریخچهها ابتدا مرورگر گوگل کروم (Google Chrome) را اجرا کنید. حال از گوشه بالا-سمت راست (به صورت پیشفرض) منو کروم ( ) را باز کنید.
) را باز کنید.
۲- در منو باز شده، بر روی History (تاریخچه) کلیک کنید. این کار را میتوانید با استفاده از کلیدهای ترکیبی H + Ctrl نیز انجام دهید.
حال پنجرهای مشابه تصویر زیر باز خواهد شد که در قسمت اصلی آن آیتمهای مربوط به تاریخچه همراه با لینکشان نمایش داده میشود. همچنین درصورتی که قصد جستجو و پیدا کردن آیتم خاصی هستید، میتوانید از قسمت بالا، سمت راست پنجره استفاده کنید.
۳- آیتم یا آیتمهای مورد نظر خود را از طریق بخش مشخص شده در تصویر زیر تیک زده سپس بر روی Remove selected items کلیک کنید.
نکته: ممکن است آیتم مورد نظر شما در صفحه دیگری از تاریخچه باشد. در این صورت میتوانید از پایین صفحه با استفاده از لینک <Older به صفحات قدیمی تر دسترسی داشته باشید.
۴- قبل از پاک کردن آیتمهای تاریخچه گوگل کروم صفحه تاییدی را برای شما نشان خواهد داد. درصورتی که از کار خود مطمئن هستید، در کادر تایید بر روی Remove کلیک کنید.

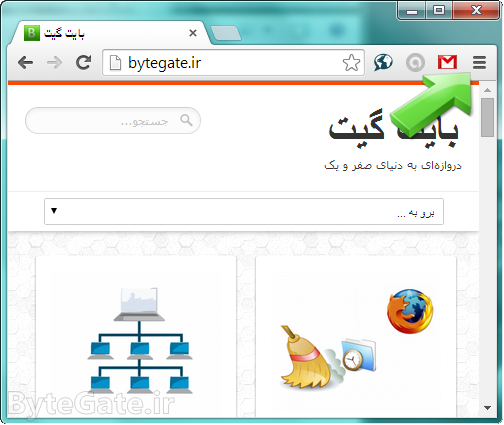
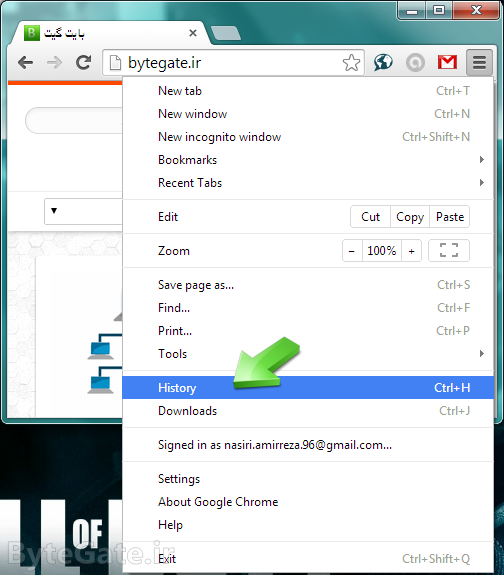
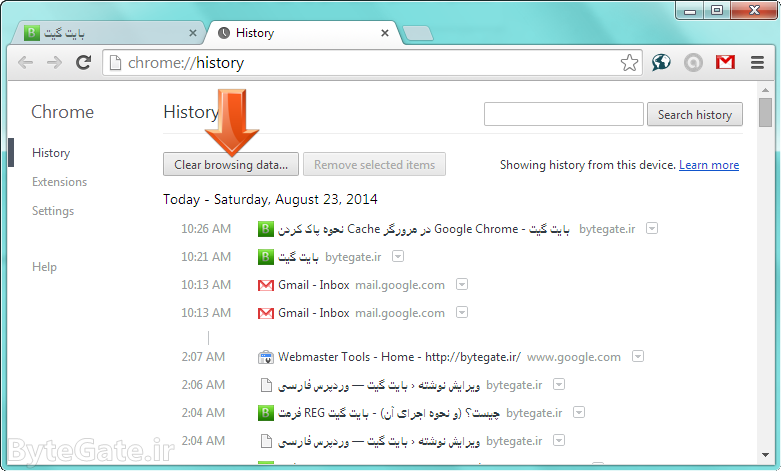
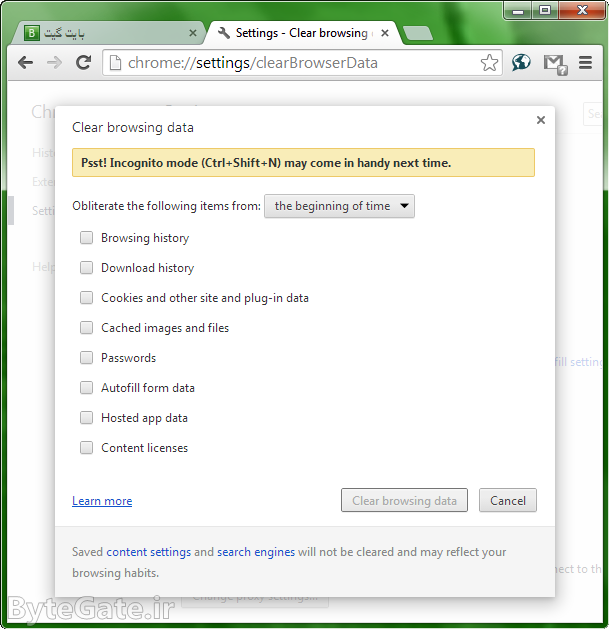
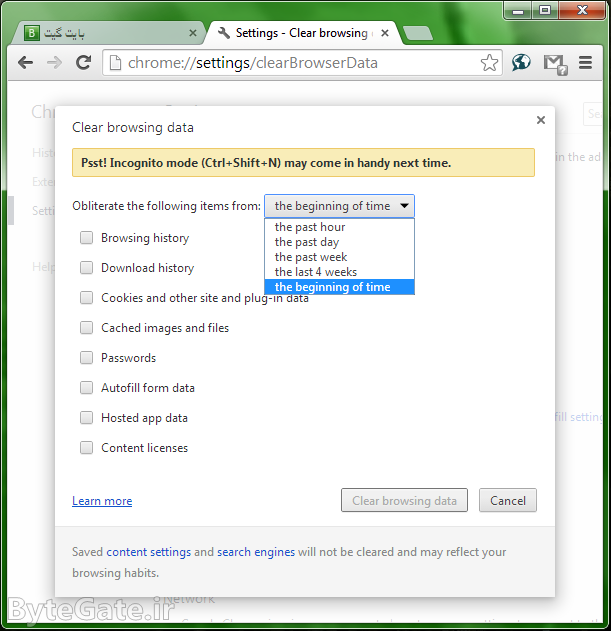
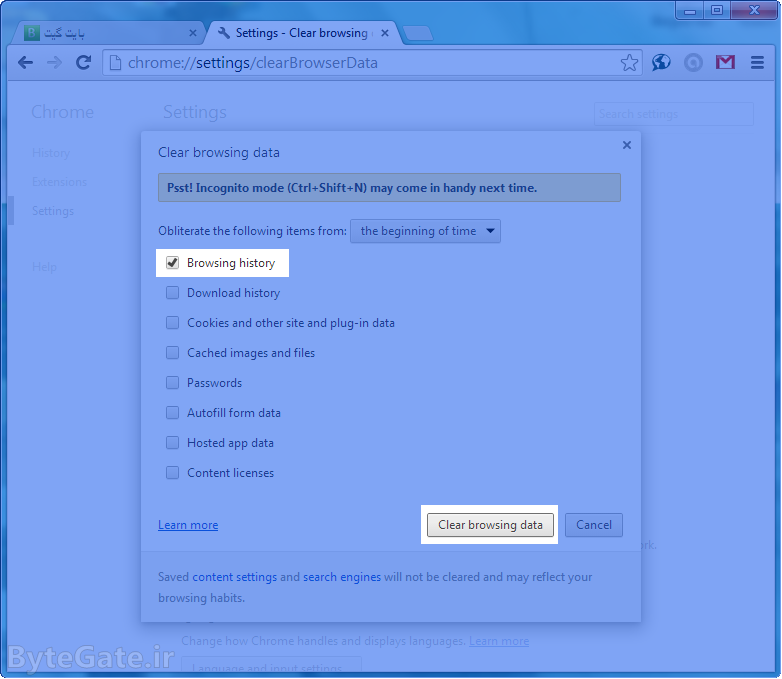
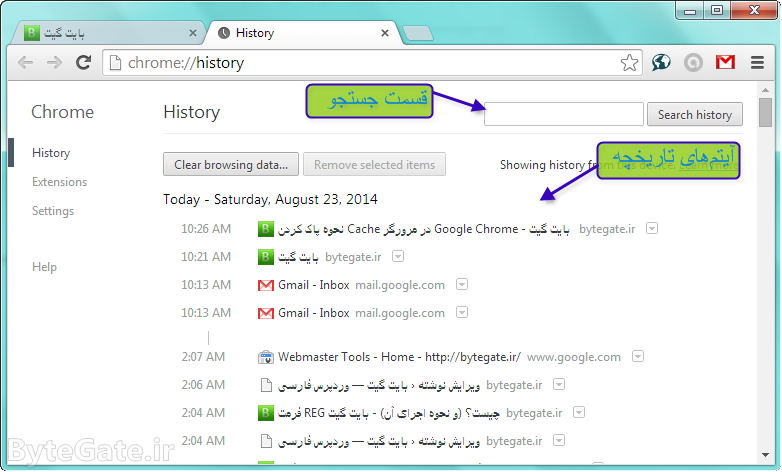
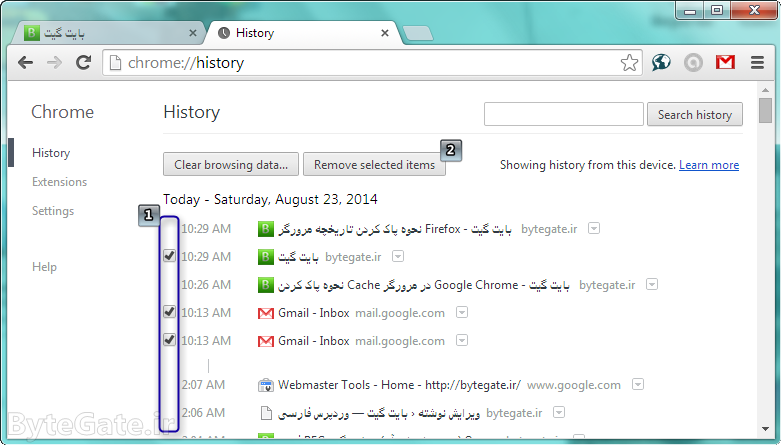
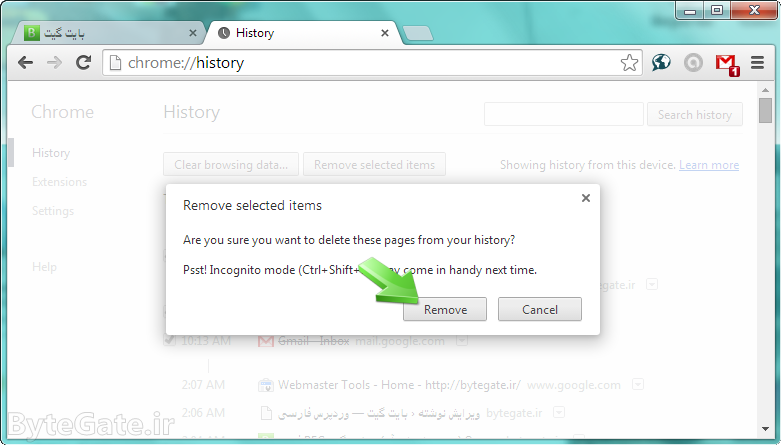

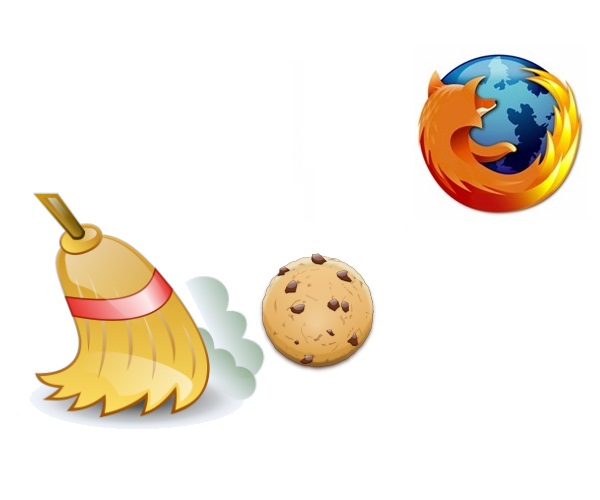
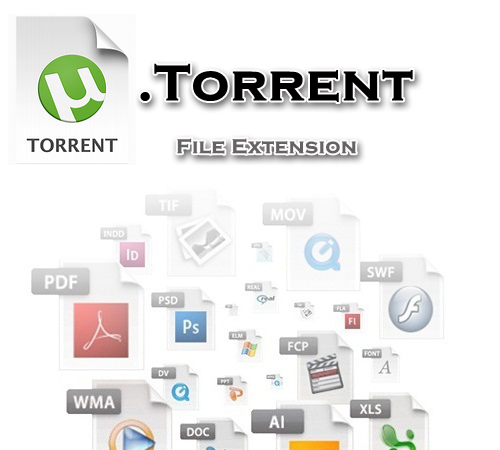
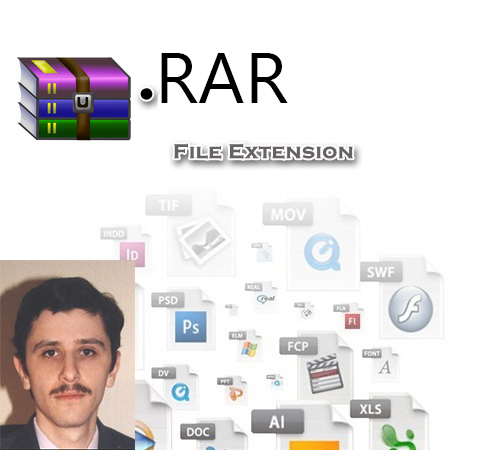
میشه کاری کرد که بعد از خارج شدن از صفه دیگه زخیره نشه و همون موقع پاک شه
میتونید از حالت incognito مرورگر استفاده کنید. میانبر: Ctrl + Shift + N
ممنون از سایت خوبتون اموزش هک یندوز 7 را لطفا به ایمیلم ارسال کنید elahe8212@gmail.com
سلام. فعلا مباحث مربوط به هکینگ در این سایت آموزش داده نمیشه.
بسیار عالی بود!!…
مرســــــــــــــــی
خیلی عالی بود ایشالا کنکور قبول بشی هر دانشگاه و رشته ای که دوست داری.
خیلی ممنونم
ساغول مهندس
یاشا. مهدی کینگ سن کانتر سورس اوینارسان؟ O.o
سلام
اگه بخواهیم کلماتی که قبلا سرچ کردیم را پاک کنیم باید چه کار کنیم.توی هر باکس سرچی که کلیک می کنم کلماتی که قبلا زدم می آیند
ممنون
سلام. جایی که گفتم گزینه Browsing history رو تیک بزنین بجاش گزینه Autofill form data رو بزنید
سلام ممنون از پاسختون ایشاالله توکنکور موفق بشید
مرسی
سلام خسته نباشید.یه سوال وقتی با این اموزشی که شما دادین هیستوری رو پاک کنیم دیگه هیچ جای کامپیوتر امکان دسترسی بهش نیست؟ شاید بشه اینجوری پرسید که وقتی هیستوری رو پاک میکنیم کلا حذف میشه یا جایی دیگه هم ذخیره میشه؟ مرسی
سلام. ممکنه به روش های گوناگون قابل بازیابی باشه.
سلام خسته نباشید . شیوه های ذخیر یا مکان ذخیره تاریخچه مرورگر فایر فکس و کومودو رو میشه بگید و اگه تاریخچه پاک بشه راهی واسه برگردوندنش هست . بسیار متشکرم
سلام. درباره مرورگر “کومودو” نمیدونم ولی اگه منظورتون “کروم” باشه، هم برای کروم و هم فایرفاکس اطلاعاتی مثل رمزهای ذخیره شده، تاریخچه، کوکوی ها و … در پوشه های مربوط به پروفایل ها ذخیره میشن.
کروم: %USERNAME%\AppData\Local\Google\Chrome\User Data و اگه پروفایلی ساخته نشده باشه تو پوشه Default ذخیره میشن. علامت % قبل و بعد USERNAME ـه.
فایرفاکس: %APPDATA%\Mozilla\Firefox\Profiles\ و بصورت پیشفرض تو پوشه XYZ.default ذخیره میشه. xyz یه مقدار رندومه.
اگه مرورگرتونو با حساب کاربریتون sync کنید، میتونید هیستوری ها رو برگردونید (اگه با اختیار کاربر حذف نشده باشن) ولی در غیر این صورت باید از برنامه های ریکاوری استفاده کنید و به دنبال فرمت فایل هیستوری باشید.
bebakhshid momkene dobare biadesh?
چی بیاد دوباره؟!
سلام خیلی عالی
زنده باشید
سلام توضیح خیلی کامل بود سپاس از شما
زنده باشید دوست عزیز
سلام
یکبار یهکی از دوستان پرسیدن که کلماتی که سرچ میکنیم را بخوایم پاک کنیم چطور میشه و شما پاسخ دادین . هم اینکه من دقیقا متوجه نشدم لطفا دقیق تر بفرمایید و هم اینکه این موردی که شما گفتین برای اینه که از الان به بعد کلمات ذخیره نشه درسته ؟ اما ما اگه بخوایم کلماتی که قبلا هم سرچ کردیم کلا پاک بشن آیا میشه ؟ من الان آخرین نسخه گوگل کروم را دار م که کنار گزینه ی هیستوری ، AND RECENT TAB هم اضافه شده . لطفا توضیح بفرمایید
ممنونم
سلام. برای حذف کردنشون اول باید انتخابشون کنید و بعد delete اش کنید. یعنی کلید دیلت رو بزنید. یا میتونید از اطلاعاتی مثل تاریخچه، رمزها و کوکی ها بکاپ بگیرید و بعد پروفایل گوگل کروم رو به کل حذفش کنید و یه پروفایل جدید بسازید. حالا همونارو توی پروفایل جدید import کنید. اینکار رو میتونید با سینک کردن داده ها انجام بدید.
سلام از شما بزرگوار بی نهایت سپاسگزارم مطالب بسیار عالی و کمک کننده هستند ازینکه به صورت رایگان علم خود را به ما آموزش می دهیم ممنونم ایران به داشتن شما فرزند خوب و مهربان افتخار می کنه
من هم دارای ارشد گرافیک هستم و به امور طراحی مشغول می باشم خوشحال می شم اگر کمکی در این زمینه از دست من بر میاد در خدمت باشم
سلام. خیلی ممنونم، کسایی مثل شما بهمون امید میدن که کارمونو ادامه بدیم
اگه کاری باشه حتما مزاحمتون میشیم.
سلام
میشه بگید چطور میتونم هیستوری رو پاک کنم به طوری که کسی نفهمه چه سایتی رفتم
چون هر بار هر سایتی باز کردم با این که کاملا هیستوری پاک کرده بودم ولی بعدش دوستم میفهمید کدوم سایت رو باز کردم
اگه برنامه خاصی هستش که این کار میکنه لطفا بگید ممنون
سلام. دوست عزیز از ۱۰۰۱ جا میشه فهمید که کی، به کدوم سایت رفته. از روش اسنیف کردن داده ها بگیرید تا اسنپ-شات گیر ها و …. .
سلام
شات گیر ها و بقیه که گفتید چیزی ازشون نفهمیدم میشه بیشتر توضیح بدید
سلام. دوست عزیز اسکرین شات گیر ها برنامه هایی هستن که در یه event خاصی یه عکس از صفحه یا برنامه باز شده میگیرن، اسنفیر ها اطلاعات رد و بدل شده رو ذخیره و تحلیل میکنن و … . اگه واقعا تا این حد به حریم شخصیتون فکر میکنید، میتونید از نسخه Live سیستم عامل Tails که بر پایه لینوکسه استفاده کنید.
خیلی ممنون عالی بود
زنده باشید