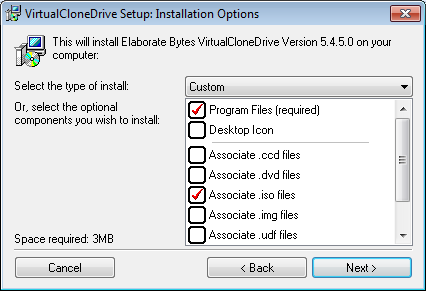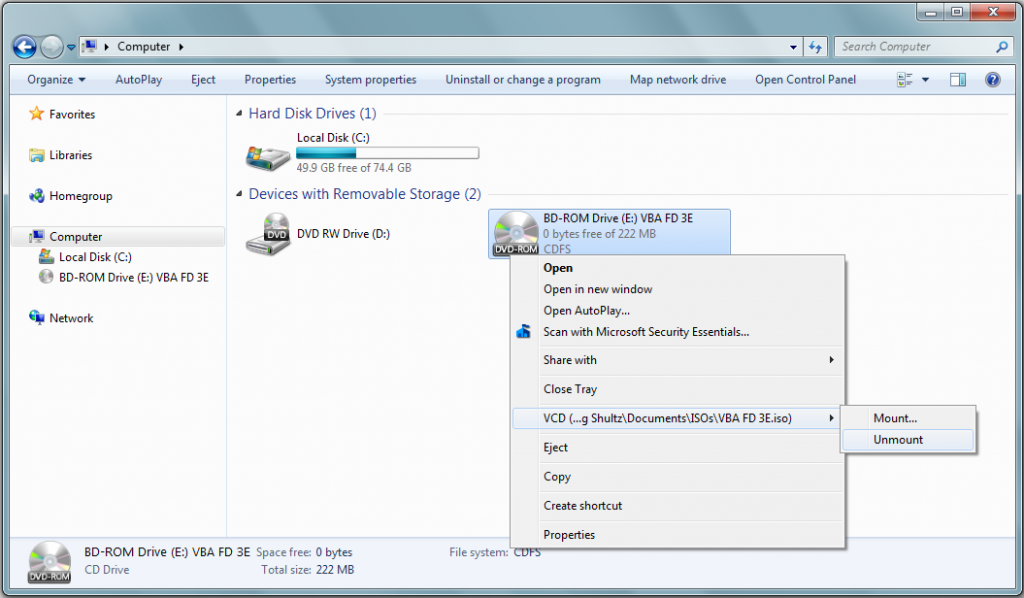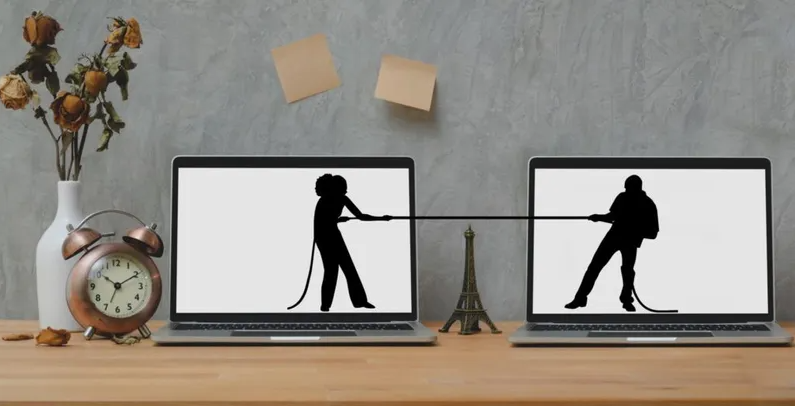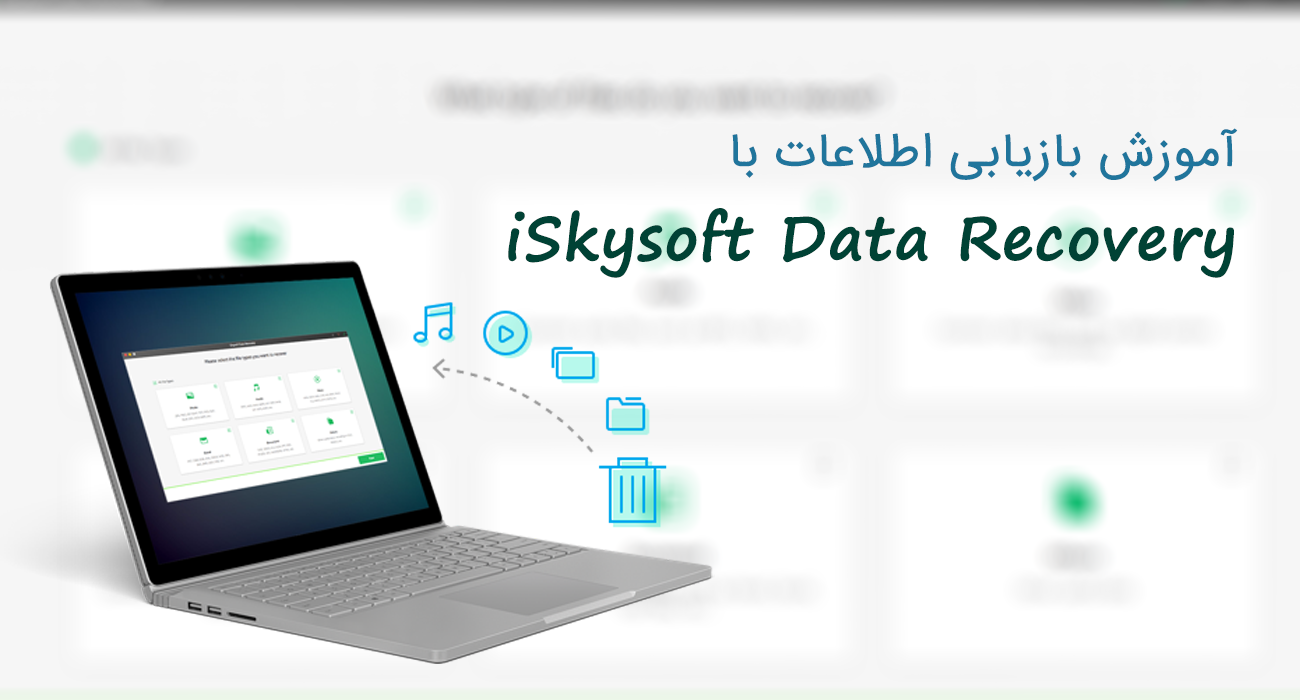نحوه نصب ویندوز بدون استفاده از درایو DVD / USB
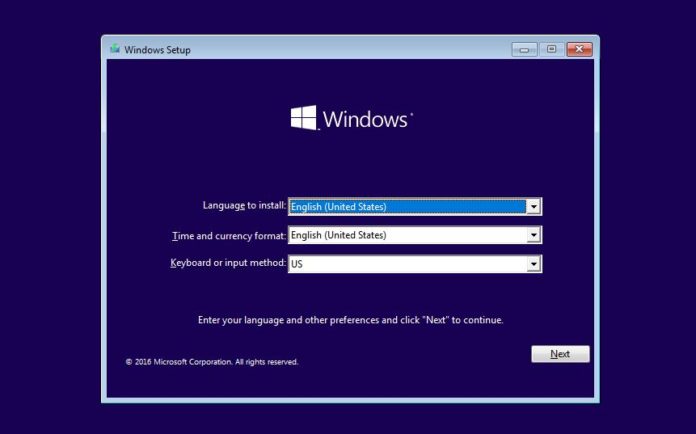
با پیشرفت علم و باریک تر شدن هر ساله لپ تاپها و کامپیوترها دیگر وجود سی دی درایور در اکثر لپ تاپها کاری تقریباً بیهوده است. دیگر دوران استفاده از سیدیها در حال به سر رسیدن است.
میتوان گفت که در چند سال اخیر فلشها توانستند جایگاه سیدی را تصاحب کنند و به اصلیترین ابزار به منظور حفظ و ذخیره اطلاعات ما مبدل گردند.
به طور کلی به هنگام خرید یک لپ تاپ یا کامپیوتر به صورت پیش فرض یک سیستم عامل بر روی آن نصب و سوار شده است. حال در صورت وجود مشکل در این سیستم عامل و یا علاقه به تغییر آن شما میتوانید به راحتی این کار را انجام دهید. به طور معمول بیشتر مردم به منظور نصب ویندوز روی کامپیوتر و یا لب تاب خود از از CD / DVD و یا حتی فلش استفاده میکنند.
ما در این مقاله قصد داریم تا به شما دوستان آموزش دهیم چگونه میتوان بدون استفاده از درایو DVD / USB اقدام به نصب ویندوز کرد. به منظور فراگیری این اموزش تا انتها با ما همراه باشید.

چگونه اقدام به نصب ویندوز بدون استفاده از درایو و فلش کنیم؟
اگر در رایانه خود پورت USB یا درایو CD / DVD ندارید، ممکن است از خود بپرسید که چگونه میتوانیم ویندوز را بدون استفاده از هیچ دستگاه خارجی نصب بر روی سیستمم نصب کنم؟
به منظور انجام اینکارچند برنامه وجود دارد که با ایجاد یک “درایو مجازی” شما را قادر میسازند تا بتوانید ویندوز را روی سیستمتان نصب کنید. قابلیتی به نام ISO image میتواند به شما در انجام اینکار کمک کند.
ISO image یک فایل بایگانی است که شامل همان اطلاعات موجود در یک دیسک یا CD به منظور نصب ویندوز است.
یکی از برنامههای رایگانی که میتوانید بدین منظور از آن استفاده کنید، CloneDrive است. برای اطلاع از نحوه نصب ویندوز با استفاده از CloneDrive ، بدون هرگونه DVD / USB، مراحل زیر را دنبال کنید:
مرحله ۱: ابتدا فایل ISO از نسخه Windows را که میخواهید آن را روی سیستم نصب کنید را از Microsoft بارگیری نمایید. به منظور یافتن فایلهای ISO مورد نیاز برای بارگیری از اسامی زیر کمک بگیرید:
Windows 10 Disc Image (ISO File)
Windows 8.1 Disc Image (ISO File)
Windows 7 Disc Image (ISO File)
مرحله ۲: Virtual CloneDrive را بارگیری و نصب کنید.
سپس توافق نامه ها و مجوز فایل نصب شده Virtual CloneDrive را به منظور نصب برنامه بپذیرید.
وقتی از شما خواسته شد تا گزینههای نصب را انتخاب کنید، مطمئن شوید که پرونده Associate .iso علامت گذاری شده است. (مطابق تصویر درج شده)
در ادامه این مرحله باید مکانی را که میخواهید Virtual CloneDrive در آن نصب کنید را انتخاب کنید و سپس روی Install کلیک نمایید.
در مرحله بعدی، از شما خواسته میشود که دوباره نرم افزاررا در دستگاه نصب کنید. شما باید دوباره روی Install کلیک کنید و منتظر بمانید تا فرایند نصب کامل شود.
مرحله ۳: پس از پایان نصب Virtual CloneDrive، این برنامه با Windows Explorer ادغام میشود. در ادامه شما باید فایل ISO ویندوز را که قبلاً ذخیره کرده بودید را پیدا کنید و روی آن کلیک راست نمایید. گزینهای را مشاهده خواهید کرد که میگوید (:Mount (Virtual CloneDrive E روی آن کلیک کنید
توجه: بسته به اینکه چه درایوهایی را تا کنون فعال کردهاید، ممکن است حرف درایو با E متفاوت باشد.
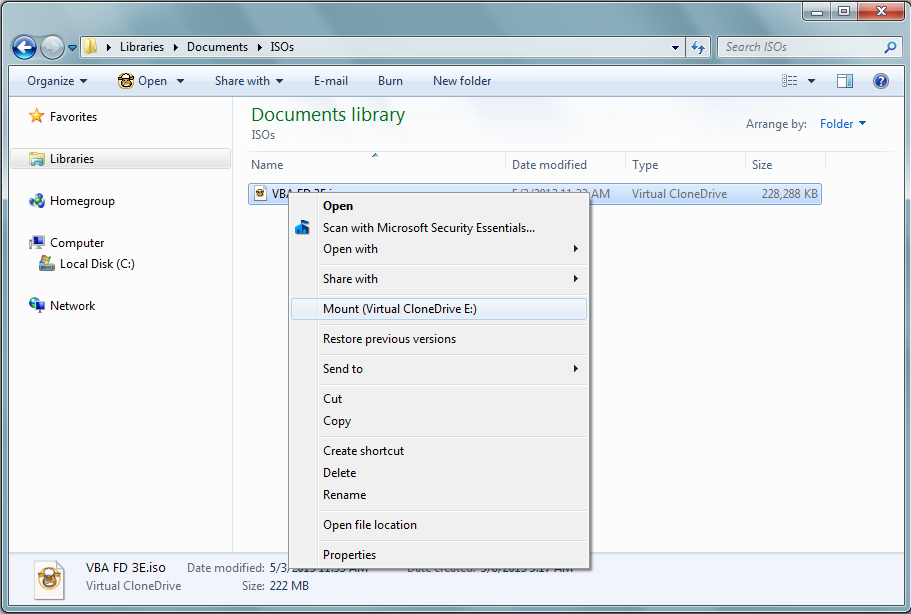
مرحله ۴: پس از نصب فایل ISO ، شما باید My Computer را در Windows Explorer باز کنید. در این مرحله شما درایو BD-ROM را مشاهده خواهید کرد. داخل این فایل میتوانید محتویات ISO را مشاهده کنید. (مطابق تصاویر)
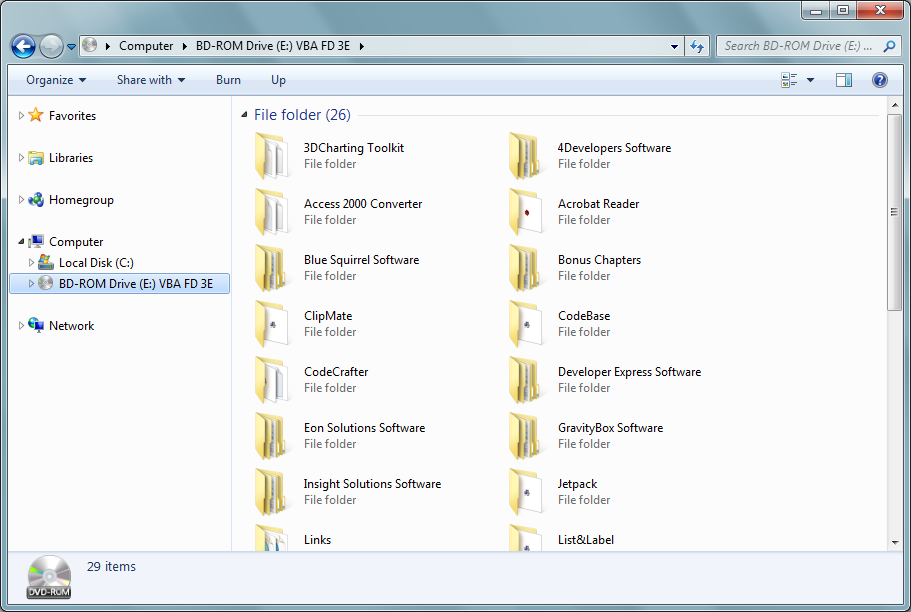
مرحله ۵: روی BD-ROM Drive دوبار کلیک کنید. با کلیک بر روی آن مراحل نصب ویندوز از فایل ISO شروع میشود. مراحل نصب را طبق معمول دنبال کنید. ممکن است در طی مراحل کار کامپیوتر شما دوباره راه اندازی شود. این کاملا طبیعی است و جای ترس و وحشت ندارد.
مرحله ۶: پس از پایان نصب، شما باید BD-ROM Drive را پیاده کنید. یعنی اینکه روی آن کلیک راست کنید و نشانگر ماوس را روی گزینه VCD قرار دهید و سپس Unmount (یعنی همون پیاده سازی) را انتخاب کنید. (مطابق با عکس)
شما به سادگی و با انجام تمامی مراحل ذکر شده در این مقاله میتوانید ویندوز را بر روی سیستم خود بدون هرگونه استفاده از دستگاههای خارجی نصب کنید.
نتیجه گیری
این روزها دیگر به واسطه پیشرفت علم و تکنولوژی انجام هر کاری ممکن است. شما دیگر حتی به منظور نصب ویندوز برای سیستم خود نیازی به استفاده از درایو و یا حتی فلش هم ندارید. شما میتوانید تنها با استفاده از فایل iso و یا همان ایزو اقدام به نصب ویندوز بر روی سیستم مورد نظر کنید.
ما در این مقاله سعی کردیم تا به شما شیوه انجام این کار را در طی شش مرحله و به سادگی توضیح دهیم. امیدواریم مطالب ارائه شده مورد استفاده و مورد پسند شما واقع شوند.