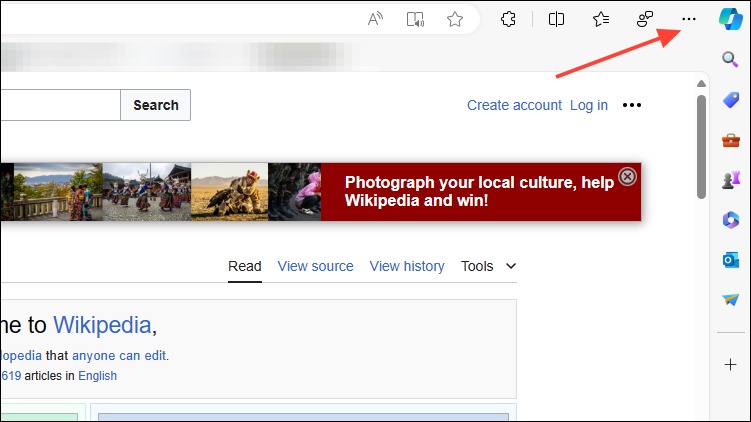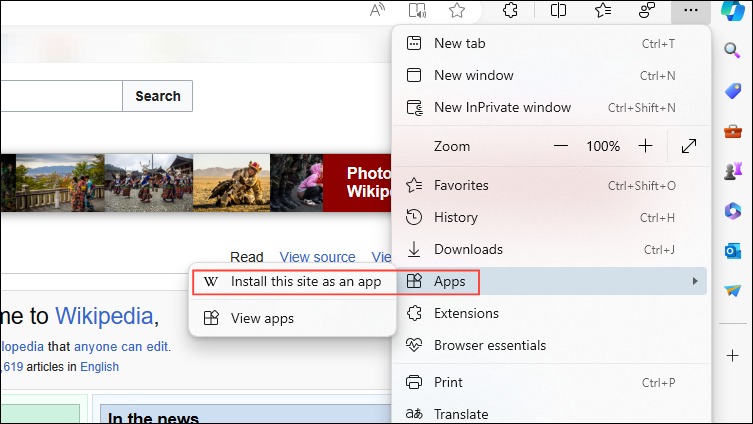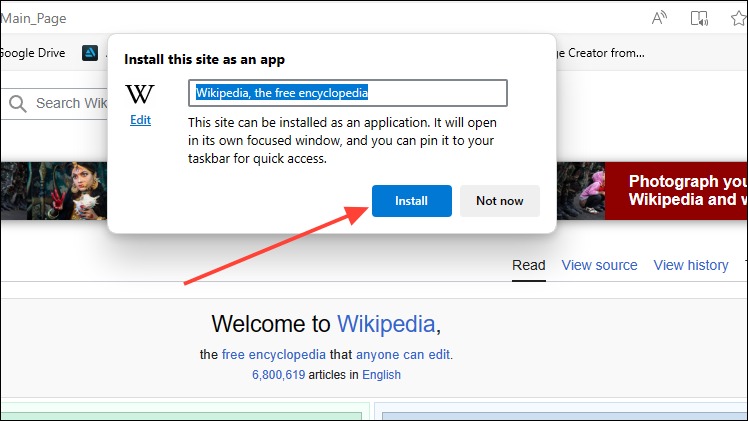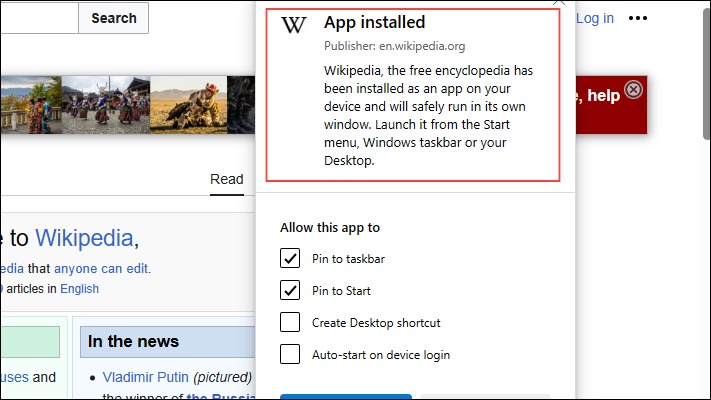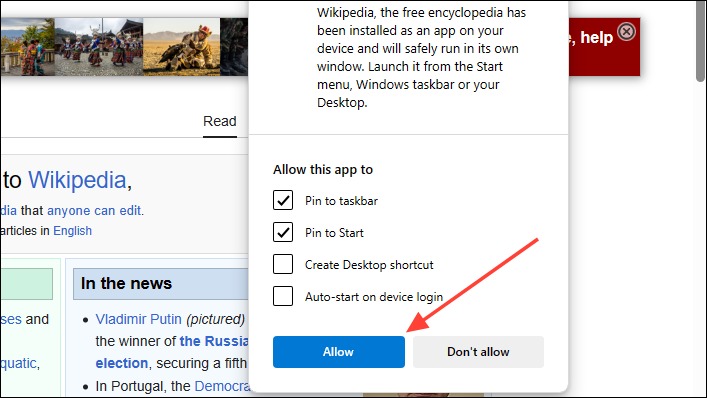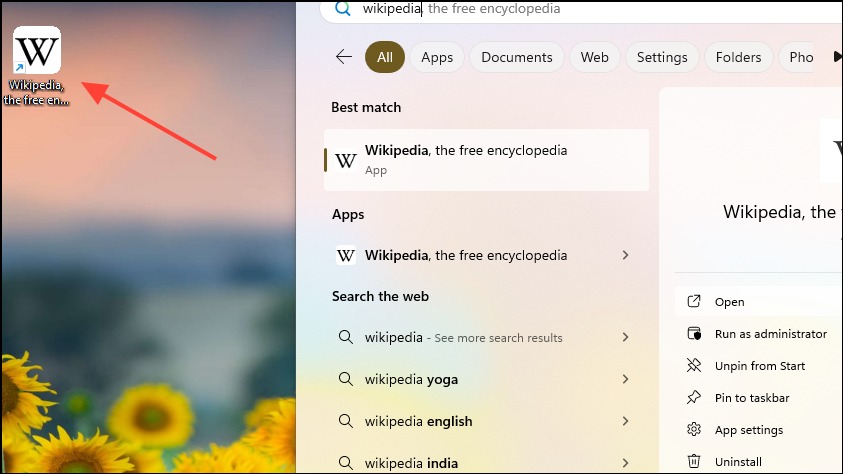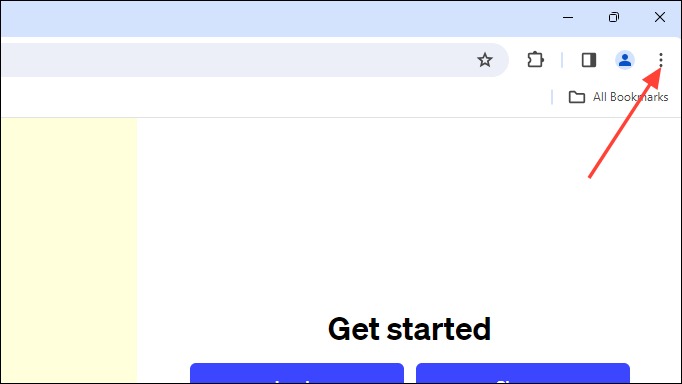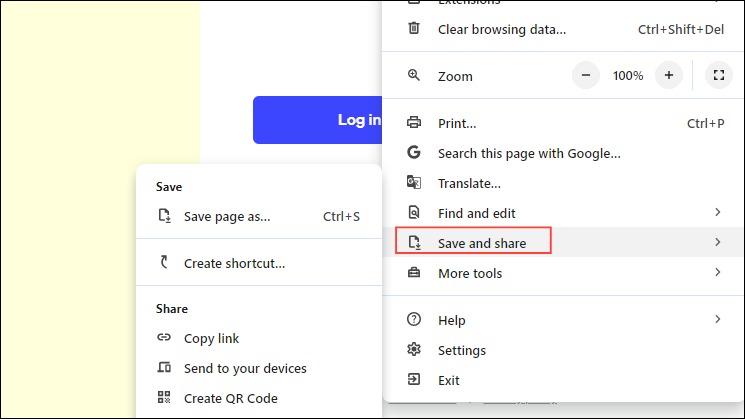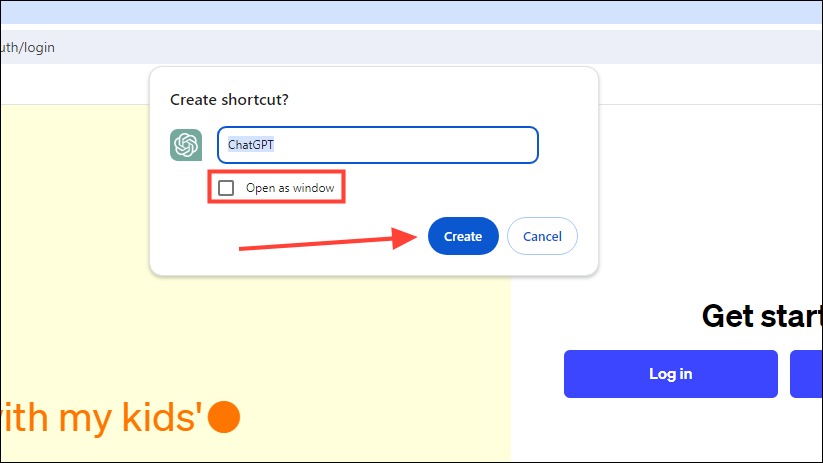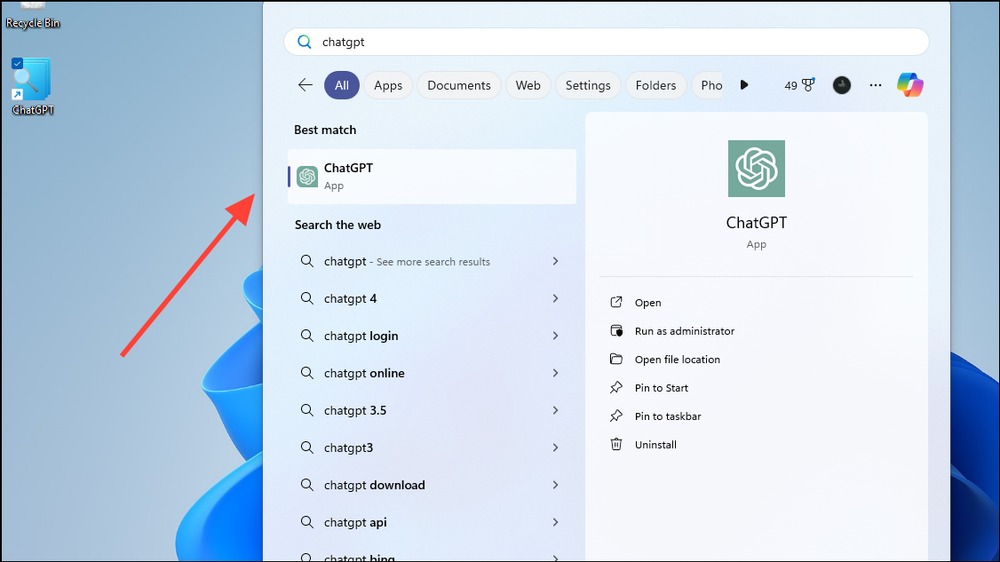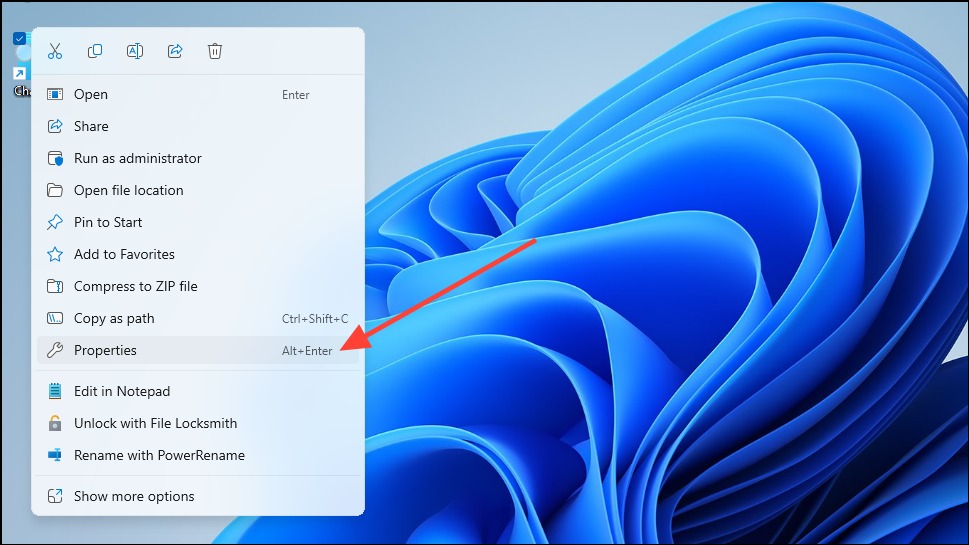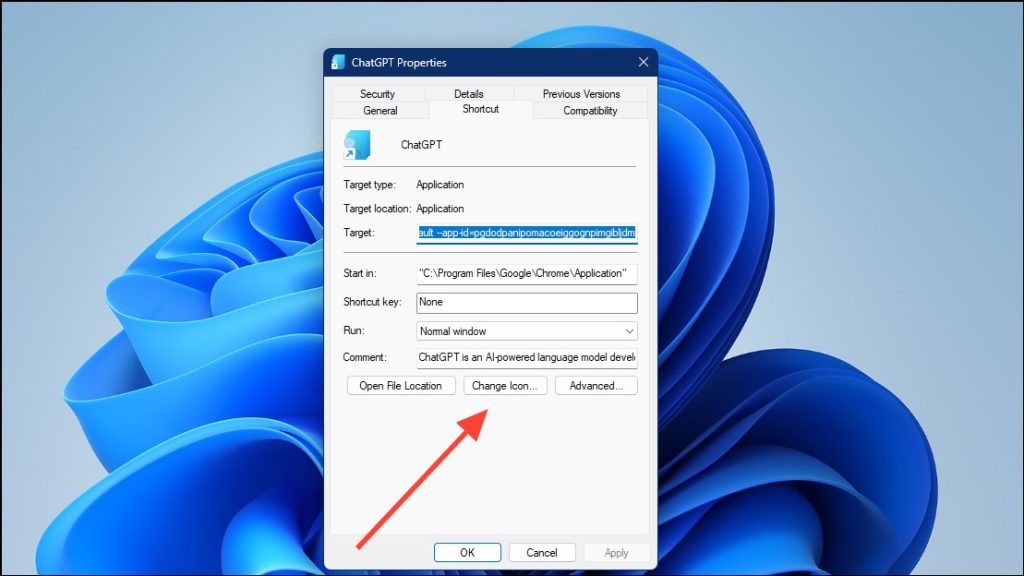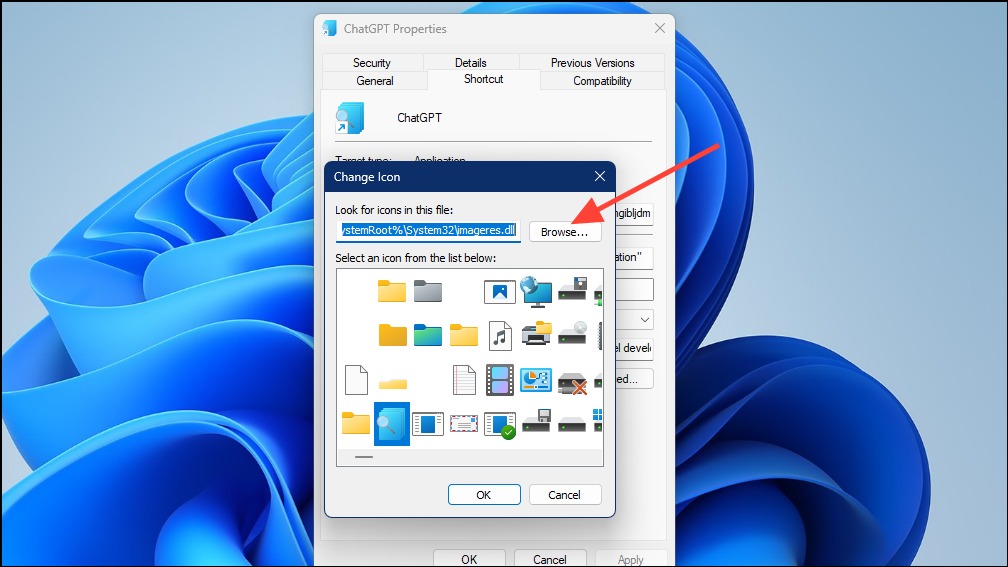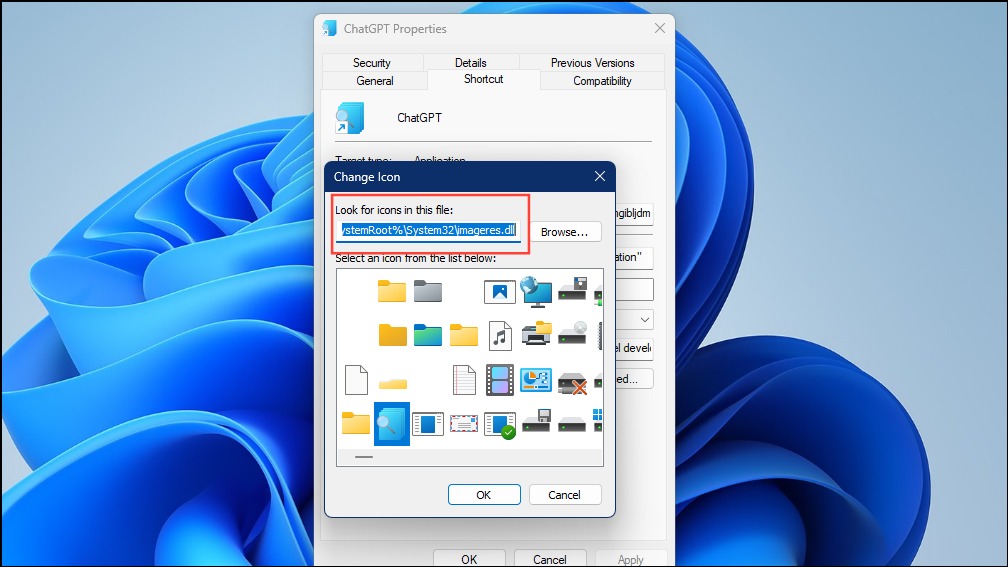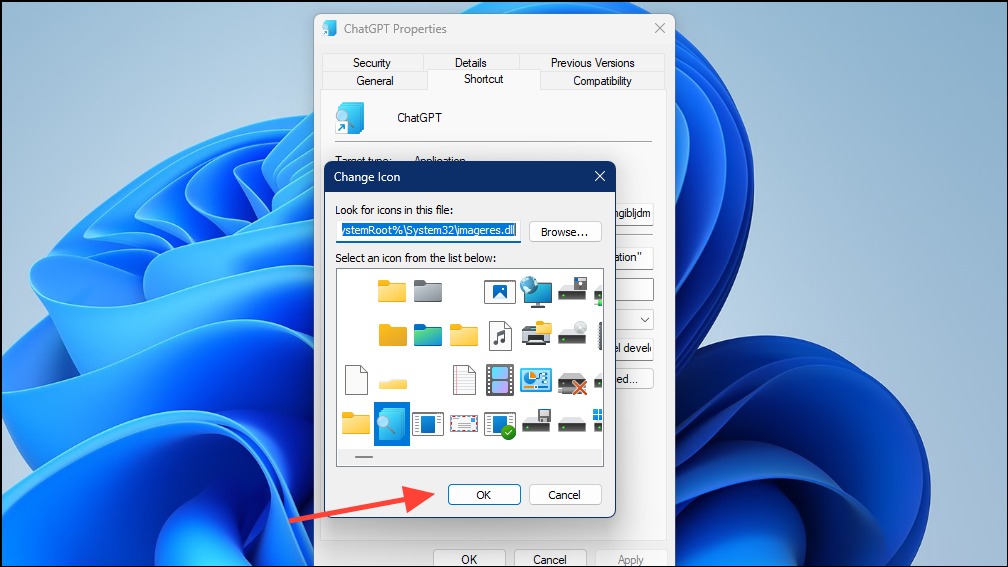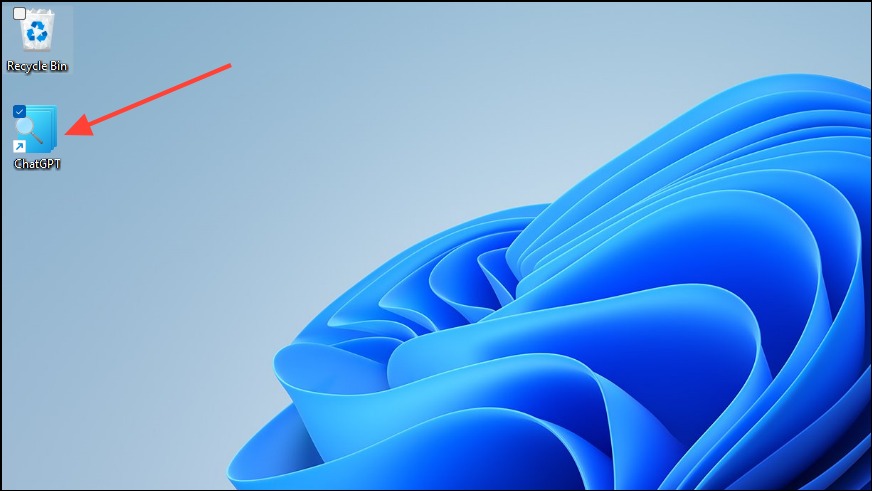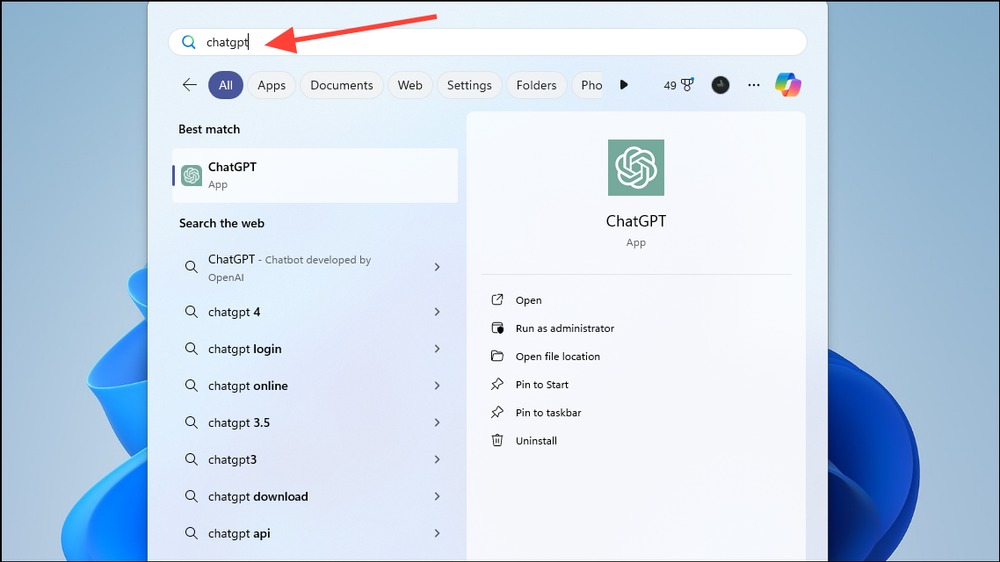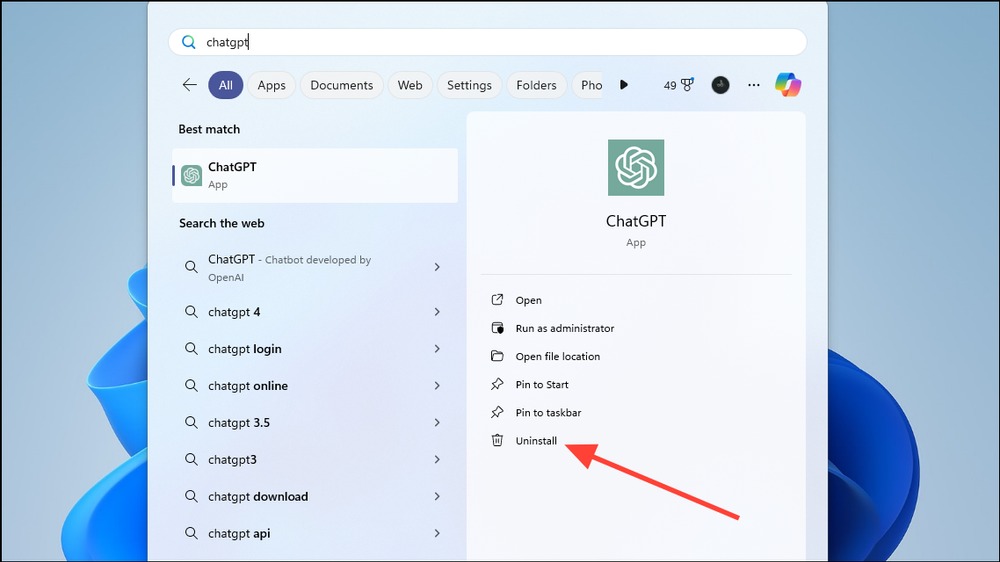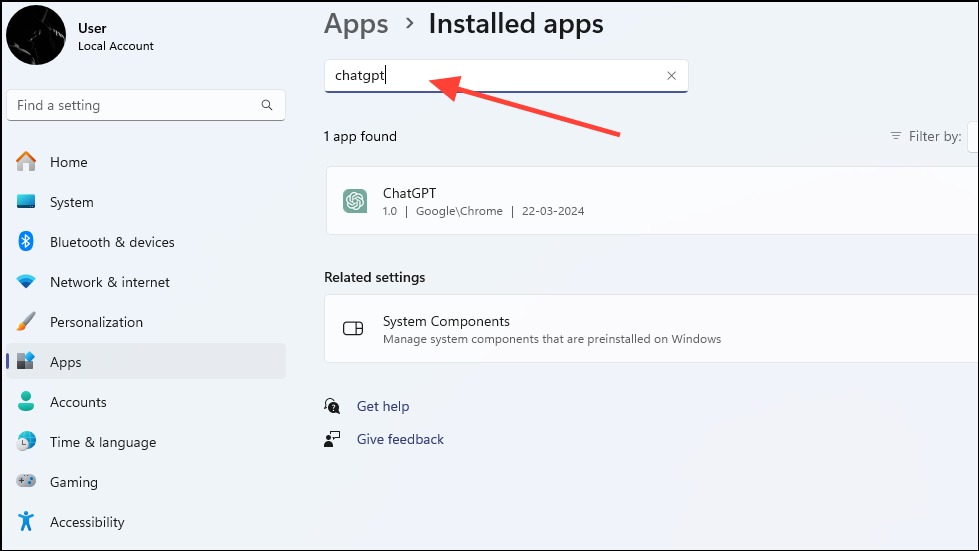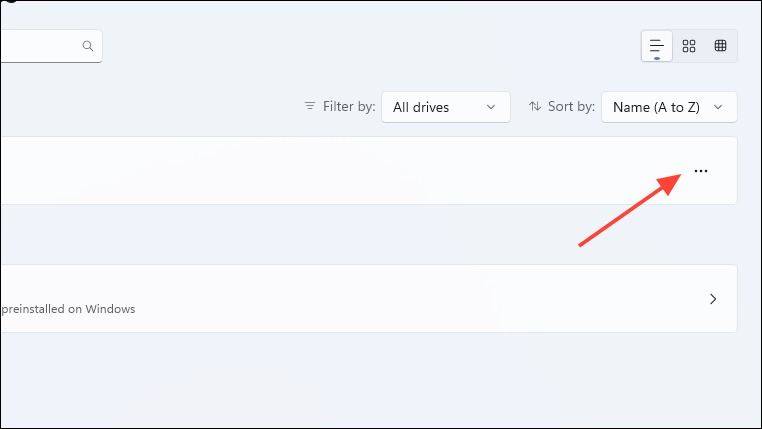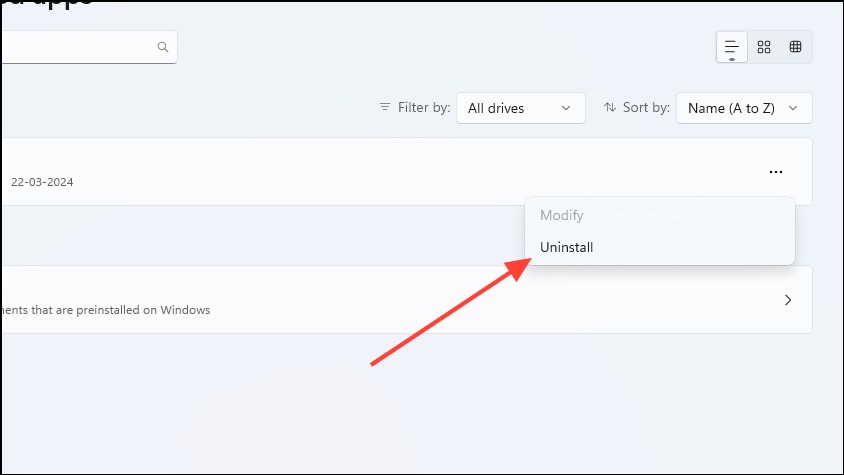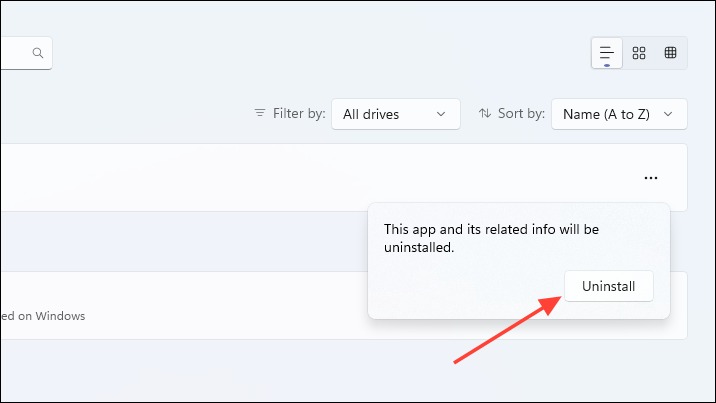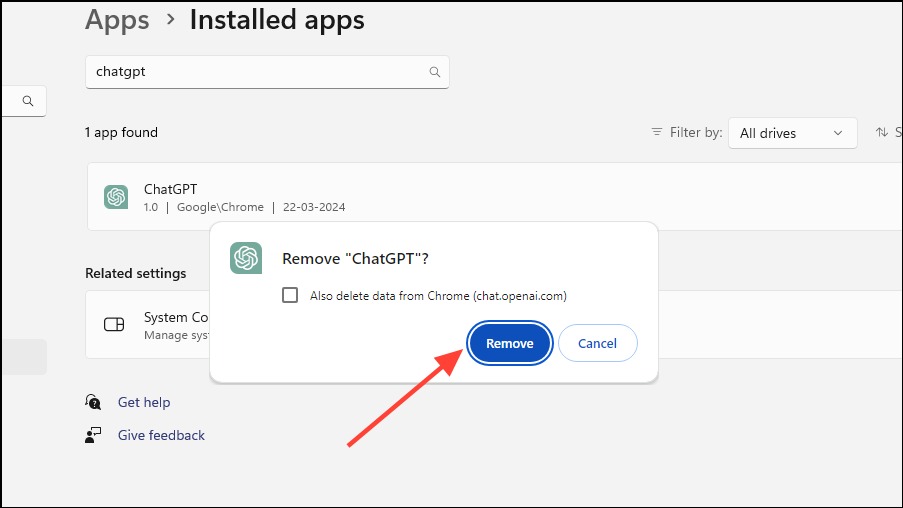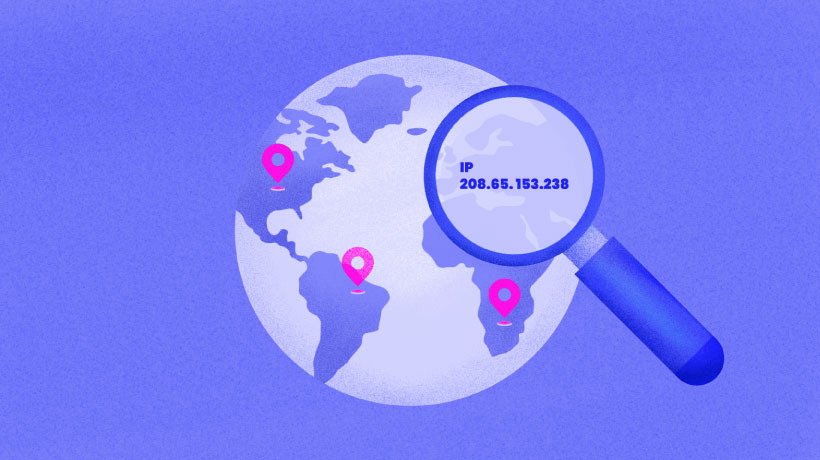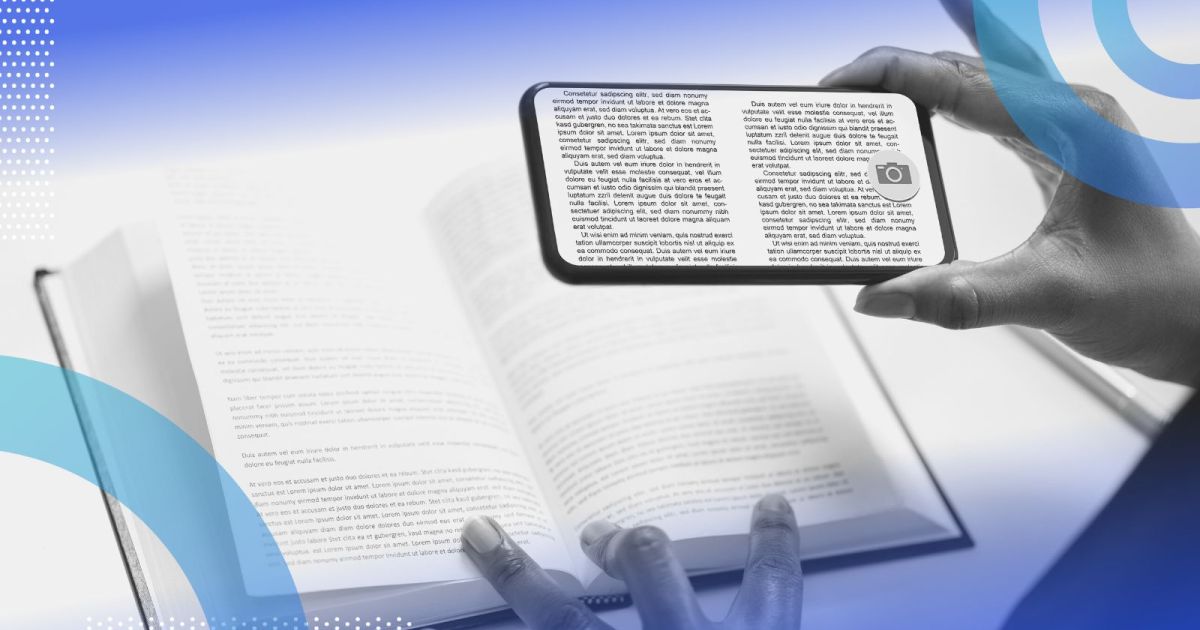نحوه نصب وب سایت ها به عنوان برنامه در ویندوز
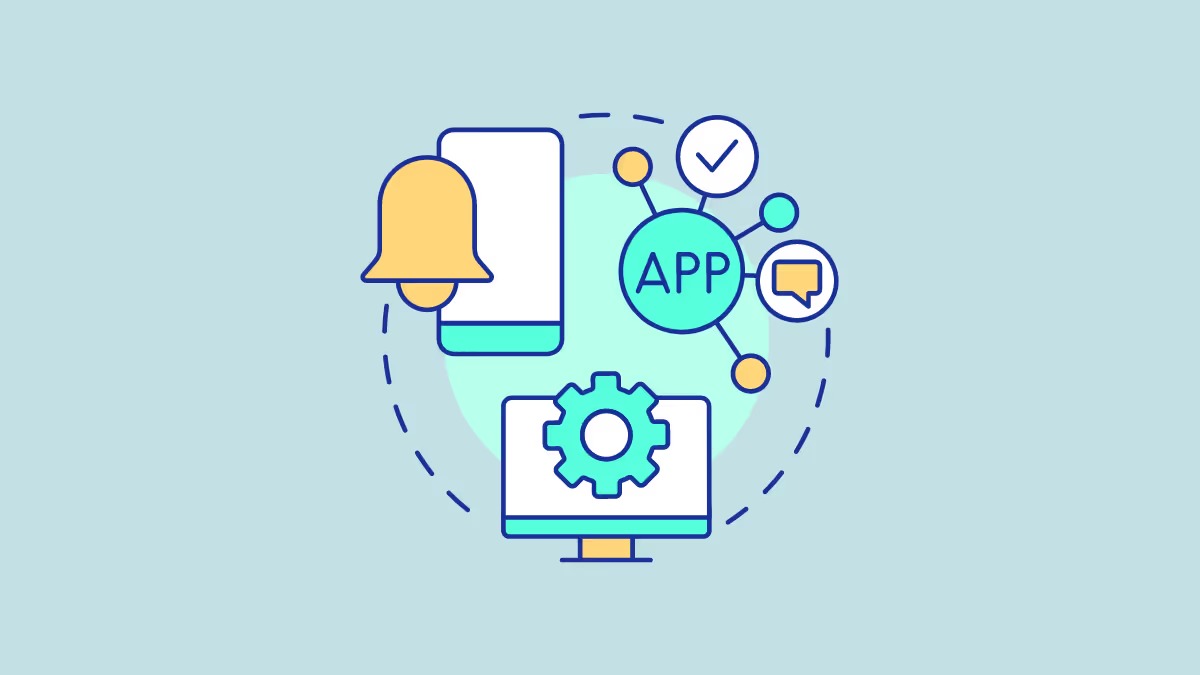
اغلب اتفاق می افتد که شما نیاز دارید به طور مکرر از یک وب سایت بازدید کنید، مانند زمانی که روی یک پروژه مدرسه کار می کنید. در چنین شرایطی، جایگزین بهتر این است که سایت را به عنوان یک برنامه دسکتاپ روی کامپیوتر خود نصب کنید. در ویندوز، می توانید این کار را با استفاده از مرورگر Microsoft Edge یا Google Chrome انجام دهید.
این مرورگرها میتوانند وبسایت را بهعنوان یک برنامه وب (PWA) نصب کنند و به شما این امکان را میدهند که مانند یک برنامه معمولی، سریعتر و آسانتر به آن دسترسی داشته باشید. علاوه بر این، در مقایسه با وبسایتها، این برنامهها شلوغی زیادی ندارند و در نتیجه تجربه بهتری دارند. بنابراین، بیایید نگاهی بیندازیم که چگونه میتوانید وبسایتها را بهعنوان برنامه در ویندوز خود نصب کنید.
استفاده از مایکروسافت اج برای نصب وب سایت به عنوان یک برنامه
ساده ترین راه برای نصب یک وب سایت به عنوان یک برنامه در ویندوز از طریق مرورگر Edge است.
۱- مرورگر Edge را راه اندازی کنید و به وب سایتی که می خواهید به عنوان یک برنامه نصب کنید، بروید.
۲- برای دسترسی به گزینه های مختلف مرورگر، روی سه نقطه ظاهر شده در گوشه سمت راست بالای مرورگر کلیک کنید.
۳- در منوی باز شده، به بخش Apps بروید تا گزینه Install This Site As An App را پیدا کنید.
۴- با کلیک بر روی گزینه، یک پنجره به شما نمایش داده می شود که از شما می پرسد آیا می خواهید برنامه را نصب کنید یا خیر. در اینجا می توانید در صورت تمایل قبل از نصب، نام برنامه را تغییر دهید.
۵- برای شروع نصب روی دکمه Install کلیک کنید. پس از نصب، یک اعلان در مورد آن دریافت خواهید کرد.
۶- میتوانید برای دسترسی سریع، برنامه را به منوی استارت و نوار وظیفه پین کنید، یک میانبر دسکتاپ ایجاد کنید یا حتی اجازه دهید هنگام ورود به سیستم به طور خودکار شروع شود. پس از انتخاب گزینههای دلخواه، روی دکمه Allow کلیک کنید.
۷- اکنون، بسته به انتخاب های خود، می توانید با استفاده از آیکون دسکتاپ، منوی استارت و نوار وظیفه به برنامه دسترسی داشته باشید.
استفاده از گوگل کروم برای نصب وب سایت به عنوان یک برنامه
در حالی که Edge دارای ویژگی Install as an App است، گوگل کروم گزینه Create Shortcut را دارد که به طور مشابه کار می کند.
Google Chrome -1 را راه اندازی کنید و از وب سایتی که می خواهید به عنوان برنامه دسکتاپ استفاده کنید بازدید کنید.
۲- برای مشاهده گزینه های مرورگر روی سه نقطه در گوشه سمت راست بالا کلیک کنید.
۳- به Save and Share بروید سپس چندین گزینه اضافی را خواهید دید.
۴- بر روی گزینه Create Shortcut کلیک کنید. یک پنجره ظاهر می شود که از شما می خواهد نامی برای میانبر ارائه دهید. قبل از کلیک بر روی دکمه Create یک نام وارد کنید یا با نام پیش فرض ادامه دهید. اگر می خواهید به عنوان یک برنامه باز شود، گزینه Open as window را نیز علامت بزنید.
۵- وب سایت اکنون به عنوان یک برنامه نصب شده است و می توانید با استفاده از منوی استارت، نوار وظیفه یا آیکون دسکتاپ به آن دسترسی داشته باشید.
تغییر آیکون برنامه
در حالی که Edge و Chrome به طور خودکار یک آیکون را به برنامه PWA اختصاص می دهند، همیشه می توانید آن را بر اساس نیاز خود تغییر دهید.
۱- برای تغییر آیکون برنامه، روی آن راست کلیک کرده و به گزینه Properties بروید.
۲- در کادر Properties، روی دکمه Change Icon در تب Shortcut در پایین کلیک کنید.
۳- در کادری که باز می شود، روی دکمه Browse کلیک کنید تا آیکون های مختلف را جستجو کنید.
۴- می توانید از تصاویر خود در سیستم استفاده کنید یا یکی از تصاویر کتابخانه ویندوز را انتخاب کنید.
۵- روی یک آیکون کلیک کنید تا آن را انتخاب کنید و سپس روی دکمه OK کلیک کنید.
۶- در پنجره اصلی Properties، دوباره روی دکمه OK کلیک کنید و خواهید دید که برنامه اکنون آیکونی را دارد که شما انتخاب کرده اید.
حذف وب سایت های نصب شده
وبسایتهایی که بهعنوان برنامه روی سیستم خود نصب میکنید نیز میتوانند به راحتی زمانی که دیگر به آن ها نیاز ندارید حذف شوند.
۱- منوی Start را باز کنید و وب سایتی را که به عنوان اپلیکیشن نصب کرده اید جستجو کنید که در مورد ما ChatGPT یا Wikipedia است.
۲- بر روی دکمه Uninstall کلیک کنید. انجام این کار شما را به برنامه تنظیمات هدایت می کند.
ChatGPT -3 را در کادر جستجو در صفحه تنظیمات جستجو کنید.
۴- وقتی برنامه ظاهر شد، روی سه نقطه که در سمت راست ظاهر می شوند کلیک کنید.
۵- با کلیک بر روی سه نقطه، گزینه ‘Uninstall’ را خواهید دید. روی آن کلیک کنید تا برنامه از سیستم شما حذف شود.
۶- یک اعلان ظاهر می شود که به شما اطلاع می دهد که برنامه حذف نصب خواهد شد. برای تایید روی دکمه Uninstall کلیک کنید.
۷- در نهایت، یک پنجره پاپ آپ ظاهر می شود که از شما می پرسد آیا می خواهید داده های برنامه را از کروم حذف کنید یا خیر. بر روی دکمه Remove کلیک کنید تا حذف نصب کامل شود.
استفاده از وب سایت ها به عنوان برنامه می تواند به صرفه جویی در زمان و تلاش بسیار کمک کند. و با روشهایی که در اینجا به اشتراک گذاشتهایم، میتوانید بدون اتکا به نرمافزارهای شخص ثالث این کار را انجام دهید. شما به سادگی می توانید از مرورگر Edge یا Chrome برای نصب وب سایت ها به عنوان برنامه در سیستم خود استفاده کنید.
بیشتر بخوانید:
چگونه هوش مصنوعی Perplexity را به موتور جستجوی پیشفرض کروم تبدیل کنیم؟
۹ افزونه جالب و سرگرم کننده مرورگر کروم
۹ ترفند کاربردی گوگل کروم که باید امتحان کنید