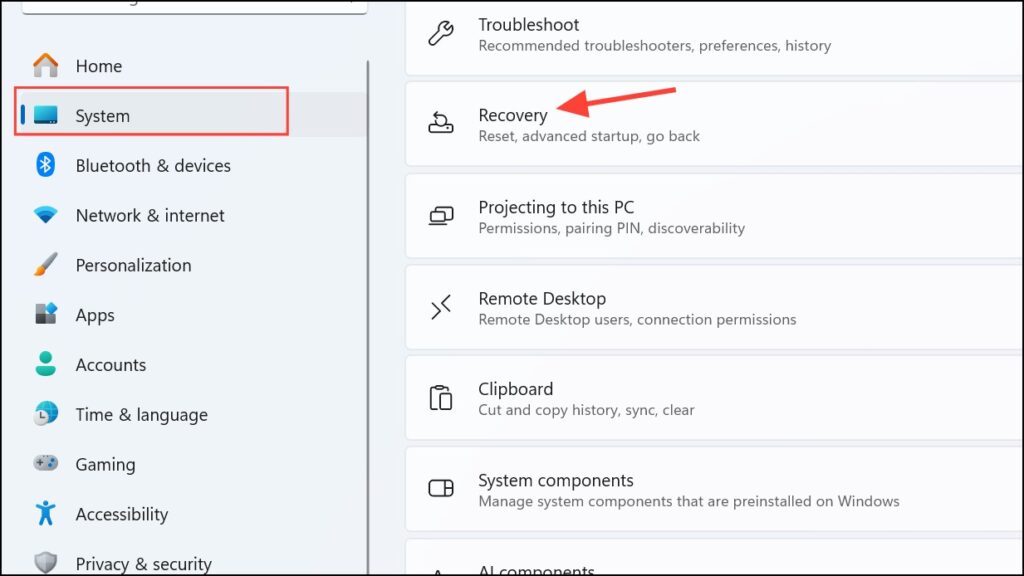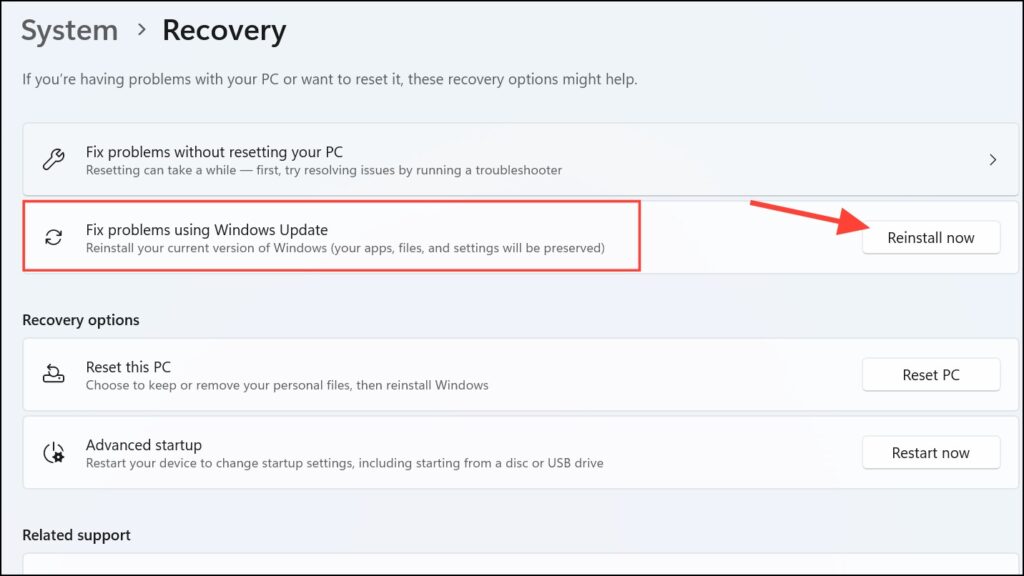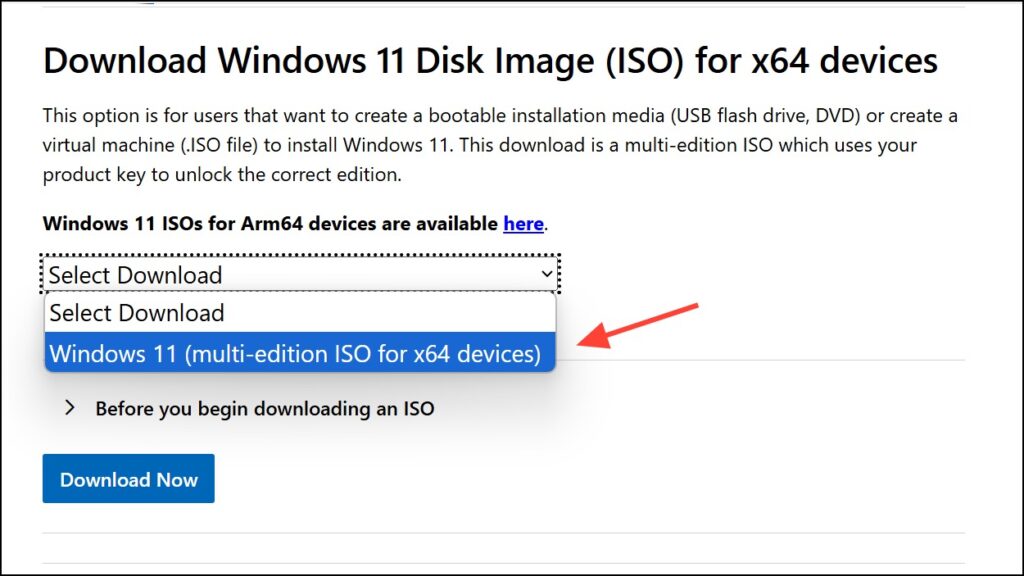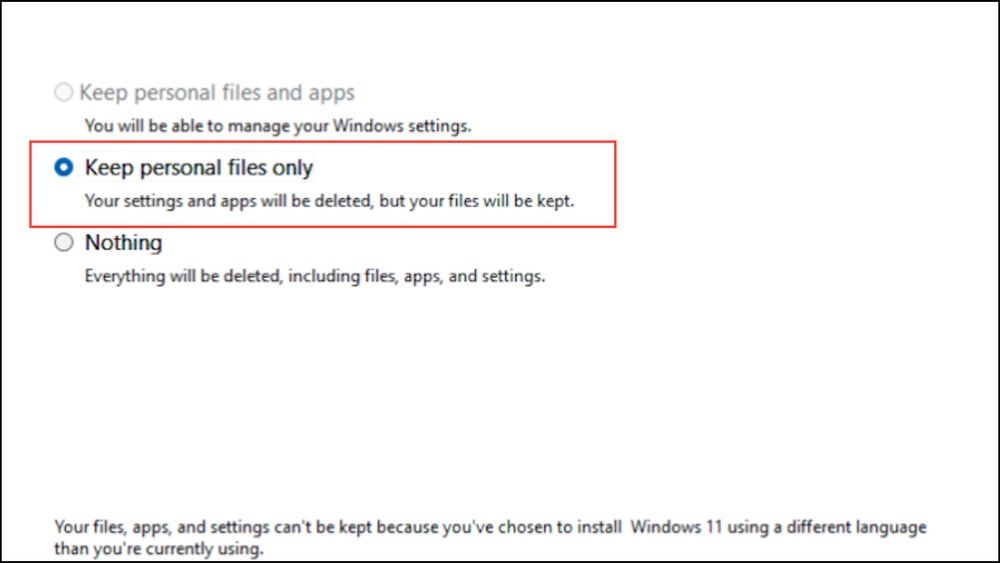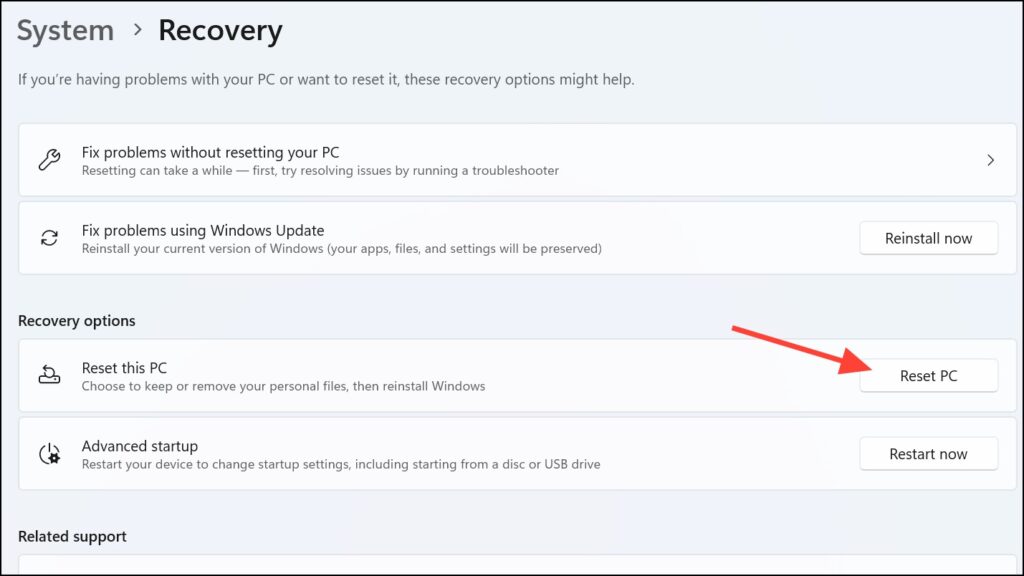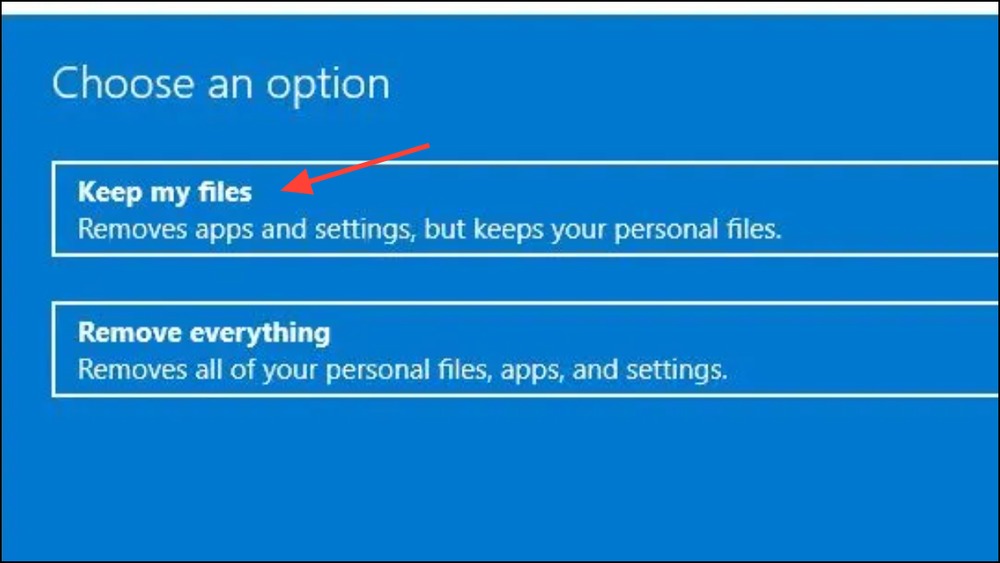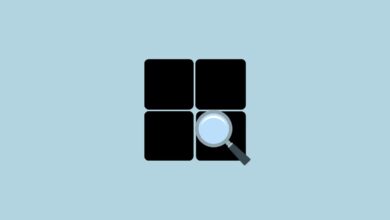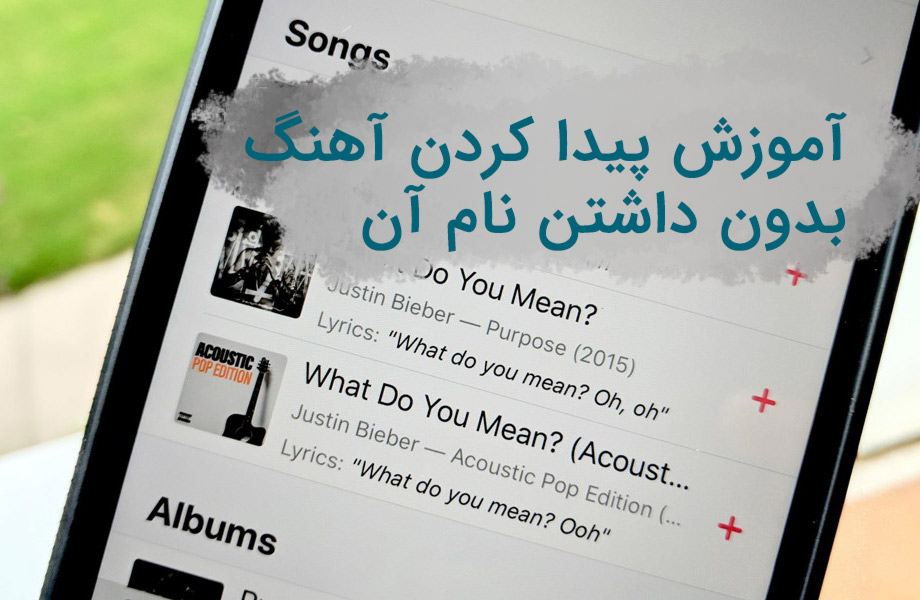نحوه نصب مجدد ویندوز 11 بدون از دست دادن فایل ها و برنامه ها

کاربران ویندوز ۱۱ گاهی با مشکلات عملکرد سیستم، خطاها یا فایلهای خراب مواجه میشوند که روشهای عیبیابی استاندارد نمیتوانند آنها را برطرف کنند. در چنین مواردی، نصب مجدد ویندوز ۱۱ میتواند پایداری سیستم را بازگرداند. برخلاف نسخههای قبلی ویندوز، ویندوز ۱۱ روش سادهای برای نصب مجدد سیستمعامل بدون حذف برنامهها، فایلها یا تنظیمات شما ارائه میدهد. در ادامه، دستورالعملهای دقیقی برای نصب مجدد ویندوز ۱۱ بهصورت ایمن و مؤثر ارائه شده است تا اطمینان حاصل شود که برنامههای نصبشده و فایلهای شخصی شما دستنخورده باقی میمانند.
نصب مجدد ویندوز ۱۱ بدون از دست دادن برنامهها و فایلها از طریق تنظیمات ویندوز
۱- مطمئن شوید دستگاه ویندوز ۱۱ شما به اینترنت متصل است و به شارژر وصل شده. برنامه تنظیمات را با فشار دادن کلیدهای Win + I روی کیبورد باز کنید. به System > Recovery بروید.
۲- در صفحه Recovery، گزینهای با عنوان “Fix problems using Windows Update” را پیدا کنید و روی دکمه “Reinstall now” کنار آن کلیک کنید.
۳- پیامی برای تأیید ظاهر میشود. روی “OK” کلیک کنید تا فرآیند نصب مجدد آغاز شود. ویندوز حالا شروع به دانلود فایلهای نصب لازم از طریق Windows Update میکند. میتوانید پیشرفت دانلود را در Settings > Windows Update مشاهده کنید. در این مرحله میتوانید به استفاده از کامپیوتر خود ادامه دهید.
۴- پس از اتمام دانلود، ویندوز بهطور خودکار فرآیند نصب را در پسزمینه آغاز میکند. این کار فعالیتهای فعلی شما را مختل نمیکند. میتوانید فرایند نصب را در همان صفحه تنظیمات Windows Update دنبال کنید.
۵- پس از آماده شدن کامل فایلهای نصب، اعلانی دریافت خواهید کرد که از شما میخواهد کامپیوتر خود را ریستارت کنید. کارهای در حال انجام خود را ذخیره کنید و روی “Restart” کلیک کنید تا نصب مجدد آغاز شود.
۶- در طول ریستارت، ویندوز پیامی نشان میدهد که در حال کار روی بهروزرسانیها است. سیستم ممکن است چندین بار ریاستارت شود و این فرآیند بسته به سختافزار شما ممکن است مدتی طول بکشد.
۷- پس از اتمام فرآیند، کامپیوتر شما به صفحه قفل ویندوز ۱۱ بوت میشود. با استفاده از اطلاعات ورود همیشگی خود وارد شوید. فایلهای شخصی، برنامهها و تنظیمات شما باید دقیقاً همانطور که قبل از نصب مجدد بودند باقی بمانند.
۸- در نهایت، به Settings > Windows Update بروید و روی “Check for updates” کلیک کنید تا مطمئن شوید سیستم شما آخرین بهروزرسانیها را دارد.
نصب مجدد ویندوز ۱۱ با استفاده از فایل ISO
اگر روش داخلی Windows Update مناسب نیست، میتوانید با انجام یک ارتقای با استفاده از فایل ISO ویندوز ۱۱، سیستمعامل را بدون از دست دادن برنامهها و فایلها نصب مجدد کنید.
۱- ابتدا فایل ISO رسمی ویندوز ۱۱ را از صفحه دانلود ویندوز ۱۱ مایکروسافت دانلود کنید. زبان و نسخه مورد نظر خود را انتخاب کنید، سپس روی دکمه دانلود کلیک کنید.
۲- پس از دانلود، فایل ISO را روی کامپیوتر خود پیدا کنید، روی آن راستکلیک کنید و گزینه “Mount” را انتخاب کنید. این کار یک درایو مجازی در فایل اکسپلورر ایجاد میکند که شامل فایلهای نصب ویندوز ۱۱ است.
۳- درایو مجازی را در فایل اکسپلورر باز کنید و روی فایل “setup.exe” دوبار کلیک کنید. اگر توسط User Account Control (UAC) درخواست تأیید شد، روی “Yes” کلیک کنید.
۴- پنجره نصب ویندوز ۱۱ ظاهر میشود. روی “Change how Setup downloads updates” کلیک کنید و گزینه “Not right now” را انتخاب کنید، سپس روی “Next” کلیک کنید.
۵- مجوزها را بپذیرید پس از آن، پنجرهای با عنوان “Choose what to keep” ظاهر میشود. گزینه “Keep personal files and apps” را انتخاب کنید و روی “Next” کلیک کنید.
۶- انتخابهای خود را در صفحه بعدی مرور کنید، سپس روی “Install” کلیک کنید تا ارتقا آغاز شود. کامپیوتر شما در طول این فرآیند چندین بار ریستارت خواهد شد. در حین نصب، کامپیوتر خود را خاموش نکنید.
۷- پس از اتمام نصب، کامپیوتر شما به ویندوز ۱۱ بوت میشود. برنامهها، فایلها و تنظیمات شما دستنخورده باقی میمانند، اگرچه ممکن است برخی برنامهها نیاز به فعالسازی مجدد یا پیکربندی جزئی داشته باشند.
جایگزین: ریست ویندوز ۱۱ (فایلها را نگه میدارد اما برنامهها را حذف میکند)
اگر روشهای بالا جواب نداد یا قابلاجرا نبود، ویندوز ۱۱ گزینهای برای ریست ارائه میدهد که فایلهای شخصی شما را نگه میدارد اما برنامههای نصبشده و تنظیمات سفارشی را حذف میکند.
۱- تنظیمات را باز کنید و به System > Recovery بروید. در بخش “Reset this PC”، روی “Reset PC” کلیک کنید.
۲- در پنجره بازشو، گزینه “Keep my files” را انتخاب کنید. ویندوز سپس خلاصهای از آنچه حذف و نگه داشته میشود نمایش میدهد.
۳- دستورالعملهای روی صفحه را دنبال کنید تا فرآیند ریست کامل شود. پس از اتمام، باید برنامههای خود را دوباره نصب کنید و تنظیمات خود را پیکربندی کنید.
نصب مجدد ویندوز ۱۱ نباید کار ترسناکی باشد. با دنبال کردن این روشها، میتوانید بهطور مؤثری پایداری سیستم خود را بازیابی کنید، بدون اینکه دادههای ارزشمند خود را از دست بدهید یا ساعتها صرف نصب مجدد برنامهها کنید. همیشه به یاد داشته باشید که بهطور منظم از فایلهای حیاتی خود نسخه پشتیبان تهیه کنید تا از از دست رفتن احتمالی دادهها در آینده جلوگیری کنید.
بیشتر بخوانید:
نحوه نصب ویندوز ۱۱ بدون اکانت مایکروسافت
نحوه نصب ویندوز ۱۱ بدون Secure Boot و TPM – دور زدن الزامات ویندوز ۱۱
ویندوز ۱۱ تاینی چیست و چگونه آن را دانلود کنیم؟