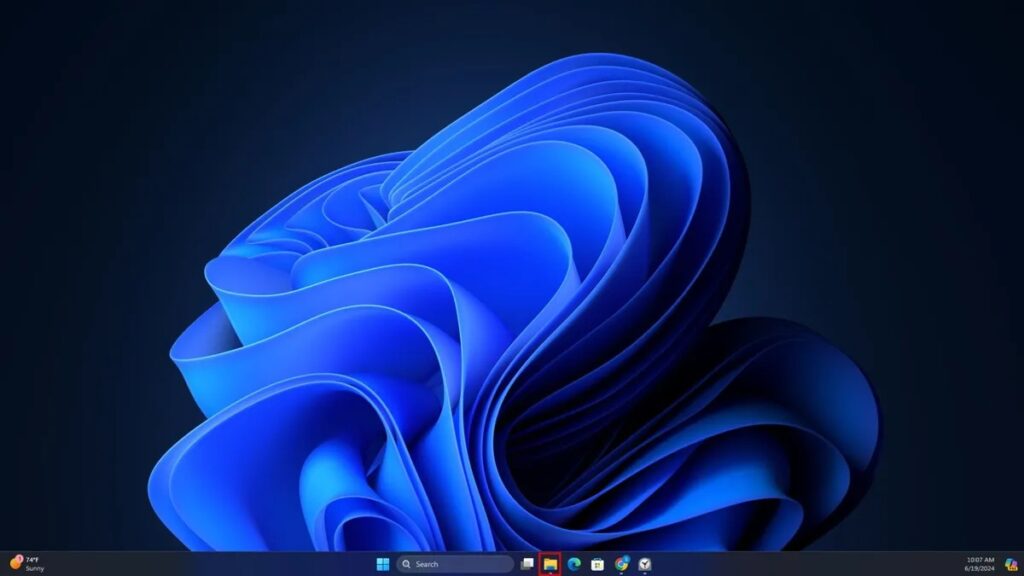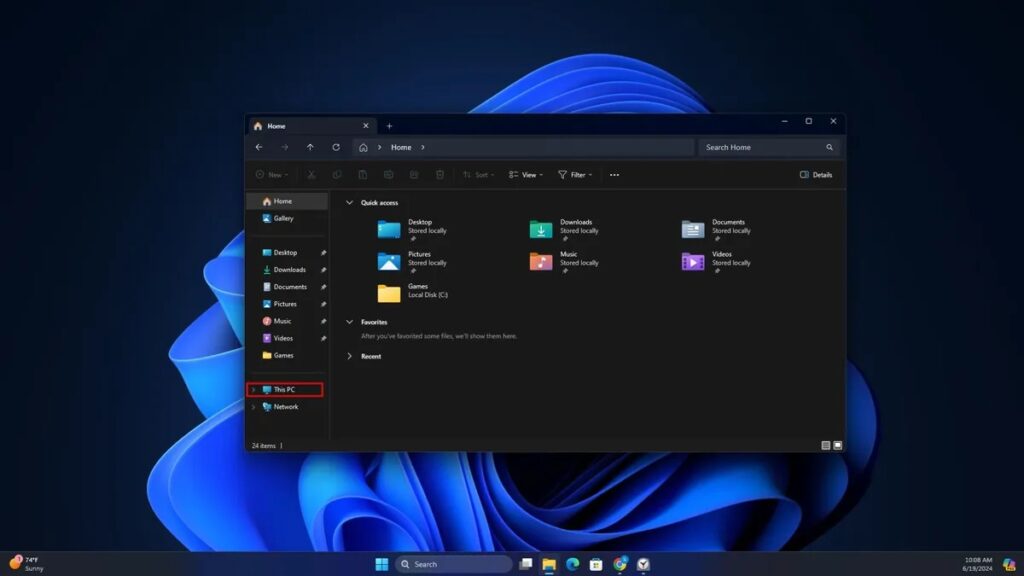نحوه فرمت کردن فلش درایو USB در ویندوز و macOS

فرمت کردن فلش درایو USB یک روش کارآمد برای پاک کردن تمام داده های شما است و فضای درایو را برای استفاده در جاهای دیگر آزاد می کند. در حالی که این رایج ترین دلیلی است که مردم یک درایو USB را فرمت می کنند، موارد استفاده دیگری نیز وجود دارد.
اگر میخواهید از یک درایو USB بین macOS و Windows استفاده کنید، فرمت کردن آن میتواند آسان باشد تا مطمئن شوید که سیستم فایل (file system) با هر دو سیستم عامل قبل از شروع استفاده از درایو سازگار است. فرمت کردن درایو USB همچنین میتواند عملکرد را بهبود بخشد، ویروسهای مزاحم را حذف کند و به شما امکان شخصیسازی تنظیمات امنیتی را بدهد. در این پست نحوه فرمت کردن درایو USB در Windows و macOS آمده است.
آنچه باید قبل از فرمت کردن درایو USB بدانید
مهمترین چیزی که باید در مورد فرمت کردن درایو USB بدانید این است که با فرمت درایو، هر گونه داده از درایو پاک خواهد شد. درایو USB خود را به کامپیوتر وصل کنید تا ببینید آیا اسناد، عکسها، ویدیوها یا سایر دادههای مهمی وجود دارد که میخواهید قبل از فرمت از آن نسخه پشتیبان تهیه کنید.
همچنین شایان ذکر است که درایوهای USB دارای چندین سیستم فرمت فایل هستند. رایج ترین گزینه فرمت FAT32 است که توسط macOS، Windows و Linux شناخته می شود. با این حال، حجم فایل ها را به ۴ گیگابایت محدود می کند و امنیت صفر را ارائه می دهد.
نسخه به روزتر FAT32 به عنوان exFAT شناخته می شود. این سیستم فرمت فایل با macOS، ویندوز و لینوکس نیز سازگار است و محدودیت حجم فایل بسیار بیشتری دارد.
از آنجایی که سیستم فایل های FAT32 و exFAT با چند سیستمعامل سازگار هستند، این دو مورد معمولاً هوشمندانهترین انتخابها هنگام انتخاب گزینه فرمت هستند.
با این اوصاف، سیستم فایل های مخصوص macOS و Windows نیز وجود دارند که اگر فقط از یک اکوسیستم استفاده کنید، میتوانند مفید باشند.
NTFS یا NTFS5 توسط مایکروسافت برای ویندوز توسعه داده شده است، اگرچه با لینوکس نیز سازگار است و اندازه فایل بالایی را ارائه می دهد. اپل APFS را برای پشتیبانی از محدودیتهای اندازه فایل بالاتر برای macOS توسعه میدهد و فقط با مکهای جدیدتر دارای macOS 10.13 یا بالاتر سازگار است.
نحوه فرمت کردن درایو USB در ویندوز
۱. درایو USB را به پورت کامپیوتر ویندوزی خود وصل کنید.
۲. با کلیک بر روی آیکون پوشه در نوار وظیفه یا با استفاده از میانبر صفحه کلید Windows key + E فایل اکسپلورر را باز کنید.
۳. This PC را از منوی سمت چپ در File Explorer انتخاب کنید.
۴. در زیر هدر Devices and drives، درایو USB خود را پیدا کرده و روی آن راست کلیک کنید.
۵. از منوی پاپ آپ، Format را انتخاب کنید.
۶. در منوی کشویی زیر File system گزینه پیش فرض را انتخاب کنید. این معمولاً FAT32 است، رایجترین فرمت شناخته شده توسط Windows و macOS.
۷. گزینه پیش فرض را در منوی کشویی زیر Allocation unit size انتخاب کنید.
۸. در زیر Volume label، نامی را که میخواهید درایو USB خود را با آن تشخیص دهید، تایپ کنید.
۹. اگر قبلاً درایو USB خود را فرمت کرده اید و می دانید که خراب نیست، می توانید کادر کنار Quick format را علامت بزنید. در غیر این صورت، آن را بدون علامت بگذارید.
۱۰. روی دکمه Start کلیک کنید. یک پیغام پاپ آپ ظاهر می شود که هشدار می دهد فرمت تمام داده های این دیسک را پاک می کند. برای ادامه OK را انتخاب کنید.
۱۱. هنگامی که فرمت درایو شما به پایان رسید، روی OK کلیک کنید.
نحوه فرمت کردن درایو USB در macOS
۱. درایو USB را از طریق یک پورت به کامپیوتر خود وصل کنید. بسیاری از مک بوک های مدرن پورت USB-A ندارند، بنابراین ممکن است برای اتصال درایو فلش خود به هاب USB-C نیاز داشته باشید.
۲. از نوار منوی بالا روی Go کلیک کنید و از منوی کشویی Utilities را انتخاب کنید.
۳. Disk Utility را پیدا کنید و روی آن دوبار کلیک کنید تا برنامه اجرا شود.
۴. درایو USB خود را در سمت چپ پیدا کرده و روی آن کلیک کنید.
۵. روی Erase در بالای پنجره Disk Utility کلیک کنید.
۶. در کنار Format، از منوی کشویی MS-DOS (FAT) را انتخاب کنید. همچنین میتوانید نام درایو USB خود را در کادر متنی کنار Name تغییر دهید.
۷. روی Erase کلیک کنید و بعد از اینکه به شما هشدار داده شد که همه فایل های موجود در درایو USB را حذف می کند، دوباره روی Erase کلیک کنید.
۸. منتظر بمانید تا فرآیند فرمت کامل شود و سپس پنجره Disk Utility را ببندید. هنگامی که فرآیند به پایان رسید، باید یک آیکون برای درایو USB خود در دسکتاپ مشاهده کنید.
بیشتر بخوانید:
۱۰ کاری که می توانید با فلش USB خود انجام دهید
نحوه جدا کردن ایمن و سریع درایوهای USB در ویندوز
۴ روش برای فرمت درایو فلش (USB) در ویندوز ۱۰