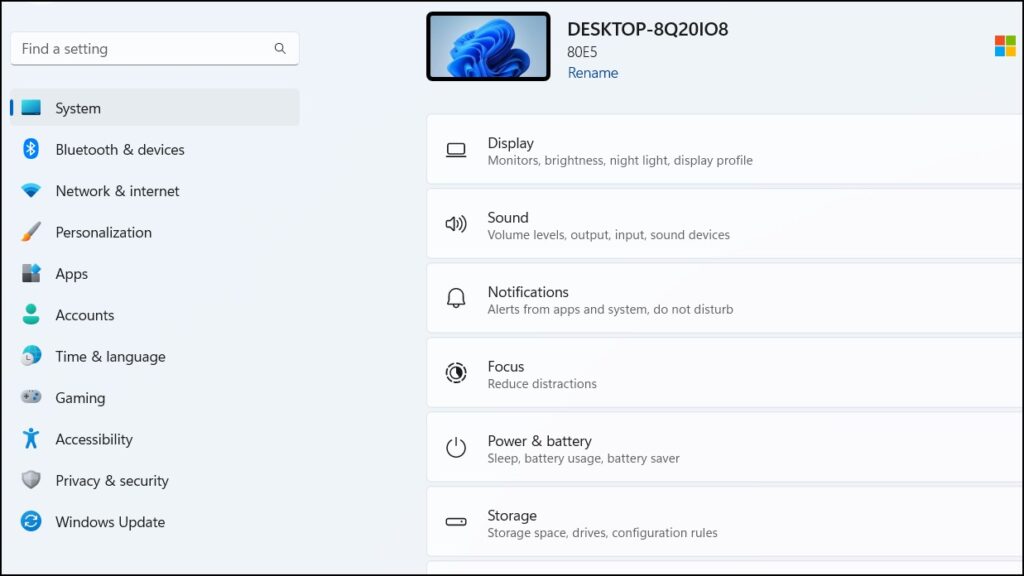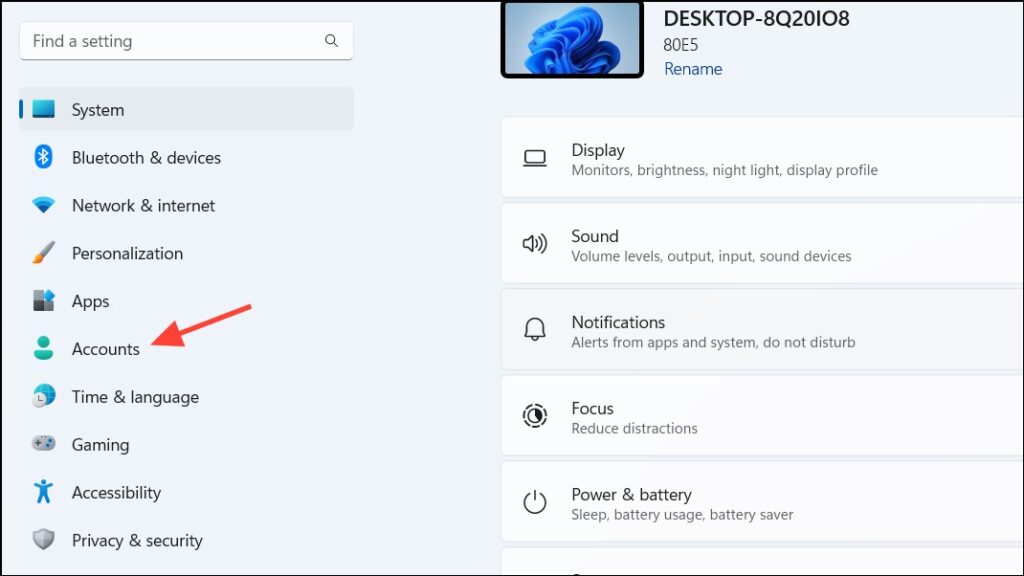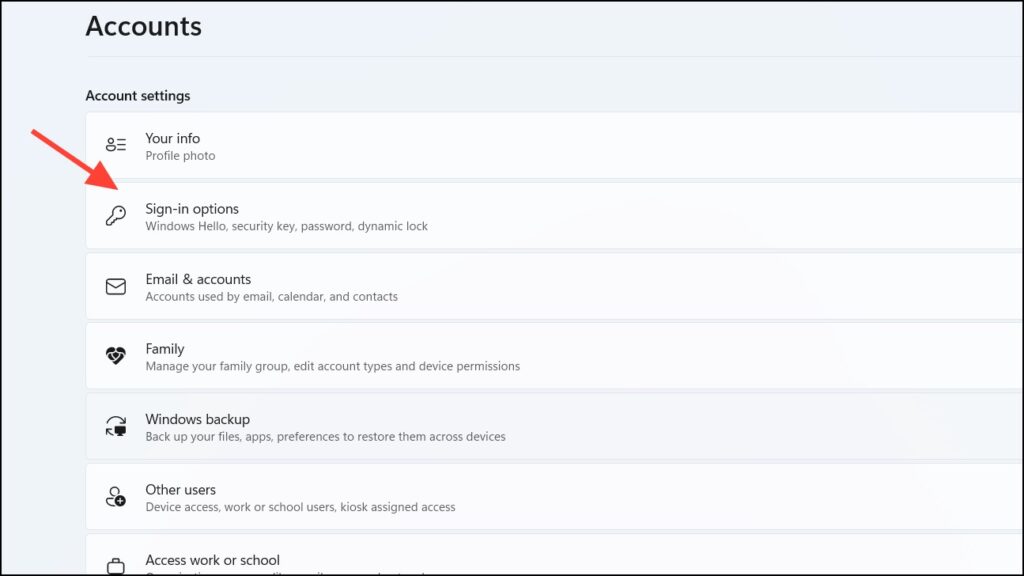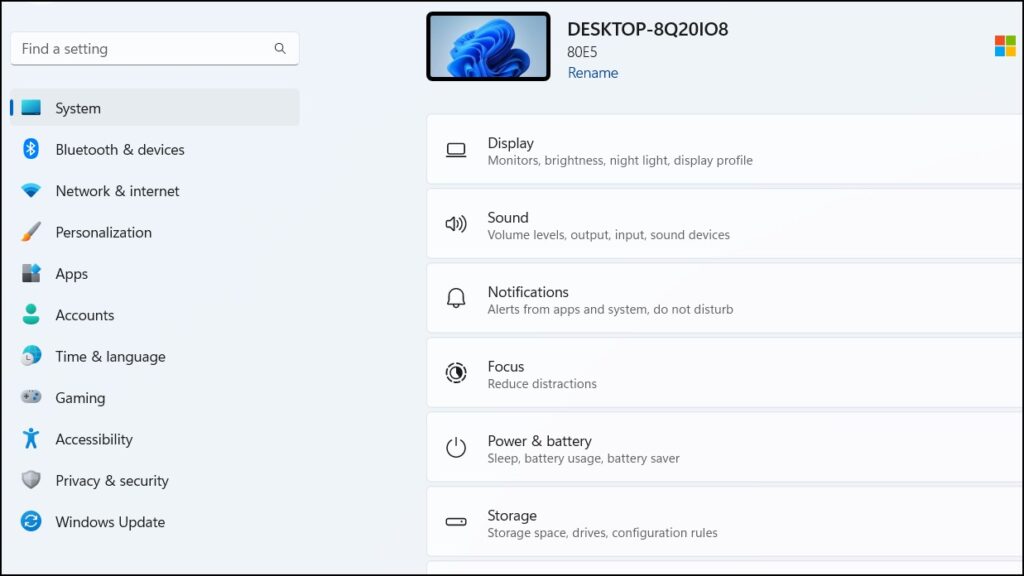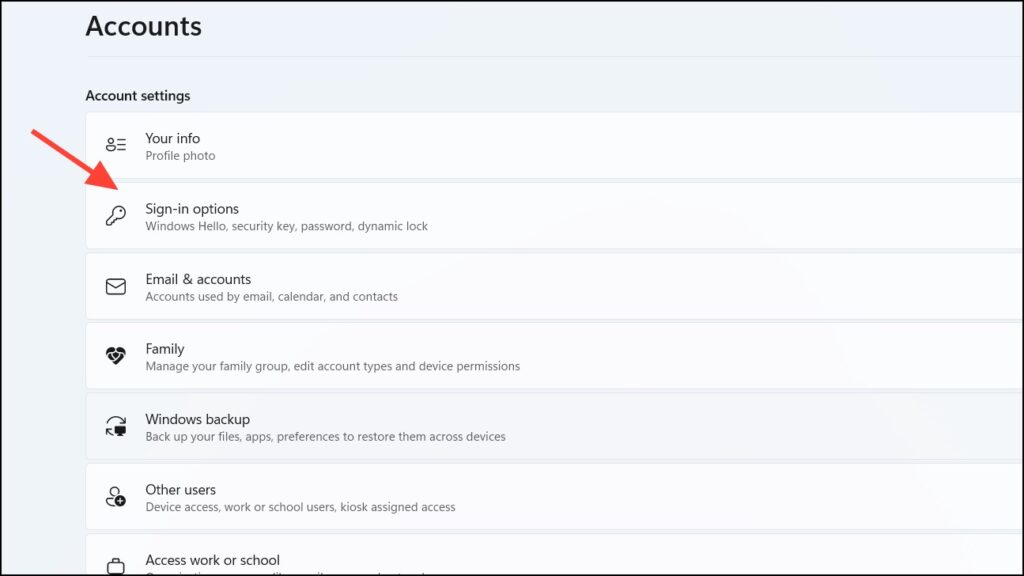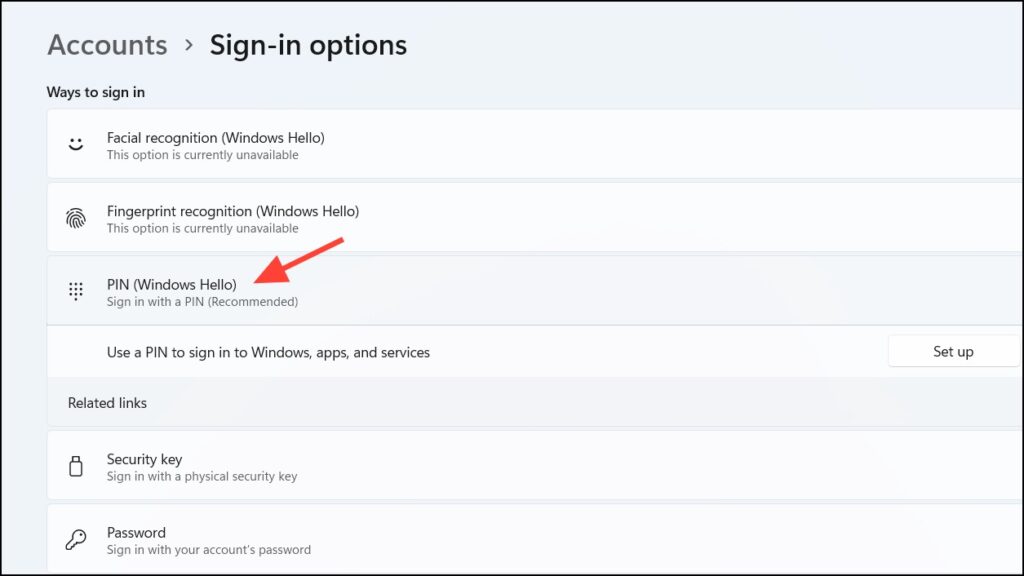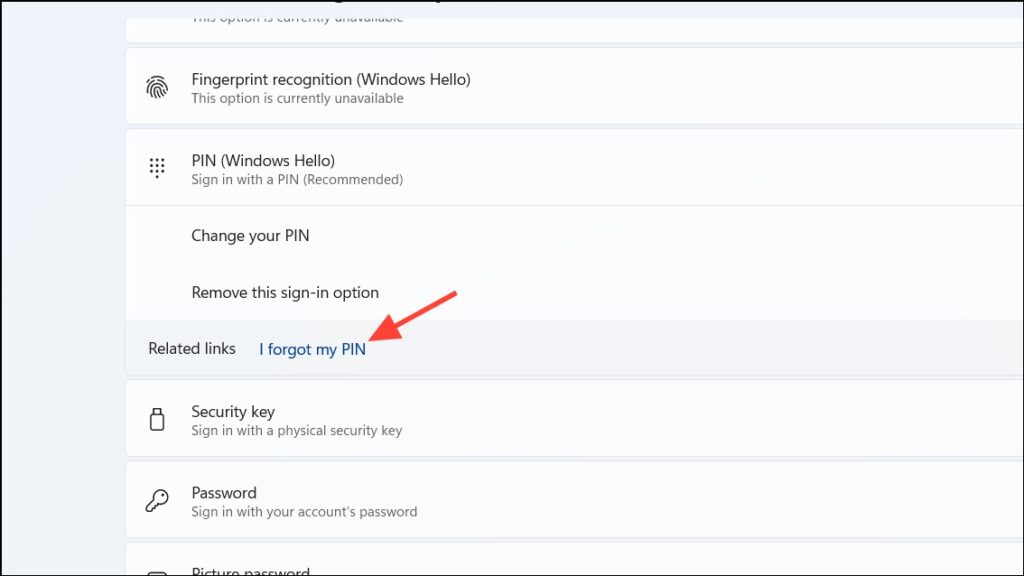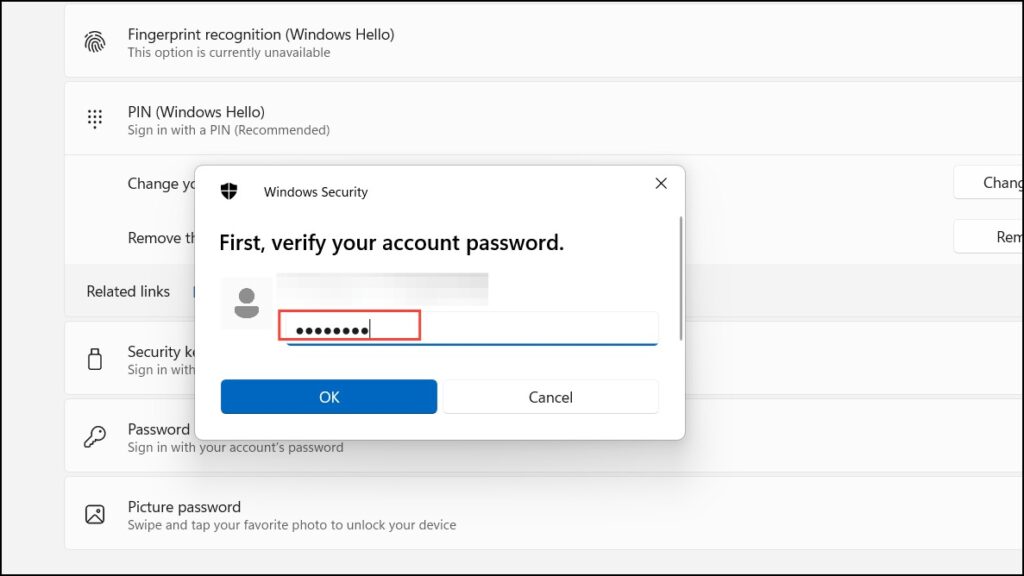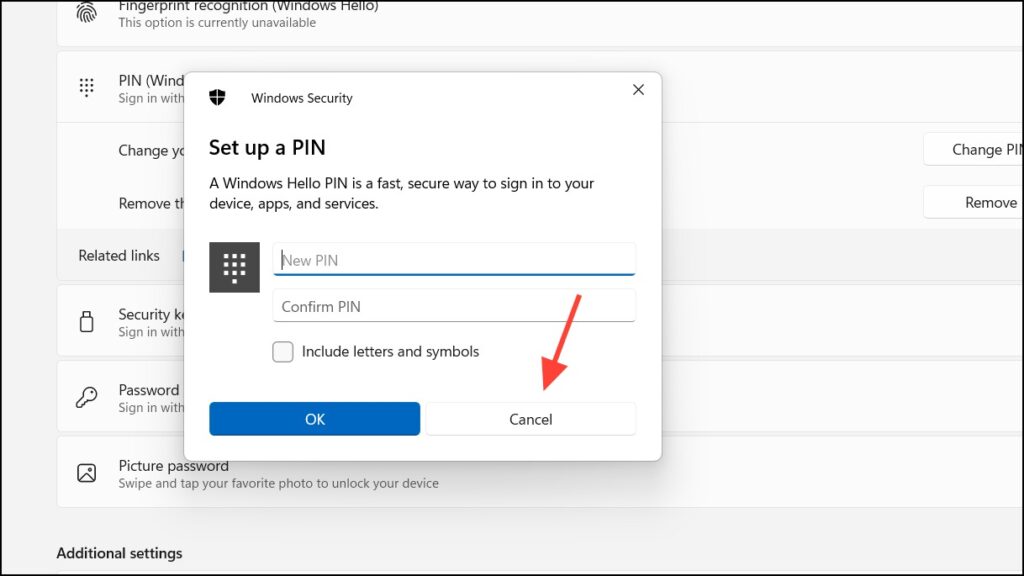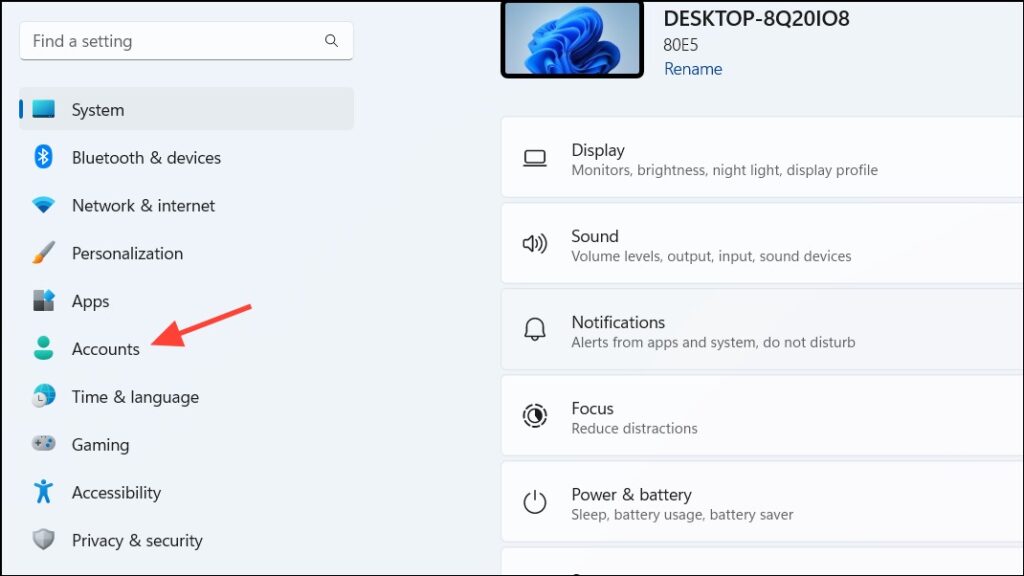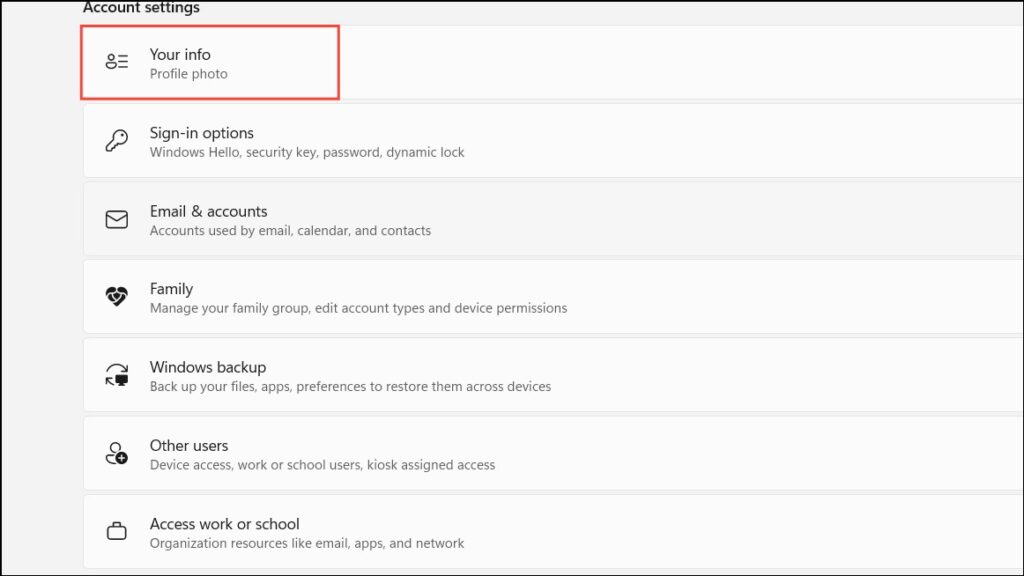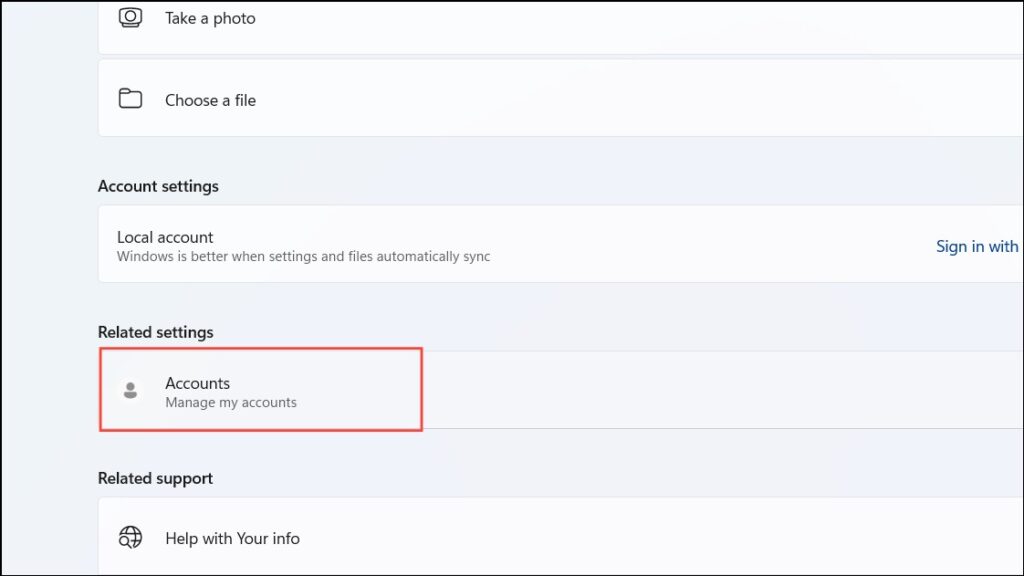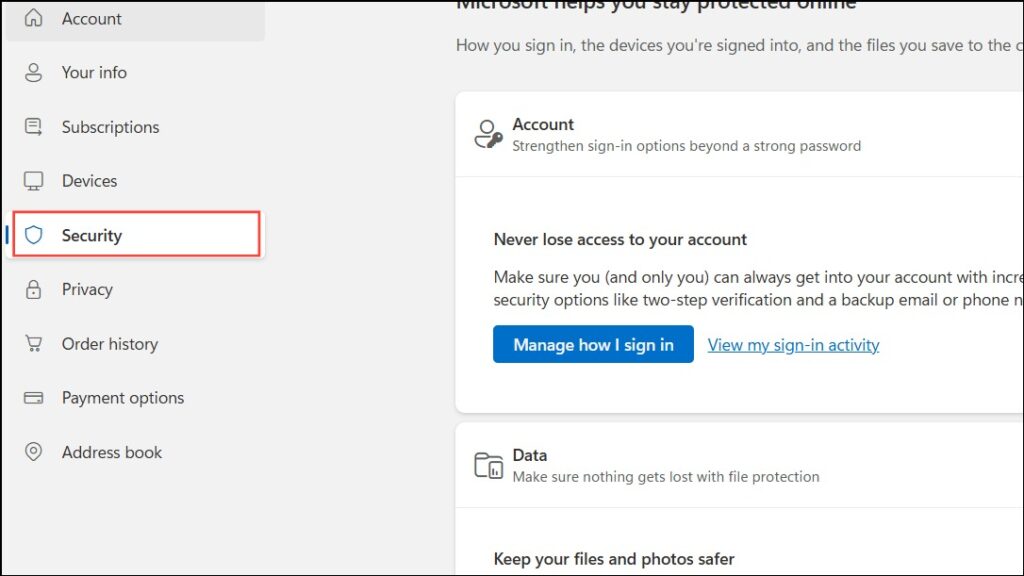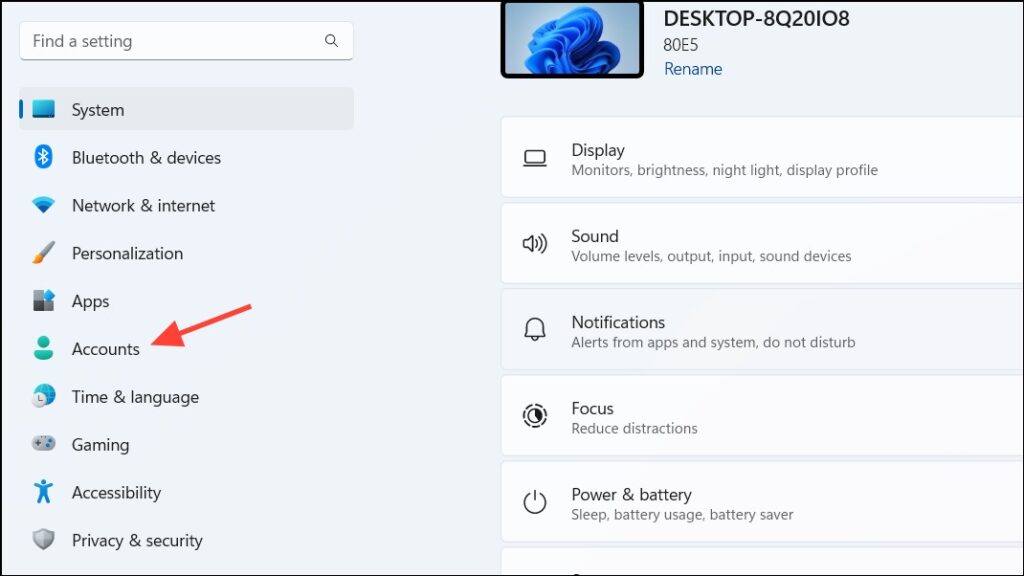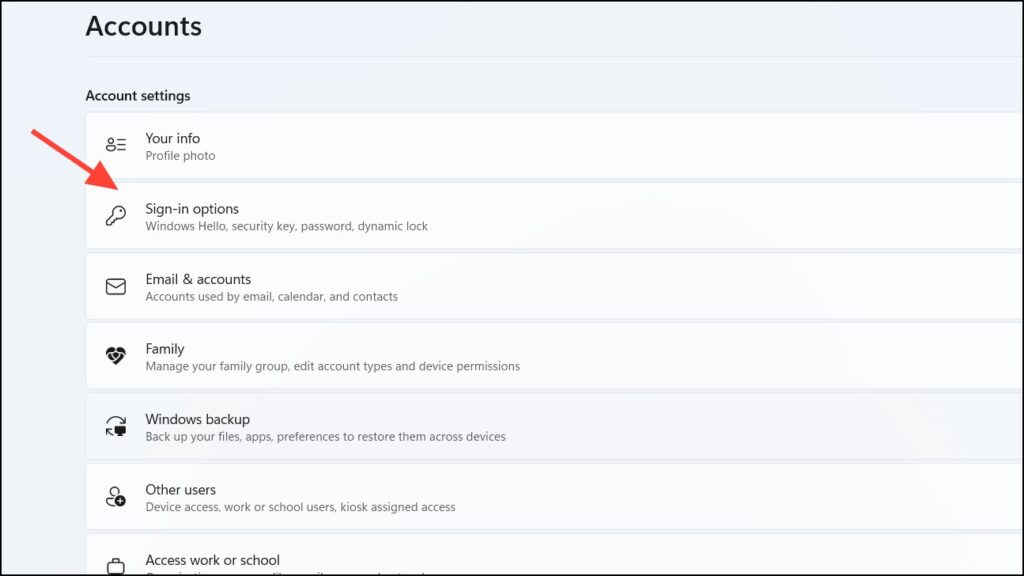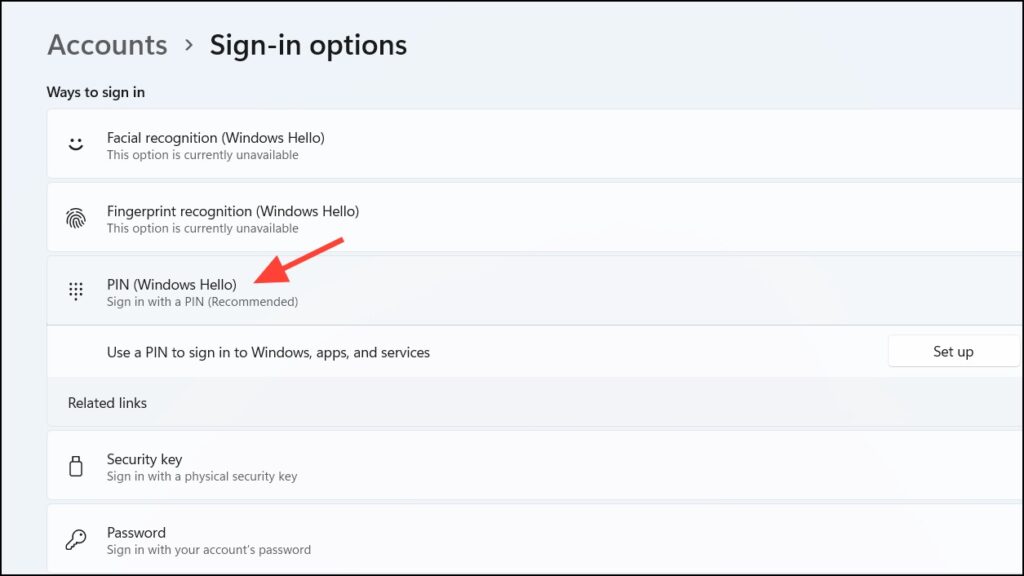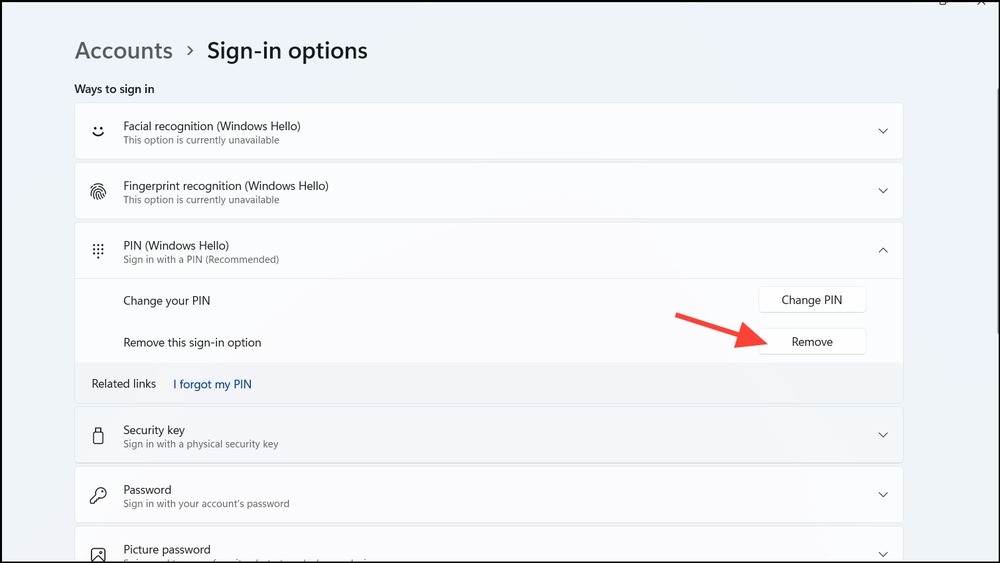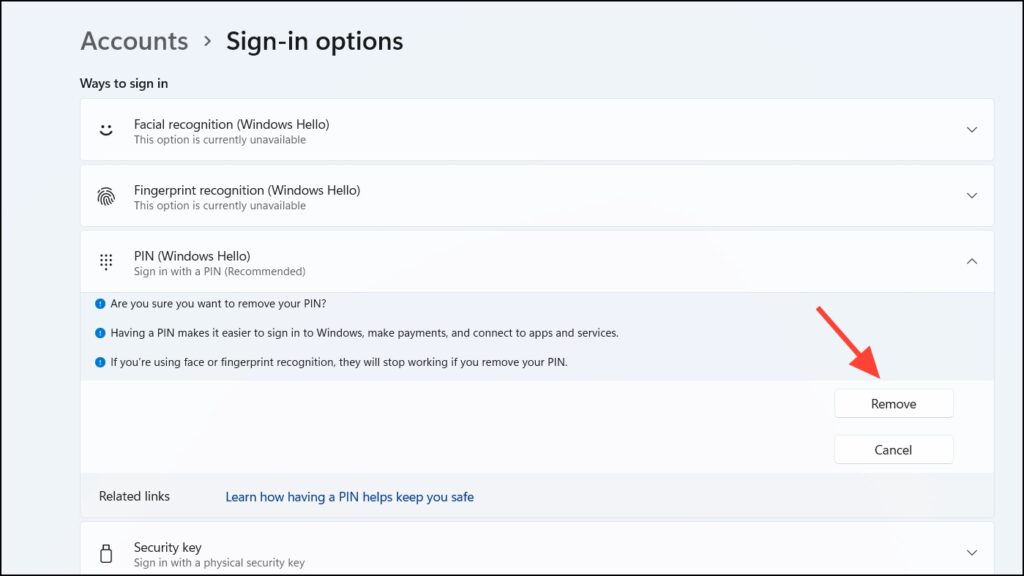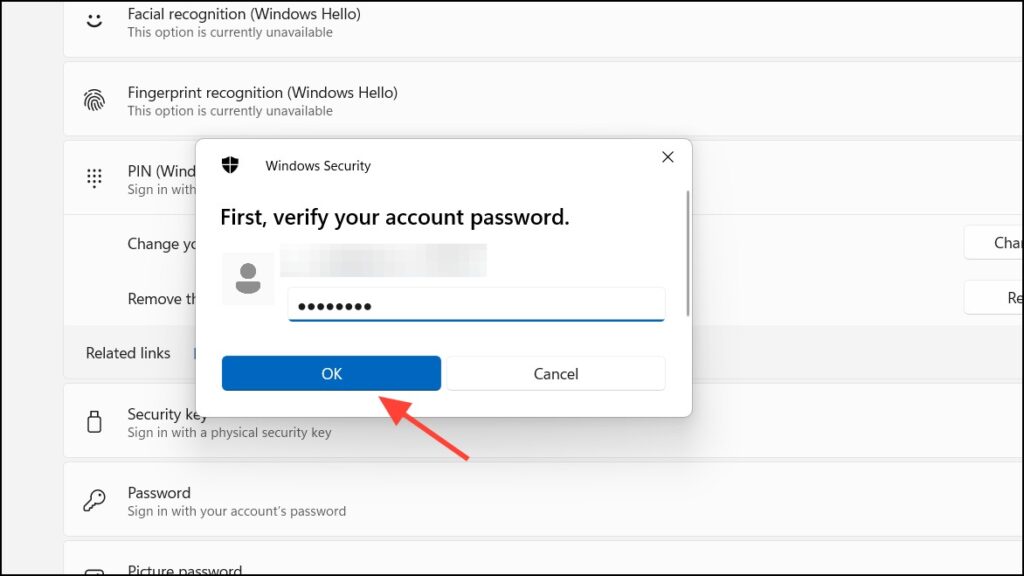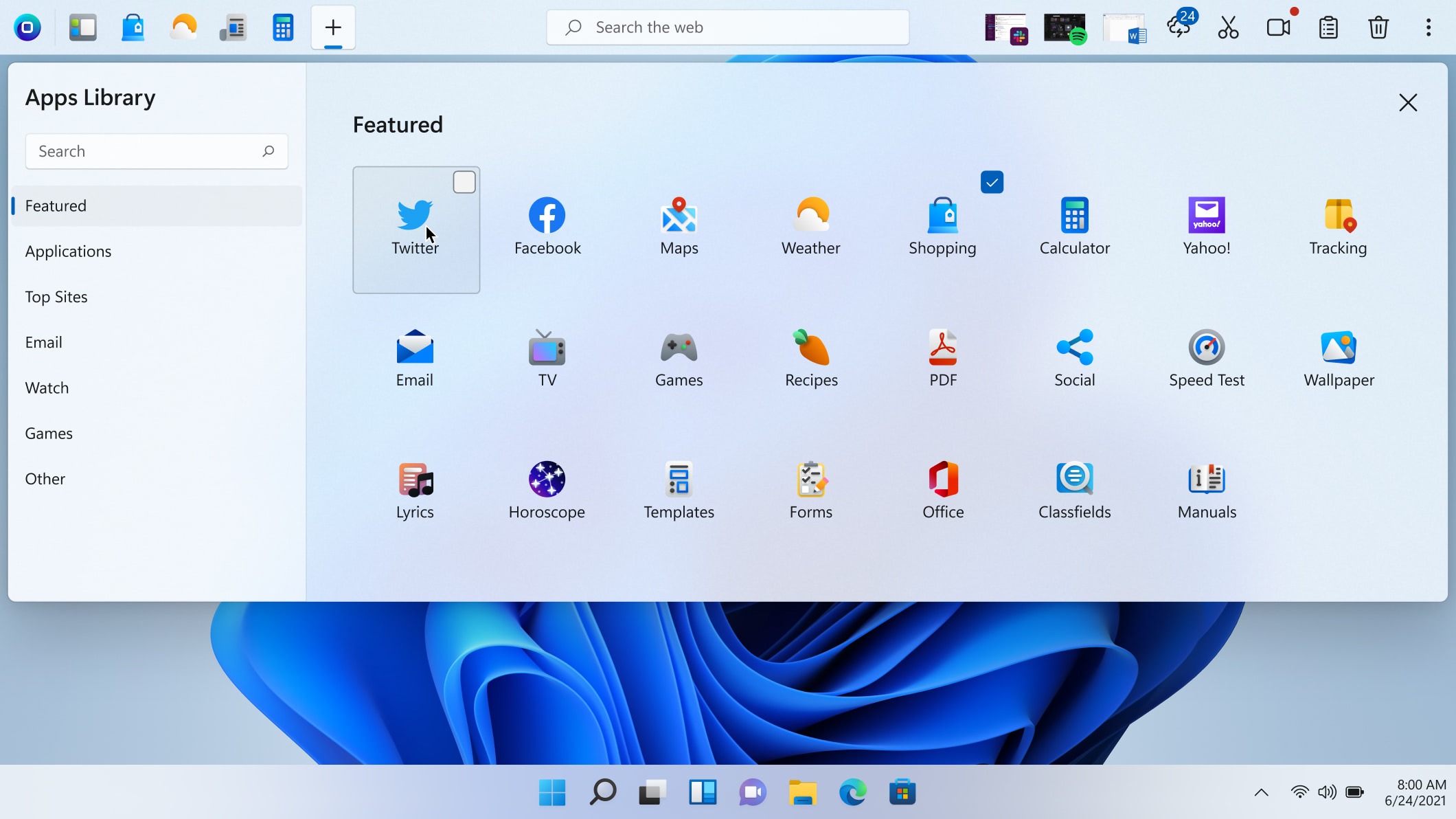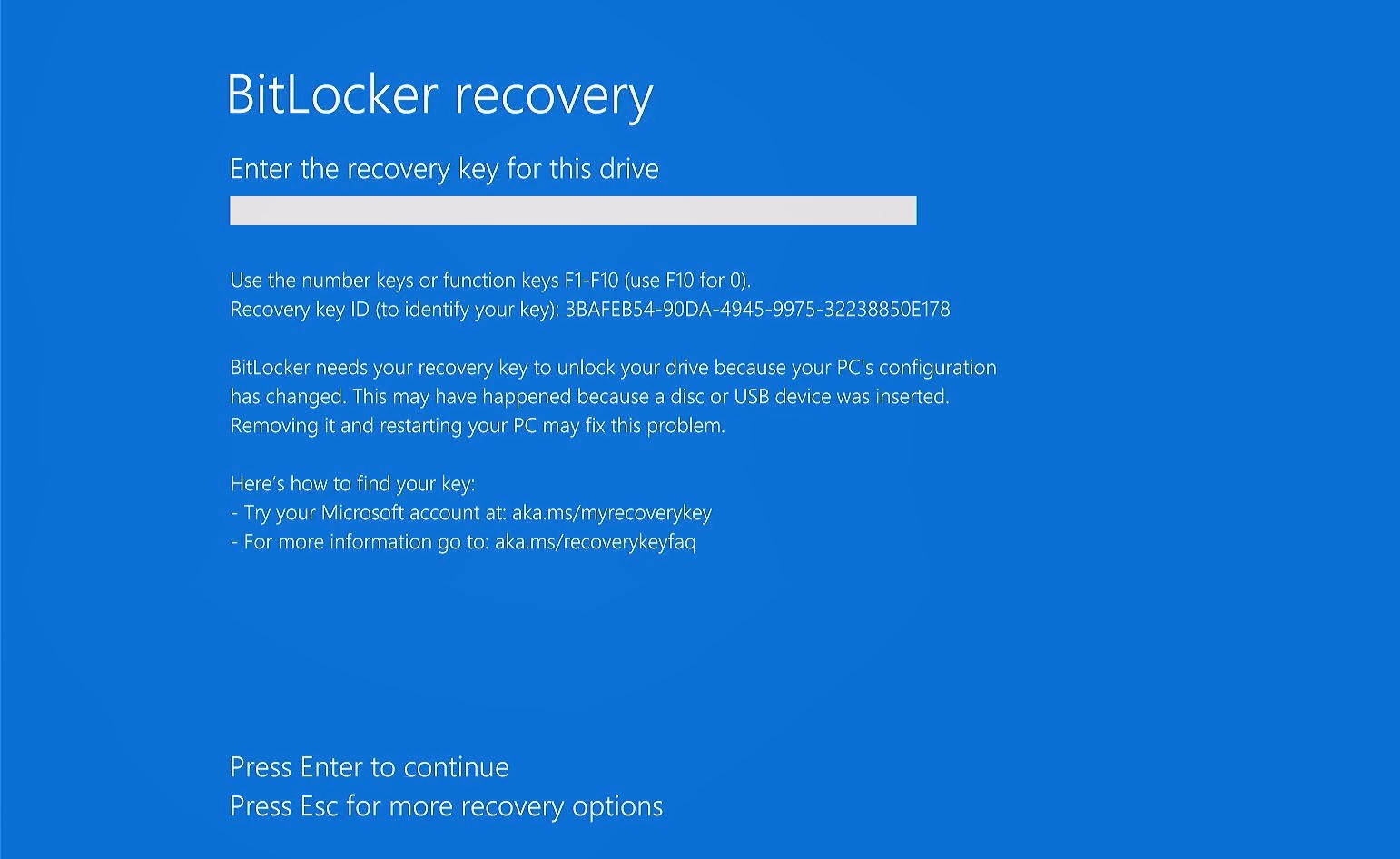نحوه غیر فعال کردن پین در ویندوز 11
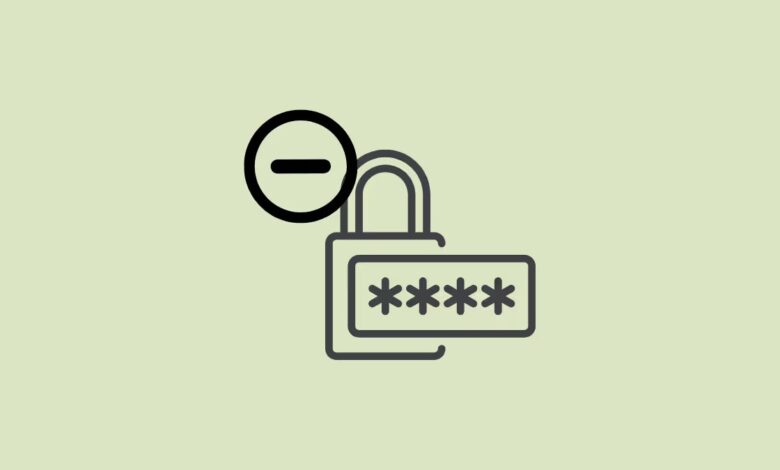
ویندوز ۱۱ کاربران را تشویق می کند تا یک پین را به عنوان بخشی از ویژگی های امنیتی Windows Hello خود تنظیم کنند. در حالی که یک پین می تواند دسترسی سریع و ایمن به دستگاه شما را فراهم کند، ممکن است ترجیح دهید از یک رمز عبور سنتی یا روش دیگری برای ورود به سیستم استفاده کنید. اگر به دنبال غیرفعال کردن پین در کامپیوتر ویندوز ۱۱ خود هستید، در اینجا چند روش برای کمک به شما برای انجام این کار وجود دارد.
روش ۱: غیرفعال کردن Windows Hello Sign-in Requirement
به طور پیشفرض، ویندوز ۱۱ ممکن است از شما بخواهد که از گزینههای ورود به سیستم Windows Hello، مانند پین، برای حسابهای مایکروسافت استفاده کنید. غیرفعال کردن این الزام به شما امکان می دهد پین خود را حذف کرده و از روش های دیگر ورود به سیستم استفاده کنید.
۱: Win + I را فشار دهید تا برنامه تنظیمات باز شود
۲: در قسمت سمت چپ، تب Accounts را انتخاب کنید.
۳: روی گزینه Sign-in در قسمت سمت راست کلیک کنید.
۴: به قسمت Additional settings بروید.
۵: گزینه For improved security, only allow Windows Hello sign-in for Microsoft accounts on this device (Recommended). را خاموش کنید.
با خاموش کردن این تنظیم، اکنون میتوانید پین خود را حذف کرده و از رمز عبور یا گزینه دیگری برای ورود به سیستم استفاده کنید.
روش ۲: با استفاده از گزینه I Forgot My PIN پین را حذف کنید
اگر گزینه Remove PIN غیرفعال است، می توانید از ویژگی I forgot my PIN برای حذف پین خود بدون تنظیم پین جدید استفاده کنید.
۱: برنامه تنظیمات را با فشار دادن Win + I باز کنید.
۲: به تب Accounts بروید و گزینه Sign-in را انتخاب کنید.
۳: بخش PIN (Windows Hello) را باز کنید.
۴: روی لینک I forgot my PIN کلیک کنید.
۵: در کادر باز شده، روی Continue کلیک کنید.
۶: هویت خود را با وارد کردن رمز عبور حساب مایکروسافت خود تأیید کنید.
۷: هنگامی که از شما خواسته شد یک پین جدید تنظیم کنید، روی Cancel کلیک کنید.
۸: پنجره های باقی مانده را ببندید تا فرآیند تکمیل شود.
اکنون پین شما حذف شده است و می توانید با استفاده از رمز عبور یا روش دیگری وارد سیستم شوید.
روش ۳: ویژگی ورود بدون رمز عبور را برای حساب مایکروسافت خود خاموش کنید
غیرفعال کردن ویژگی ورود بدون رمز عبور در تنظیمات حساب مایکروسافت می تواند به حذف پین از دستگاه شما کمک کند.
۱: تنظیمات را با فشار دادن Win + I باز کنید و روی تب Accounts کلیک کنید.
۲: Your info را از قسمت سمت راست انتخاب کنید.
۳: در بخش تنظیمات مرتبط، روی Accounts (Manage my Microsoft account) کلیک کنید. با این کار صفحه حساب مایکروسافت شما در یک مرورگر وب باز می شود.
۴: در صورت درخواست وارد حساب مایکروسافت خود شوید.
۵: به تب Security بروید و روی Advanced security options کلیک کنید.
۶: به بخش Additional security بروید.
۷: گزینه Passwordless account را پیدا کرده و روی Turn off کلیک کنید.
مرحله ۸: دستورالعمل های روی صفحه را برای تأیید و غیرفعال کردن ویژگی passwordless دنبال کنید. با خاموش بودن Passwordless account، اکنون می توانید پین خود را از ویندوز ۱۱ حذف کنید.
روش ۴: پین را از حساب خود حذف کنید
پس از انجام مراحل در روش ۱ یا روش ۳، اکنون باید این گزینه را داشته باشید که پین خود را مستقیماً از برنامه تنظیمات حذف کنید.
۱: Win + I را فشار دهید تا تنظیمات باز شود و به تب Accounts بروید.
۲: روی Sign-in options کلیک کنید.
۳: بخش PIN (Windows Hello) را باز کنید.
۴: روی دکمه Remove کلیک کنید.
۵: در کادر باز شده، دوباره روی Remove کلیک کنید.
۶: هنگامی که از شما خواسته شد رمز عبور حساب خود را وارد کنید و برای نهایی کردن حذف، روی OK کلیک کنید.
پین شما با موفقیت حذف شد و اکنون می توانید از رمز عبور یا روش دیگری برای ورود به سیستم خود استفاده کنید.
با دنبال کردن این روشها، میتوانید ویژگی پین را در دستگاه ویندوز ۱۱ خود غیرفعال کنید و گزینه ورود به سیستم را انتخاب کنید که به بهترین وجه مطابق با ترجیحات شما است.
بیشتر بخوانید:
۴ مورد از تنظیمات بایوس که هر کاربر ویندوز باید بداند
۹ ترفند برای جستجو و سازماندهی سریعتر فایل ها در ویندوز
نحوه رفع اخطار Your Wi-Fi Network Isn’t Secure در ویندوز