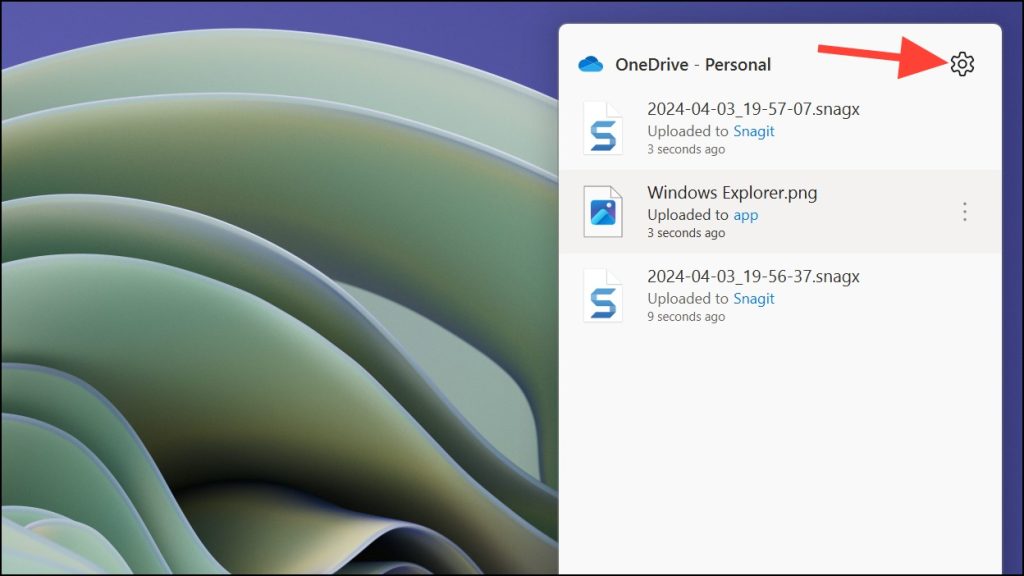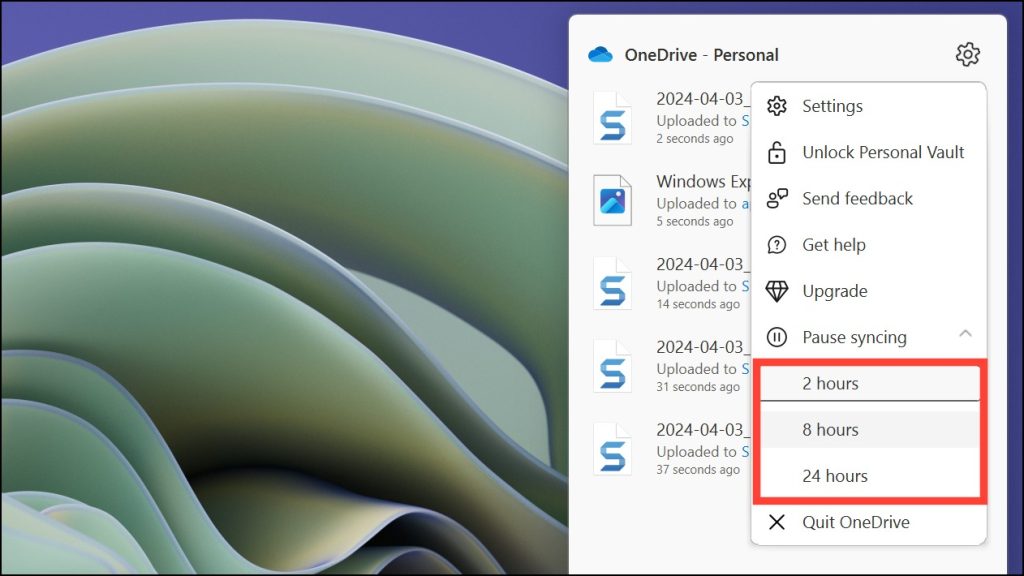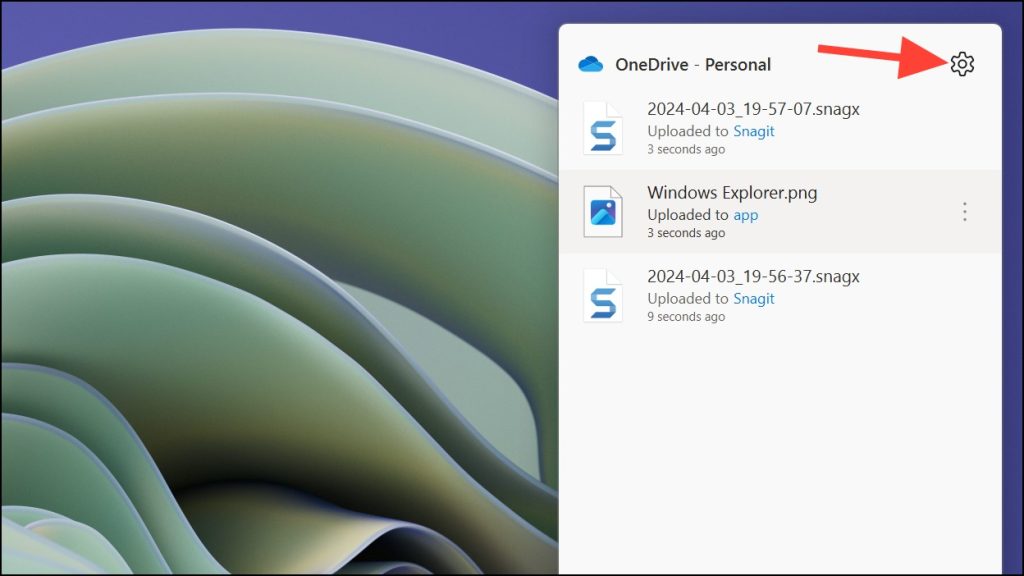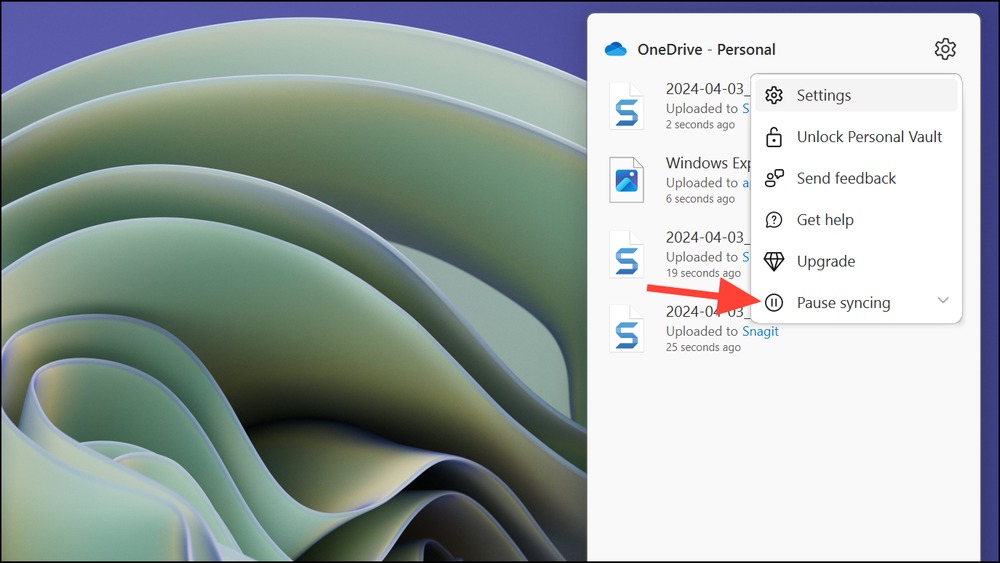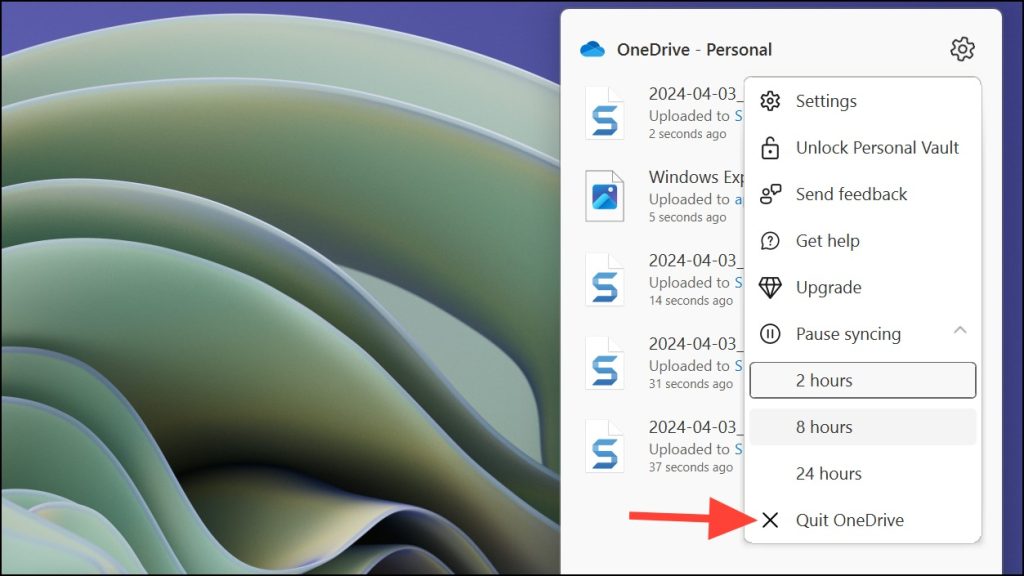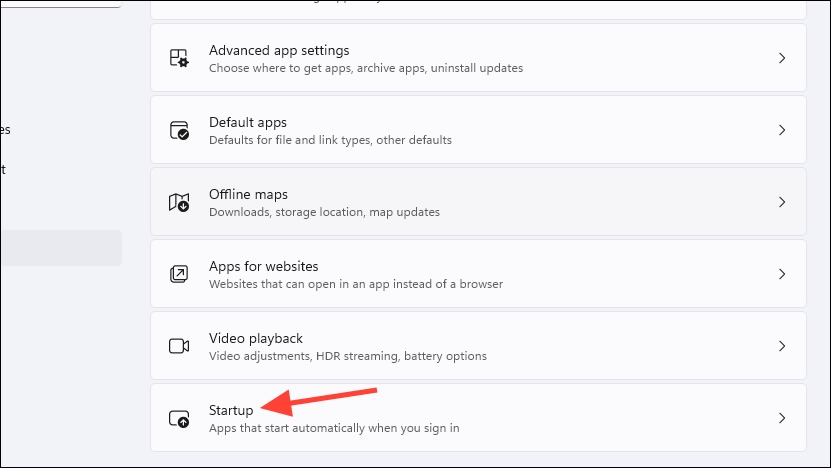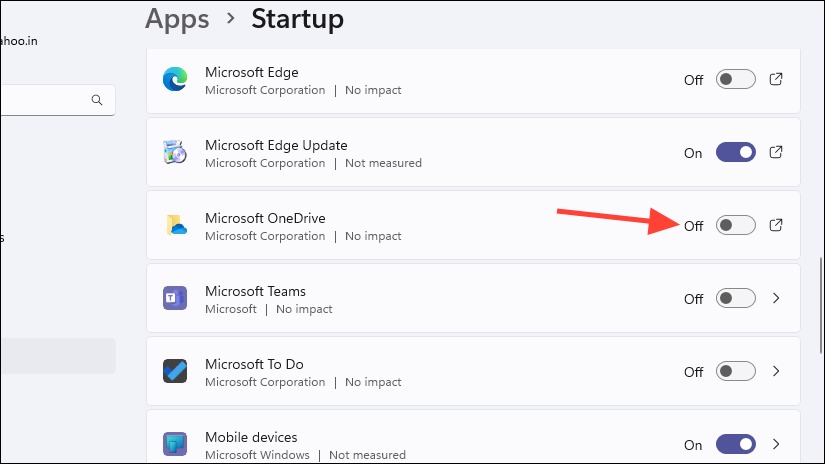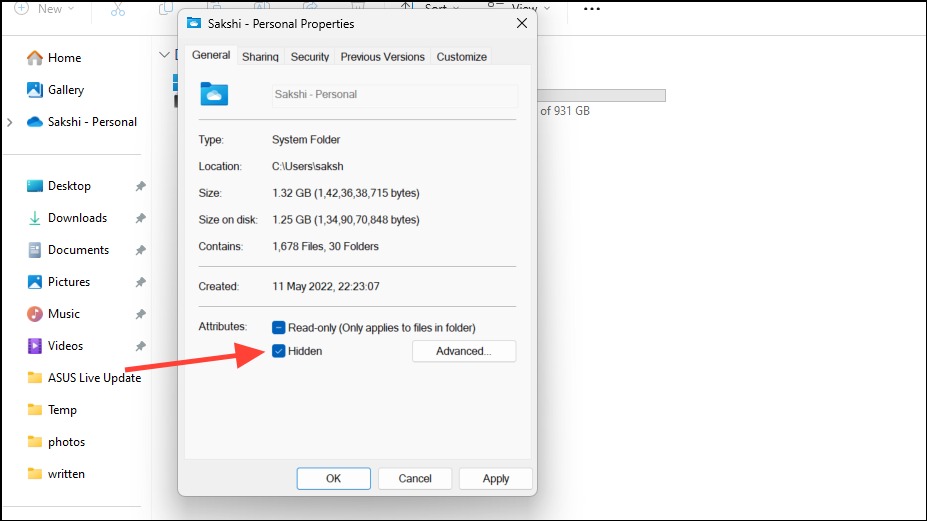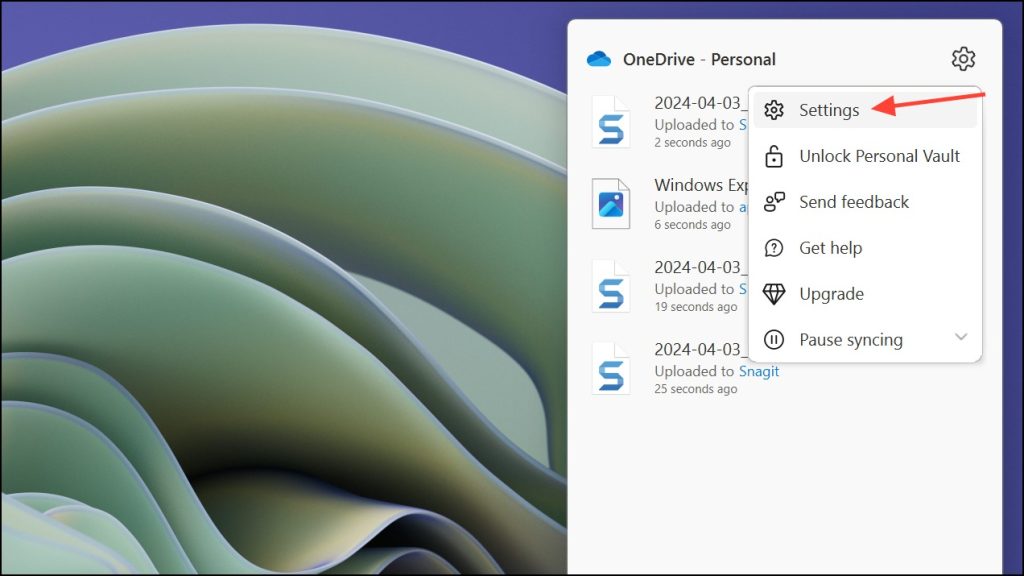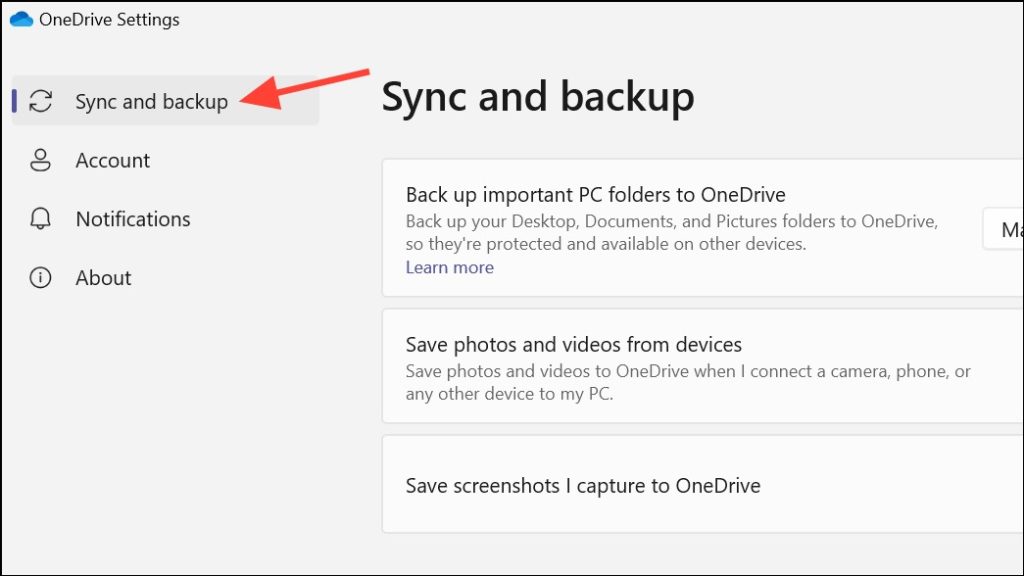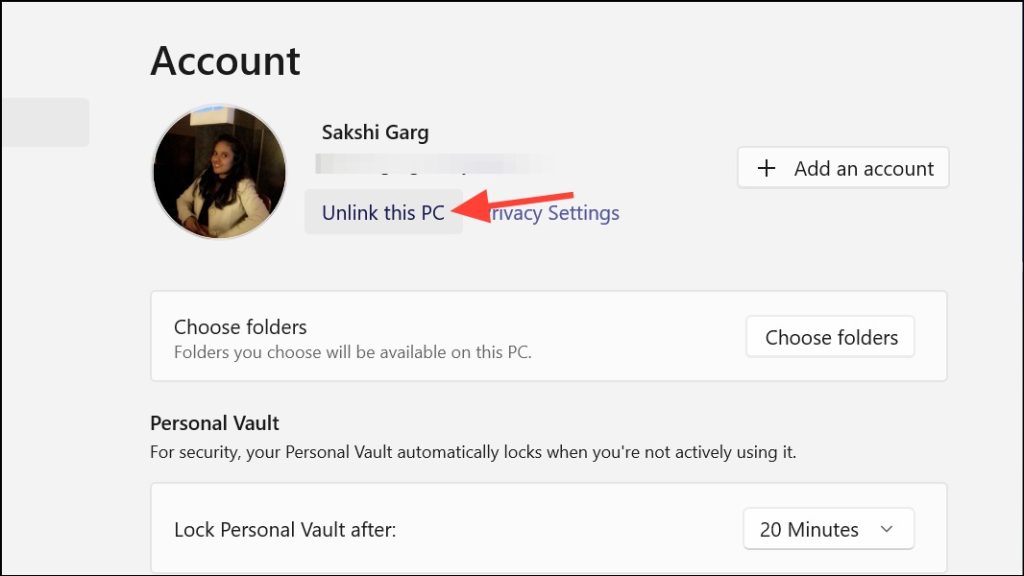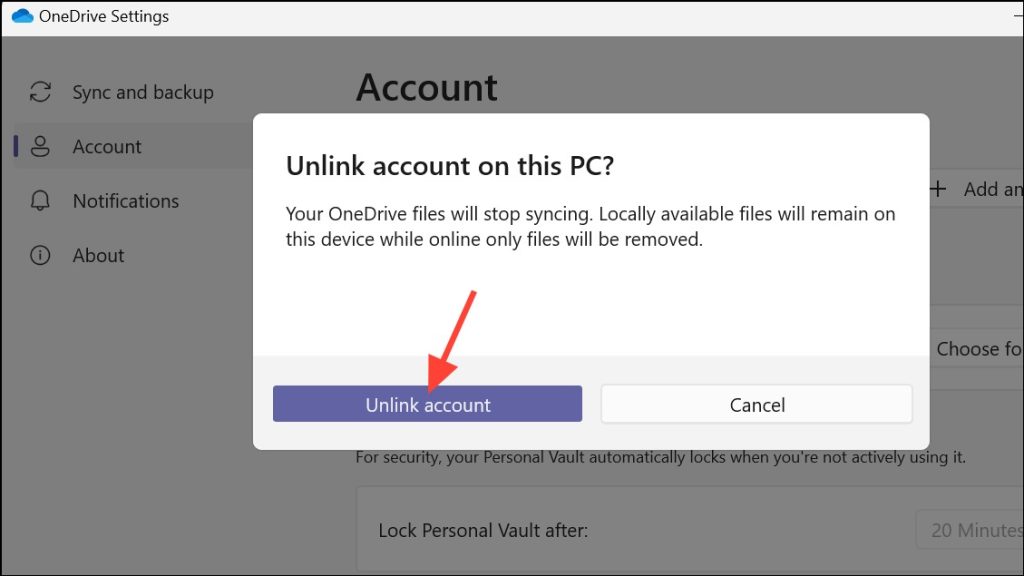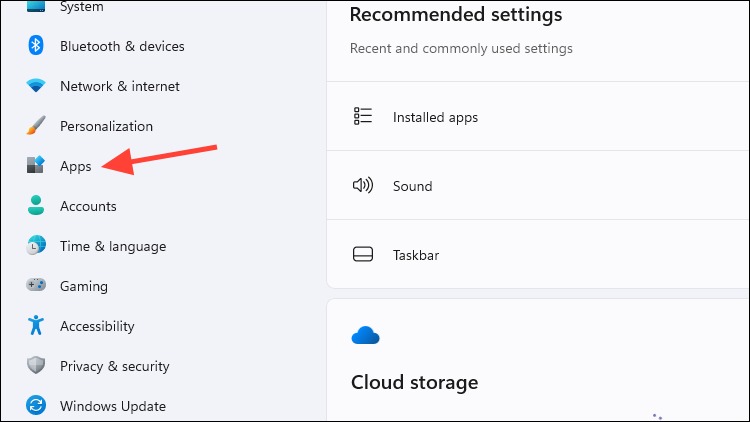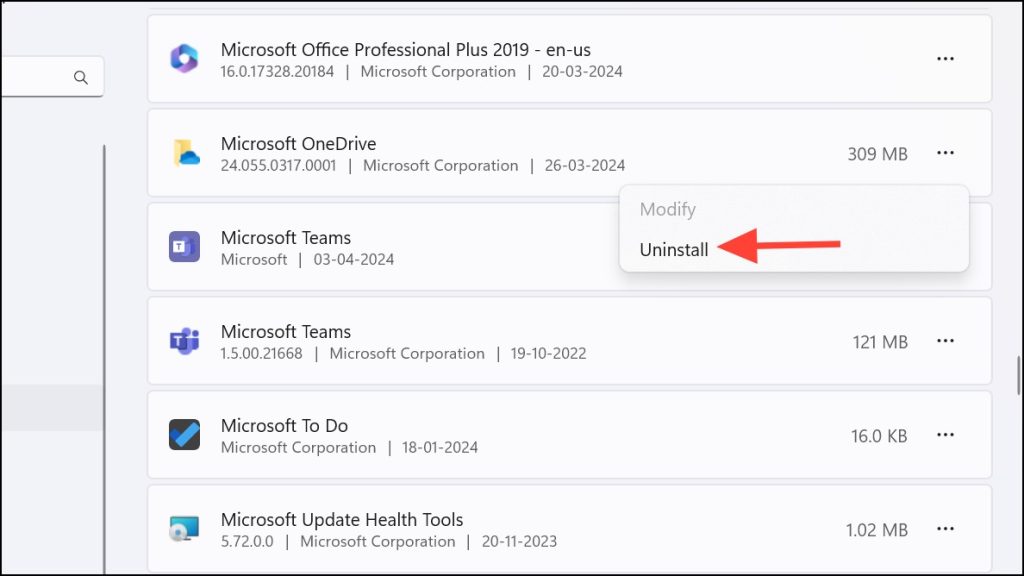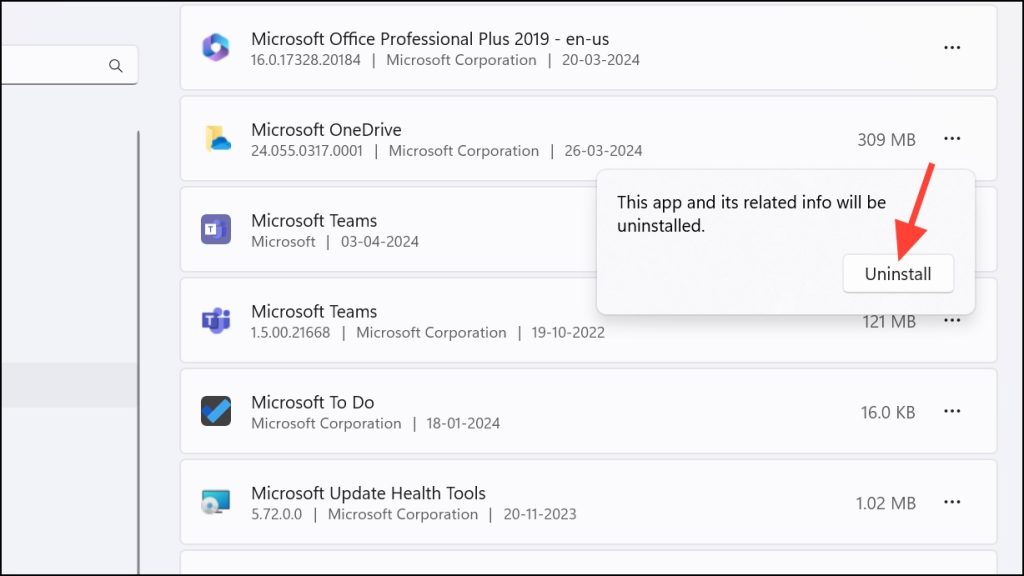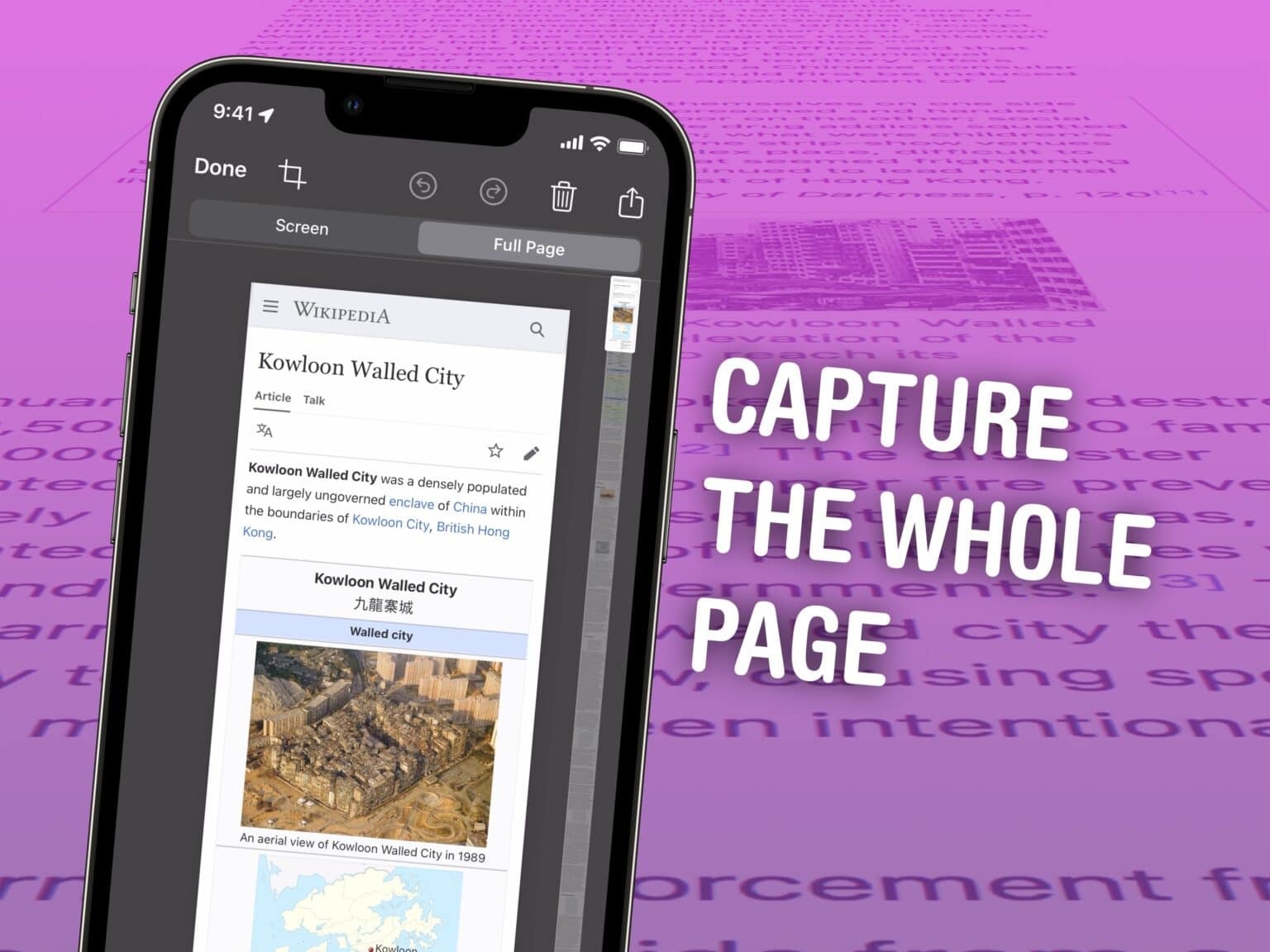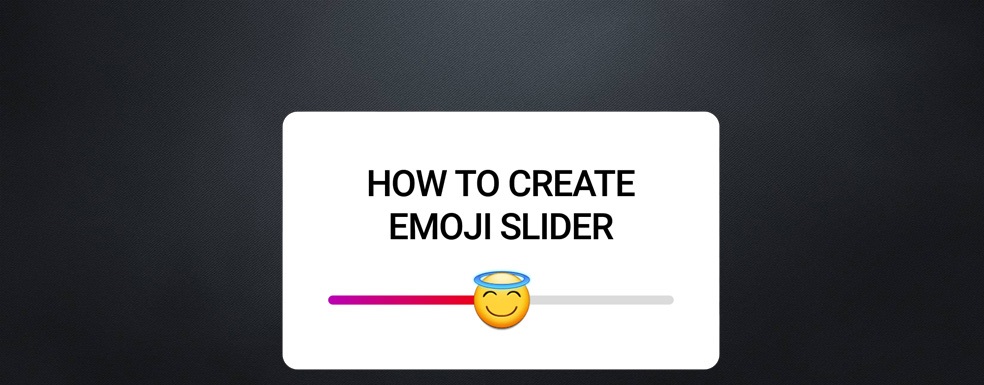نحوه غیرفعال کردن OneDrive در ویندوز 11
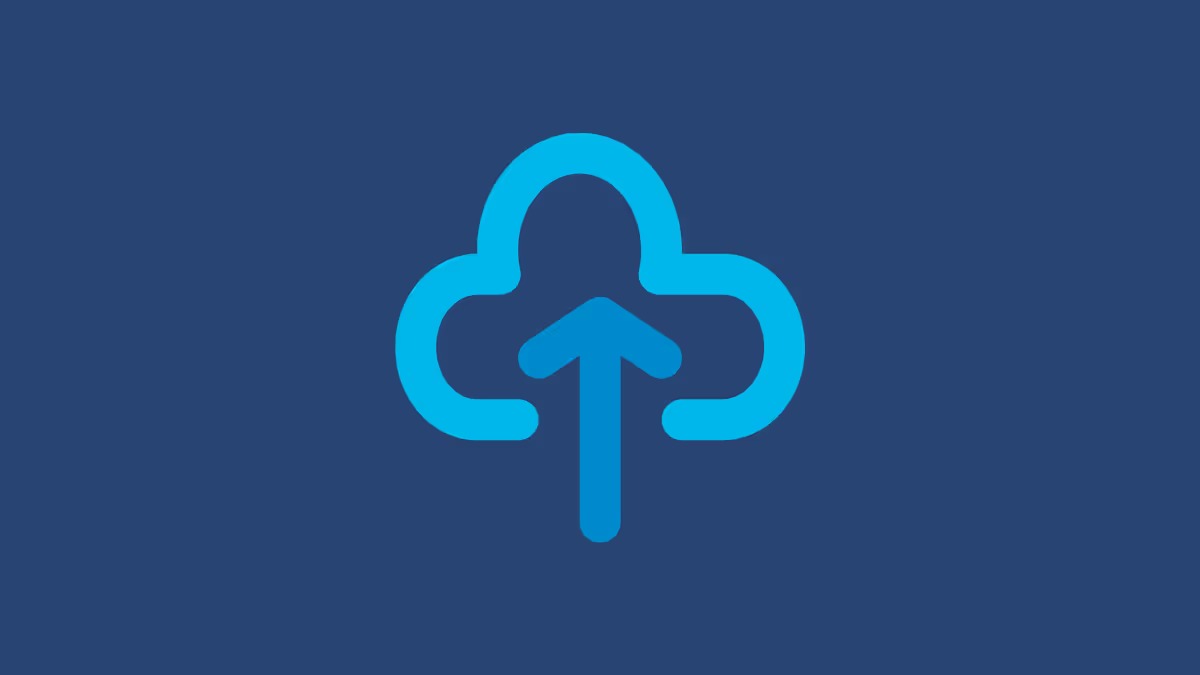
ذخیره سازی ابری مایکروسافت، یعنی OneDrive، یک گزینه پیشرو برای بسیاری از افراد است. یکی از دلایل آن این است که در سیستم عامل ویندوز ارائه می شود. این بدان معنی است که برخلاف موارد جایگزین مانند Google Drive یا Dropbox، نیازی به دانلود جداگانه آن ندارید.
با این حال، اگر ترجیح می دهید فایل های خود را به صورت محلی نگهداری کنید یا از سرویس دیگری استفاده کنید، ممکن است بخواهید OneDrive را در سیستم خود خاموش کنید. غیرفعال کردن آن می تواند منابع سیستم را آزاد کند. بنابراین، بیایید ببینیم چگونه می توانید آن را در سیستم ویندوز ۱۱ خود غیرفعال کنید.
OneDrive را متوقف کنید
اگر میخواهید موقتاً از همگامسازی فایلهای OneDrive جلوگیری کنید، میتوانید به جای غیرفعال کردن کامل آن، آن را متوقف (pause) کنید.
۱- برای متوقف کردن OneDrive، سینی سیستم را با کلیک کردن روی آیکون ‘^’ از سمت راست نوار وظیفه باز کنید.
۲- سپس، روی آیکون OneDrive کلیک کنید. اگر نمی توانید آیکون OneDrive را پیدا کنید، ابتدا OneDrive را روی سیستم خود باز کنید، زیرا در حال حاضر اجرا نمی شود.
۳- از پنجره OneDrive، روی آیکون چرخ دنده کلیک کنید.
۴- سپس، از میان گزینهها گزینه Pause Syncing را انتخاب کنید.
۵- می توانید OneDrive را برای ۲، ۸ یا ۲۴ ساعت متوقف کنید. برای زمان مورد نظر روی گزینه کلیک کنید.
OneDrive را غیرفعال کنید
همچنین میتوانید OneDrive را با خروج از برنامه و جلوگیری از راهاندازی آن بدون حذف نصب از روی سیستم، غیرفعال کنید. به این ترتیب، میتوانید هر زمان که بخواهید دوباره از OneDrive استفاده کنید، بدون اینکه هیچ مشکلی برای انجام تنظیمات یا ورود به سیستم داشته باشید.
۱- ابتدا روی آیکون OneDrive از سینی سیستم کلیک کنید و روی آیکون چرخ دنده از پنجره OneDrive کلیک کنید.
۲- گزینه Pause syncing را گسترش دهید.
۳- سپس از میان گزینهها گزینه Quit OneDrive را انتخاب کنید.
۴- بر روی دکمه Quit OneDrive کلیک کنید.
با این کار OneDrive در سیستم شما خارج می شود و هر گونه فعالیت همگام سازی تا زمانی که دوباره برنامه را باز نکنید متوقف می شود.
بهطور پیشفرض، OneDrive برای اجرا در هنگام راهاندازی پیکربندی شده است. بنابراین، این بدان معنی است که برنامه به طور خودکار در راه اندازی مجدد سیستم شما اجرا می شود. اما شما می توانید این رفتار را تغییر دهید. ساده ترین راه برای انجام این کار از تنظیمات است.
۱- برنامه تنظیمات (Windows + I) را در کامپیوتر خود باز کنید.
۲- از منوی سمت چپ به Apps بروید.
۳- روی گزینه Startup از قسمت سمت راست کلیک کنید.
۴- سپس، Microsoft OneDrive را در لیست پیدا کنید و کلید آن را خاموش کنید.
در حال حاضر، OneDrive در سیستم شما غیرفعال شده است و تا زمانی که برنامه را دوباره به صورت دستی اجرا نکنید، همچنان باقی خواهد ماند.
OneDrive را در فایل اکسپلورر پنهان کنید
اگر نمی خواهید پوشه OneDrive در File Explorer نیز وجود داشته باشد، می توانید برنامه را مخفی کنید.
۱- فایل اکسپلورر را روی کامپیوتر خود باز کنید.
۲- سپس روی پوشه OneDrive راست کلیک کرده و از منوی زمینه گزینه Properties را انتخاب کنید.
۳- از تب General ، کادر Hidden را علامت بزنید و روی Apply کلیک کنید.
۴- سپس، از کادر تأیید روی OK کلیک کنید.
قطع ارتباط با OneDrive
اکنون، اگر اصلاً نمیخواهید از OneDrive در ویندوز ۱۱ خود استفاده کنید، میتوانید برای راهحلی دائمیتر، کامپیوتر خود را از OneDrive جدا کنید. هر فایل یا دادهای که در OneDrive دارید با Unlink کردن از بین نمیرود و از طریق وب قابل دسترسی خواهد بود.
۱- به سینی سیستم بروید و روی آیکون OneDrive کلیک کنید.
۲- سپس روی آیکون چرخ دنده از پنجره کلیک کنید و از منو به گزینه Settings بروید.
۳- از پنجره تنظیمات، از سمت چپ به تب Account بروید.
۴- سپس، روی گزینه Unlink this PC کلیک کنید.
۵- روی دکمه Unlink account کلیک کنید.
با این کار ارتباط حساب OneDrive شما با کامپیوتر شما لغو می شود. این بدان معناست که حتی اگر به طور تصادفی برنامه OneDrive را روی کامپیوتر خود اجرا کنید، هیچ فایلی با فضای ابری همگام سازی نمی شود. همانطور که در بالا توضیح داده شد، برای جلوگیری از اجرا و استفاده از منابع سیستمی OneDrive، برنامه را ترک کنید و همچنین اجرای آن را در هنگام راه اندازی غیرفعال کنید.
OneDrive را حذف نصب کنید
همچنین می توانید برنامه را به طور کامل از سیستم خود حذف کنید. ساده ترین راه برای انجام این کار از طریق برنامه تنظیمات است.
۱- برنامه تنظیمات را باز کنید و از منوی سمت چپ به Apps بروید.
۲- سپس از پنجره سمت راست به Installed Apps بروید.
Microsoft OneDrive -3 را از لیست پیدا کنید و روی منوی سه نقطه در کنار آن کلیک کنید.
۴- از گزینه های ظاهر شده روی Uninstall کلیک کنید.
۵- از پیام تأیید دوباره روی Uninstall کلیک کنید.
اگر نظر خود را تغییر دادید و خواستار بازگشت OneDrive هستید، همیشه میتوانید برنامه OneDrive را در فروشگاه مایکروسافت جستجو کنید و آن را از آنجا نصب کنید.
چه بخواهید به طور موقت OneDrive را متوقف کنید، آن را غیرفعال کنید، حساب خود را Unlink کنید یا به دنبال راه حل دائمی تر مانند حذف نصب برنامه باشید، همه چیز بسیار ساده است. از روشی استفاده کنید که به بهترین شکل با نیازهای شما مطابقت دارد.
بیشتر بخوانید:
نحوه نصب ویندوز ۱۱ بدون Secure Boot و TPM – دور زدن الزامات ویندوز ۱۱
ویندوز ۱۱ تاینی چیست و چگونه آن را دانلود کنیم؟
نحوه به روز رسانی برنامه ها از فروشگاه مایکروسافت در ویندوز