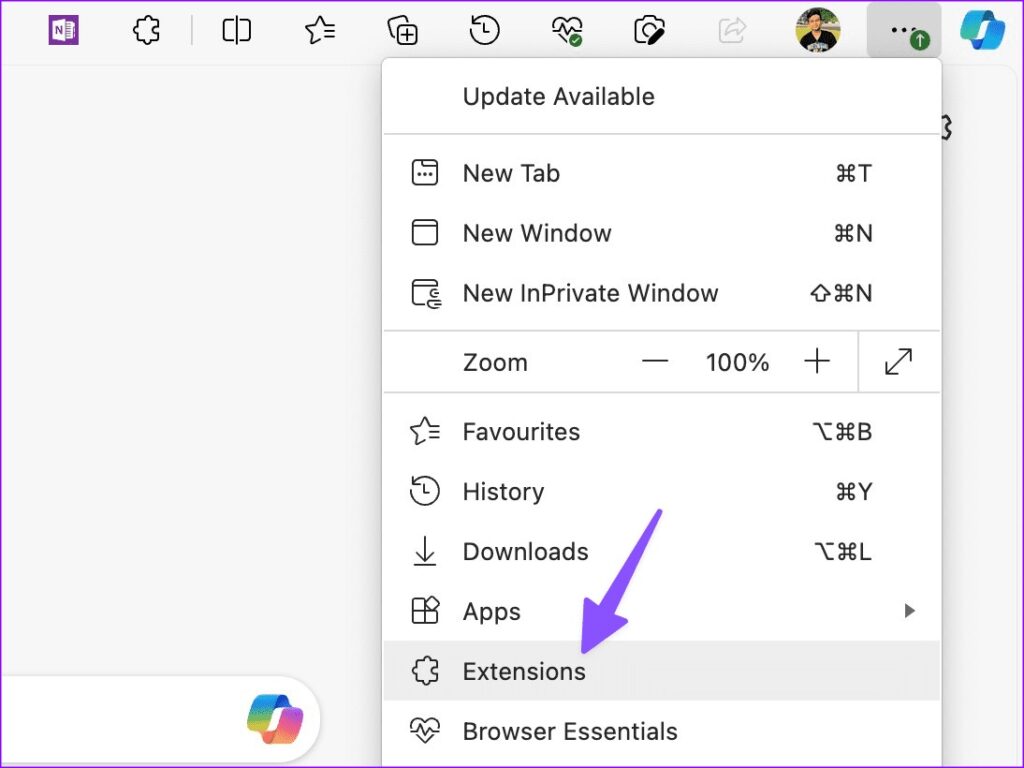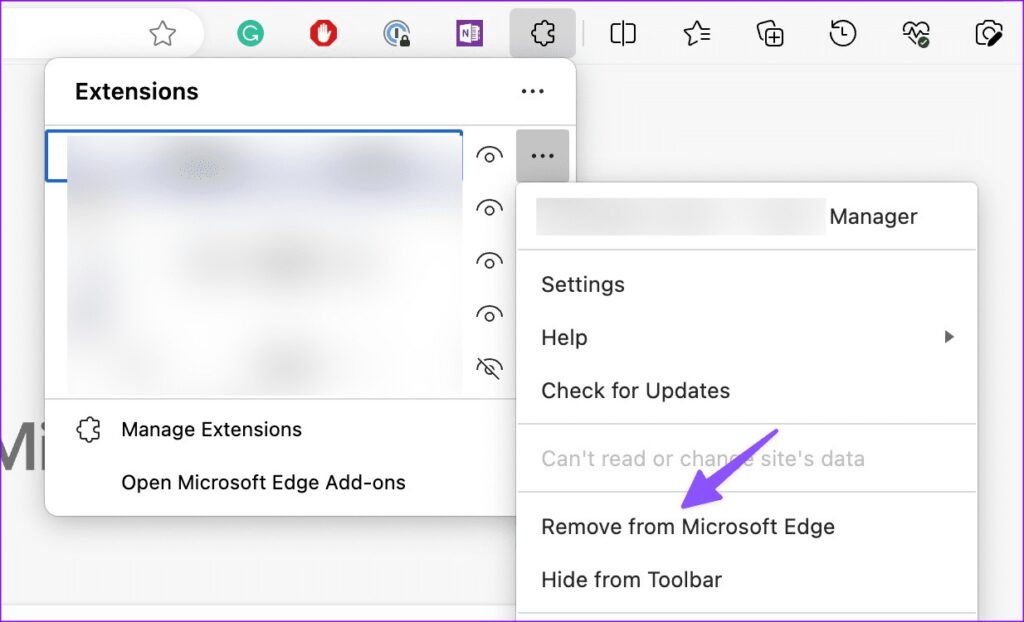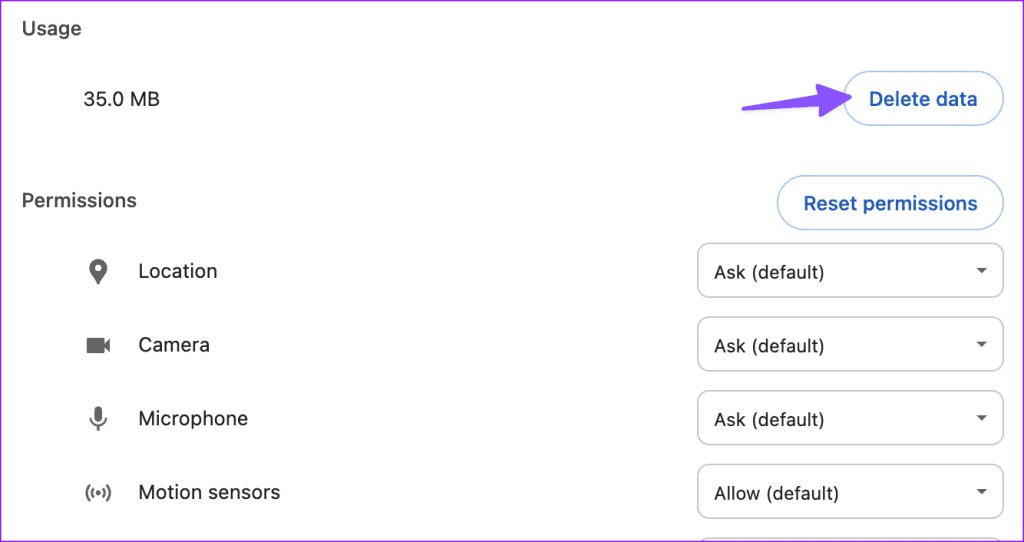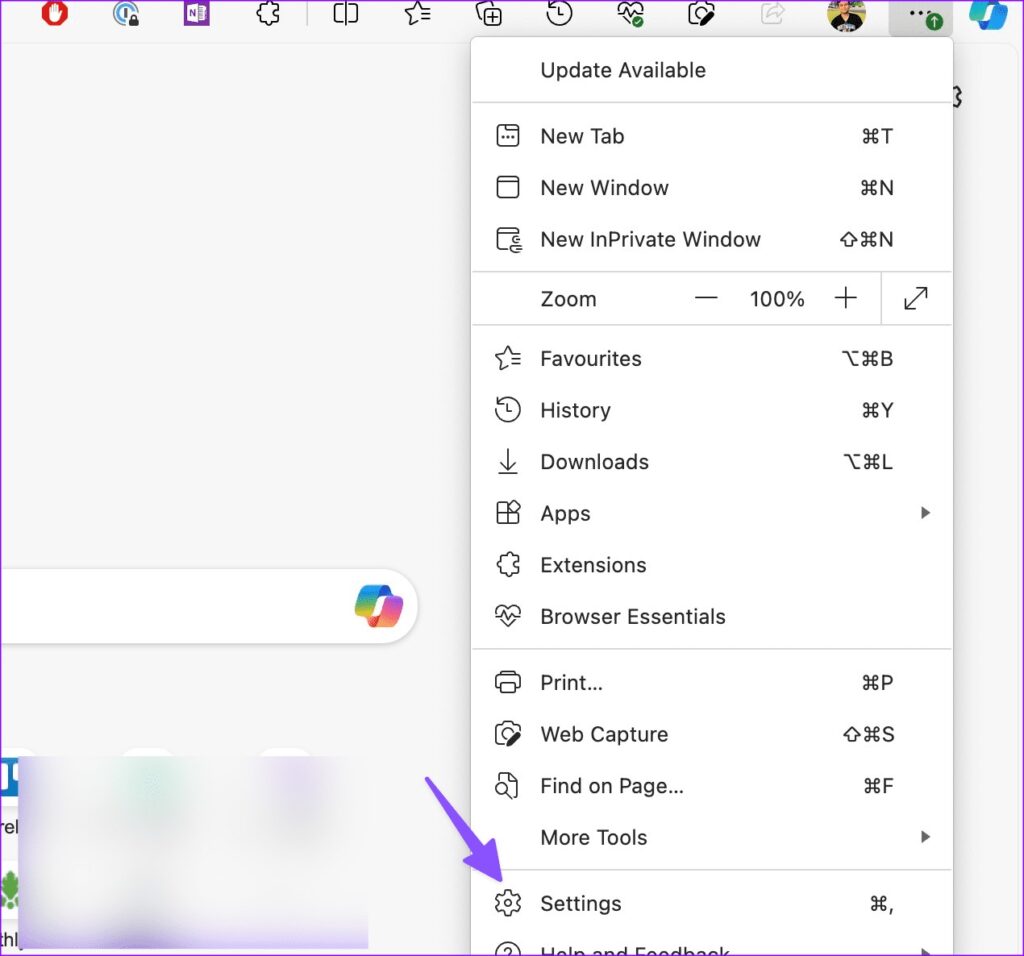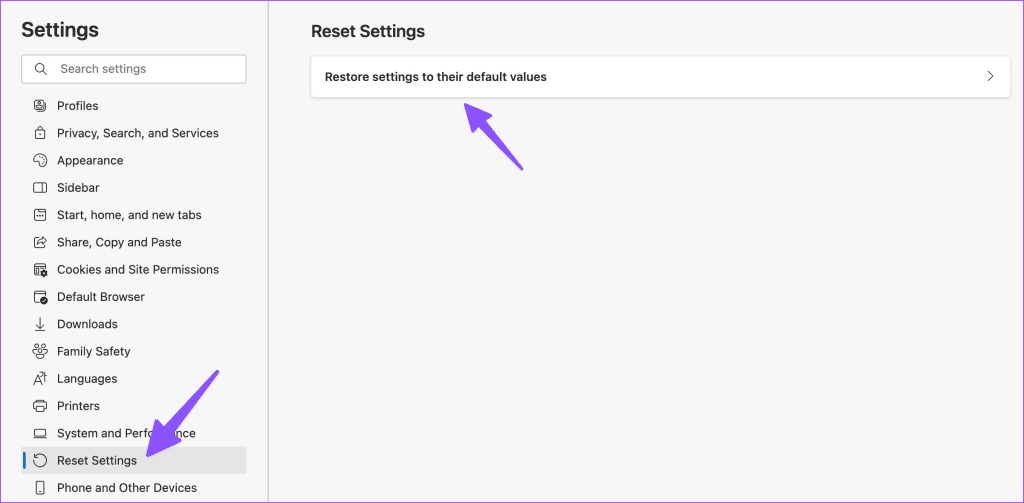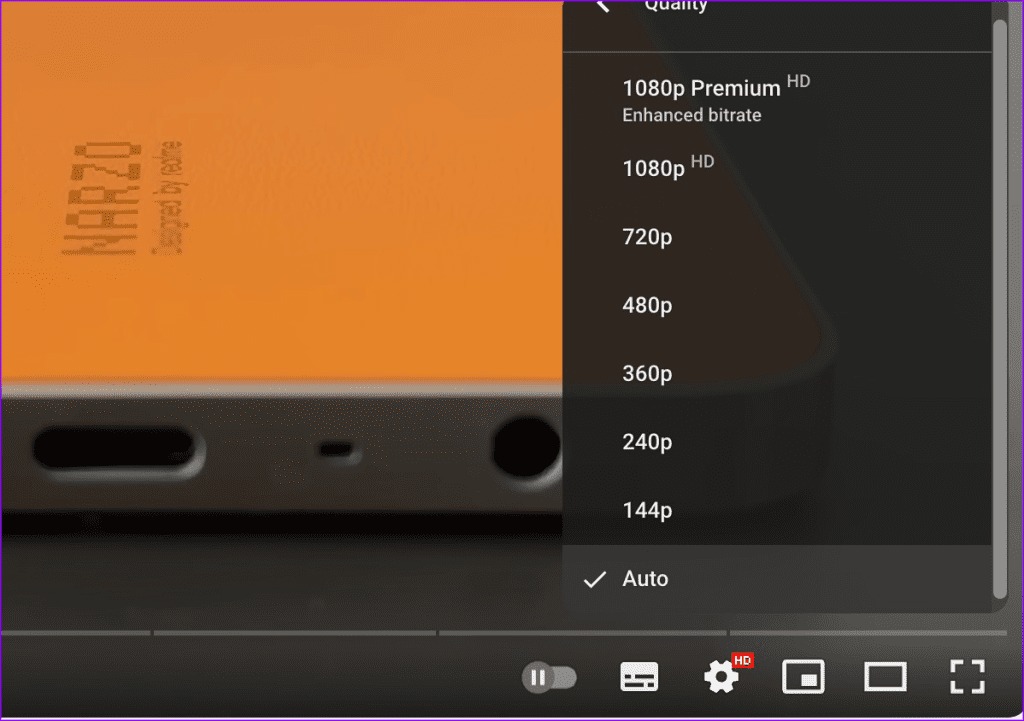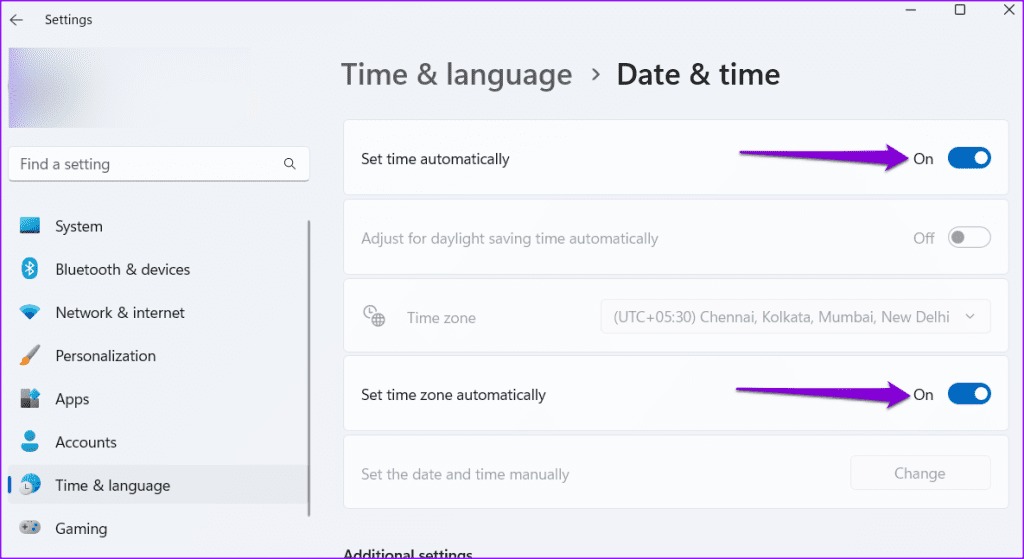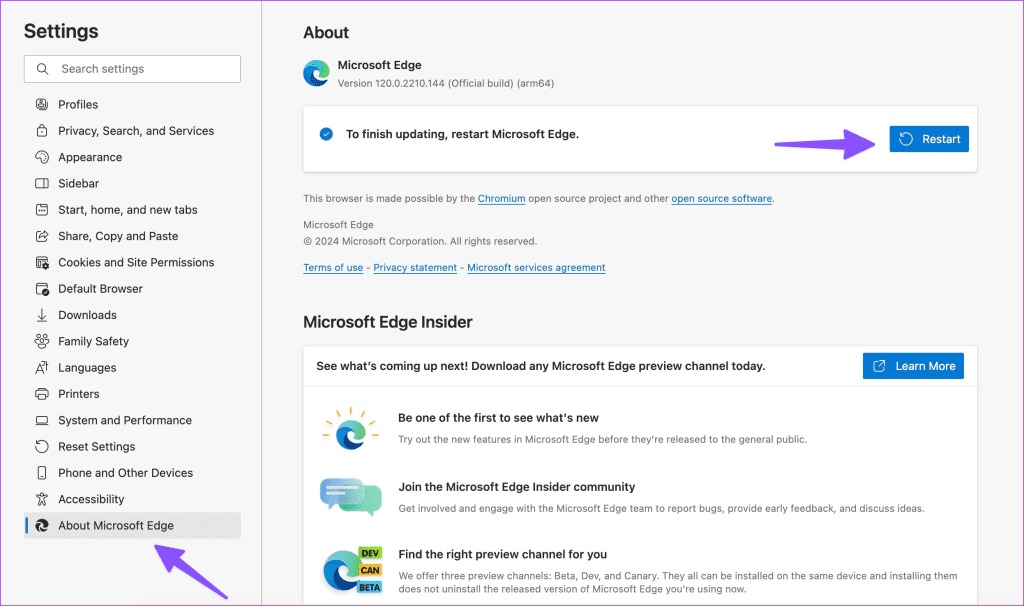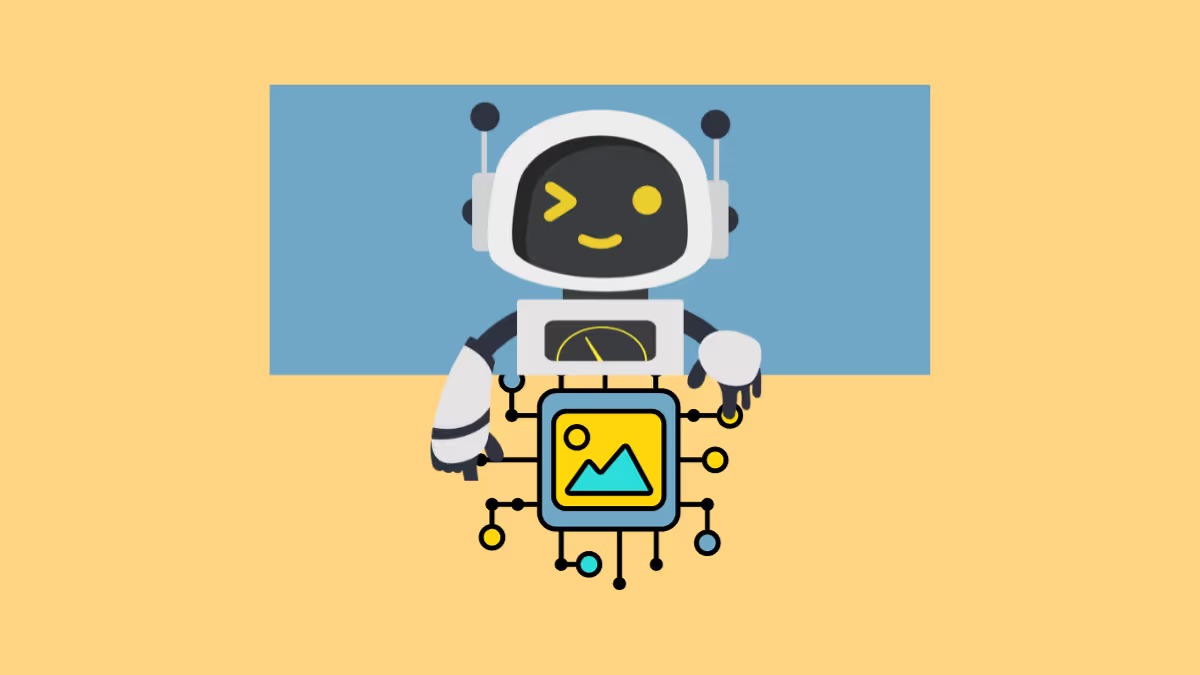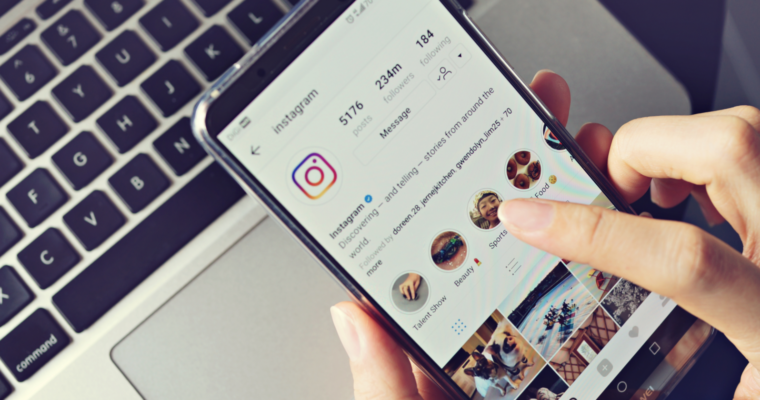نحوه رفع مشکل عدم پخش ویدیوهای یوتیوب

یوتیوب امکان مشاهده ویدیوها از طریق یک نرمافزار اختصاصی برای تلفنهمراه را فراهم میکند، اما امکان استفاده از برنامهی مشابه برای سیستم عاملهای دسکتاپ وجود ندارد. به این ترتیب، برای پخش ویدیوهای مورد علاقه خود باید به سایت یوتیوب بروید. قابل درک است که اگر یوتیوب را در وب مرور می کنید و این سرویس ویدیوها را روی سیستم شما پخش نمی کند، روز سختی خواهید داشت. اما نگران نباشید. در ادامه بهترین راه ها برای رفع اشکالات یوتیوب در کامپیوتر وجود دارد.
هیچ جایگزین واقعی برای یوتیوب وجود ندارد. از آنجایی که اینفلوئنسرها و یوتیوبرهای مورد علاقه شما فقط در پلتفرم استریم گوگل قابل دسترسی هستند، هیچ گزینه ای جز عیب یابی مشکلات YouTube در کامپیوتر خود ندارید. این مشکل می تواند به دلیل اتصالات شبکه ناقص، برنامه های افزودنی شخص ثالث، قطع شدن سمت سرور و موارد دیگر رخ دهد.
توجه داشته باشید که یوتیوب در ایران فیلتر است و برای دسترسی به آن و پخش ویدیوهای یوتیوب، در گام اول باید از ابزارهای تغییر دهنده آی پی استفاده کنید. پس از اتصال به فیلتر شکن، میتوانید به وبسایت یوتیوب مراجعه کنید و به جستجو و تماشای ویدیوهای مورد علاقه خود بپردازید. با وجود این محدودیتها، استفاده از فیلتر شکن بهترین راه برای دسترسی به یوتیوب در ایران است. بنابراین اگر به یک ابزار تغییر دهنده آی پی متصل شده اید اما باز هم ویدیوهای یوتیوب برای شما پخش نمی شود سایر راه حل های این پست را امتحان کنید.
۱. اتصال شبکه را بررسی کنید
اکثر ویدیوهای یوتیوب با وضوح ۴K در دسترس هستند و برای پخش بی عیب و نقص به اتصال به اینترنت پرسرعت نیاز دارید. در حالی که YouTube به طور خودکار کیفیت ویدیو را بر اساس سرعت شبکه تنظیم می کند، همچنان باید از سرعت و اتصال اینترنت خود اطمینان حاصل کنید.
۲. از مسدود کننده تبلیغات استفاده نکنید
اگر از یک مسدودکننده تبلیغات یا AD-Blocker استفاده می کنید یوتیوب ممکن است دسترسی شما را مسدود کند. این شرکت اخیراً با مسدود کننده های تبلیغاتی برخورد کرده است. به همین خاطر، اگر از یک مسدودکننده تبلیغات برای یوتیوب استفاده میکنید، آن را غیرفعال کنید یا یوتیوب را در لیست سفید قرار دهید.
۳. برنامه های افزودنی مرتبط با یوتیوب را غیرفعال کنید
ده ها افزونه مرتبط با یوتیوب در فروشگاه وب کروم وجود دارد. با این حال، همه برنامه های افزودنی به طور منظم به روز نمی شوند. برخی حتی با آخرین نسخه مرورگر ناسازگاری ایجاد می کنند. این افزونههای قدیمی یا خراب میتوانند مقصر واقعی خطاهای YouTube در کامپیوتر باشند. باید آن ها را غیرفعال یا حذف کنید و دوباره امتحان کنید.
اجازه دهید مایکروسافت اج را به عنوان مثال در نظر بگیریم زیرا این برنامه مرورگر ترجیحی در ویندوز است.
مرحله ۱: Microsoft Edge را راه اندازی کنید و روی منوی سه نقطه در بالا کلیک کنید.
مرحله ۲: Extensions را انتخاب کنید.
مرحله ۳: روی منوی سه نقطه در کنار یک برنامه افزودنی کلیک کنید. برنامه های افزودنی نامربوط را غیرفعال یا حذف نصب کنید و دوباره امتحان کنید.
۴. حافظه پنهان یوتیوب را پاک کنید
یوتیوب حافظه پنهان را جمعآوری میکند تا تاریخچه جستجوی شما را به خاطر بسپارد و صفحاتی که اغلب بازدید میکنید به سرعت بارگیری کند. وقتی یوتیوب یک حافظه پنهان خراب جمعآوری میکند، ممکن است یک صفحه سفید نشان دهد و ویدیوها را پخش نکند. خواه از یوتیوب در Edge، Chrome یا Firefox استفاده میکنید، از مراحل زیر برای پاک کردن کش یوتیوب خود استفاده کنید.
مرحله ۱: به سایت یوتیوب مراجعه کنید و روی آیکون قفل در نوار آدرس کلیک کنید.
مرحله ۲: Site Settings را انتخاب کنید.
مرحله ۳: داده های یوتیوب را از منوی زیر پاک کنید.
۵. تنظیمات مرورگر را ریست کنید
آیا یوتیوب هنوز روی کامپیوتر شما کار نمی کند؟ باید تنظیمات مرورگر خود را بازنشانی کنید و دوباره امتحان کنید.
مرحله ۱: Microsoft Edge را راه اندازی کنید و روی منوی سه نقطه در بالا کلیک کنید. Settings را انتخاب کنید.
مرحله ۲: Reset Settings را انتخاب کنید. روی Restore settings to their default values کلیک کنید. در نهایت تایید کنید.
۶. تغییر کیفیت ویدیو
یکی دیگر از ترفندهای ساده برای پخش ویدیو، کاهش کیفیت ویدیوهای یوتیوب در صورت اتصال به اینترنت کند است.
مرحله ۱: به یوتیوب بروید و یک ویدیو پخش کنید. روی چرخ دنده تنظیمات کلیک کنید.
مرحله ۲: Quality را باز کنید و وضوح کمتری را انتخاب کنید.
یوتیوب به طور خودکار کیفیت ویدیو را بر اساس سرعت شبکه تنظیم می کند، اگرچه، می توانید با تنظیم دستی آن از طریق چرخ دنده تنظیمات، مشکل را برطرف کنید.
۷. تاریخ و زمان را تغییر دهید
تاریخ و زمان نادرست در کامپیوتر شما می تواند عامل اصلی خطاهای ویدیوی یوتیوب باشد. باید با استفاده از مراحل زیر تاریخ و زمان صحیح را تنظیم کنید.
مرحله ۱: برای باز کردن تنظیمات، کلیدهای Windows + I را فشار دهید.
مرحله ۲: روی Time & Language از نوار کناری کلیک کنید.
مرحله ۳: Date & time را انتخاب کنید.
مرحله ۴: Set time automatically و Set time zone automatically را فعال کنید. همچنین می توانید به صورت دستی منطقه زمانی صحیح را تنظیم کنید.
تاریخ و زمان صحیح را تنظیم کنید، کامپیوتر را ریستارت کنید و یوتیوب باید بدون هیچ مشکلی بارگیری شود.
۸. ویدیو در دسترس نیست
اگر ویدیوی خاصی از یوتیوب پیام کپی رایت دریافت کرده باشد، گوگل ممکن است ویدیو را حذف کند. وقتی از URL ویدیو بازدید می کنید، صفحه وب خطای the video is unavailable را به شما می دهد. اگر اینطور است، ویدیوی دیگری را پخش کنید و ببینید آیا مشکل ادامه دارد یا خیر.
۹. ویدیوی خصوصی
یوتیوب چندین گزینه برای خصوصی نگه داشتن یک ویدیوی دارد. وقتی سرپرست ویدیو آن را محدود میکند، نمیتوانید چنین ویدیوهایی را پخش کنید. ممکن است لازم باشد برای پخش این ویدیوها از سرپرست درخواست مجوز کنید.
۱۰. سرورهای یوتیوب را بررسی کنید
در حالی که سرورهای یوتیوب به ندرت با قطعی مواجه می شوند، اما همچنان باید وضعیت سرور را از طریق DownDetector بررسی کنید. می توانید به لینک مراجعه کرده و YouTube را جستجو کنید. ممکن است متوجه نمودارهای قطعی و نظرات کاربرانی شوید که از خطاهای یوتیوب شکایت دارند.
اگر چنین است، باید منتظر بمانید تا گوگل مشکلات یوتیوب را عیب یابی کند و پس از مدتی دوباره امتحان کنید.
۱۱. مرورگر را به روز کنید
آیا با خطای پخش یوتیوب در مایکروسافت اج مواجه هستید؟ با استفاده از مراحل زیر باید مرورگر را به آخرین نسخه به روز کنید.
مرحله ۱: Microsoft Edge را راه اندازی کنید و به تنظیمات بروید.
مرحله ۲: About Microsoft Edge را انتخاب کنید و آخرین نسخه را نصب کنید.
۱۲. یک مرورگر دیگر را امتحان کنید
ده ها مرورگر در ویندوز وجود دارد. اگر با یک مرورگر خاص، مثلاً مایکروسافت اج، با مشکل مواجه هستید، به مرورگر دیگری مانند کروم یا فایرفاکس بروید و دوباره امتحان کنید.
بیشتر بخوانید:
دانلود ویدئو از یوتیوب
نحوه مشاهده و دانلود زیرنویس یوتیوب
تبدیل ویدئو یوتیوب به MP3