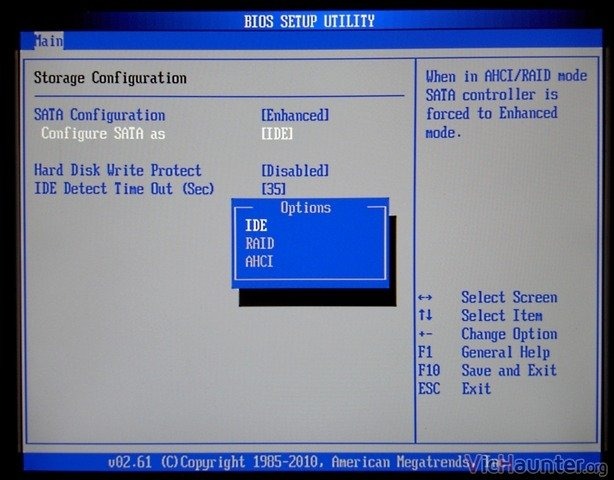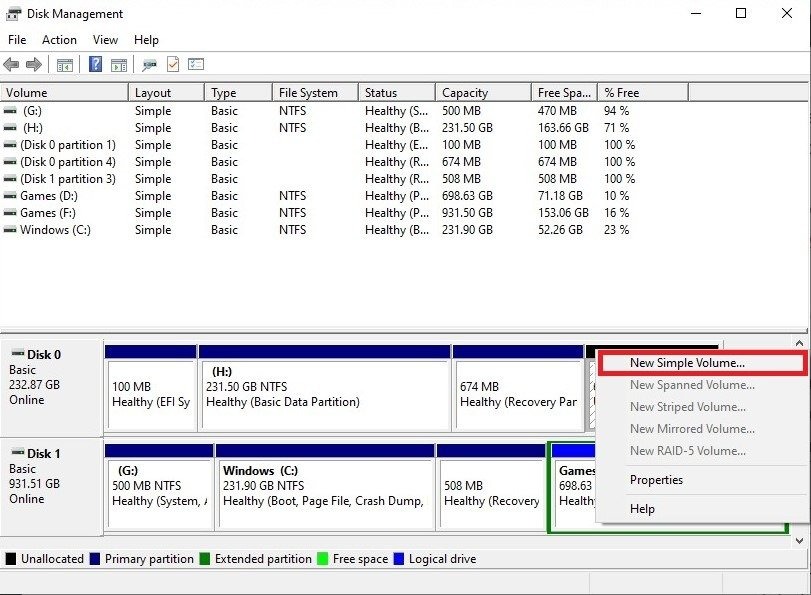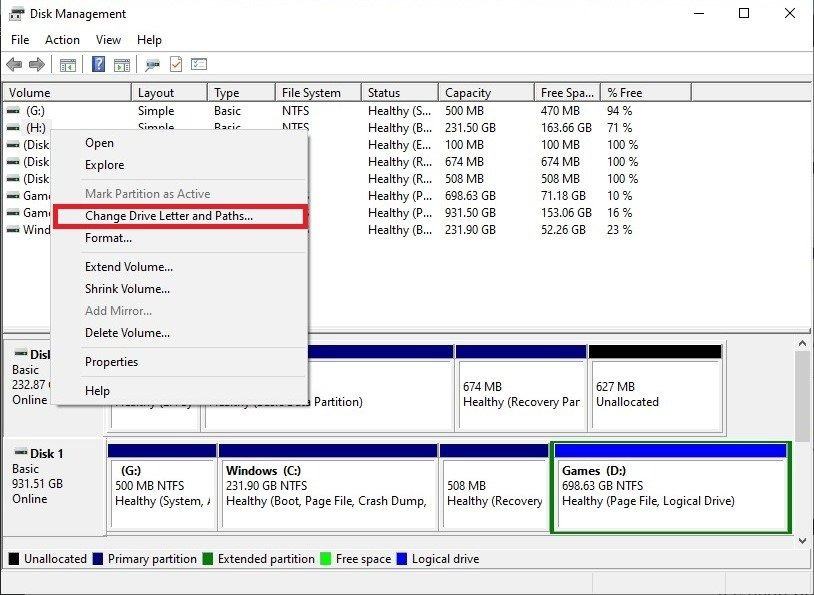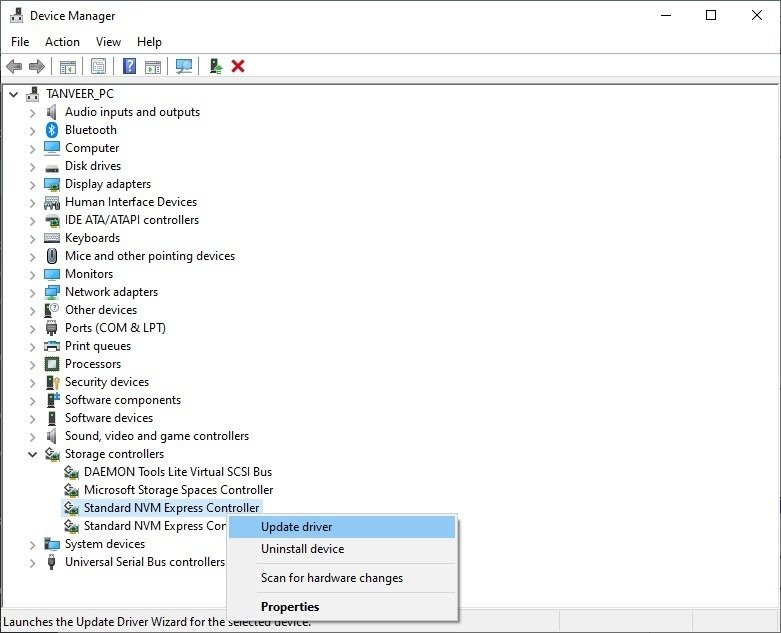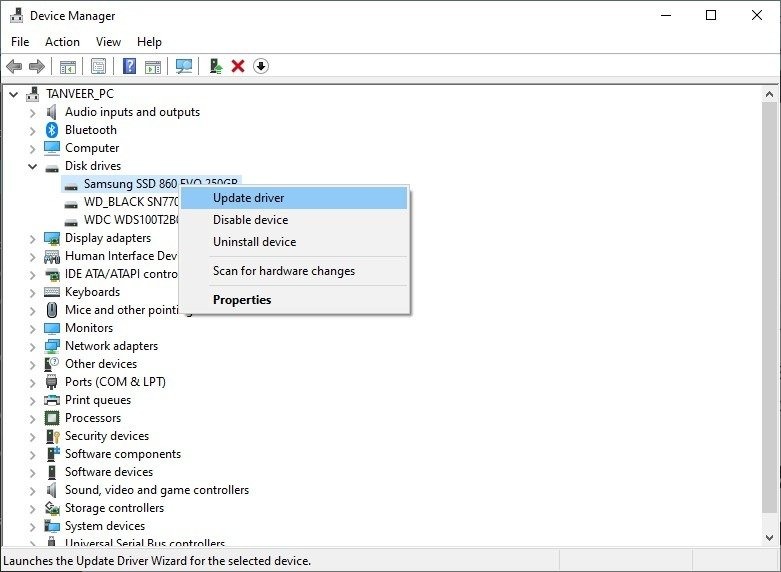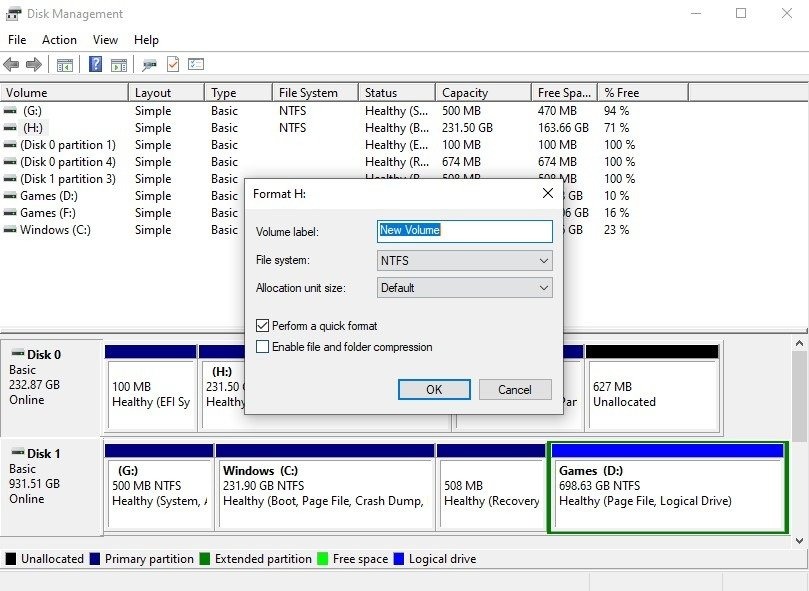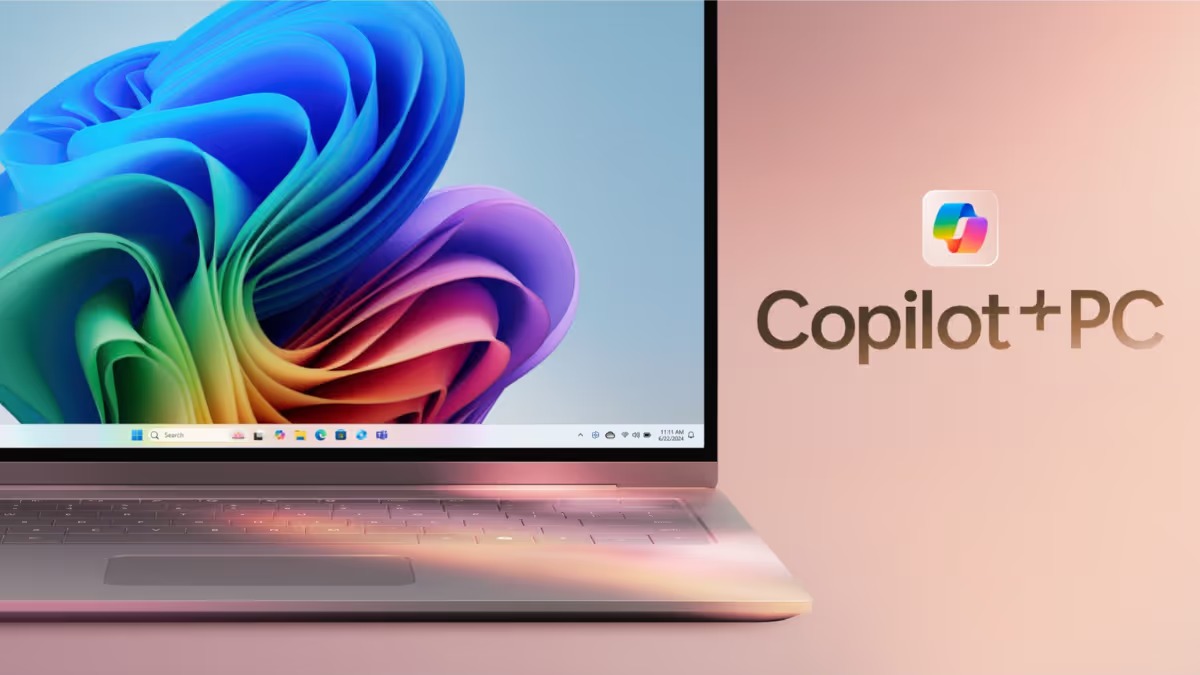نحوه رفع مشکل عدم شناسایی و نمایش SSD در ویندوز

اگر به تازگی SSD جدیدی خریداری کرده اید، اما به دلایلی شناسایی نمی شود، دلایل زیادی می تواند داشته باشد. بیایید همه دلایل ممکن را بررسی کنیم و اینکه چگونه می توانید هر یک از آن ها را برای راه اندازی SSD جدید خود در کامپیوتر برطرف کنید.
۱- مطمئن شوید که SSD به درستی نصب شده است
این ممکن است ساده به نظر برسد، اما ممکن است SSD شما به درستی نصب نشده باشد و در نتیجه توسط کامپیوتر شناسایی نشود. رفع آن می تواند بسته به نوع SSD که نصب کرده اید متفاوت باشد.
برای SATA SSD، کیس کامپیوتر یا لپ تاپ خود را باز کنید و بررسی کنید که SATA و کابل های برق به طور کامل در درایو قرار گرفته باشند. سعی کنید از کابل های جایگزین در داخل کامپیوتر یا جعبه مادربرد خود استفاده کنید.
برای SSD M.2، مطمئن شوید که آن را در اسلات مناسب نصب کرده اید. به عنوان مثال، SSD M.2 NVMe (تک ناچ)، حتی اگر بتوانند از نظر فیزیکی در یک اسلات SATA M.2 (دو ناچ) قرار بگیرند، در این کانفیگ کار نخواهند کرد. باید بررسی کنید که چه نوع SSD M.2 دارید، سپس آن را در اسلات مربوطه روی مادربرد نصب کنید. همچنین میتوانید SSD را در اسلات M.2 دیگری نصب کنید، اگر شک دارید که اسلات آن معیوب است.
۲- تنظیمات SSD را در بایوس بررسی کنید
ممکن است SSD را به درستی نصب کرده باشید، اما هنوز توسط کامپیوتر شما شناسایی نمی شود. با استفاده از کلید خاصی که هنگام بوت شدن کامپیوتر نمایش داده می شود وارد BIOS شوید، سپس بررسی کنید که آیا تنظیمات بایوس برای شناسایی SSD جدید شما به درستی پیکربندی شده است یا خیر.
ابتدا بررسی کنید که آیا بایوس ، SSD شما را شناسایی می کند یا خیر. شما باید به بخش ذخیره سازی یا پیکربندی بایوس بروید، که برای سازنده های مختلف مادربرد متفاوت است. بررسی کنید که آیا SSD شما در لیست درایوها درج شده است یا خیر.
اگر در لیست نیست، یا درایو معیوب است یا باید چند تنظیمات اضافی را تغییر دهید. دوباره به بخش ذخیره سازی در BIOS بروید و تنظیمات مربوط به پیکربندی SATA را پیدا کنید. اگر از SATA SSD استفاده میکنید، ممکن است لازم باشد گزینههای مختلف را تحت پیکربندی SATA امتحان کنید: AHCI، IDE یا حالت Compatibility. تغییرات را ذخیره کنید و کامپیوتر را مجددا راه اندازی کنید. بررسی کنید که آیا SSD در ویندوز نمایش داده می شود یا خیر.
۳- SSD را مقداردهی کنید
اغلب، قبل از اینکه کامپیوتر شما بتواند یک SSD جدید را در ویندوز شناسایی کند، باید مقداردهی اولیه کنید. بر روی دکمه Windows راست کلیک کنید و سپس روی Disk Management بزنید. SSD جدید خود را با نگاه کردن به ظرفیت هارد یا نام دیسک پیدا کنید. همچنین میتوانید SSD جدید را با نوار مشکی که فضای خالی آن را مشخص میکند، ببینید.
روی SSD راست کلیک کرده و Initialize Disk را انتخاب کنید. هنگامی که از شما خواسته شد تا استایل پارتیشن را انتخاب کنید، GPT را انتخاب کنید و OK را انتخاب کنید. پس از تکمیل فرآیند مقداردهی اولیه، روی فضای تخصیص نیافته راست کلیک کرده و New Simple Volume را انتخاب کنید. دستورالعمل های روی صفحه را دنبال کنید تا حجم SSD و حرف درایو را اختصاص دهید.
کامپیوتر خود را مجددا راه اندازی کنید تا تغییرات باقیمانده اعمال شوند.
۴- حرف درایو SSD را تغییر دهید
حتی ممکن است درایو جدید شما دارای یک حروف درایو متناقض باشد و در نتیجه SSD در ویندوز نمایش داده نشود.
برای حل این مشکل، از Disk Management استفاده کنید. روی SSDیی که شناسایی نشده است راست کلیک کرده و روی Change Drive Letter and Paths بزنید. اگر به درایو قبلاً یک حرف اختصاص داده شده است، روی Change کلیک کنید. اگر نشد، روی Add کلیک کنید.
یک حرف درایو موجود جدید را برای رفع تضاد انتخاب کنید. روی OK کلیک کنید و کامپیوتر خود را مجددا راه اندازی کنید. SSD شما باید در File Explorer شناسایی شود.
۵- درایورهای SSD و Storage Controller را به روز کنید
اگر SSD جدید شما در ویندوز نمایش داده نمی شود، درایورهای قدیمی می توانند مقصر باشند. برای حل این مشکل، روی دکمه ویندوز راست کلیک کرده و روی Device Manager بزنید. Storage Controllers را گسترش دهید، روی کنترلر مناسب کلیک کنید و روی Update driver بزنید.
Search automatically for updated driver software را انتخاب کنید و منتظر بمانید تا ویندوز به روز رسانی درایور را جستجو کند.
همچنین، Disk drives را گسترش دهید، روی SSD خود راست کلیک کنید و با استفاده از مراحل نشان داده شده برای Storage controller، درایورها را به روز کنید.
۶- SSD را فرمت کنید
آخرین راه حل این است که SSD را برای رفع هرگونه خرابی فرمت کنید. تنها نقطه ضعف این راه حل این است که اگر درایوی که به تازگی نصب کرده اید جدید نباشد، تمام داده های درایو را از دست خواهید داد.
پس از پشتیبانگیری از اطلاعاتی که میخواهید حفظ کنید، دوباره به Disk Management بروید، روی SSD راست کلیک کرده و روی Format کلیک کنید. درایو را نامگذاری کنید و file system را انتخاب کنید. (NTFS برای اکثر افراد عالی کار می کند.) اندازه تخصیص پیش فرض را انتخاب کنید، کادر کنار Quick format را علامت بزنید و روی OK کلیک کنید تا فرآیند شروع شود.
پس از تکمیل فرمت، درایو شما باید در مدیریت فایل قابل مشاهده باشد. اگر اینطور نیست، کامپیوتر خود را ریستارت کنید و دوباره بررسی کنید.
هنگام اجرای SSD در ویندوز، صرف نظر از داشتن SATA یا NVMe SSD در کامپیوتر، باید کارهایی را انجام دهید. بهترین SSD ها نه تنها سرعت سیستم شما را تا حد زیادی افزایش می دهند، بلکه بهترین عملکرد را برای موارد استفاده خاص شما نیز ارائه می دهند.
بیشتر بخوانید:
تفاوت هاردهای SSD و NVMe چیست و کدام یک کاربردی است؟
چگونه بفهمیم هارد SSD است یا HDD؟