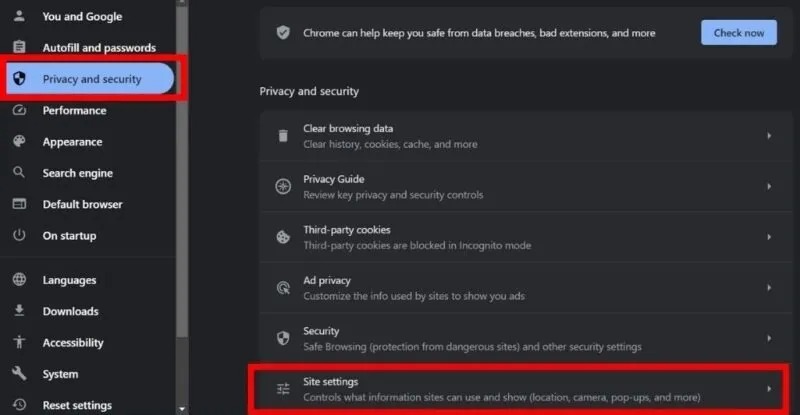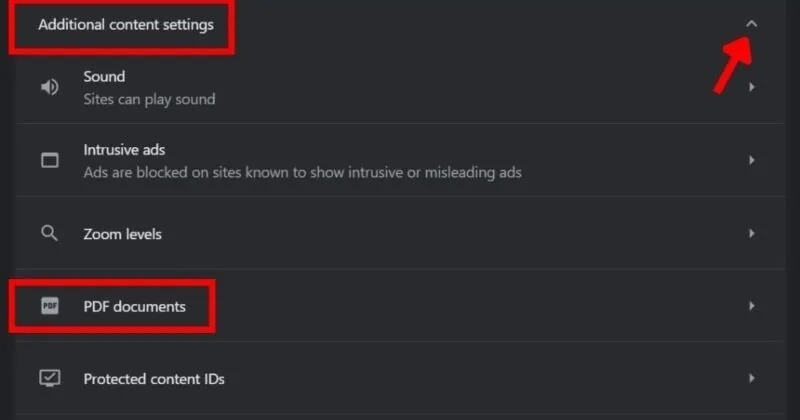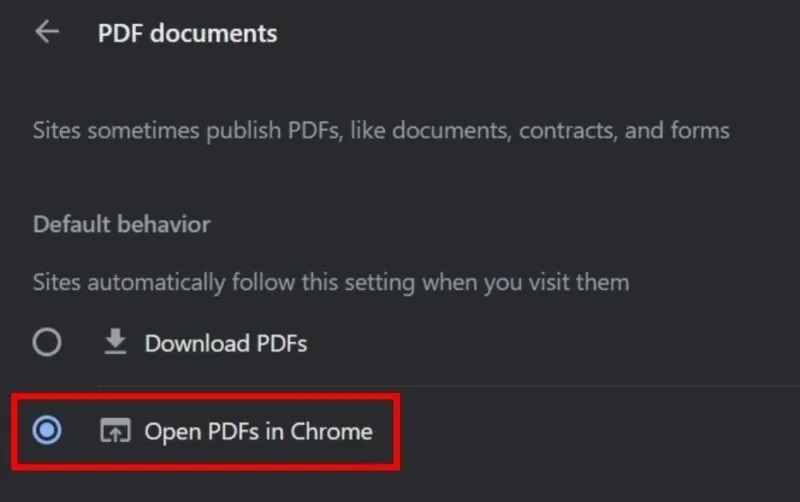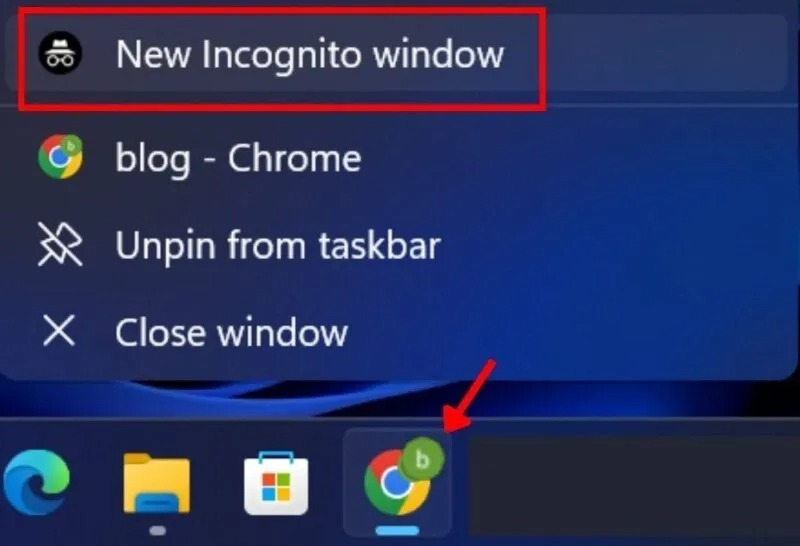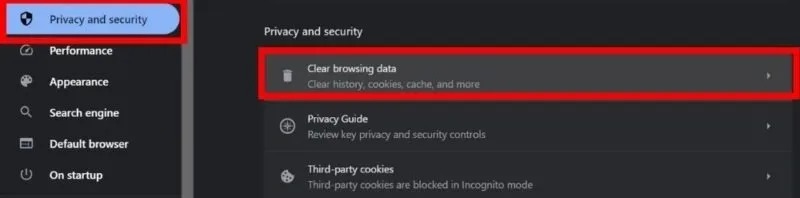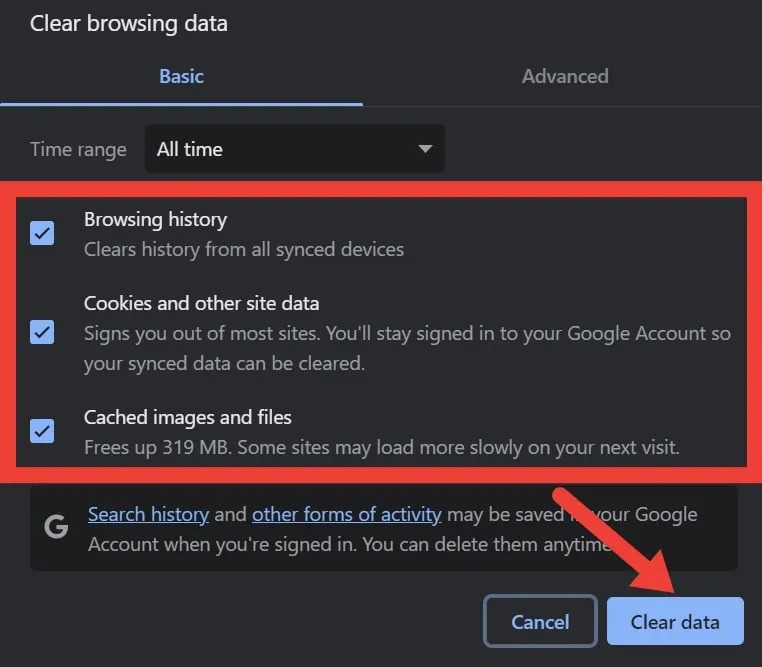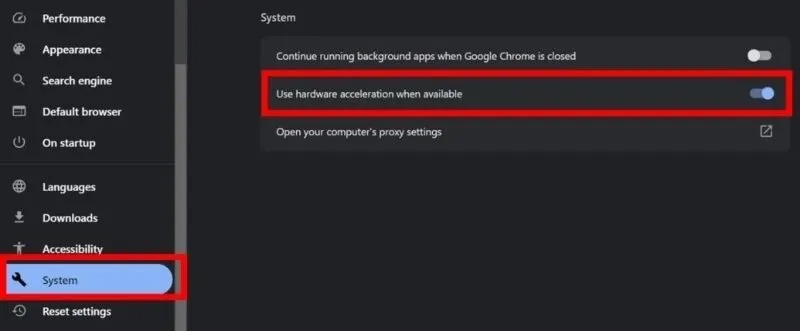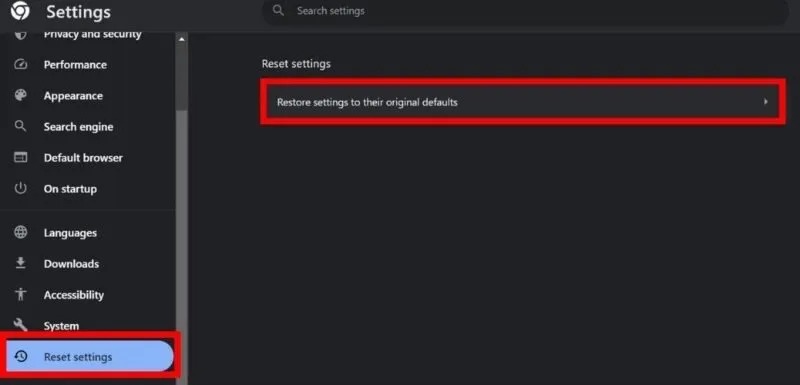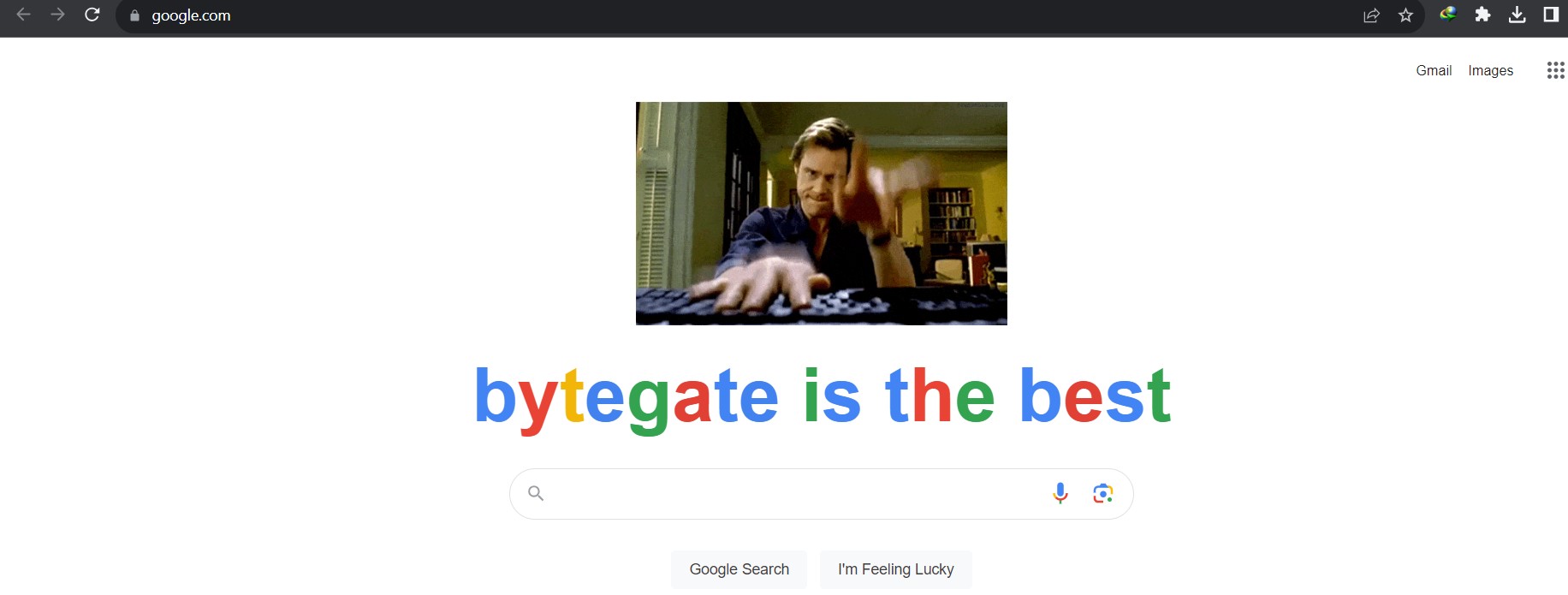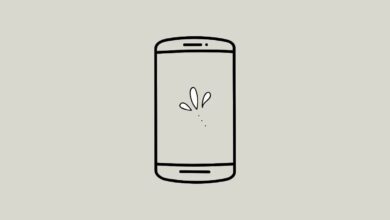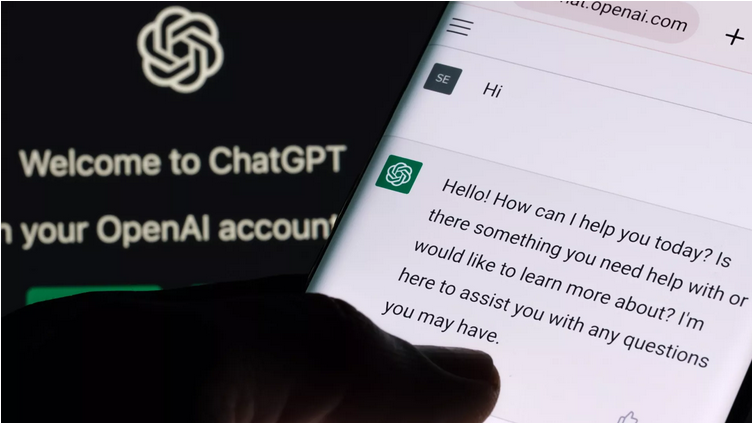نحوه رفع مشکل باز نشدن PDF در کروم
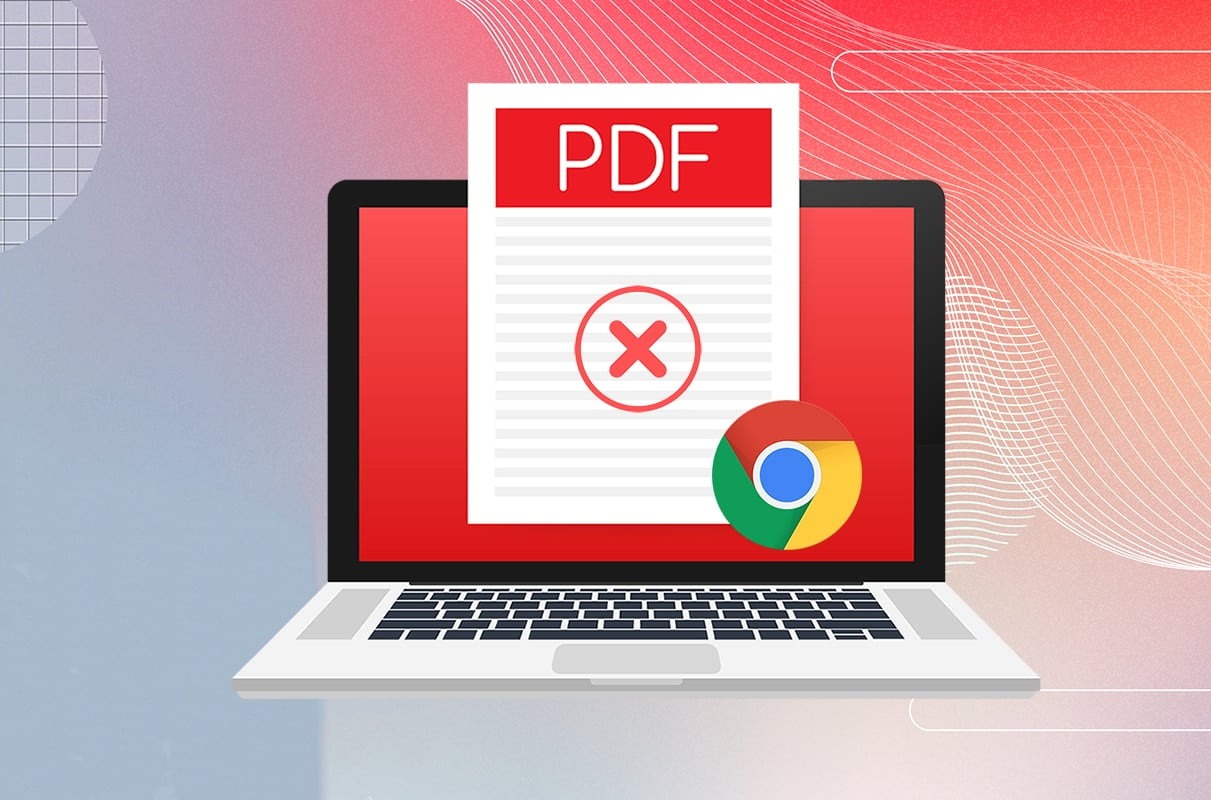
باز نشدن PDF در کروم مشکل رایجی است که بسیاری از کاربران با آن مواجه هستند که می تواند منجر به وقفه در کار شود. عوامل مختلفی مانند کوکیها، حافظه پنهان و بدافزارها در ایجاد این مشکل نقش دارند. طیف وسیعی از راهحلها برای این مشکل وجود دارد که تجربهای روانتر از مشاهده PDF در Chrome را تضمین میکند. در این پست به نحوه رفع مشکل باز نشدن PDF در کروم می پردازیم.
عیب یابی اولیه
راه حل های سریع زیر باید اولین رویکرد شما در هنگام مواجهه با مشکل باز نشدن PDF در کروم باشد:
راهاندازی مجدد را امتحان کنید – باز ماندن مرورگرتان برای مدت طولانی میتواند مشکلاتی مانند بارگیری کند و باز نشدن فایلهای PDF در کروم ایجاد کند. برای رفع این مشکل، کافی است کروم را ببندید و دوباره اجرا کنید. راه دیگر برای انجام این کار این است که chrome://restart را در نوار جستجوی کروم تایپ کنید تا سریعاً آن را در حالی که تب های مرورگر دست نخورده باقی میمانند ریستارت کنید. اگر تب های شما دوباره باز نمیشوند، از CTRL + SHIFT + T برای بازگرداندن آن ها استفاده کنید.
مرورگر را به روز کنید – به روز نگه داشتن کروم به آخرین نسخه امکان مشاهده یکپارچه PDF را فراهم می کند و احتمال باز نشدن PDF را کاهش می دهد.
هنوز برای دیدن PDF در کروم با مشکل مواجه هستید؟ بیایید به سراغ چند راه حل پیشرفته برویم.
۱. گزینه باز کردن PDF در کروم را فعال کنید
اگر فایلهای PDF در کروم باز نمیشوند، احتمالاً به این دلیل است که گزینه آن را فعال نکردهاید. برای فعال کردن این گزینه دستورالعمل زیر را دنبال کنید:
Chrome را باز کنید، روی سه نقطه در گوشه سمت راست بالا کلیک کنید، Settings -> Privacy and security -> Site settings را انتخاب کنید.
تا انتهای صفحه اسکرول کنید تا Additional content settings را بیابید، روی فلش کلیک کنید و PDF documents را انتخاب کنید.
گزینه Open PDFs in Chrome را انتخاب کنید.
۲. از حالت ناشناس استفاده کنید
گاهی اوقات، برنامههای افزودنی یا دادههای حافظه پنهان میتوانند منجر به باز نشدن PDF در کروم شوند. اگر این اتفاق افتاد، فایلهای PDF خود را در حالت ناشناس باز کنید. کروم را قادر میسازد بدون برنامههای افزودنی خراب کار کند. مراحل زیر را برای باز کردن فایلهای PDF در حالت ناشناس انجام دهید:
روی کروم در نوار وظیفه راست کلیک کرده و گزینه New Incognito را انتخاب کنید. URL پیدیافی را که میخواهید در کروم باز کنید کپی و جایگذاری کنید و Enter را بزنید.
اگر PDF با موفقیت در حالت ناشناس باز شود، به این معنی است که حالت عادی کروم شما ممکن است تحت تأثیر برنامههای افزودنی خراب قرار گرفته باشد.
در چنین حالتی، Extension Police را امتحان کنید تا افزونه های کروم شما را بررسی کند. این ابزار میتواند به شما کمک کند افزونههای مضری را که میتوانند دلیل باز نشدن PDF در کروم باشند، شناسایی و حذف کنید.
۳. کوکی ها و کش را در کروم حذف کنید
کوکیها و حافظه پنهان میتوانند حافظه کروم را شلوغ کنند و وقتی مرورگر شما سعی میکند فایلهای PDF را باز کند، سرعت آن را کاهش میدهد. در نتیجه، فایل های PDF ممکن است نمایش داده نشوند. برای رفع این مشکل میتوانید کوکیها، حافظه پنهان و سابقه مرور خود را پاک کنید و اطمینان حاصل کنید که فایلهای PDF به راحتی در Chrome باز میشوند.
با کلیک کردن روی سه نقطه در گوشه سمت راست بالا، تنظیمات را در کروم باز کنید. به Privacy and security -> Clear browsing data بروید.
در تب Basic، گزینه All Time را در کنار Time range انتخاب کنید. کادرهای Browsing history، Cookies and other site data و Cached images and files را علامت بزنید. برای حذف همه کوکیهای مرورگر از کروم، روی Clear Data کلیک کنید.
۴. Hardware Acceleration را در کروم دوباره فعال کنید
Hardware Acceleration به مرورگر اجازه می دهد تا از سخت افزار کامپیوتر شما، مانند کارت گرافیک، برای افزایش عملکرد استفاده کند. با این حال، به دلیل تفاوت در نحوه مشاهده محتوای PDF توسط کارتهای گرافیک یا درایورهای مختلف، گاهی اوقات میتواند منجر به مشکلات سازگاری با باز کردن PDF شود. این می تواند منجر به مشکلاتی مانند تصاویر به هم ریخته یا حتی خرابی هنگام باز کردن PDF شود.
با فعال کردن مجدد Hardware Acceleration در کروم، این مشکل را برطرف کنید. اگر بخواهید این ویژگی را به طور کامل خاموش کنید، ممکن است در نحوه نمایش انواع مختلف محتوا، مانند تصاویر و ویدیوها، با مشکلاتی مواجه شوید. برای حل این مشکل، Hardware Acceleration را در کروم خاموش و سپس دوباره فعال کنید.
تنظیمات کروم را باز کنید، به System بروید و گزینه Use hardware acceleration when available را خاموش کنید. یک دقیقه صبر کنید، سپس آن را دوباره فعال کنید. با این کار باید مشکل باز نشدن PDF در کروم حل شود.
۵. گوگل کروم را ریست کنید
وقتی فایلهای PDF در کروم باز نمیشوند، ریست مرورگر به تنظیمات پیشفرض، پیکربندیهای مشکلساز را که ممکن است باعث بروز مشکلاتی در نمایش PDF شوند رفع میکند. برای ریست کروم موارد زیر را دنبال کنید.
به Settings -> Reset Settings -> Restore settings to their original defaults در کروم بروید.
از شما می پرسد که آیا می خواهید کروم را بازنشانی کنید یا خیر. برای تایید روی Reset settings کلیک کنید.
به یاد داشته باشید که ریست کروم روی بوکمارک ها یا رمزهای ذخیرهشده شما تأثیری نمیگذارد، اما تب های پینشده، سابقه مرورگر، برنامههای افزودنی و کوکیها را پاک میکند. قبل از ریست کروم، مطمئن شوید که چیزهای مهم را ذخیره کرده اید.
۶. کامپیوتر خود را ریست کنید
ریست کامپیوتر شما باید آخرین راه حل شما باشد. با این کار تمام مشکلات به همراه مشکل باز نشدن فایل های PDF رفع می شوند. از آنجایی که ریست کامپیوتر شما تمام داده های شما را حذف می کند، حتما از قبل از تمام اطلاعات مهم خود نسخه پشتیبان تهیه کنید.
باز نشدن PDF در کروم با فعال کردن گزینه Open PDFs in Chrome، استفاده از حالت ناشناس و حذف کوکیها از کروم قابل رفع است. اگر هیچ یک از روش ها برای شما کارساز نبود، ریست کامپیوتر می تواند مشکل را برطرف کند. اما در بیشتر موارد، ریست کامپیوتر ممکن است بهترین راه حل نباشد، به خصوص اگر فایل ها و تنظیمات مهمی دارید که ترجیح می دهید از دست ندهید. همچنین میتوانید به جای تکیه بر کروم، از پیدیافخوانهای جایگزین برای ویندوز استفاده کنید. علاوه بر این، اگر به دنبال ابزاری برای مشاهده و ویرایش PDF هستید، می توانید ابزارهای آنلاین مختلفی را پیدا کنید.
بیشتر بخوانید:
تبدیل صفحات وب به PDF
آموزش تبدیل پاورپوینت به PDF
5 روش تبدیل PDF به تصویر