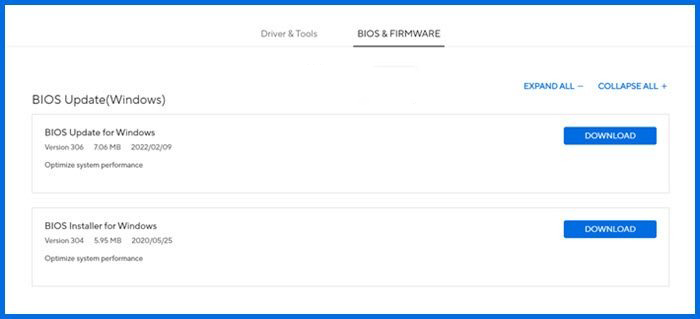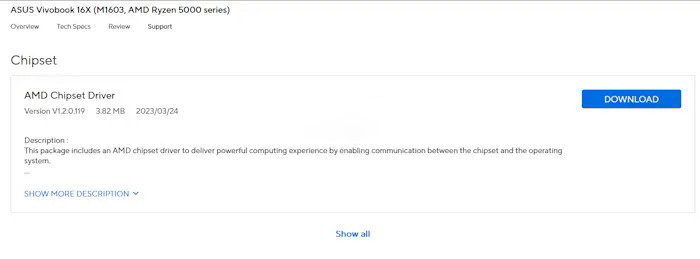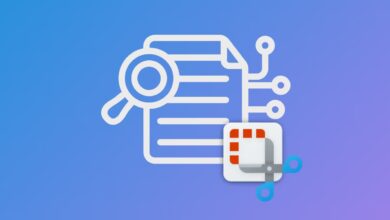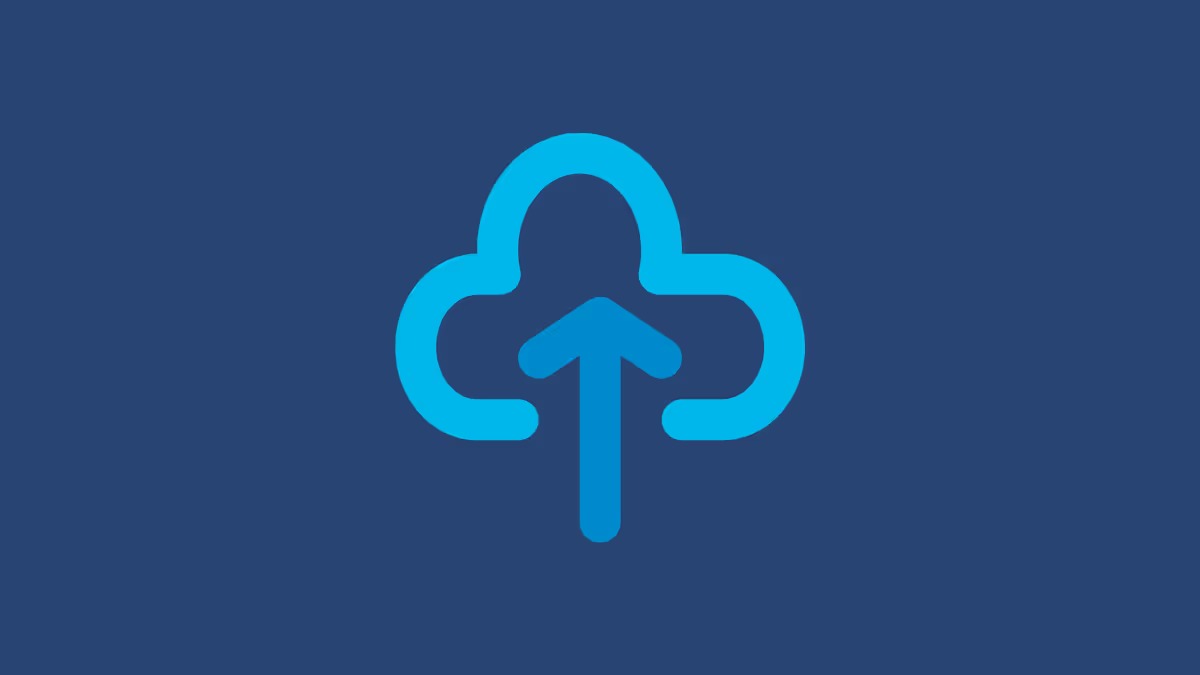نحوه رفع عدم شناسایی کارت گرافیک در کامپیوتر ویندوزی

اگر پردازنده گرافیکی شما در بایوس شناسایی یا نمایش داده نمی شود، راه حل های ارائه شده در این مقاله به شما کمک می کند. وقتی بایوس کامپیوتر شما GPU را نشان نمی دهد، ممکن است مشکل از سخت افزار کامپیوتر شما باشد. با این حال، نسخه قدیمی BIOS و درایورهای چیپست نیز می تواند این مشکل را ایجاد کند.
موارد سازگاری را بررسی کنید
اگر یک کارت گرافیک جدید نصب کرده اید و بعد از آن مشکل شروع شده است، ممکن است GPU با مادربرد کامپیوتر شما سازگار نباشد. می توانید سازگاری GPU خود را در وب سایت رسمی سازنده مادربرد کامپیوتر خود بررسی کنید.
اگر متوجه شدید که GPU با مادربرد کامپیوتر شما سازگار نیست، آن را تعویض کنید.
GPU را مجدداً قرار دهید
ممکن است GPU به درستی قرار نگیرد. کامپیوتر خود را خاموش کنید و از برق بکشید تا از برق گرفتگی جلوگیری کنید. حالا کیس کامپیوتر را باز کنید و کارت گرافیک را بردارید. اکنون، شیار کارت گرافیک و خود GPU را تمیز کنید. گرد و غبار و ذرات ریز نیز می تواند باعث این مشکل شود زیرا GPU به دلیل گرد و غبار انباشته شده نمی تواند به درستی با اسلات تماس برقرار کند.
همچنین، بررسی کنید که آیا پین های موجود در اسلات کارت گرافیک آسیب دیده است یا خیر. اگر پین آسیب دیده باشد، باید کامپیوتر خود را برای تعمیر ببرید. اگر اسلات GPU دیگری روی مادربرد کامپیوتر شما موجود است، می توانید GPU خود را به آن اسلات وصل کنید و ببینید آیا این بار کار می کند یا خیر. اگر کار می کند، اسلات GPU قبلی معیوب است.
همچنین ممکن است مشکل از کابل اتصال GPU به مادربرد باشد. اگر کابل دیگری در دسترس شما است، می توانید از آن برای اتصال GPU خود به مادربرد استفاده کنید و ببینید که آیا کمک می کند یا خیر. همچنین می توانید GPU خود را با اتصال آن به کامپیوتر دیگری بررسی کنید.
CMOS را پاک کنید
اگر مشکل برطرف نشد، پیشنهاد میکنیم CMOS را پاک کنید و ببینید کار میکند یا خیر. این عمل همچنین بایوس را به حالت پیش فرض بازنشانی می کند. بنابراین، اگر تغییراتی در بایوس ایجاد کردهاید، آنها را روی کاغذ یادداشت کنید تا بتوانید همه تغییرات را دوباره بازیابی کنید.
کامپیوتر خود را خاموش کنید و سیم برق را جدا کنید. حالا قاب کامپیوتر را باز کنید و باتری نقره ای شکل سکه را پیدا کنید. این باتری CMOS است. به آرامی آن را از سوکت بیرون بکشید. چند دقیقه صبر کنید و سپس باتری را با جهت مناسب در سوکت قرار دهید. حالا کامپیوتر خود را روشن کنید.
بایوس و درایور چیپست را به روز کنید
هنگام نصب سخت افزار جدید، بایوس کامپیوتر شما باید به آخرین نسخه به روز شود. کارت گرافیک اختصاصی را جدا کرده و کامپیوتر خود را بوت کنید. صفحه نمایش باید به دلیل کارت گرافیک یکپارچه قابل مشاهده باشد. اکنون به وب سایت رسمی سازنده کامپیوتر خود مراجعه کرده و به روز رسانی بایوس را بررسی کنید. اگر آپدیت بایوس در دسترس است، آن را دانلود و نصب کنید.
همچنین مطمئن شوید که سیستم شما آخرین درایور چیپست را دارد.
PSU شما ممکن است معیوب باشد
کار یک منبع تغذیه در کامپیوتر این است که ولتاژ مورد نیاز را به تمام اجزای مادربرد ارائه دهد. اگر یک PSU نتواند برق مورد نیاز GPU را تامین کند، GPU توسط مادربرد شناسایی نمی شود و شما آن را در بایوس نخواهید دید. با این حال، برای تأیید این موضوع، باید از یک متخصص کمک بگیرید.
ممکن است مشکل از مادربرد کامپیوتر شما باشد
اگر تمام راه حل های توضیح داده شده در بالا را امتحان کرده اید اما مشکل حل نشده است، ممکن است مشکل مربوط به مادربرد کامپیوتر شما باشد. اکنون کامپیوتر خود را نزد یک تکنسین حرفه ای تعمیر کامپیوتر ببرید تا کمک بیشتری دریافت کنید.
چگونه یک GPU شناسایی نشده را تعمیر کنم؟
اگر GPU شما توسط کامپیوتر شما شناسایی نشد، ابتدا بررسی کنید که آیا در بایوس کامپیوتر شما موجود است یا خیر. اگر BIOS پردازنده گرافیکی را شناسایی کند، مشکل نرم افزاری مانند خراب شدن درایور کارت گرافیک وجود خواهد داشت. اکنون، در این مورد، باید آخرین نسخه درایور GPU خود را نصب کنید. همچنین ممکن است کارت گرافیک غیر فعال باشد. این را در Device Manager بررسی کنید و همان را فعال کنید (در صورت وجود).
چرا GPU من نمایش داده نمی شود؟
اگر GPU شما چیزی روی صفحه نمایش نمی دهد، ممکن است درایور GPU خراب شده باشد. ابتدا کلیدهای Win + Ctrl + Shift + B را فشار دهید تا درایور GPU مجدداً راه اندازی شود و ببینید آیا نمایشگر را می آورد یا خیر. اگر این کار نکرد، در حالت Safe Mode بوت کنید و درایور کارت گرافیک را نصب کنید.
بیشتر بخوانید:
کارت گرافیک یا پردازشگر گرافیکی (GPU) چیست؟
راهنمای خرید و انتخاب بهترین پردازنده (CPU) در سال ۲۰۲۴
نحوه تست سلامت رم در کامپیوتر