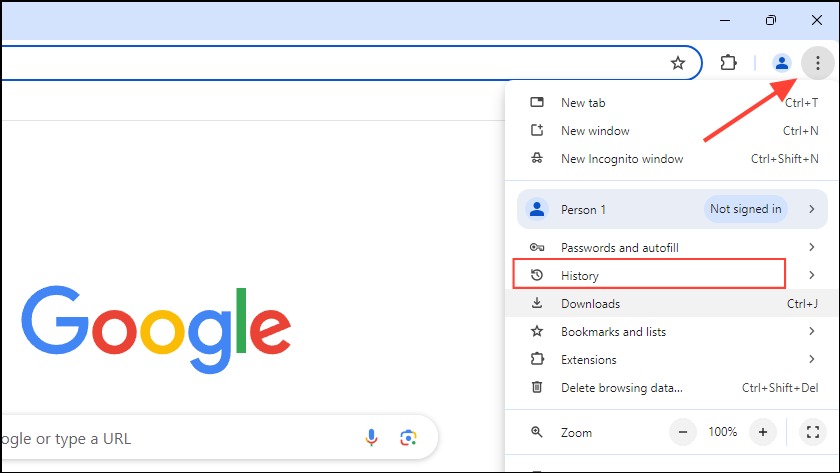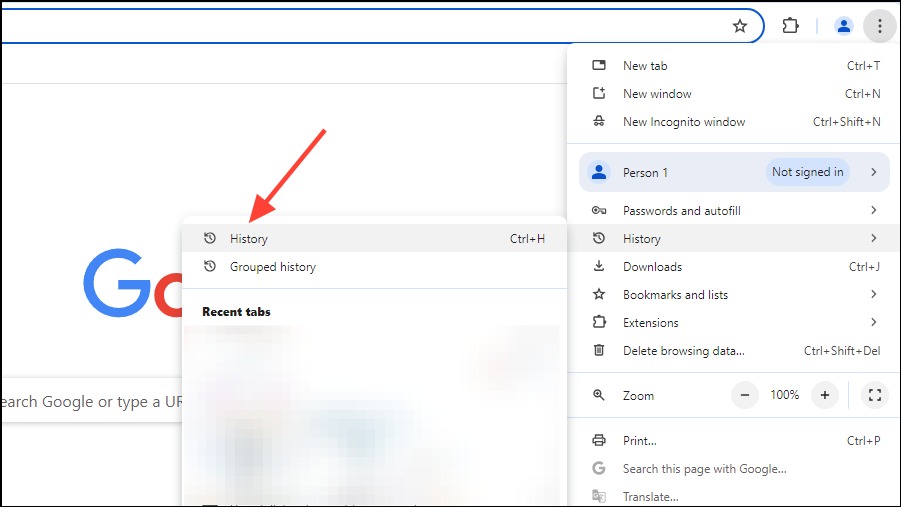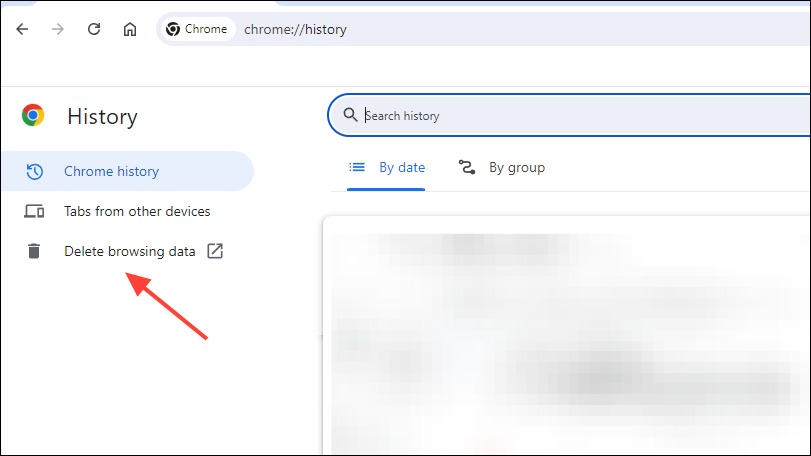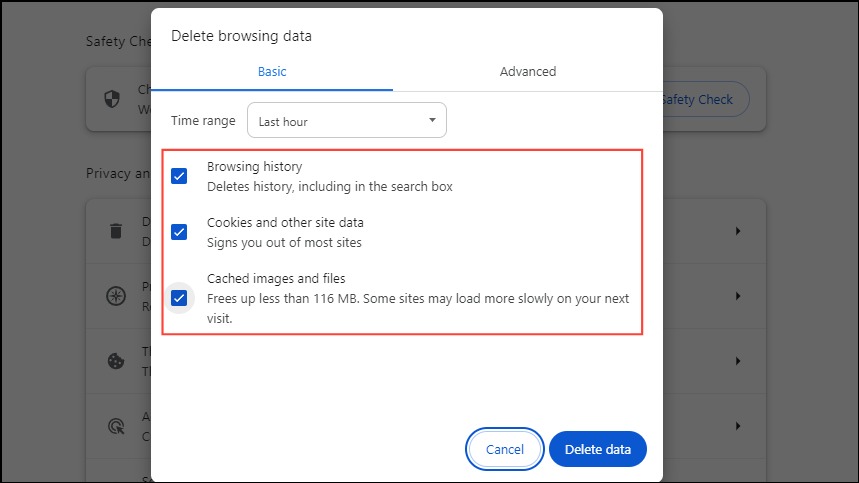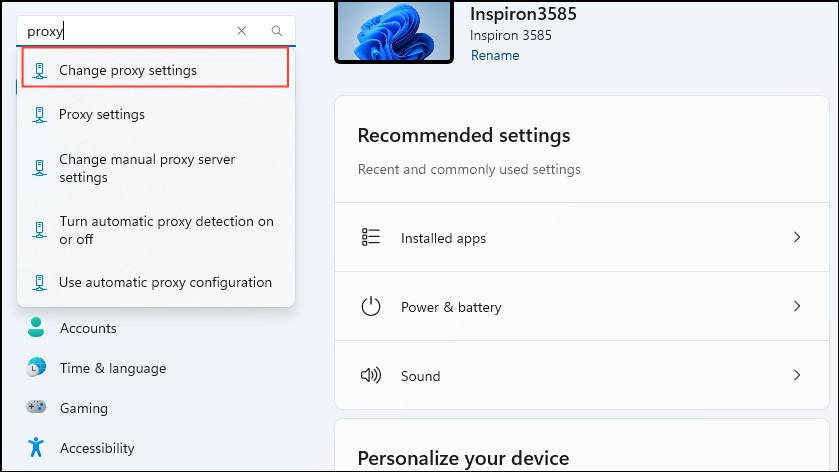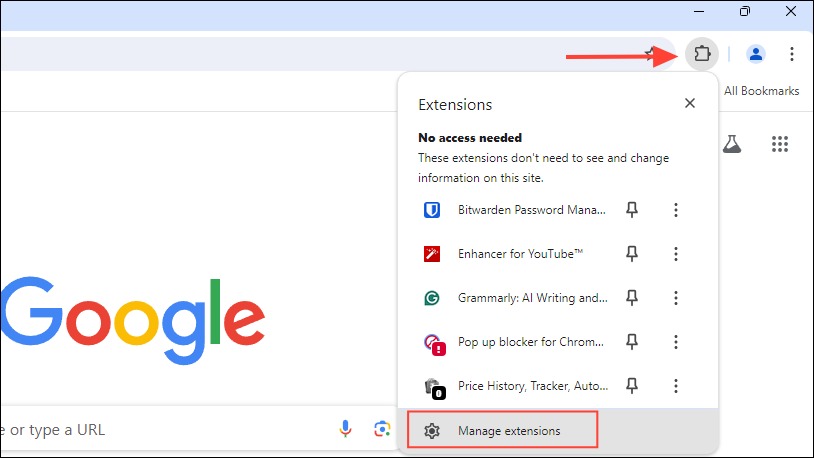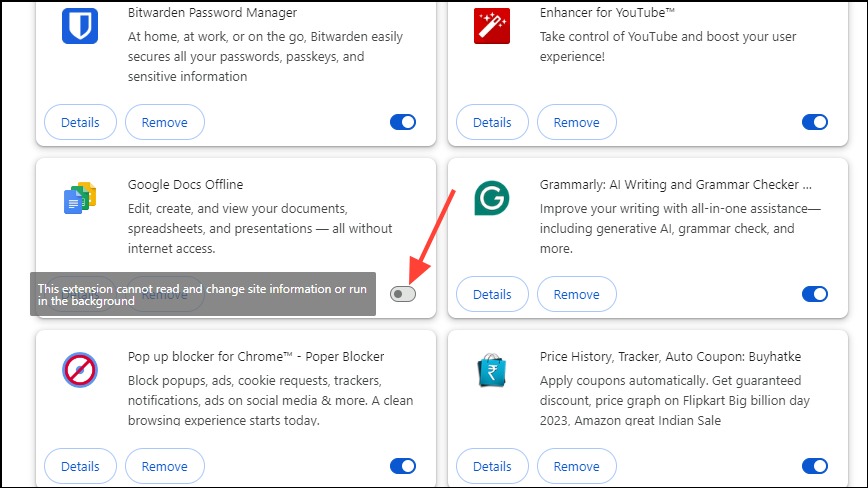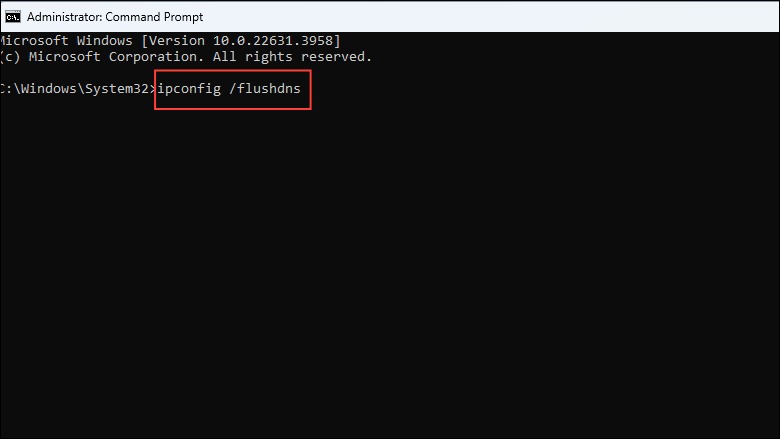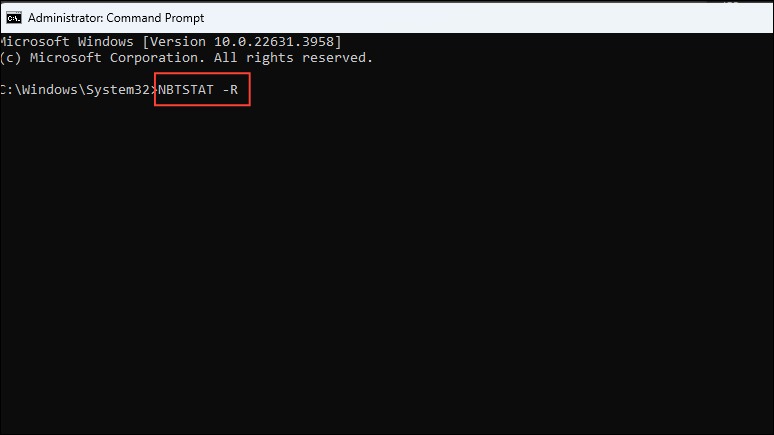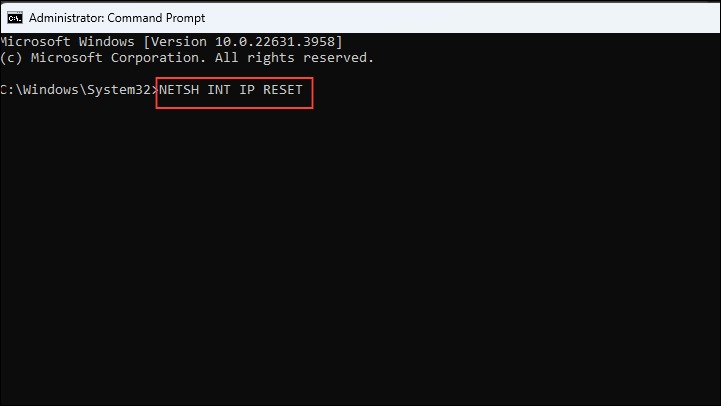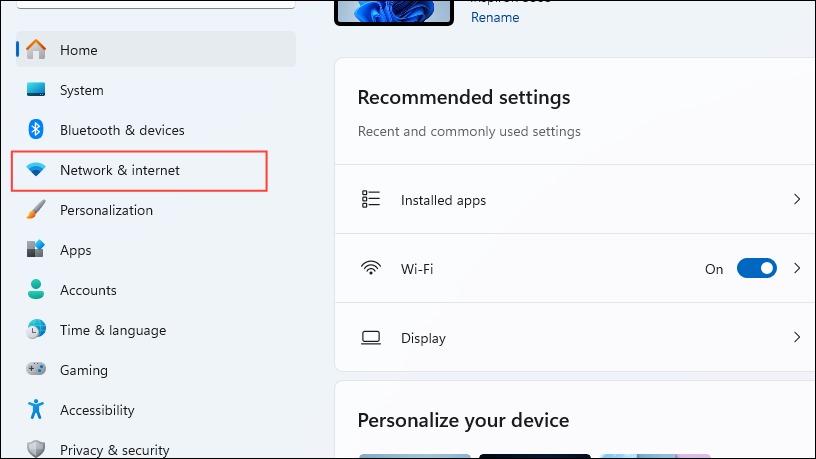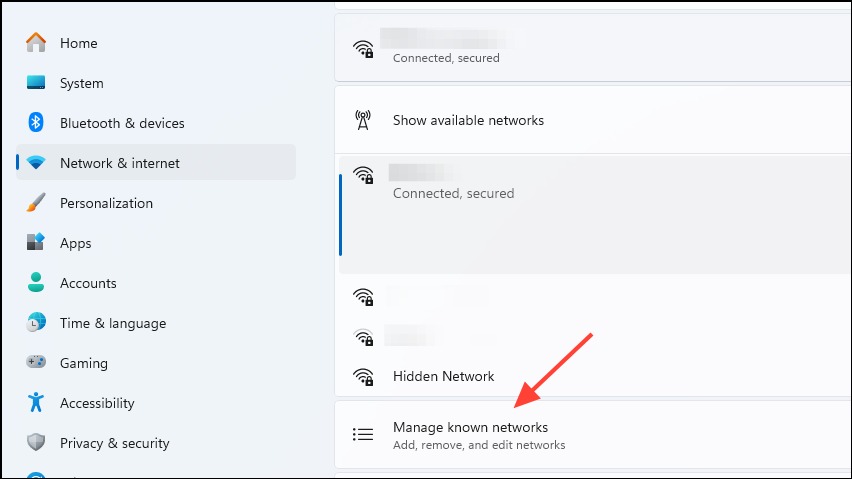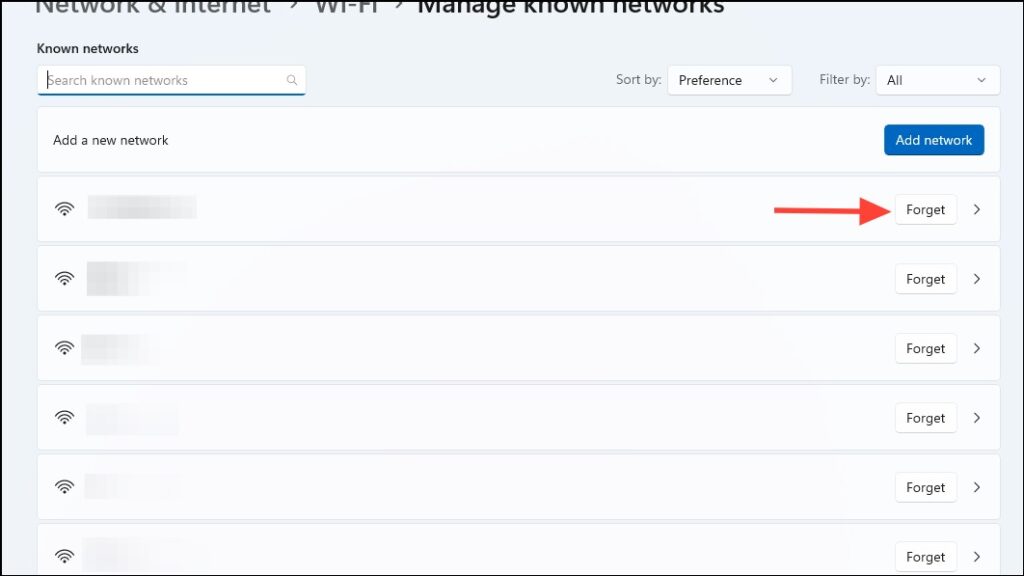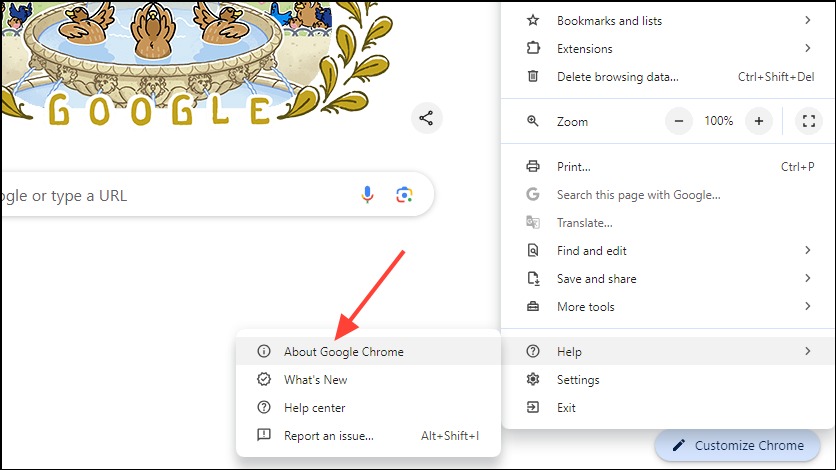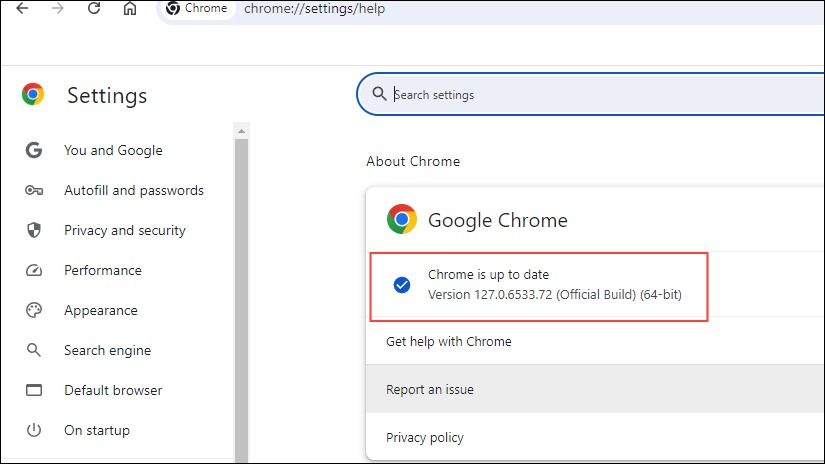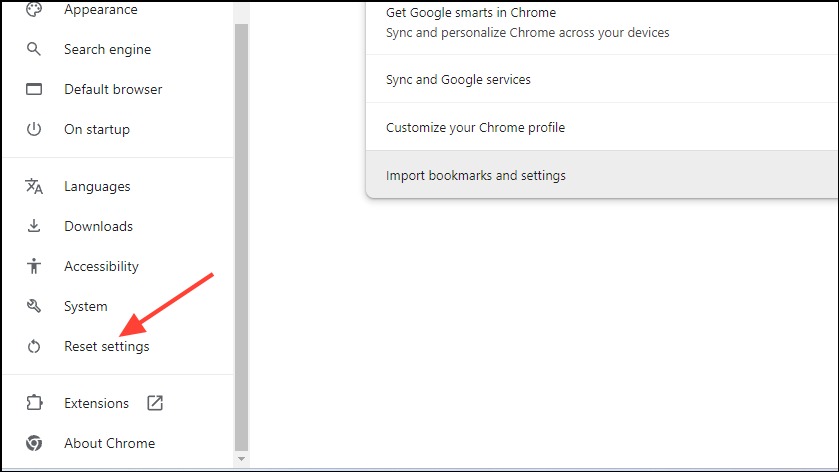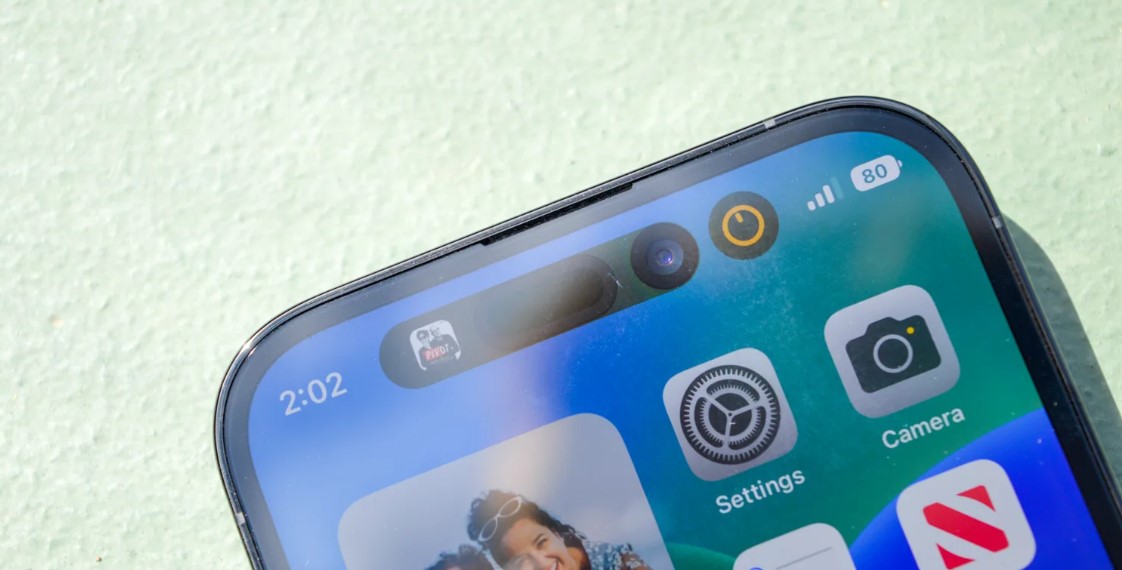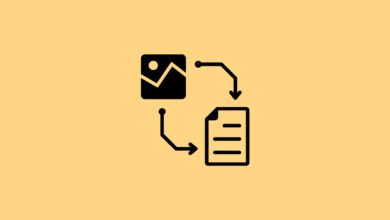نحوه رفع خطای Network Change was Detected در مرورگر کروم
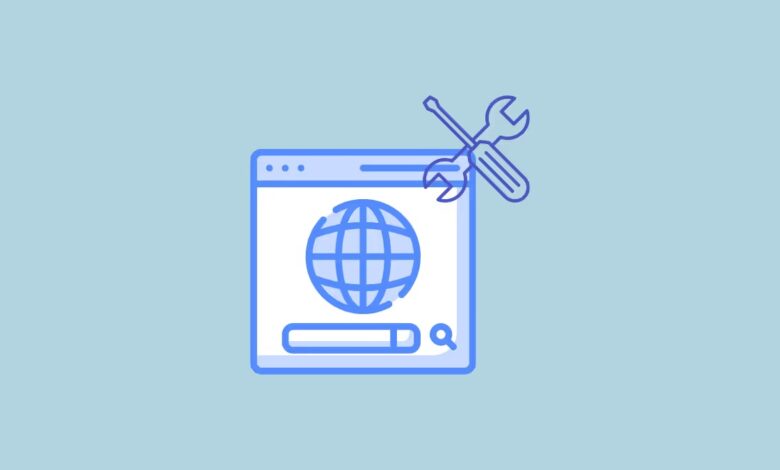
شاید شما هم با پیغام خطای Network Change was Detected در مرورگر کروم مواجه شدهاید. این خطا که باعث قطع ناگهانی اتصال و اختلال در دسترسی به اینترنت میشود، میتواند دلایل مختلفی از جمله نوسانات شبکه خانگی، اختلال در سرویس اینترنت، تداخلات نرمافزاری و حتی مشکلات سختافزاری داشته باشد. با توجه به نقش پررنگ اینترنت در زندگی روزمره، رفع این مشکل برای بسیاری از کاربران ضروری است. در این مقاله، به بررسی جامع دلایل بروز این خطا و ارائه راهکارهای عملی برای رفع آن در سطوح مختلف، از تنظیمات مرورگر گرفته تا بررسی سختافزار، خواهیم پرداخت.
راه حل ۱: کروم را ببندید و دوباره باز کنید
ساده ترین راه حل برای خطای Network Change was Detected، بستن مرورگر کروم و سپس راه اندازی مجدد آن است. قبل از رفتن به راه حل های پیچیده تر که شامل تغییر تنظیمات دستگاه و مرورگر است، ابتدا باید این روش را امتحان کنید.
راه حل ۲: تاریخچه مرور را پاک کنید
اگر با بستن کروم و باز کردن مجدد آن مشکل حل نشد، میتوانید سابقه مرور خود را پاک کنید، که میتواند به حل مشکلات مختلف کمک کند.
روی سه نقطه در سمت راست بالای مرورگر کلیک کنید و سپس روی History کلیک کنید.
هنگامی که ماوس خود را روی گزینه History می آورید، یک منوی جدید ظاهر می شود. دوباره روی History کلیک کنید.
در صفحه باز شده، روی Clear browsing data در سمت چپ کلیک کنید.
با این کار یک تب جدید باز می شود که در آن می توانید انتخاب کنید چه داده هایی و برای چه مدت حذف شوند. برای بهترین نتیجه، هر سه گزینه را با کلیک بر روی کادر کنار آن ها انتخاب کنید.
در مرحله بعد، قبل از اینکه روی دکمه Delete data کلیک کنید روی منوی کشویی در بالا کلیک کنید و روی All Time کلیک کنید.
راه حل ۳: تنظیمات پروکسی خود را بررسی کنید
اگر هنگام اتصال به اینترنت از سرور پروکسی استفاده میکنید، ممکن است گاهی اوقات مشکل ایجاد کند و منجر به خطای Network Change was Detected شود. می توانید تنظیمات پروکسی خود را بررسی کرده و آن ها را تغییر دهید تا از شر مشکل خلاص شوید.
برنامه تنظیمات را باز کنید و proxy را در کادر جستجو در بالا سمت چپ تایپ کنید. وقتی گزینه Change proxy settings ظاهر شد، روی آن کلیک کنید.
هنگامی که صفحه تنظیمات پروکسی باز می شود، می توانید سرور پروکسی خود را غیرفعال کنید.
راه حل ۴: نرم افزار دستگاه را به روز کنید
بهروزرسانی نرمافزار کامپیوتر شما نه تنها میتواند به رفع خطای Network changed در کروم کمک کند، بلکه به حل مشکلات دیگر نیز کمک میکند. میتوانید به صفحه تنظیمات دستگاه بروید و از آنجا بهروزرسانیها را بررسی کنید. علاوه بر این، میتوانید بهروزرسانیهای درایورهای دستگاه و برنامههای نصبشده را بهصورت جداگانه بررسی کنید. اگر بهروزرسانی سیستم را انجام میدهید، ممکن است لازم باشد کامپیوتر خود را مجدداً راهاندازی کنید تا تغییرات اعمال شوند. پس از نصب بهروزرسانیها، دوباره از کروم استفاده کنید.
راه حل ۵: روتر خود را مجددا راه اندازی کنید
راه حل ساده اما موثر دیگر ریستارت روتر است که می تواند به حل بسیاری از مشکلات مربوط به شبکه کمک کند. روتر خود را خاموش کنید و حدود یک دقیقه صبر کنید تا دوباره آن را روشن کنید. از طرف دیگر، سیم برق را از روتر جدا کرده و قبل از وصل کردن مجدد آن، یک دقیقه صبر کنید.
راه حل ۶: افزونه های کروم و VPN را خاموش کنید
افزونههای مرورگر گاهی اوقات میتوانند مشکلاتی ایجاد کنند و از اتصال صحیح مرورگرهایی مانند کروم به اینترنت جلوگیری کنند. می توانید آن ها را خاموش کنید و سپس بررسی کنید که آیا خطای Network changed دوباره ظاهر می شود یا خیر.
در کروم، روی دکمه Extensions در سمت راست نوار آدرس در بالا و سپس روی Manage Extensions کلیک کنید.
در صفحه اکستنشن ها، روی افزونهای که میخواهید خاموش کنید کلیک کنید تا غیرفعال شود.
میتوانید برنامههای افزودنی را یکی یکی غیرفعال کنید و سپس بررسی کنید که آیا خطا همچنان ظاهر میشود یا خیر. اگر هنگام مرور از VPN استفاده می کنید، می توانید از اینجا نیز آن ها را خاموش کنید.
راه حل ۷: تنظیمات DNS را پاک کنید و پیکربندی شبکه را ریست کنید
پاک کردن تنظیمات DNS می تواند به حل مشکلات مربوط به شبکه در دستگاه شما کمک کند و مرورگر شما را به درستی به کار بیندازد.
در ویندوز، منوی Start را باز کنید، cmd را تایپ کنید و روی Run as administrator کلیک کنید.
هنگامی که پنجره خط فرمان ظاهر شد، ipconfig /flushdns را تایپ کنید و کلید Enter را فشار دهید.
این دستور را با NBTSTAT –R دنبال کنید و دوباره Enter را فشار دهید.
سپس، NETSH INT IP RESET را تایپ کرده و کلید Enter را بزنید.
در نهایت NETSH WINSOCK RESET را تایپ کرده و Enter را فشار دهید.
راه حل ۸: اتصالات غیر ضروری را حذف کنید
برای به حداقل رساندن مشکلات ناشی از چندین اتصال شبکه، باید مواردی را که نیاز ندارید حذف کنید. در حالی که مراحل انجام این کار می تواند بین دستگاه های مختلف متفاوت باشد، روش به طور کلی یکسان است.
در ویندوز، صفحه تنظیمات را باز کنید و روی گزینه Network and Internet کلیک کنید.
در صفحه Network and Internet، بسته به نحوه اتصال شما به اینترنت، روی Wi-Fi یا Ethernet کلیک کنید.
در صفحه بعد روی Manage known networks کلیک کنید.
اکنون تمام شبکه هایی که با استفاده از کامپیوتر خود به آن ها متصل شده اید را مشاهده خواهید کرد. به سادگی روی دکمه Forget کلیک کنید.
توجه: اگر میخواهید همه اتصالات شبکه را حذف کرده و دوباره اضافه کنید، میتوانید تنظیمات شبکه خود را ریست کنید، اگرچه این فرآیند پیچیدهتر خواهد بود.
راه حل ۹: گوگل کروم را به روز کنید
هر گونه اشکال و مشکلی که در کروم وجود دارد و ممکن است مسئول خطای Network Changed باشد، ممکن است با بهروزرسانی مرورگر برطرف شود.
روی سه نقطه سمت راست بالای مرورگر کلیک کنید، به گزینه Help به پایین بروید و سپس روی About Google Chrome کلیک کنید.
کروم بهطور خودکار بهروزرسانیها را بررسی میکند و اگر هر بهروزرسانی در دسترس باشد، آن را نصب میکند. در غیر این صورت، به شما اطلاع می دهد که مرورگر به روز است.
راه حل ۱۰: تنظیمات کروم را ریست کنید
اگر همه چیز شکست خورد، ممکن است لازم باشد تنظیمات کروم خود را به تنظیمات پیش فرض ریست کنید.
صفحه تنظیمات کروم را باز کنید و روی Reset Settings در سمت چپ کلیک کنید.
سپس بر روی Restore settings to their original defaults کلیک کنید. یک پاپ آپ ظاهر می شود که به شما امکان می دهد تصمیم خود را تأیید کنید.
سایر راه حل ها
- حذف نصب و نصب مجدد کروم راه حل ممکن دیگری است که اگر هیچ چیز دیگری جواب نداد می توانید امتحان کنید.
- اگر از نسخه بتا مرورگر کروم استفاده میکنید، برنامه بتا را ترک کرده و کاری را که میخواستید انجام دهید دوباره امتحان کنید.
- گاهی اوقات آنتی ویروس شما می تواند در شبکه شما مشکلاتی ایجاد کند و از اتصال کروم به اینترنت جلوگیری کند. سعی کنید آن را غیرفعال کنید و دوباره به اینترنت وصل شوید.
- اگر نتوانستید مشکل را حل کنید، به مرورگر دیگری مانند فایرفاکس بروید و آن را امتحان کنید.
بیشتر بخوانید:
نحوه رفع مشکل باز نشدن PDF در کروم
۹ افزونه جالب و سرگرم کننده مرورگر کروم
۷ افزونه امنیتی و حریم خصوصی کروم برای افزایش امنیت آنلاین