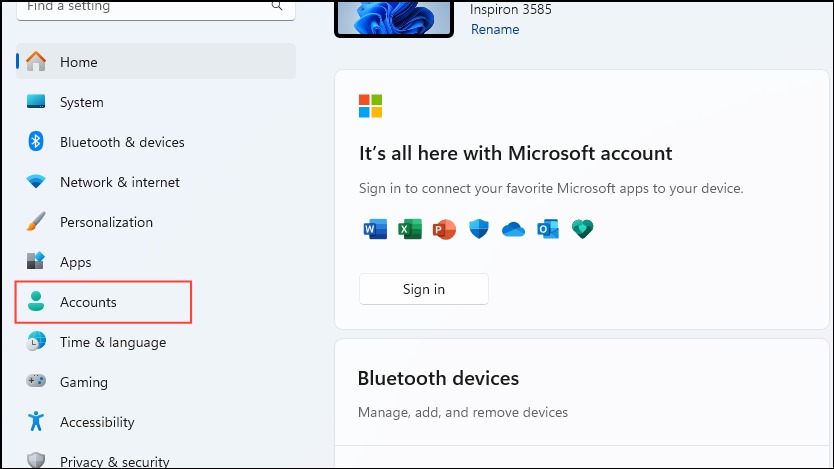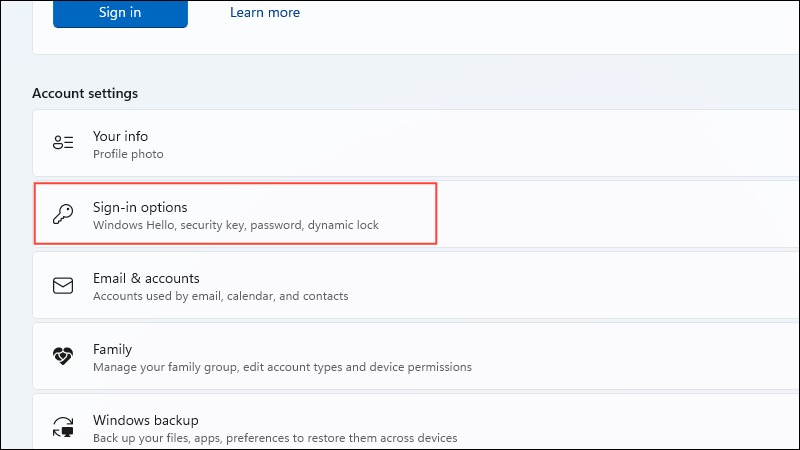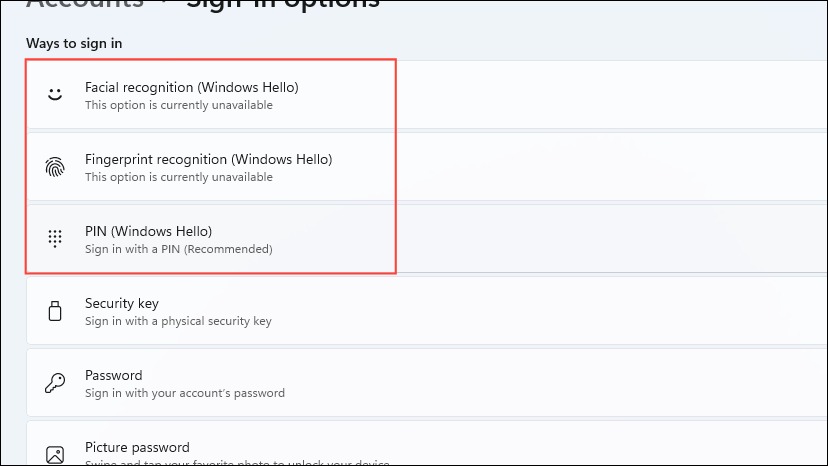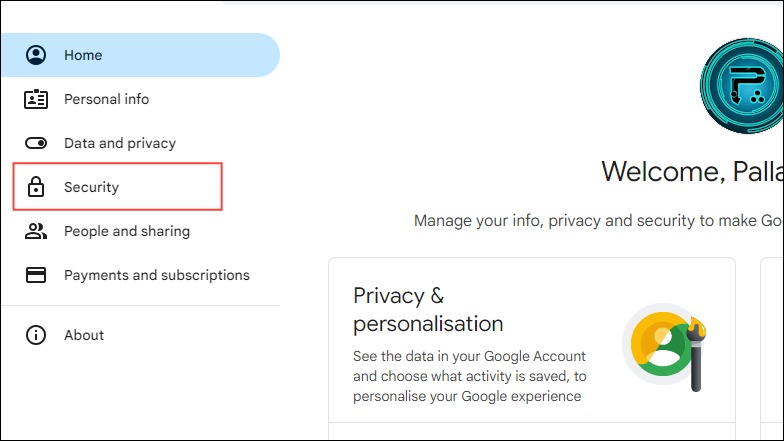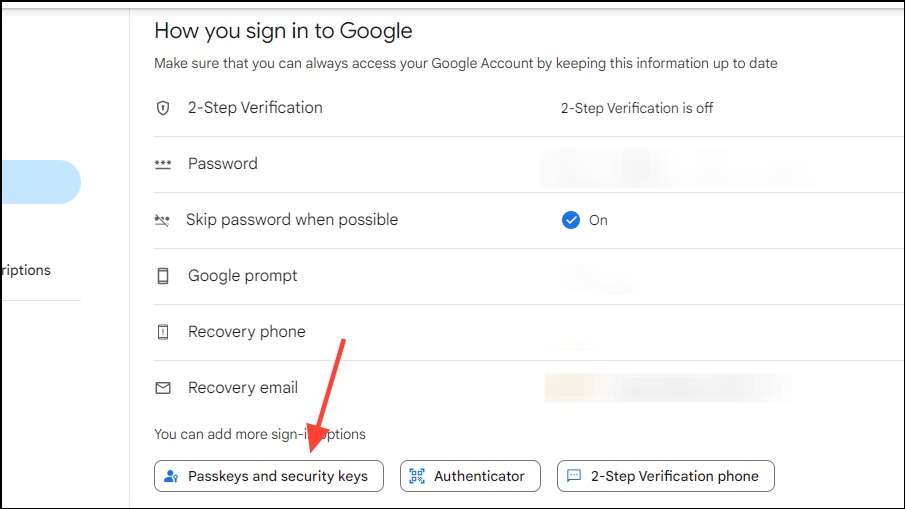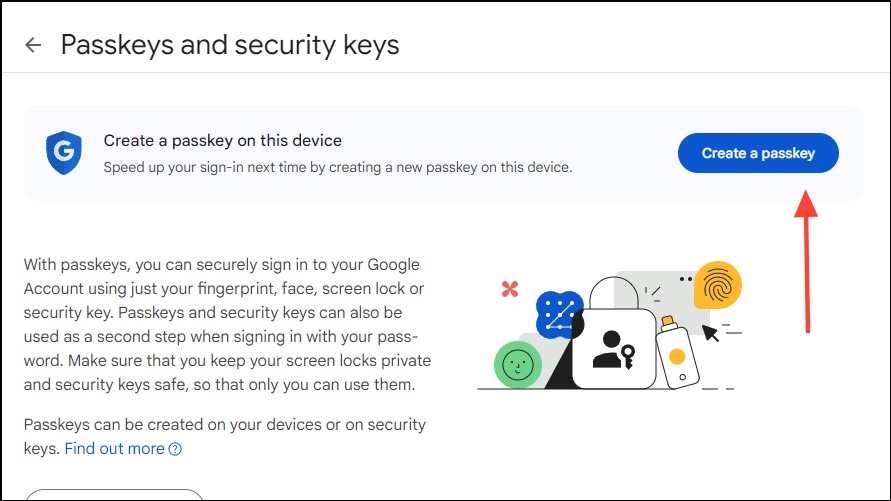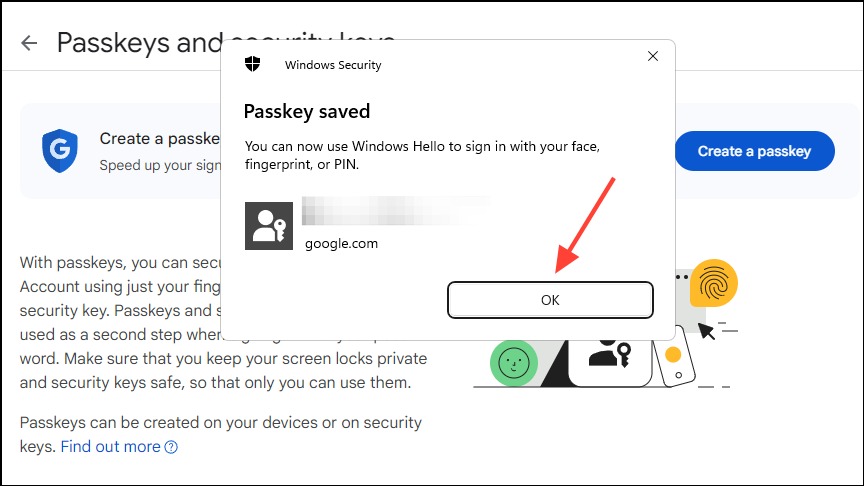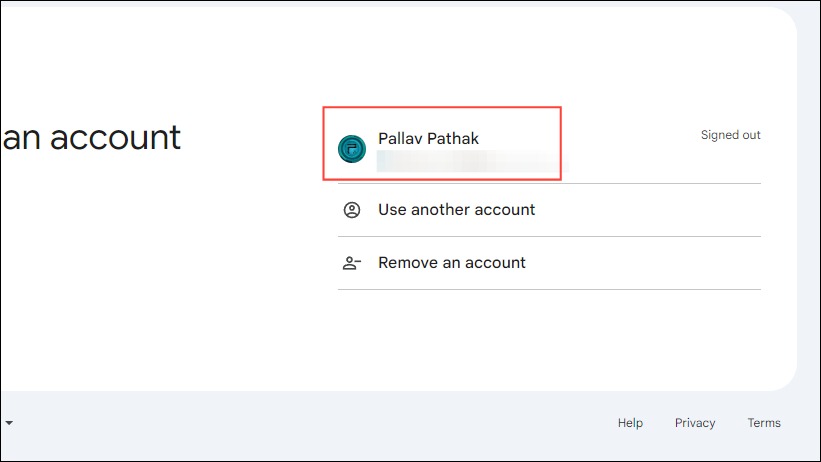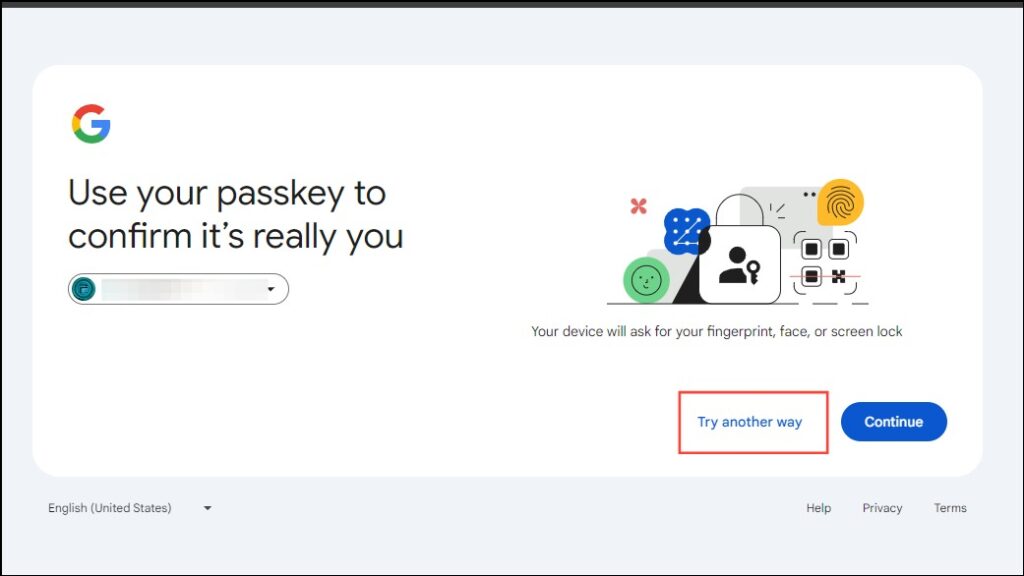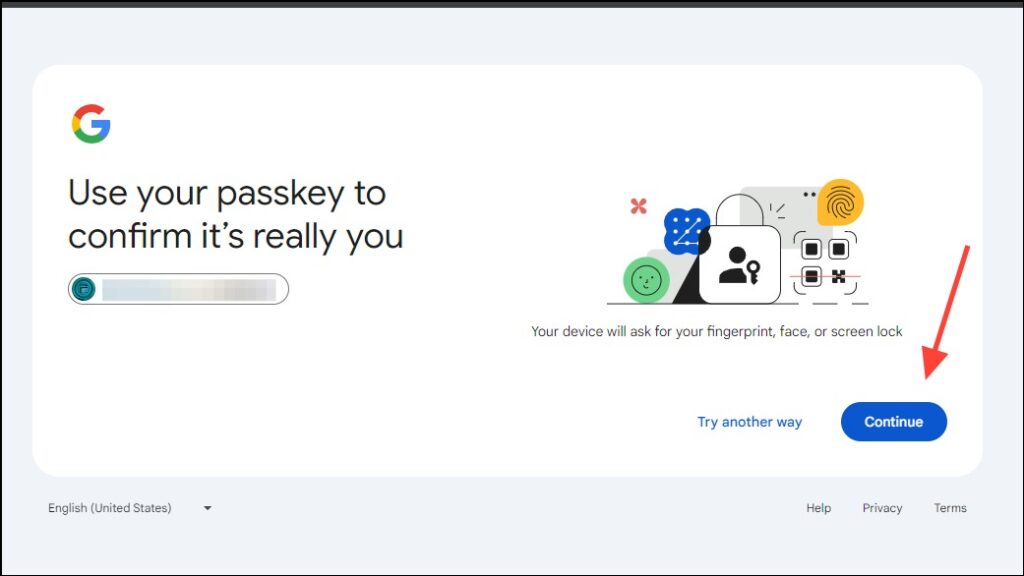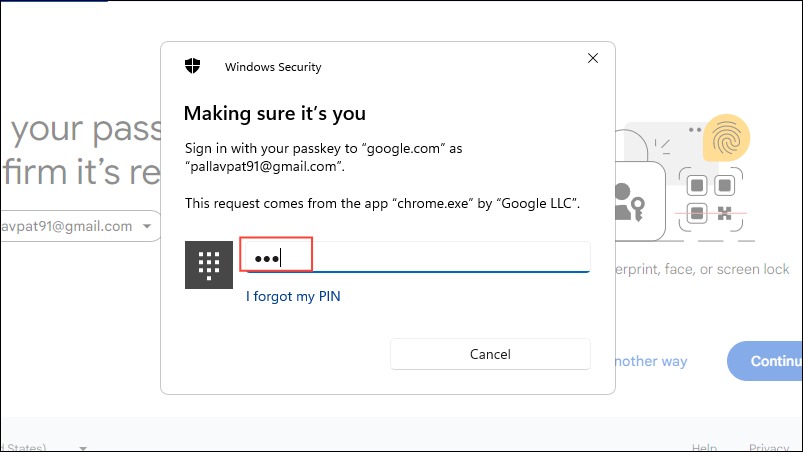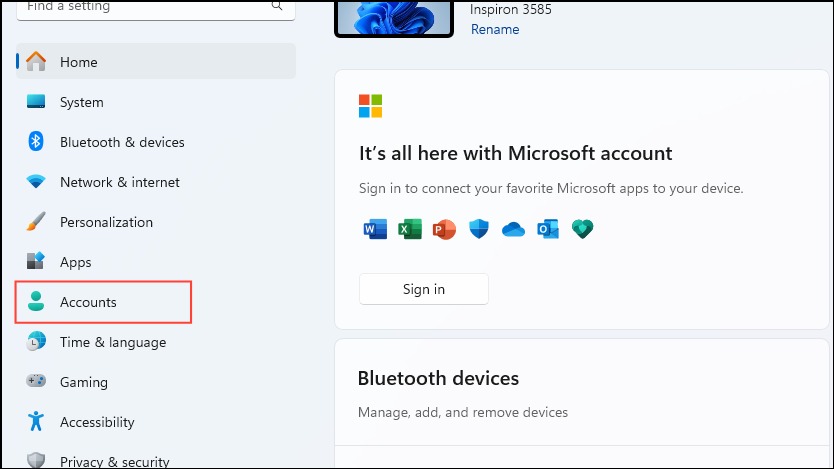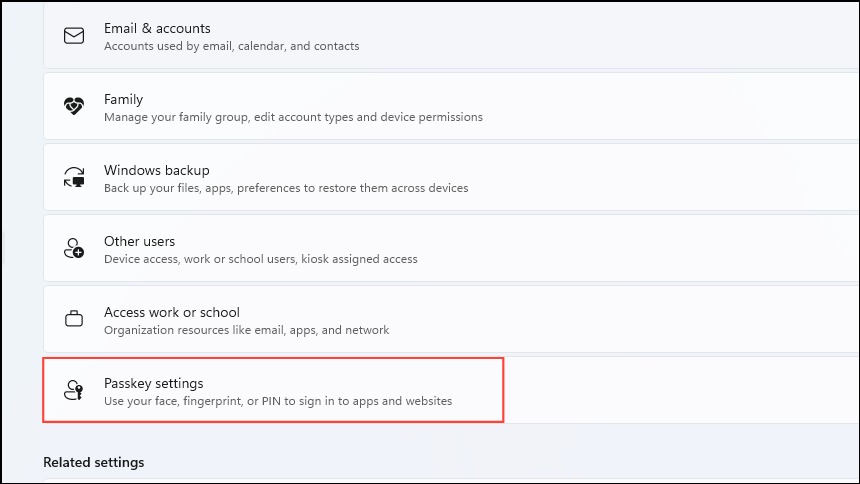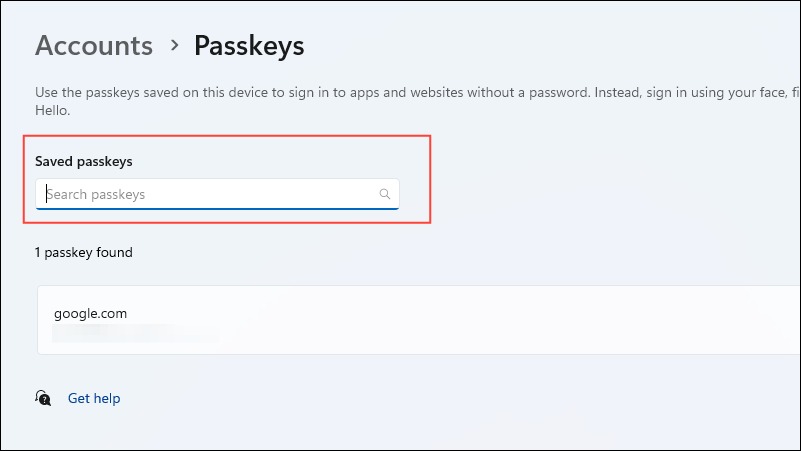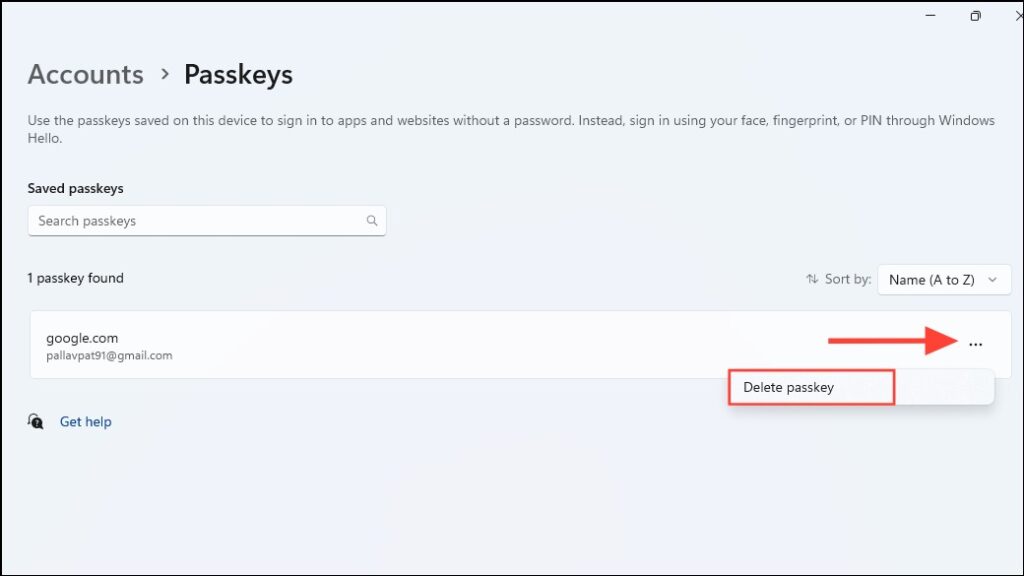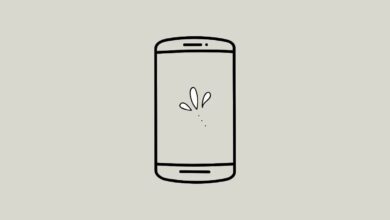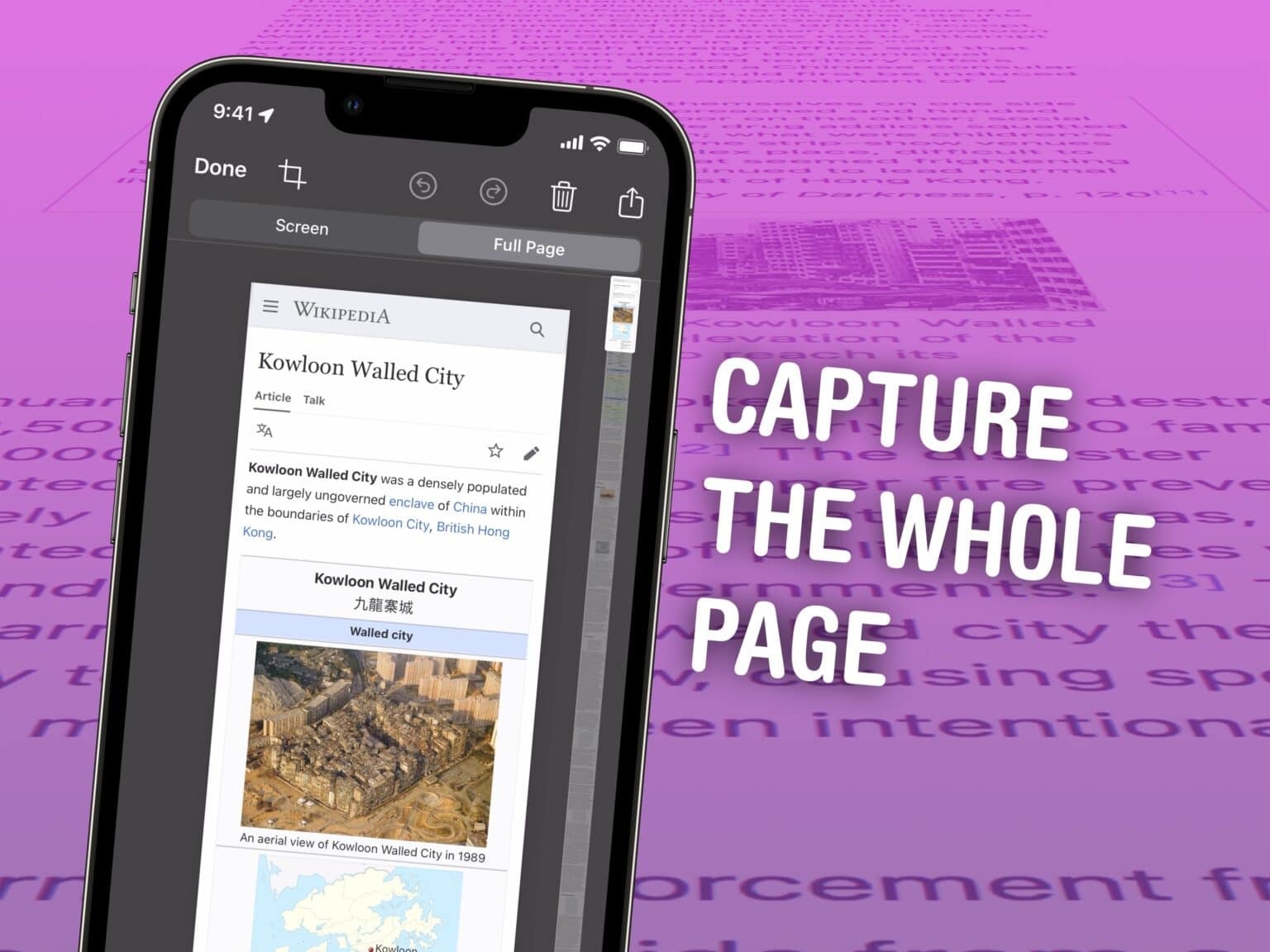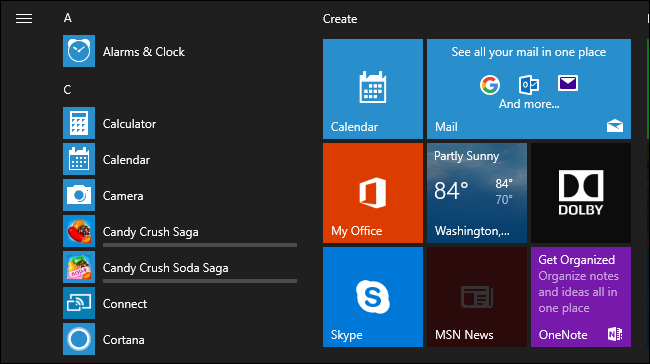نحوه راه اندازی و استفاده از Passkey در ویندوز 11
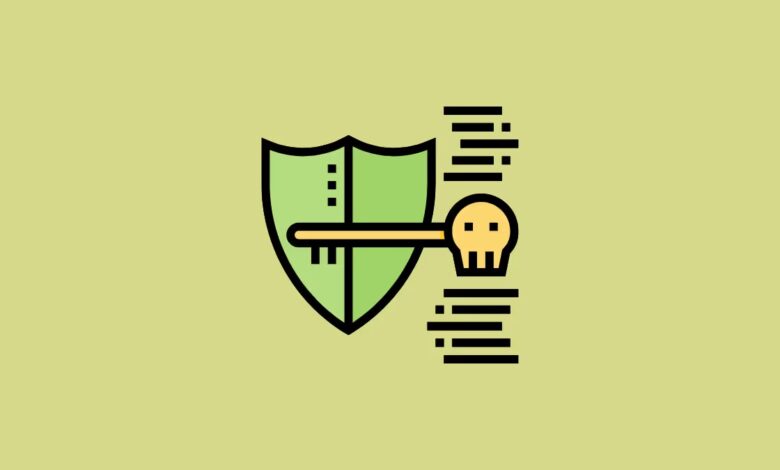
Passkey یا کلید عبور جایگزینی برای رمز عبور سنتی است که برای آسانتر و ایمنتر کردن ورود به وبسایتها و برنامهها طراحی شدهاند. برخلاف رمزهای عبور، Passkey در برابر فیشینگ بسیار مقاوم هستند و به جای سرور آنلاین در سیستم عامل شما ذخیره می شوند. این همچنین به این معنی است که شما نیازی به به خاطر سپردن کلیدهای عبور خود ندارید، زیرا آنها قبلاً در دستگاه شما وجود دارند. اگر از ویندوز ۱۱ استفاده می کنید، می توانید به راحتی یک passkey برای وب سایت ها و برنامه های مختلف تنظیم کنید.
رمز عبور یا Passkey یک روش جدید و ایمن برای ورود به دستگاهها و سرویسهای آنلاین است که به تدریج جایگزین رمزهای عبور سنتی میشود. در ویندوز ۱۱، این ویژگی به شما اجازه میدهد تا به جای تایپ کردن یک رمز عبور طولانی و پیچیده، از یک کلید فیزیکی (مانند کلید امنیتی) ، پین یا یک دستگاه بیومتریک (مانند اثر انگشت یا تشخیص چهره) برای احراز هویت استفاده کنید.
مرحله ۱: Windows Hello را فعال کنید
برای تنظیم Passkey در ویندوز ۱۱، ابتدا باید Windows Hello را روی کامپیوتر خود فعال کنید، زیرا سیستم عامل هنگام تنظیم Passkey نیاز به تأیید هویت آن خواهد داشت. این بدان معنی است که اگر فقط با استفاده از رمز عبور وارد کامپیوتر خود شوید، کار نخواهد کرد. برای فعال کردن Windows Hello، باید یک پین، یا تشخیص چهره یا اثر انگشت تنظیم کنید.
۱- برنامه Settings را با استفاده از میانبر Win + I باز کنید و روی Accounts در سمت چپ کلیک کنید.
۲- در صفحه Accounts ، به پایین بروید و روی Sign-in options کلیک کنید.
۳- اکنون همه گزینه های ورود به سیستم را مشاهده خواهید کرد. بر روی هر گزینه Windows Hello کلیک کنید و بسته به در دسترس بودن و ترجیحات خود، تشخیص چهره، اثر انگشت یا پین را تنظیم کنید. هنگامی که ورود به سیستم Windows Hello خود را تنظیم کردید، می توانید یک passkey برای آن کامپیوتر تنظیم کنید.
مرحله ۲: یک passkey تنظیم کنید
میتوانید برای وبسایتهای مختلف، از جمله آمازون، ادوبی، دیسکورد، لینکدین، مایکروسافت و بسیاری دیگر، کلیدهای عبور ایجاد و استفاده کنید. با این حال، در این آموزش ما یک passkey برای یک حساب گوگل تنظیم خواهیم کرد. مراحل نباید برای سایر وب سایت ها خیلی متفاوت باشد.
۱- مرورگر وب را در ویندوز ۱۱ خود راه اندازی کنید و وارد حساب گوگل خود شوید.
۲- پس از ورود به سیستم، روی Security در سمت چپ کلیک کنید.
۳- در صفحه Security ، بخش How you sign in to Google را پیدا کنید. روی گزینه Passkeys and Security Keys در زیر آن کلیک کنید.
۴- هنگامی که گوگل با درخواست از شما برای وارد کردن رمز عبور یا کد تأیید هویت شما را تأیید کرد، صفحه Passkeys and security keys را مشاهده خواهید کرد. روی دکمه Create a passkey کلیک کنید.
۵- یک اعلان Windows Security ظاهر می شود و باید هویت خود را با استفاده از اثر انگشت، تشخیص چهره یا پین خود تأیید کنید. پس از انجام این کار، پاپ آپ Passkey saved را مشاهده خواهید کرد. بر روی دکمه OK کلیک کنید تا بسته شود.
مرحله ۳: با استفاده از کلید عبور خود وارد یک وب سایت شوید
برای ورود به سیستم با استفاده از کلید عبور، ابتدا باید به صفحه ورود به سیستم برنامه یا وب سایت مراجعه کنید. به عنوان مثال، میتوانید از صفحه ورود به سیستم گوگل دیدن کنید تا رمز عبور خود را که هماکنون تنظیم کردهاید، آزمایش کنید.
۱- روی حسابی که می خواهید با استفاده از کلید عبور وارد آن شوید کلیک کنید.
۲- اگر قبلاً یک رمز عبور برای آن حساب تنظیم کرده اید، این گزینه پیش فرض خواهد بود. در صورتی که ظاهر نشود، گزینه Try another way خواهید دید.
۳- در غیر این صورت، میتوانید برای ادامه ورود به حساب خود، روی دکمه Continue کلیک کنید.
۴- در نهایت، پین خود را تایپ کنید، یا از اثر انگشت یا تشخیص چهره برای ورود به سیستم استفاده کنید.
دسترسی و حذف کلیدهای عبور در ویندوز ۱۱
اگر دیگر نمیخواهید از کلید عبوری که تنظیم کردهاید استفاده کنید یا میخواهید آن را حذف کنید و رمز دیگری ایجاد کنید، میتوانید با استفاده از برنامه تنظیمات این کار را انجام دهید.
۱- برنامه Settings را باز کنید و روی Accounts در سمت چپ کلیک کنید.
۲- اکنون در صفحه Accounts به پایین اسکرول کنید و روی Passkey settings کلیک کنید.
۳- همه کلیدهای عبوری که در آن دستگاه ذخیره کرده اید در اینجا ظاهر می شوند. همچنین می توانید با استفاده از کادر جستجو در بالا به دنبال یک کلید عبور خاص بگردید.
۴- برای حذف کلید عبور، روی سه نقطه سمت راست کلید عبور کلیک کنید و سپس روی Delete passkey کلیک کنید.
نکات تکمیلی
- حتی پس از ایجاد passkey ، همیشه میتوانید از روشهای سنتی مانند رمز عبور برای ورود به وبسایت یا برنامه استفاده کنید.
- هنگامی که میخواهید در سیستم ویندوز خود به حساب گوگلی که برای آن کلید عبور ایجاد کردهاید وارد شوید، کلید عبوری که تنظیم کرده اید باید در همه مرورگرهای آن دستگاه کار کند.
- در حالی که مراحل برای تنظیم کلید عبور ممکن است بسته به وبسایت یا برنامه متفاوت باشد، فرآیند مشابه همان چیزی است که برای حساب گوگل خود استفاده میکنید.
- هنگامی که یک کلید عبور را از ویندوز حذف می کنید، هیچ راهی برای بازیابی آن وجود ندارد. اگر می خواهید از آن استفاده کنید، باید یک کلید عبور جدید تنظیم کنید.
بیشتر بخوانید:
نحوه بازیابی منوی Quick Access درفایل اکسپلورر ویندوز ۱۱
Ollama چیست و چگونه از آن در ویندوز استفاده کنیم؟
نحوه تغییر فونت پیش فرض ویندوز