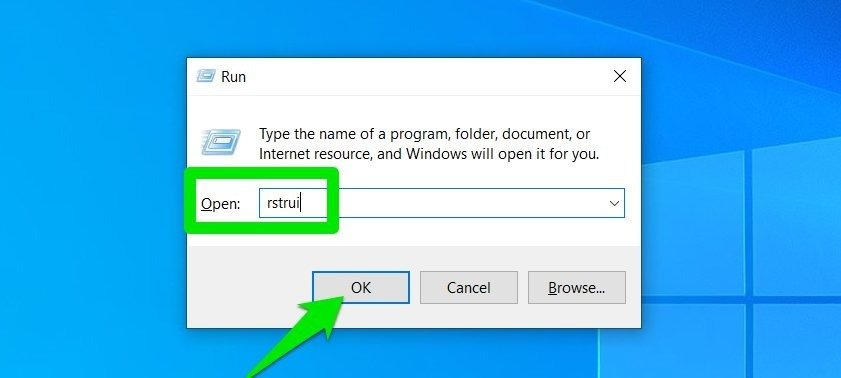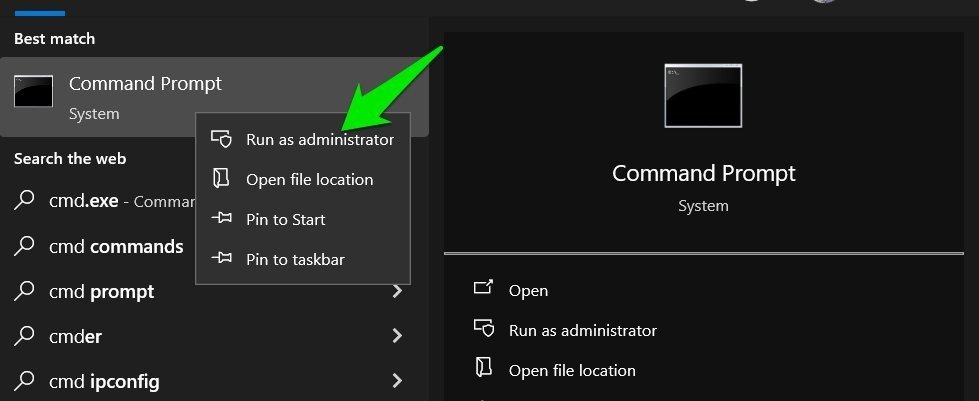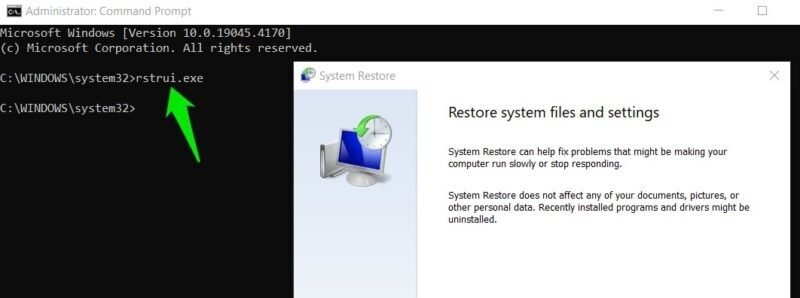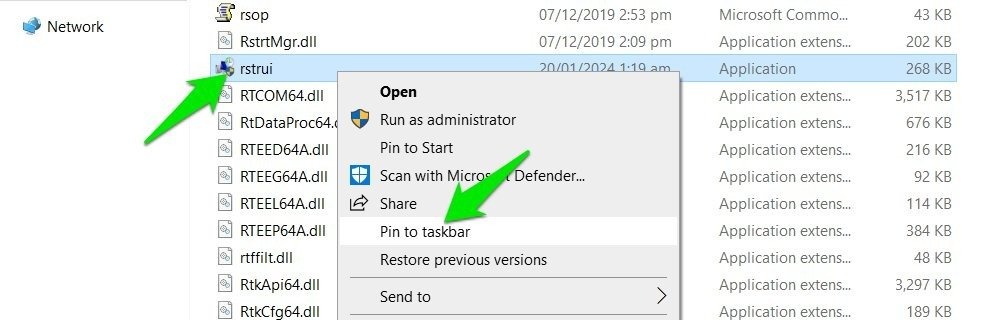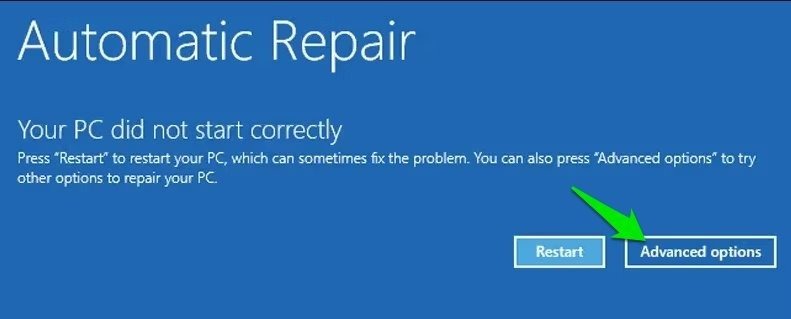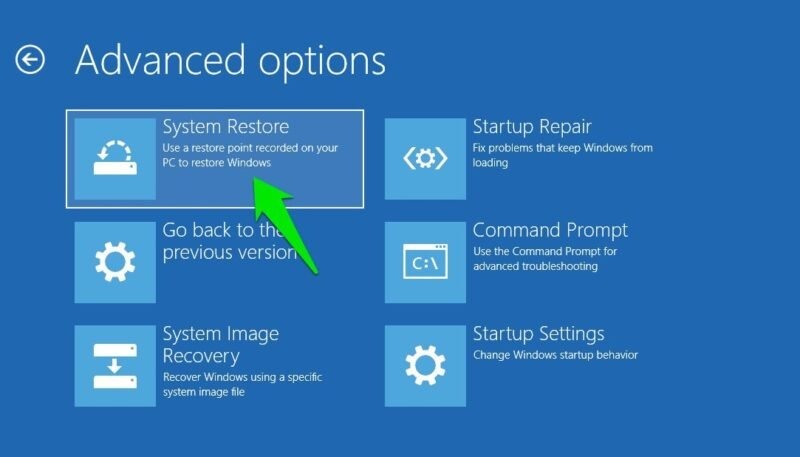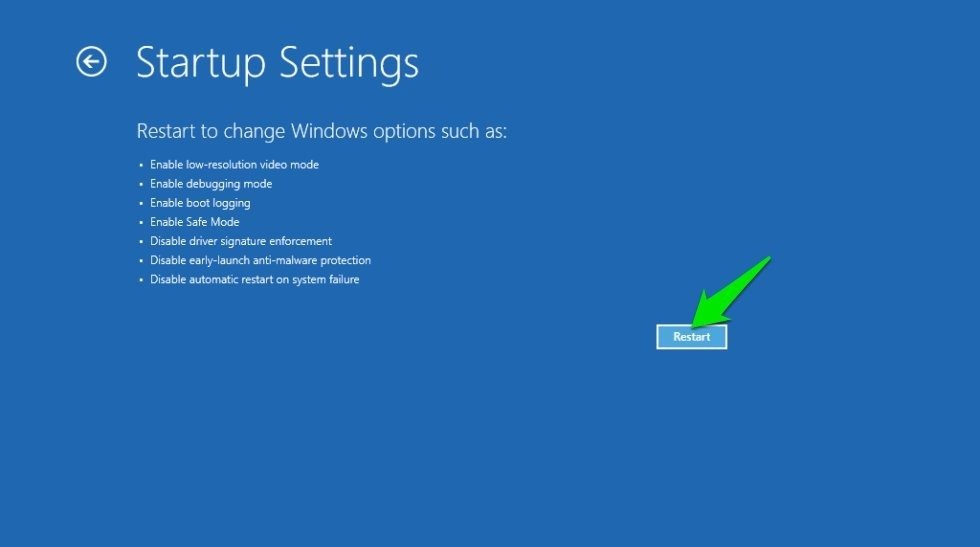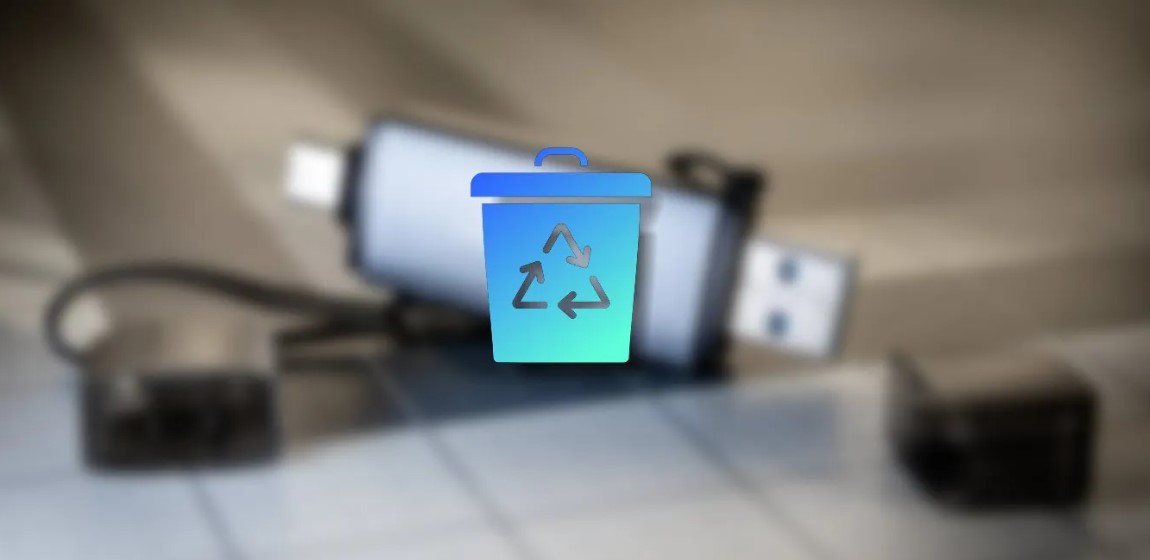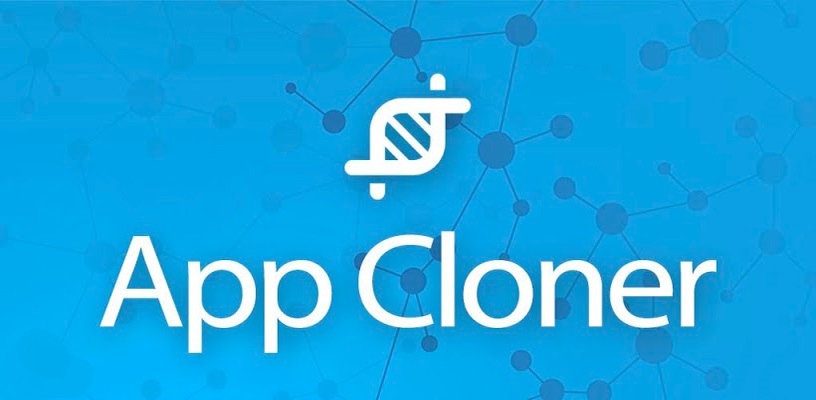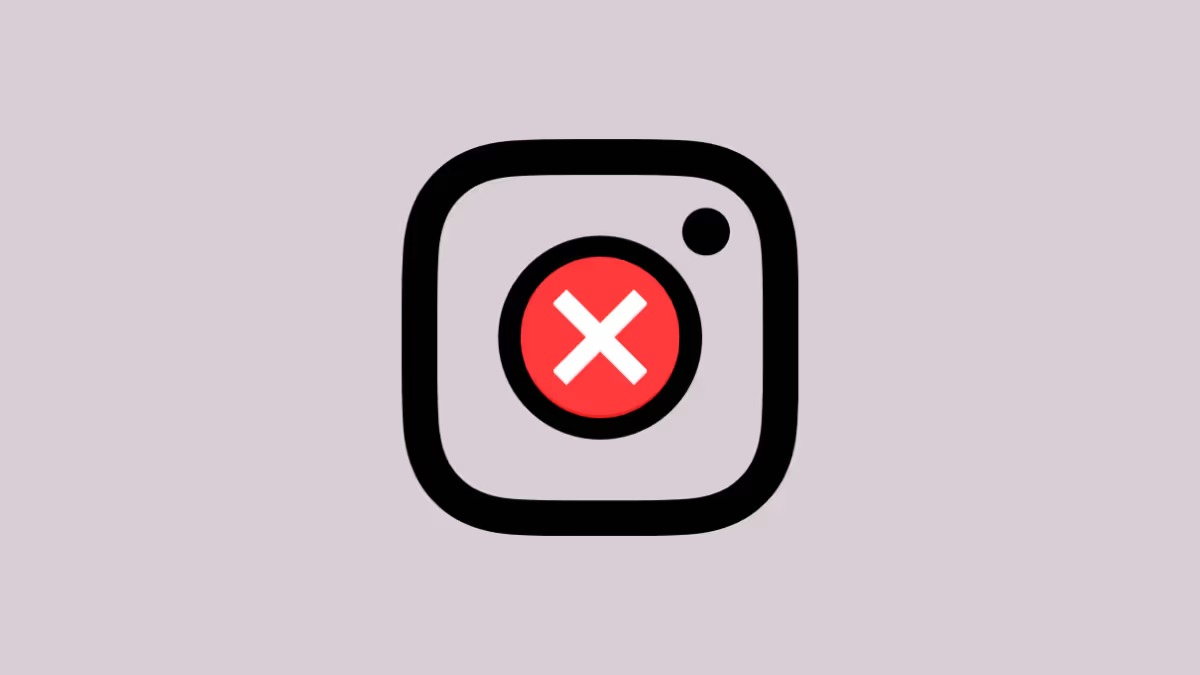نحوه دسترسی به System Restore در ویندوز

System Restore یکی از مطمئن ترین روش ها برای حل مشکلات ویندوز بدون حذف اطلاعات است. وقتی همه چیز درست پیش نمی رود باید به آن دسترسی داشته باشید، بنابراین دانستن راه های مختلف برای دسترسی به System Restore مهم است. شما هرگز نمی دانید چه زمانی یک مشکل ممکن است عملکرد ویندوز شما را محدود کند و مانع از دسترسی شما به System Restore شود. در اینجا راه های مختلفی برای دسترسی به System Restore در ویندوز فراتر از روش های متداول وجود دارد.
۱- System Restore را با استفاده از Run باز کنید
اگر فایل ها خراب شوند یا دسترسی شما محدود شود، ممکن است دسترسی به تنظیمات ویندوز یا کنترل پنل را از دست بدهید. در این مورد، استفاده از Run یک گزینه قابل اعتماد است.
کلیدهای Win + R را فشار دهید و rstrui را در کادر متنی Run تایپ کنید تا System Restore باز شود.
۲- از Command Prompt استفاده کنید
Command Prompt ابزار دیگری است که می توانید برای باز کردن System Restore از آن استفاده کنید. همچنین برای حل مشکلات ویندوز قابل اعتمادتر است زیرا یک برنامه مستقل است که تحت تأثیر اکثر مشکلات رابط کاربری گرافیکی قرار نمی گیرد. حتی بدون بوت کردن کامل ویندوز، مانند گزینه های استارتاپ یا Safe Mode با خط فرمان، قابل دسترسی است.
cmd را در جستجوی ویندوز تایپ کنید تا Command Prompt راه اندازی شود. روی Command Prompt راست کلیک کرده و Run as administrator را انتخاب کنید.
rstrui.exe را تایپ کنید و Enter را فشار دهید تا System Restore اجرا شود.
۳- از Task Manager باز کنید
اگر ویندوز شما هنگ می کند و فریز می شود یا نمیتوانید به Command Prompt دسترسی پیدا کنید، Task Manager ممکن است این کار را انجام دهد. Task Manager نیز یک برنامه جداگانه مانند Command Prompt است و می توان آن را با استفاده از میانبرهای صفحه کلید باز کرد. مهمتر از آن، با استفاده از گزینه های امنیتی Ctrl + Alt + Delete قابل دسترسی است که می تواند حتی در زمان فریز شدن کار کند.
یا از طریق گزینه های امنیتی Ctrl + Alt + Delete به Task Manager دسترسی پیدا کنید یا کلیدهای Ctrl + Shift + Esc را فشار دهید تا باز شود.
روی منوی File در بالا کلیک کنید و گزینه Run new task را انتخاب کنید.
حالا در قسمت خالی rstrui را تایپ کنید و روی OK کلیک کنید تا System Restore باز شود.
۴- یک میانبر تسکبار ایجاد کنید
می توانید برنامه System Restore را به تسکبار اضافه کنید تا به راحتی در دسترس باشد.
rstrui را در جستجوی ویندوز تایپ کنید، روی آیکون System Restore راست کلیک کرده و Open file location را انتخاب کنید.
اکنون روی برنامه System Restore راست کلیک کرده و Pin to taskbar را از منوی زمینه انتخاب کنید. با این کار آیکون برنامه به تسکبار اضافه می شود و می توانید هر زمان که بخواهید آن را با یک کلیک باز کنید.
نکته: اگر ترجیح می دهید، می توانید آیکون برنامه را به دسکتاپ نیز منتقل کنید. برای انجام این کار، به جای آن گزینه Send to -> Desktop را در منوی زمینه انتخاب کنید.
۵. دسترسی از Advanced Startup Options
اگر به دلایلی نمی توانید از داخل ویندوز به System Restore دسترسی پیدا کنید، بهتر است به جای آن از Advanced Startup Options در طول فرآیند بوت استفاده کنید. ۳ راه برای دسترسی به آن وجود دارد که هر کدام در شرایط مختلف مفید هستند.
از داخل ویندوز
اگر می توانید وارد ویندوز شوید یا حداقل به صفحه ورود دسترسی داشته باشید، می توانید از این روش استفاده کنید. منوی Start را باز کرده و گزینه Power را در آن انتخاب کنید. کلید Shift را نگه دارید و روی Restart کلیک کنید. رایانه شما مجدداً راه اندازی می شود و ابتدا گزینه های Advanced Startup را باز می کند.
در هنگام راه اندازی ویندوز
اگر ویندوز حتی راه اندازی نمی شود، باید از یکی از میانبرهای صفحه کلید برای دسترسی به گزینه های Advanced Startup در طول فرآیند بوت استفاده کنید. میانبر از سازنده ای به سازنده دیگر متفاوت است، اما معمولاً F11، F12، Delete یا Esc است.
کامپیوتر را روشن کنید و بلافاصله کلید تعیین شده را فشار دهید تا Advanced Startup Options باز شود.
دسترسی از Automatic Startup Repair
اگر هر دو روش بالا برای شما کار نکرد، این روش را امتحان کنید. کامپیوتر خود را راه اندازی کنید و هنگامی که لوگوی ویندوز ظاهر شد، دکمه پاور را نگه دارید تا خاموش شود. این کار را ۲ تا ۳ بار انجام دهید و دفعه بعد ویندوز Automatic Startup Repair را راه اندازی می کند تا مشکلی که از بوت شدن کامپیوتر جلوگیری می کند را برطرف کند.
پس از جستجو، به شما می گوید که کامپیوتر نتوانسته است به درستی راه اندازی شود و به شما امکان دسترسی به Advanced Startup یا ریستارت را می دهد. برای باز کردن Advanced Startup Options در اینجا روی Advanced options کلیک کنید.
هنگامی که وارد Advanced Startup Options شدید، به مسیر Troubleshoot -> Advanced options -> System Restore بروید.
۶. System Restore را از حالت ایمن (Safe Mode) باز کنید
این آخرین راه حل شما است. میتوانید System Restore را در حالت ایمن راهاندازی کنید تا مطمئن شوید هیچ چیز مانع از اجرای آن نمیشود، زیرا حالت ایمن با حداقل درایورها و عملکرد بارگیری میشود.
گزینه های Safe Mode نیز در Advanced Startup Options قرار دارند. کافیست به مسیر Troubleshoot -> Advanced options -> Startup Repair بروید و روی دکمه Restart در آنجا کلیک کنید.
پس از راه اندازی مجدد، لیستی از گزینه ها باز می شود. Enable Safe Mode را انتخاب کنید و سپس از پنجره Run (روش اول) برای دسترسی به System Restore در آن استفاده کنید. همچنین می توانید به جای آن Enable Safe Mode with Command Prompt را انتخاب کنید و دستور rstrui.exe را در آن اجرا کنید.
صرف نظر از پیچیدگی مشکل، یکی از این روش ها به شما کمک می کند کامپیوتر خود را به حالت پایدار بازگردانید.
بیشتر بخوانید:
نحوه بازیابی و فعال کردن منوی زمینه کلاسیک در ویندوز ۱۱
بهترین برنامه های سندباکس برای ایمن نگه داشتن ویندوز شما
نحوه بازگردانی Restore Point