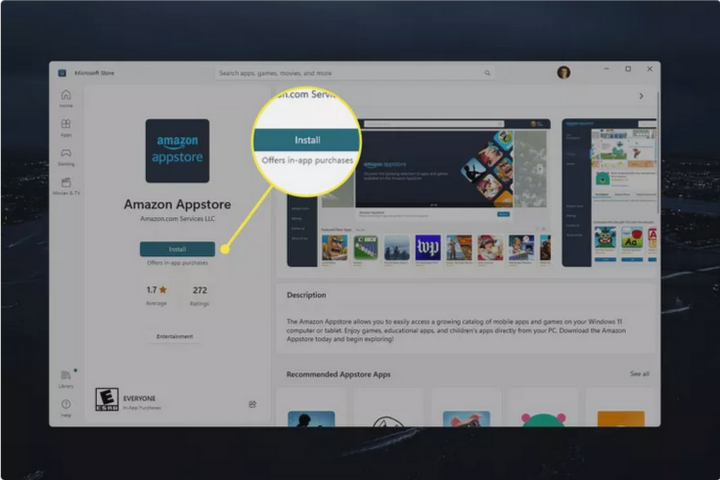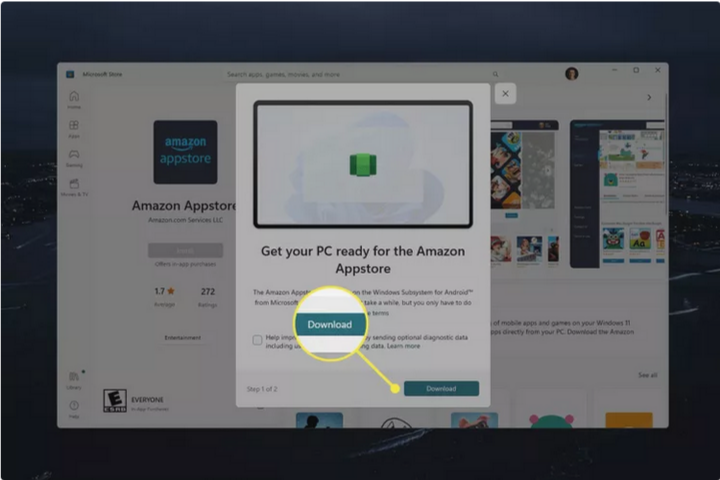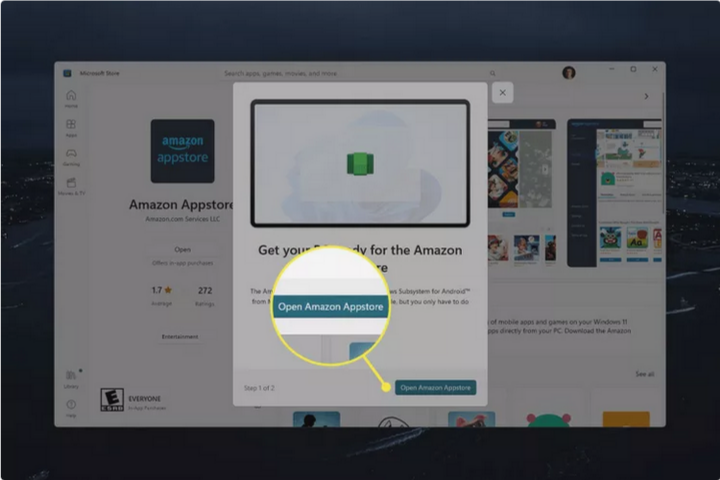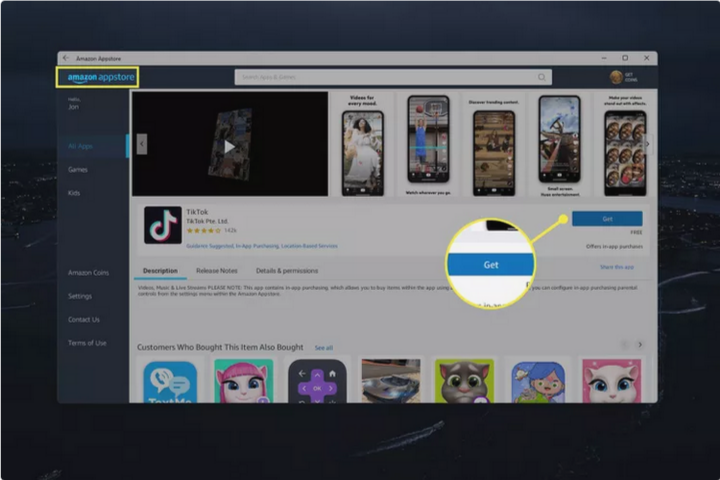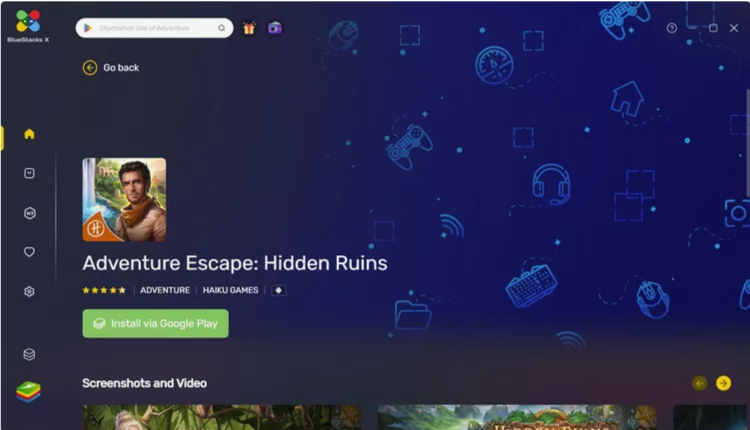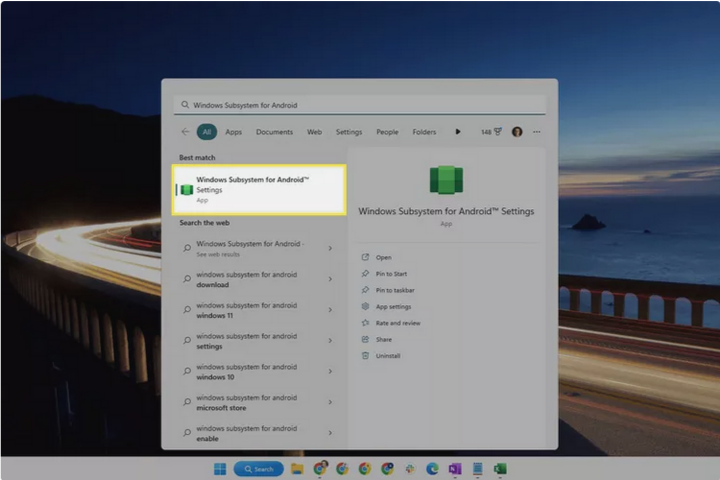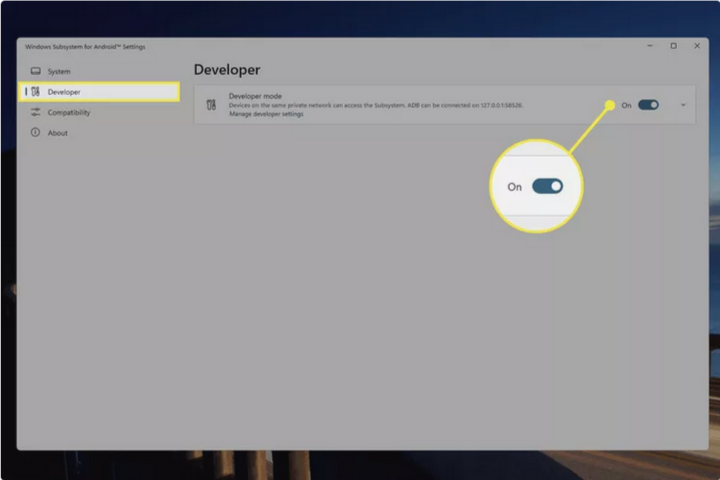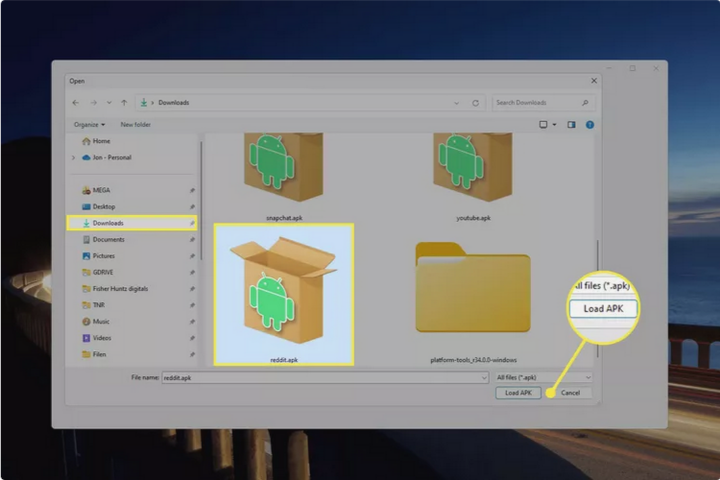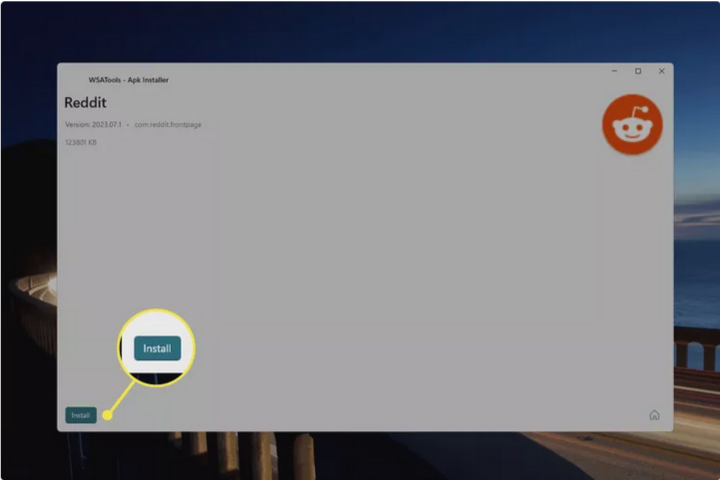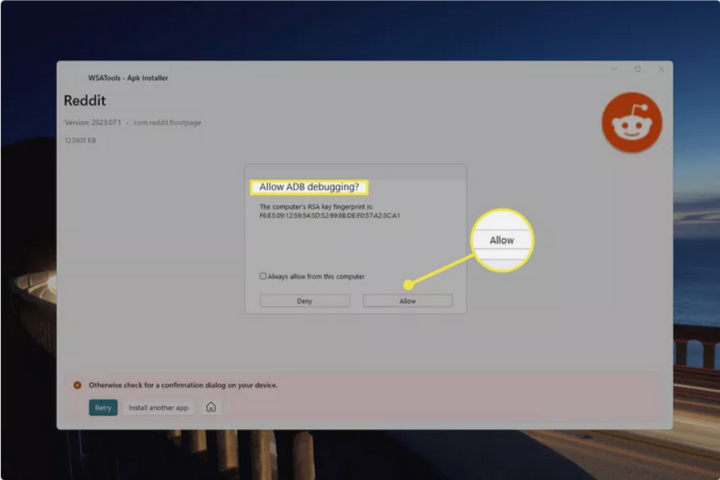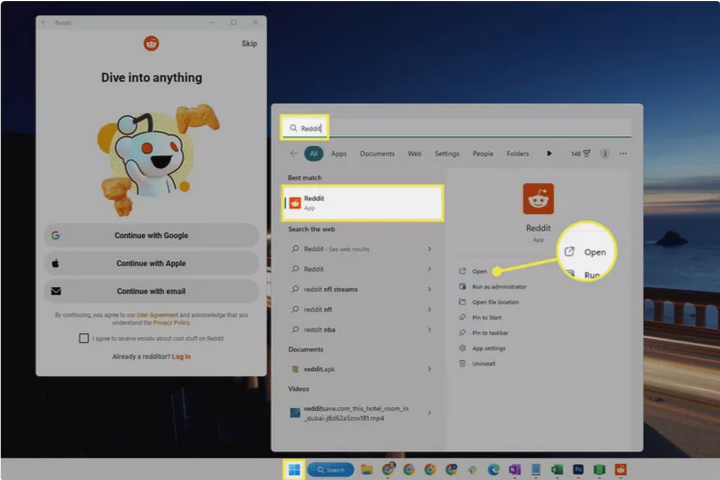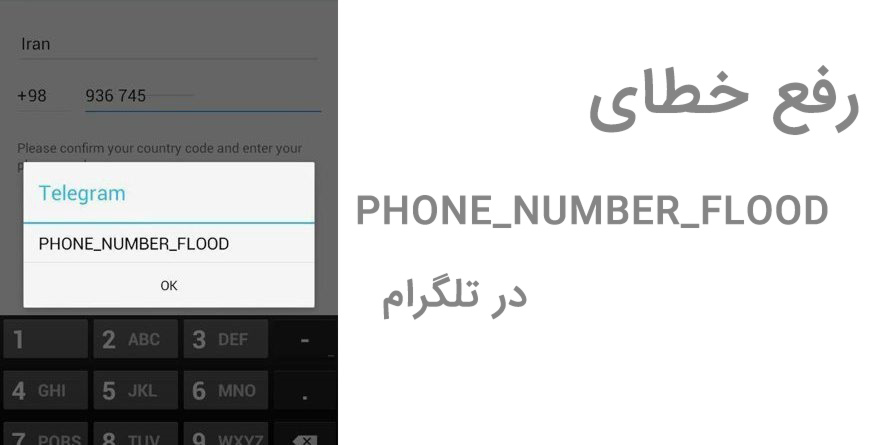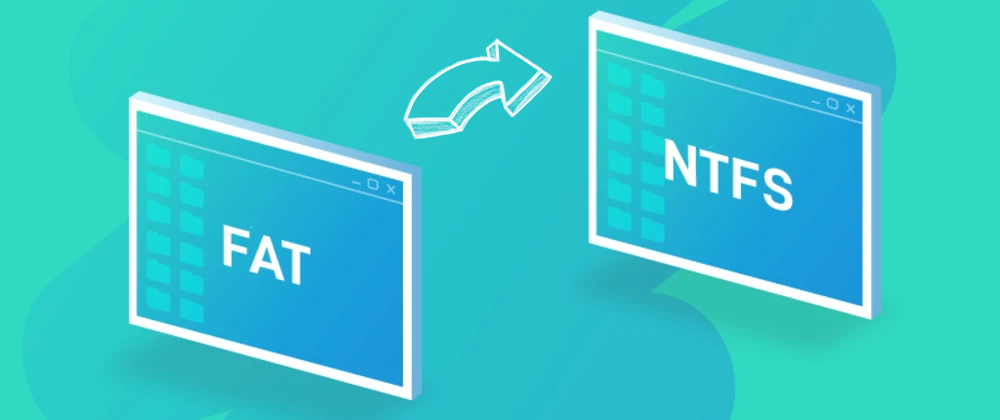نحوه دانلود و نصب برنامه های اندروید در ویندوز 11
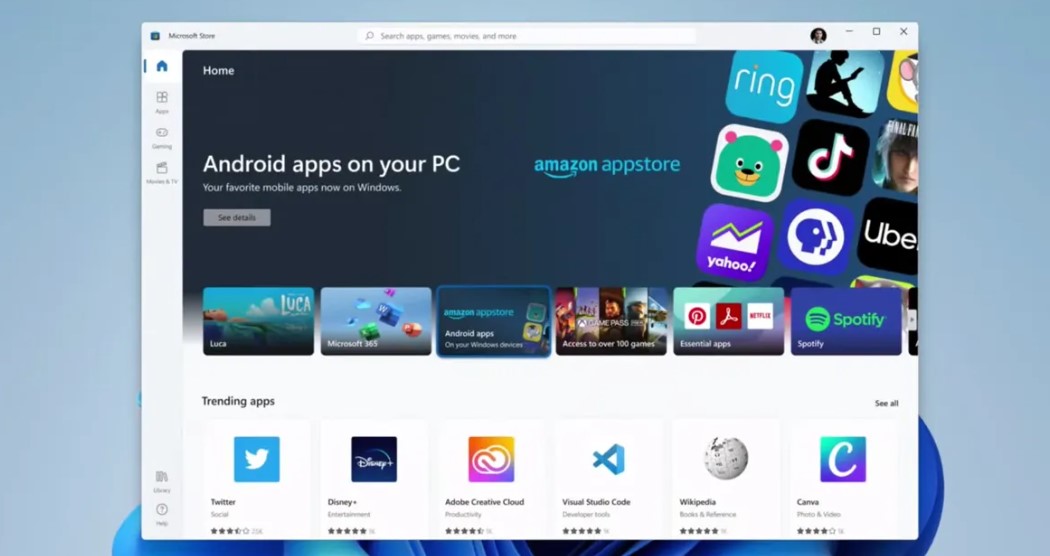
ویندوز ۱۱ به شما این امکان را می دهد به فروشگاه برنامه های اندروید دسترسی داشته باشید تا برنامه های تلفن همراه را روی کامپیوتر خود نصب کنید. در این پست تمام روش هایی که می توانید برنامه های اندروید را در ویندوز ۱۱ نصب و اجرا کنید را مورد بررسی قرار می دهیم.
نحوه دانلود برنامه های اندروید با اپ استور آمازون
در Microsoft Store برنامه ای به نام Amazon Appstore وجود دارد که به شما امکان می دهد به کتابخانه برنامه های آمازون در ویندوز ۱۱ دسترسی داشته باشید.
۱- صفحه دانلود اپ استور آمازون را باز کنید و روی Get in Store app بزنید.
۲- سپس Open Microsoft Store را انتخاب کنید.
۳- در صفحه دانلود گزینه Install را انتخاب کنید.
۴- در صفحه ای که باز می شود روی Download بزنید. ممکن است چند دقیقه طول بکشد تا دانلود تمام شود.
۵- برای راه اندازی فروشگاه، Open Amazon Appstore را انتخاب کنید.
۶- یکی از گزینه های زیر را انتخاب کنید و سپس دستورات روی صفحه را برای دسترسی به فروشگاه برنامه دنبال کنید. اگر از قبل حساب کاربری آمازون دارید وارد شوید در غیر اینصورت یک حساب کاربری ایجاد کنید.
۷- برنامه اندرویدی را که می خواهید در ویندوز ۱۱ نصب کنید انتخاب کنید و در صفحه دانلود آن روی Get بزنید.
۸- برنامه بر روی کامپیوتر شما نصب خواهد شد. برای راهاندازی برنامه، Open را از صفحه دانلود آن انتخاب کنید یا با استفاده از ابزار جستجوی ویندوز آن را جستجو کنید.
اگر از این روش برای نصب برنامه های اندروید استفاده می کنید، مهم است بدانید که ویندوز ۱۱ فقط می تواند برنامه های اندروید را از اپ استور آمازون دانلود کند. شما نمی توانید برنامه های اندروید را از فروشگاه Google Play نصب کنید. این محدودیت به این معنی است که ممکن است با برخی از برنامههای اندرویدی روبرو شوید که نمیتوانید آنها را روی دستگاه ویندوز ۱۱ خود نصب کنید.
از یک شبیه ساز برای دریافت برنامه های اندروید در ویندوز ۱۱ استفاده کنید
دانلود برنامههای اندروید با شبیهساز انعطافپذیری بیشتری نسبت به تکنیک بالا فراهم میکند. این به این دلیل است که شبیهسازها به شما امکان میدهند برنامهها را مستقیماً از فروشگاه Google Play یا یک فایل APK نصب کنید. بنابراین شما به تمام برنامه های اندرویدی دسترسی خواهید داشت.
شبیه سازها کل گوشی یا تبلت را تقلید می کنند، بنابراین شما یک صفحه اصلی با آیکون های برنامه، بسیار شبیه به یک دستگاه اندروید واقعی خواهید داشت.
BlueStacks یک گزینه محبوب است، اما چندین شبیه ساز اندروید رایگان دیگر نیز وجود دارد که تقریباً به همان روش کار می کنند.
نحوه نصب فایل های APK در ویندوز ۱۱
همانطور که در بخش قبل خواندید، میتوانید برنامهها را از طریق فایلهای APK با استفاده از شبیهساز نصب کنید. راه دیگر استفاده از Windows Subsystem for Android است.
اگر میخواهید برنامههای اندرویدی شما شبیه سایر برنامههای فروشگاه مایکروسافت باشد، ممکن است این روش را ترجیح دهید. آن ها به راحتی از منوی استارت قابل دسترسی خواهند بود و می توانید میانبرهای دسکتاپ و تسکبار ایجاد کنید.
دو راه برای انجام این کار وجود دارد. اولین و ساده ترین، با یک برنامه شخص ثالث به نام WSATools است. این برنامه یک رابط کاربری گرافیکی برای نصب آسان هر فایل APK ارائه می دهد. ابتدا آن را مانند هر برنامه مایکروسافت استور نصب کنید و سپس این مراحل را دنبال کنید:
Windows for Windows Subsystem for Android -1 را جستجو و انتخاب کنید.
۲- تب Developer را باز کنید و Developer mode را فعال کنید.
WSATools -3 را باز کرده و Install an APK را انتخاب کنید.
۴- برنامه اندرویدی که می خواهید نصب کنید را انتخاب کنید و سپس Load APK را انتخاب کنید.
Install -5 را انتخاب کنید.
Allow -6 را در Allow ADB debugging انتخاب کنید.
۷- اکنون می توانید برنامه را از منوی استارت ویندوز ۱۱ باز کنید، دقیقاً مانند هر برنامه ای که اجرا می کنید. همچنین یک دکمه Open App در WSATools وجود دارد، اما این دکمه فقط بلافاصله پس از نصب قابل مشاهده است.
چه برنامه های اندرویدی را می توان در ویندوز ۱۱ دریافت کرد؟
تقریباً هر برنامه ای که می خواهید. با این حال، این به روش نصبی که انتخاب می کنید بستگی دارد.
بیش از ۵۰۰۰۰ برنامه اندروید از طریق فروشگاه Appstore آمازون در دسترس است، بنابراین همه آن ها در ویندوز ۱۱ در دسترس هستند. اما لیست برنامه های آمازون با فروشگاه Google Play متفاوت است. به همین دلیل، نمیتوانید برنامههایی را از طریق اپ استور آمازون که به خدمات Google Mobile (GMS) نیاز دارند، مانند Gmail، YouTube و غیره نصب کنید.
اگر می خواهید این برنامه ها در ویندوز ۱۱ اجرا شوند، بهتر است از نسخه های دسکتاپ استفاده کنید. برای بیشتر موارد، برنامههایی معادل دسکتاپ وجود دارد، مانند یک کلاینت ایمیل برای بررسی پیامهای Gmail شما. البته می توانید از نسخه وب در Gmail.com، YouTube.com و غیره نیز استفاده کنید.
با این حال، روش شبیه ساز برای برنامه های مورد نیاز GMS کار می کند. به عنوان مثال، BlueStacks شامل فروشگاه Google Play است، به این معنی که می توانید میلیون ها برنامه و بازی آن را نصب کنید.