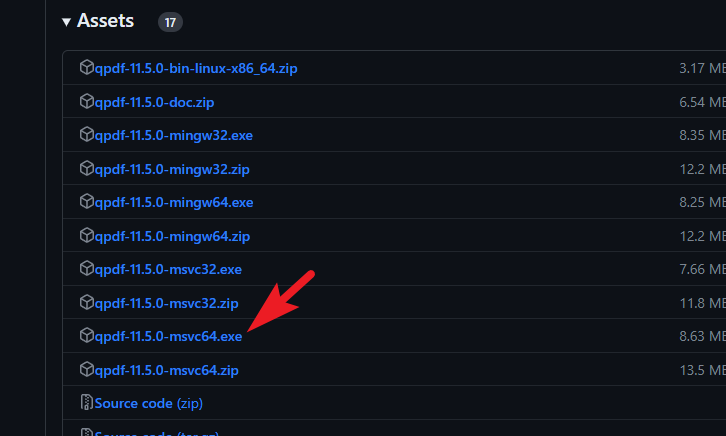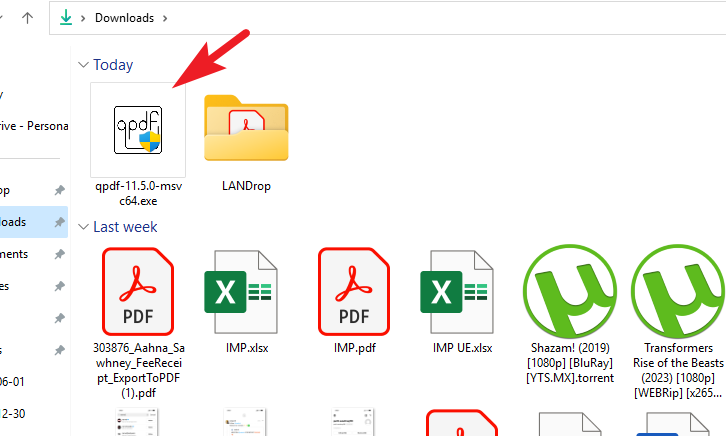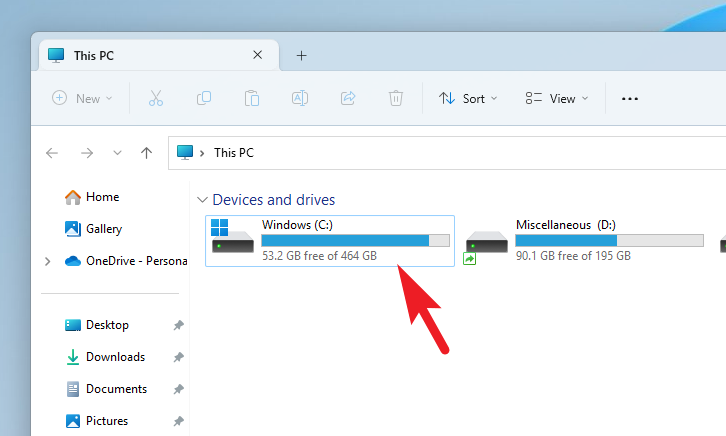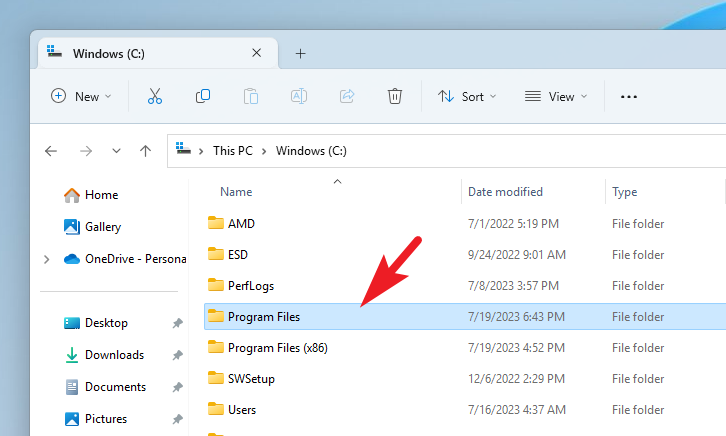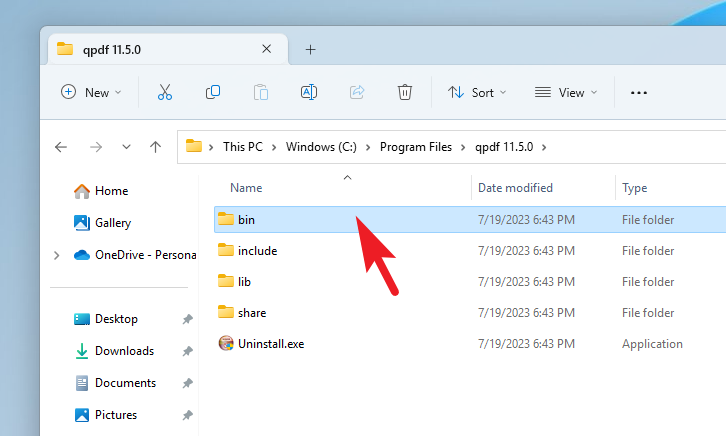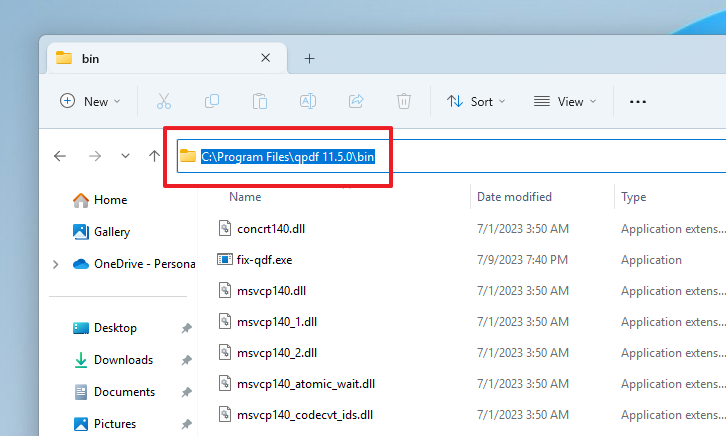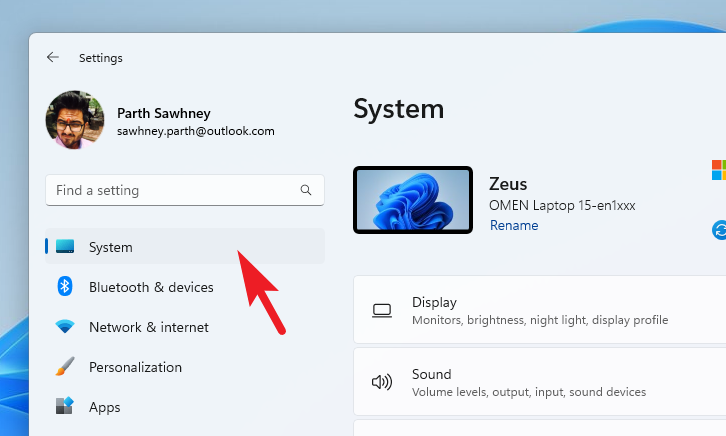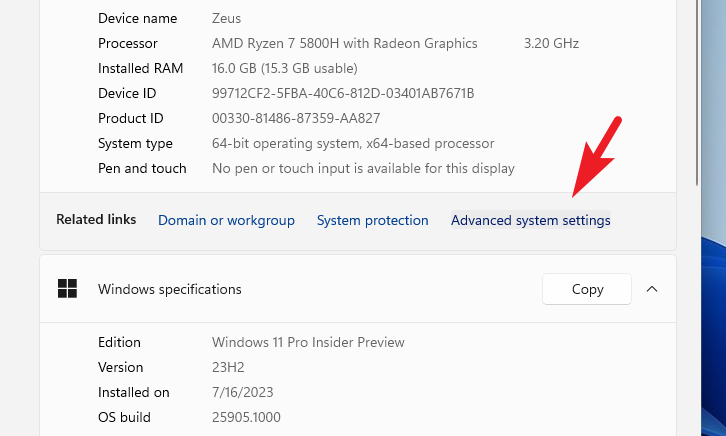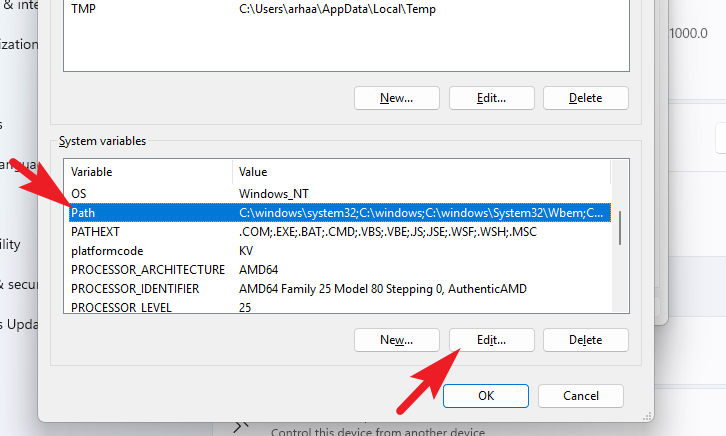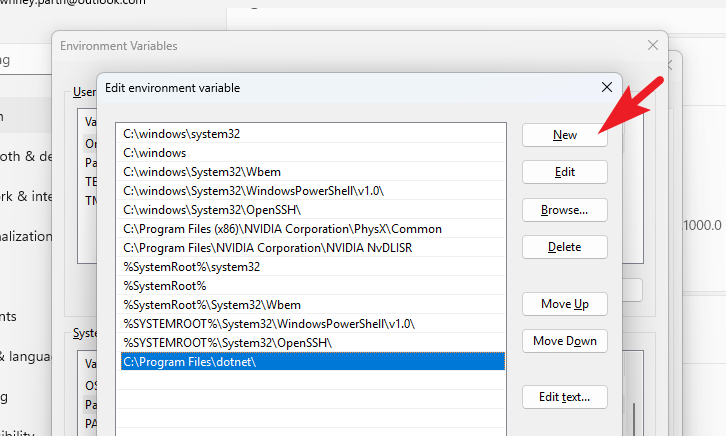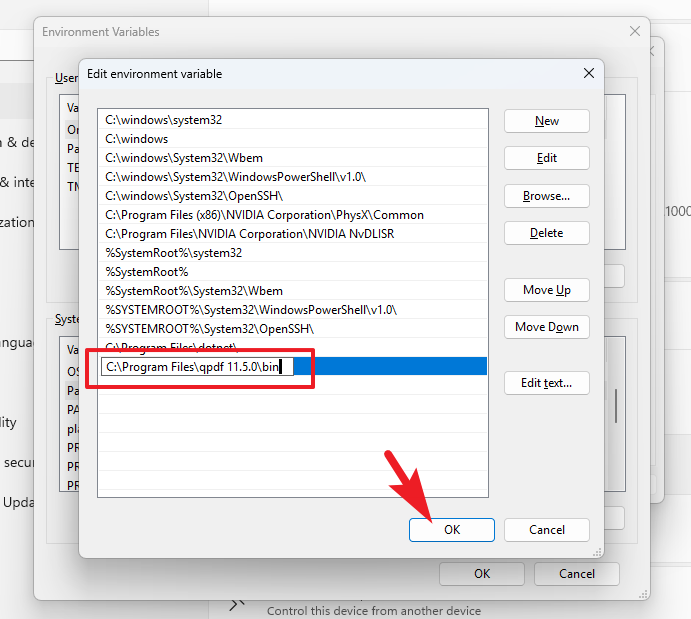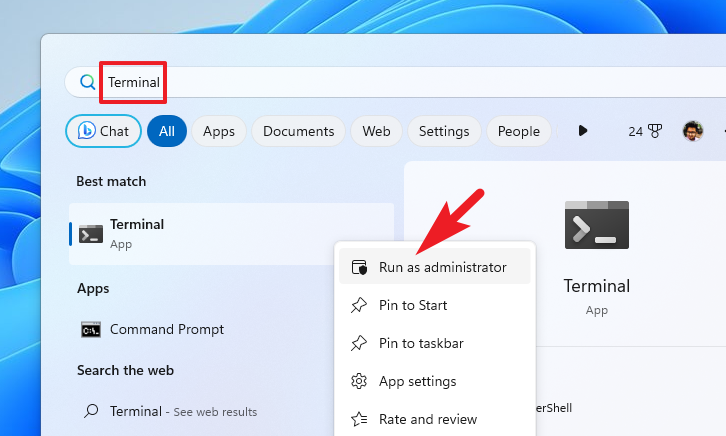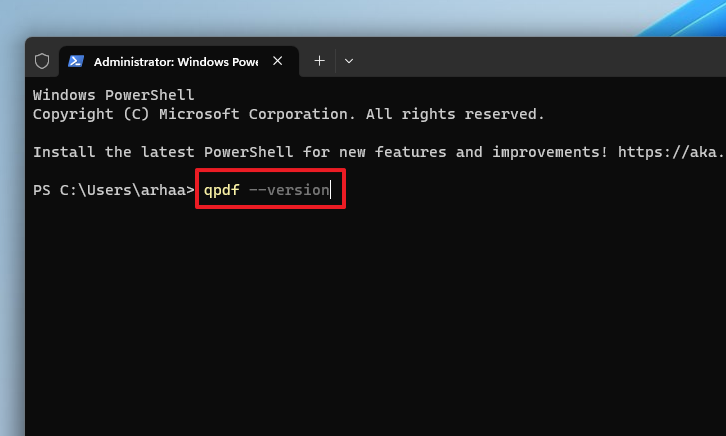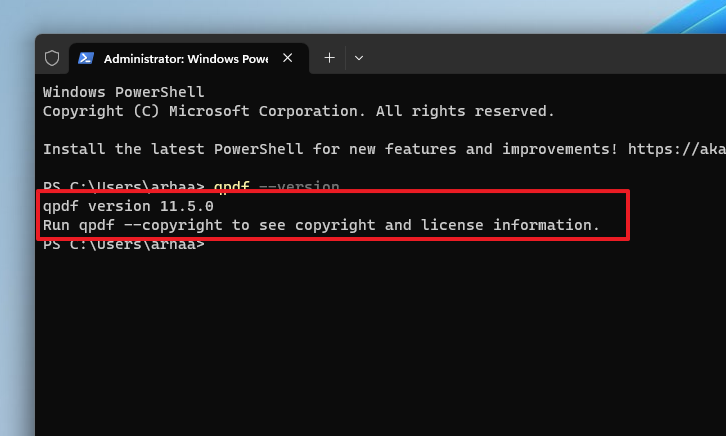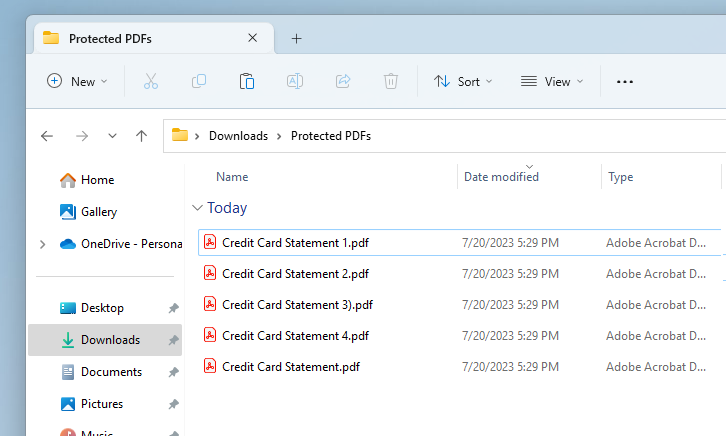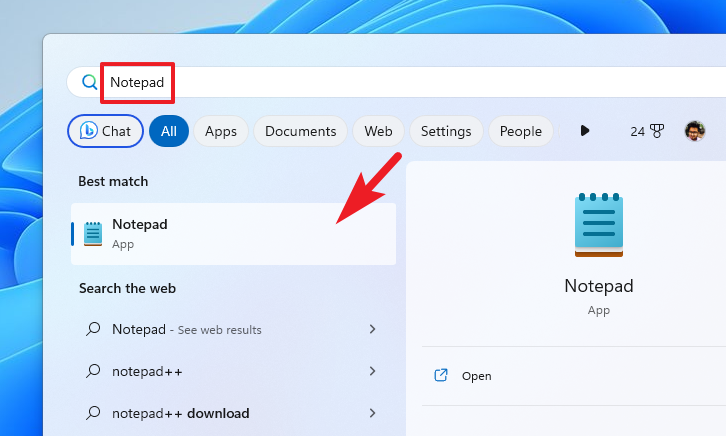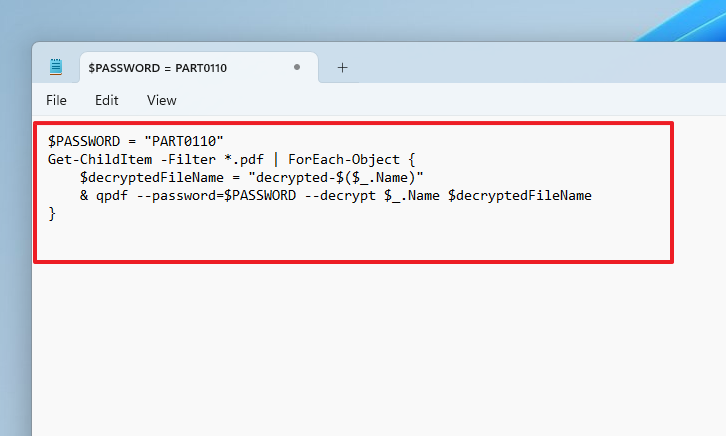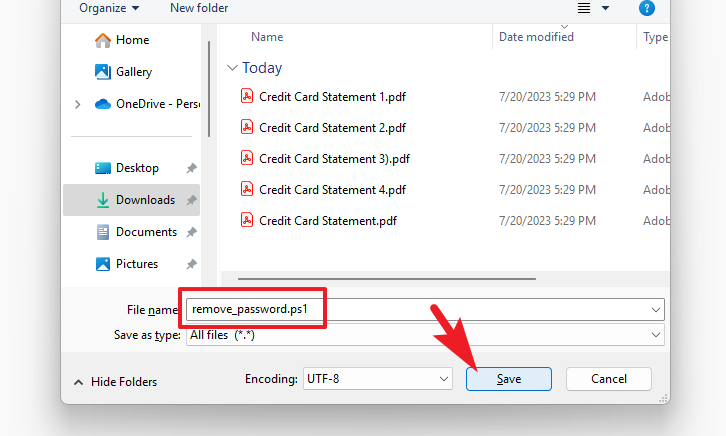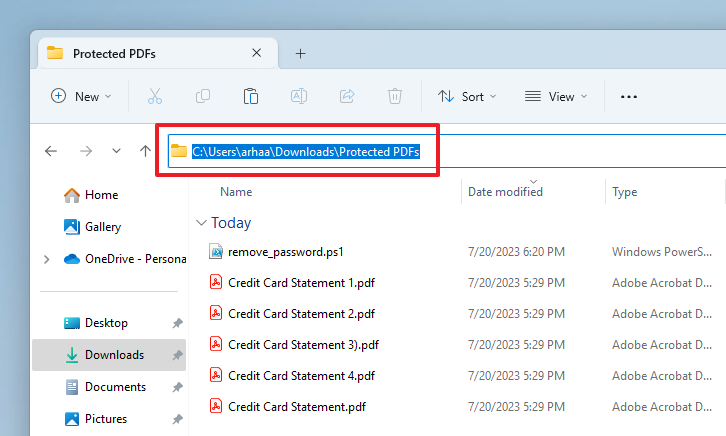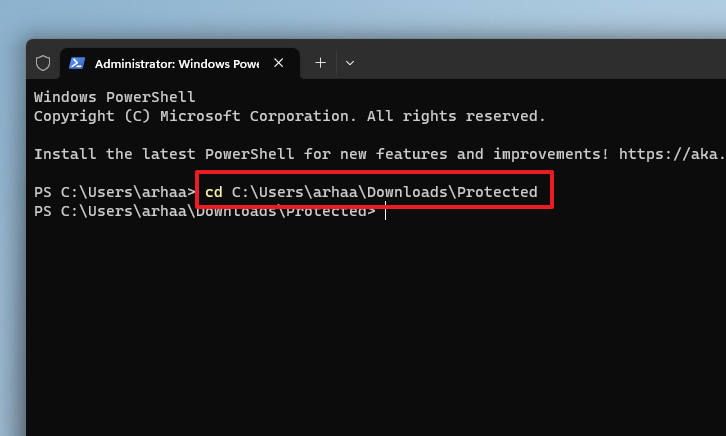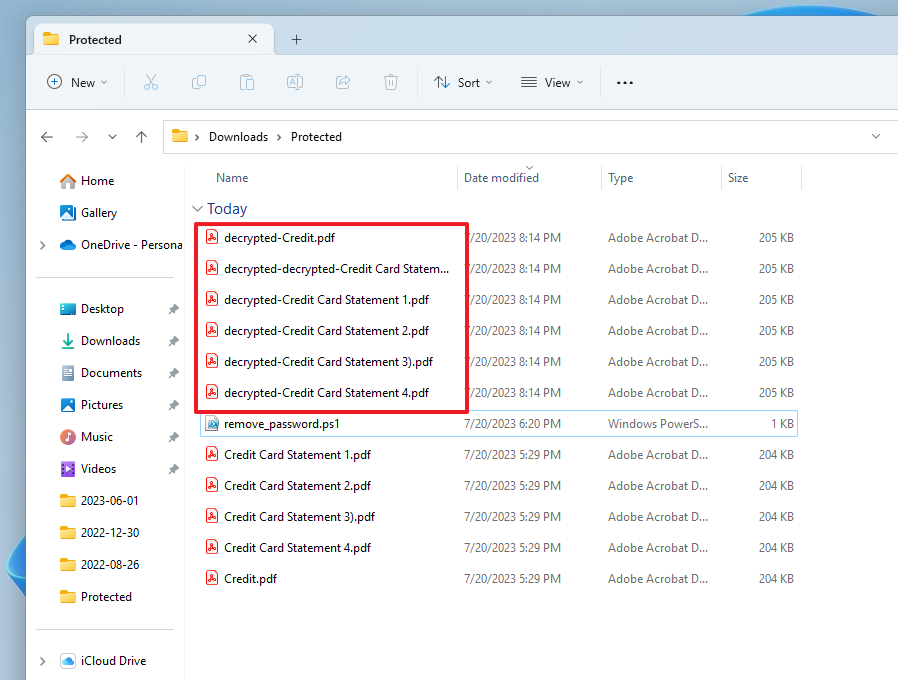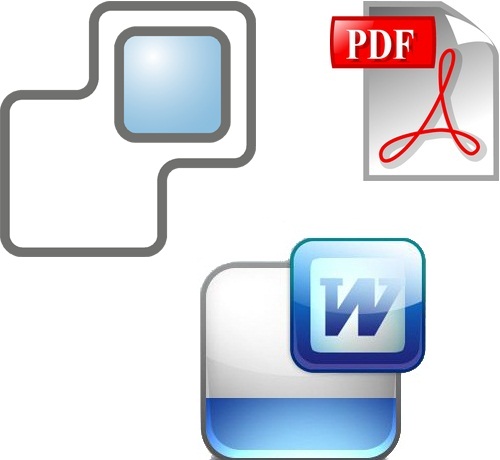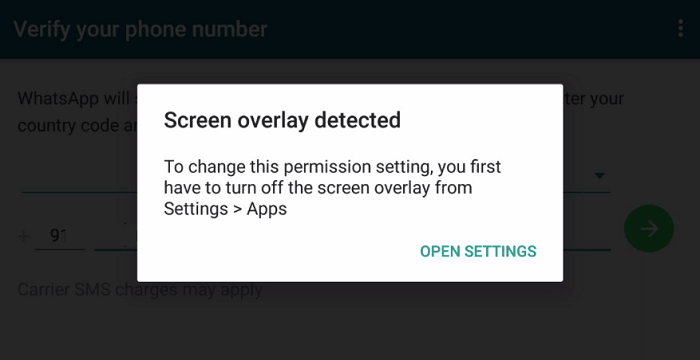نحوه حذف رمز عبور فایل های PDF به صورت دسته جمعی

محافظت از رمز عبور داده های حساس امری ضروری است. با این حال، وارد کردن رمز عبور فایل PDFی که چندین بار در روز باز می کنید ممکن است خسته کننده و آزاردهنده باشد. خوشبختانه، اگر مطمئن هستید که دیگر نیازی به رمز عبور در فایلهای PDF ندارید، میتوانید به راحتی آنها را با استفاده از CMD در ویندوز حذف کنید. حتی شما می توانید رمز عبور را از چندین فایل PDF با یک حرکت حذف کنید.
هنگام استفاده از ابزار خط فرمان (command-line tool) محدودیت های خاصی وجود دارد. اولین و مهمتر از همه عدم وجود رابط کاربری گرافیکی است. تمام اقدامات باید با استفاده از دستورات Powershell انجام شود. با این حال، میتوانید یک اسکریپت برای خودکار کردن فرآیند بنویسید و هر بار که میخواهید رمز عبور را از چندین فایل PDF حذف کنید، آن را اجرا کنید.
با این حال، همه فایلهای PDF باید رمز عبور یکسانی داشته باشند تا اسکریپت کار کند. اگر چندین فایل PDF با رمزهای عبور مختلف دارید، باید این فرآیند را به صورت دستی انجام دهید.
همچنین، پس از نصب ابزار خط فرمان، باید متغیر محیطی (environment variable) را روی سیستم خود تنظیم کنید تا بتواند دستورات مربوط به ابزار را درک کند. این یک محدودیت نیست، اما ممکن است برای برخی از کاربران کمی فنی به نظر برسد.
رمز عبور را از چندین فایل PDF حذف کنید
اگرچه نرمافزارهای شخص ثالث زیادی وجود دارد که میتوانند فایلها را برای شما رمزگشایی کنند، با این حال، ما QPDF را انتخاب کردیم.
از آنجایی که QPDF یک ابزار خط فرمان است، پس از نصب باید یک متغیر محیطی را تنظیم کنید و سپس با استفاده از Terminal دستورات را برای حذف رمزعبور روی PDF اعمال کنید. ممکن است در ابتدا بسیار فنی به نظر برسد. با این حال، دستورالعمل های زیر را دنبال کنید.
۱. QPDF را روی ویندوز خود نصب کنید
ابتدا با استفاده از مرورگر به github.com/qpdf بروید. سپس، بسته به اینکه نسخه ویندوز شما ۶۴ بیتی یا ۳۲ بیتی است، روی qpdf-msvc64.exe یا qpdf-msvc32.exe کلیک کنید.
در مرحله بعد، به پوشه پیش فرض دانلودها بروید و روی فایل EXE دوبار کلیک کنید تا نصب شود.
۲. Environment Variable را تنظیم کنید
پس از اتمام نصب، بیایید به مرحله بعدی برویم. بدون تنظیم یک متغیر محیطی، نمی توانید از دستوراتی که مختص QPDF هستند استفاده کنید.
ابتدا به پوشه نصب QPDF بروید. اگر در حین نصب آن را سفارشی نکردید، در درایو نصب ویندوز شما خواهد بود.
روی پوشه Program Files دو بار کلیک کنید.
سپس پوشه QPDF را پیدا کرده و روی آن دوبار کلیک کنید.
پس از آن، روی پوشه Bin دوبار کلیک کنید.
اکنون روی نوار آدرس کلیک کنید و Ctrl+C را از روی صفحه کلید فشار دهید تا مسیر را کپی کنید.
اکنون به تنظیمات بروید. اطمینان حاصل کنید که بخش System را از نوار کناری سمت چپ انتخاب کرده اید.
سپس از قسمت سمت راست، About را پیدا کرده و روی آن کلیک کنید.
در صفحه بعدی، روی گزینه Advanced system settings کلیک کنید.
پس از آن، مطمئن شوید که تب Advanced را انتخاب کرده اید. سپس برای ادامه، روی دکمه Environment Variables کلیک کنید. با این کار یک پنجره جداگانه روی صفحه نمایش شما باز می شود.
از پنجره باز شده ، متغیر Path را پیدا کرده و روی آن کلیک کنید. سپس، روی Edit کلیک کنید.
در پنجره Environment variable، برای ادامه روی New کلیک کنید.
پس از آن، مسیر پوشه Bin را که قبلاً کپی کردهاید در فیلد داده شده جایگذاری کنید و برای ذخیره روی OK کلیک کنید. متغیر محیطی اکنون تنظیم شده است.
برای بررسی آن، به منوی Start بروید و Terminal (CMD در ویندوز ۱۰) را جستجو کنید. سپس از نتایج جستجو، روی Terminal راست کلیک کرده و گزینه Run as administrator را انتخاب کنید.
پس از آن دستور زیر را تایپ یا کپی پیست کرده و اینتر را بزنید تا اجرا شود.
qpdf -–versionدستور باید نسخه نصب شده فعلی QPDF را نمایش دهد.
رمز عبور چندین فایل PDF را با یک حرکت حذف کنید
برای حذف رمزعبور از چندین فایل PDF، از فایل اسکریپت Powershell استفاده می کنیم. اولین قدم این است که مطمئن شوید همه فایلهای PDF که میخواهید رمز عبور آنها را حذف کنید، در یک پوشه قرار دارند.
اکنون به منوی Start بروید و Notepad را جستجو کنید. سپس از نتایج جستجو روی Notepad کلیک کنید.
در فایل Notepad، اسکریپت زیر را تایپ یا کپی پیست کنید.
توجه: به جای <yourpasswordhere> رمز عبور واقعی فایل های PDF را تایپ کنید.
$PASSWORD = "<yourpasswordhere>"
Get-ChildItem -Filter *.pdf | ForEach-Object {
$decryptedFileName = "decrypted-$($_.Name)"
& qpdf --password=$PASSWORD --decrypt $_.Name $decryptedFileName
}سپس، روی تب File کلیک کرده و گزینه Save As را انتخاب کنید.
از پنجره Save As، به پوشه ای که فایلهای PDF شما در آن قرار دارد بروید. سپس، مطمئن شوید که فایل را با پسوند ps1 ذخیره کرده اید.
پس از ذخیره فایل، به پوشه ای بروید که شامل تمام فایل های PDF و اسکریپت Powershell است. سپس روی نوار آدرس راست کلیک کرده و مسیر را کپی کنید.
همانطور که قبلا در این راهنما نشان داده شد، به منوی Start بروید و پنجره ترمینال یا CMD را باز کنید.
پس از آن، دستور زیر را تایپ یا کپی پیست کنید تا دایرکتوری تنظیم شود.
توجه: به جای <copied path here> آدرس مسیری که در مراحل قبلی کپی کردهاید را جایگزین کنید.
cd <copied path here>پس از آن، دستور زیر را تایپ یا کپی پیست کنید و اینتر را بزنید.
.\<script file name>.ps1توجه: به جای <script file name> نام اسکریپت را وارد کنید.
اگرچه در صفحه Powershell هیچ تاییدی دریافت نخواهید کرد، اما پس از اجرای موفقیت آمیز دستور، به پوشه ای که همه فایل های PDF شما در آن قرار دارد بروید و نسخه های بدون رمز فایل ها را با پیشوند decrypted مشاهده خواهید کرد.
اکنون می توانید فایل های رمزگشایی شده را به اشتراک بگذارید و یا هر طور که می خواهید از آن ها استفاده کنید.