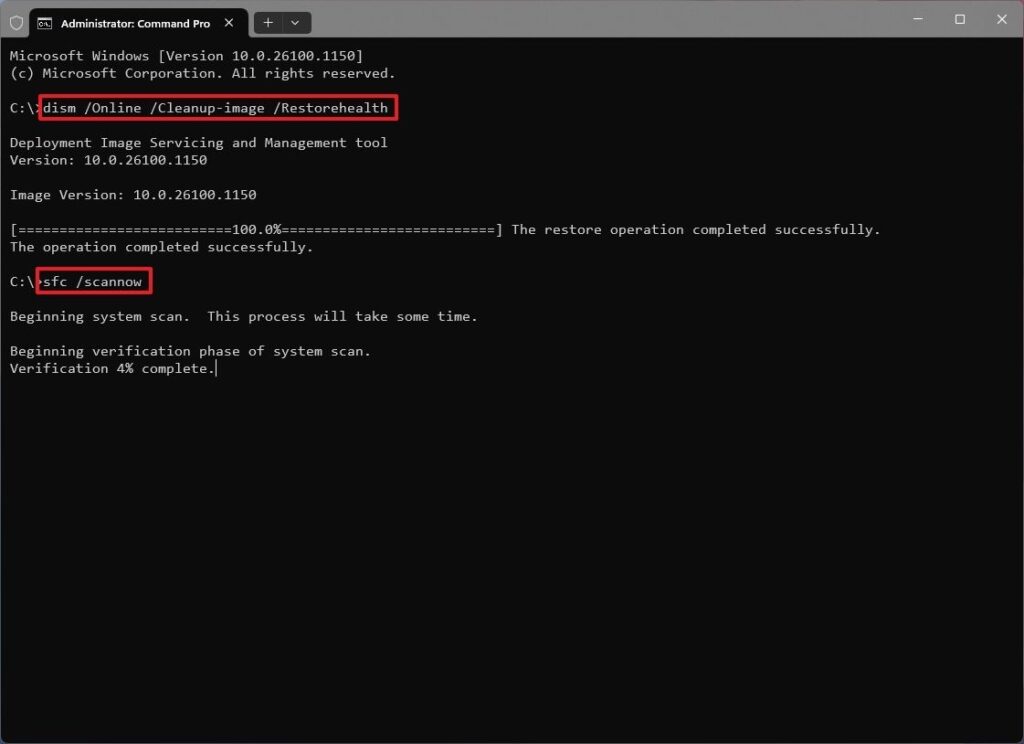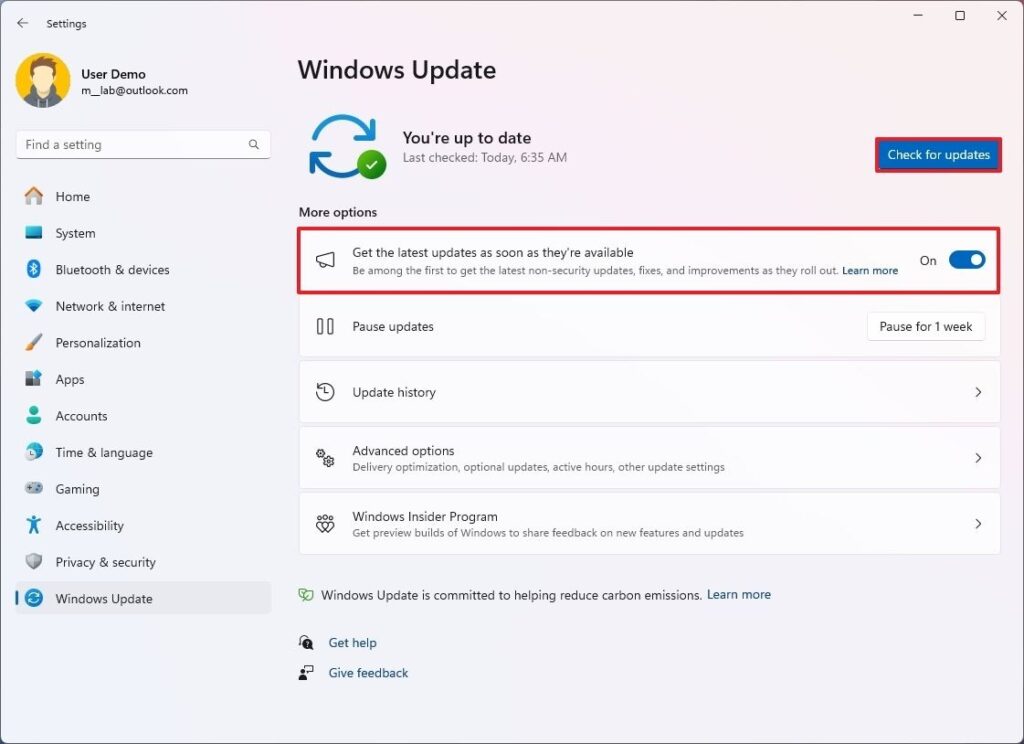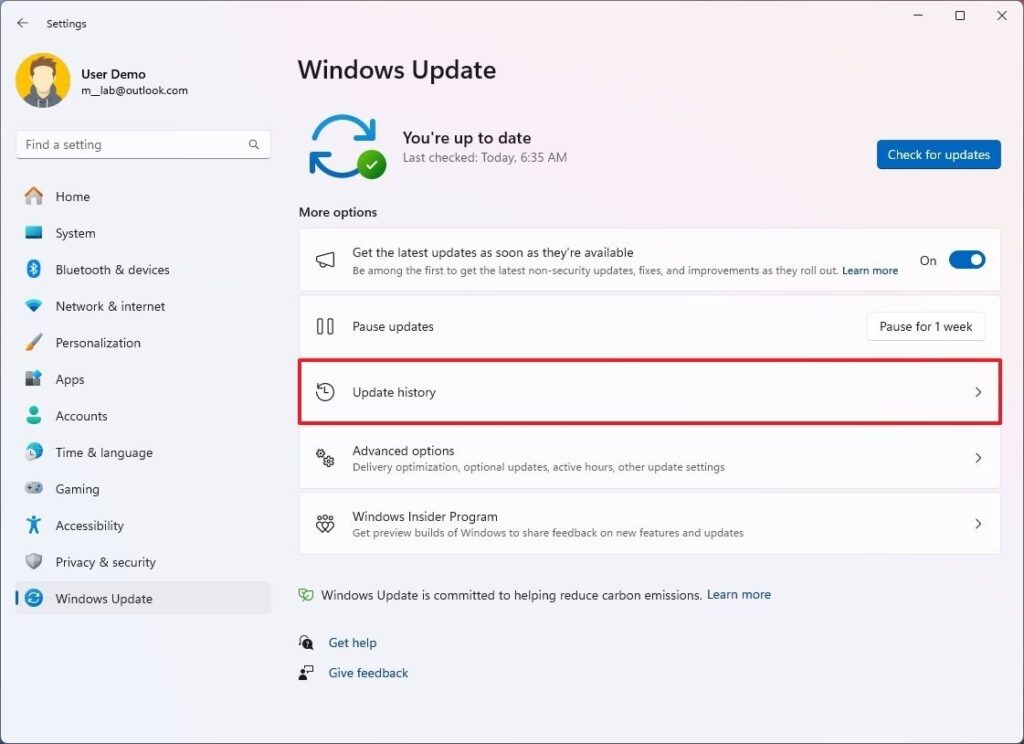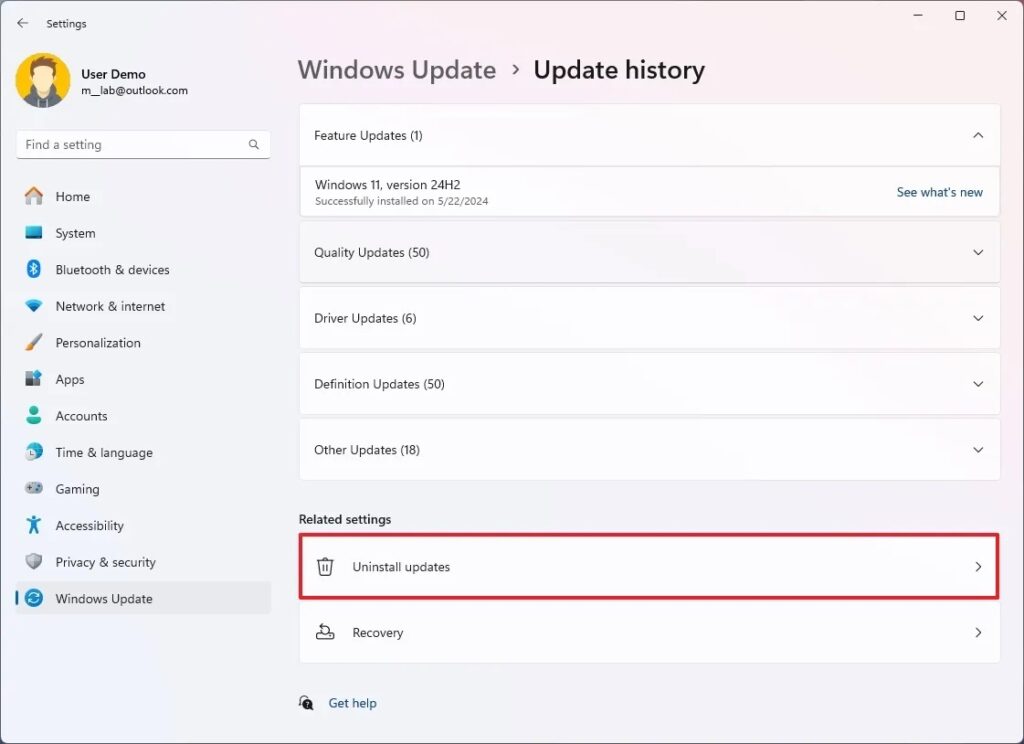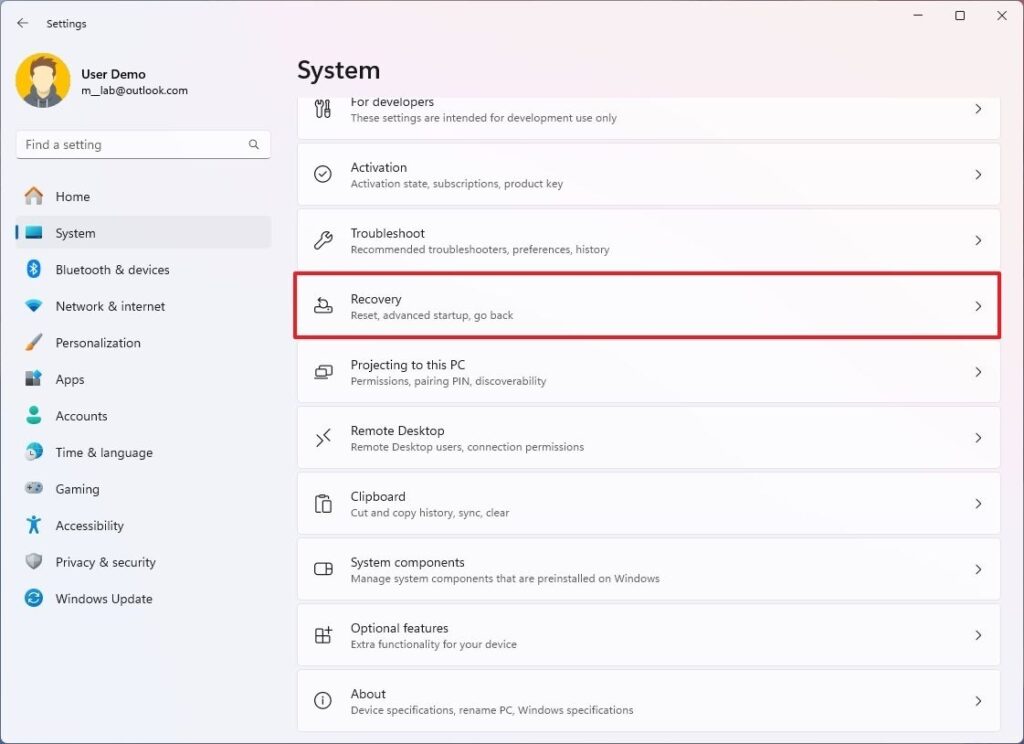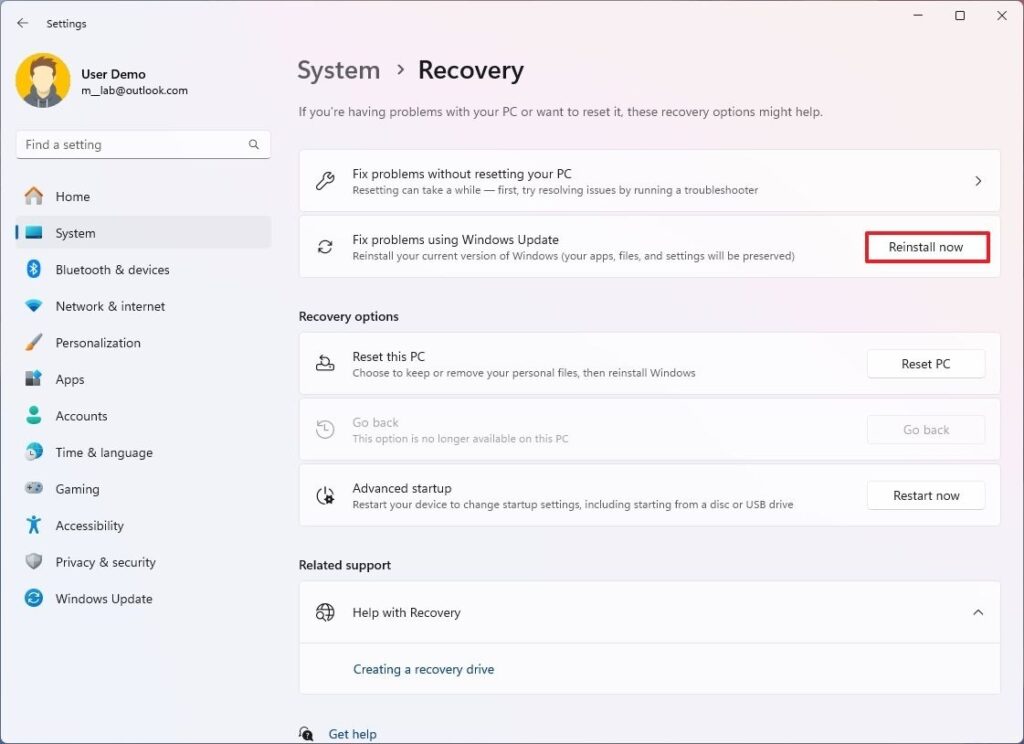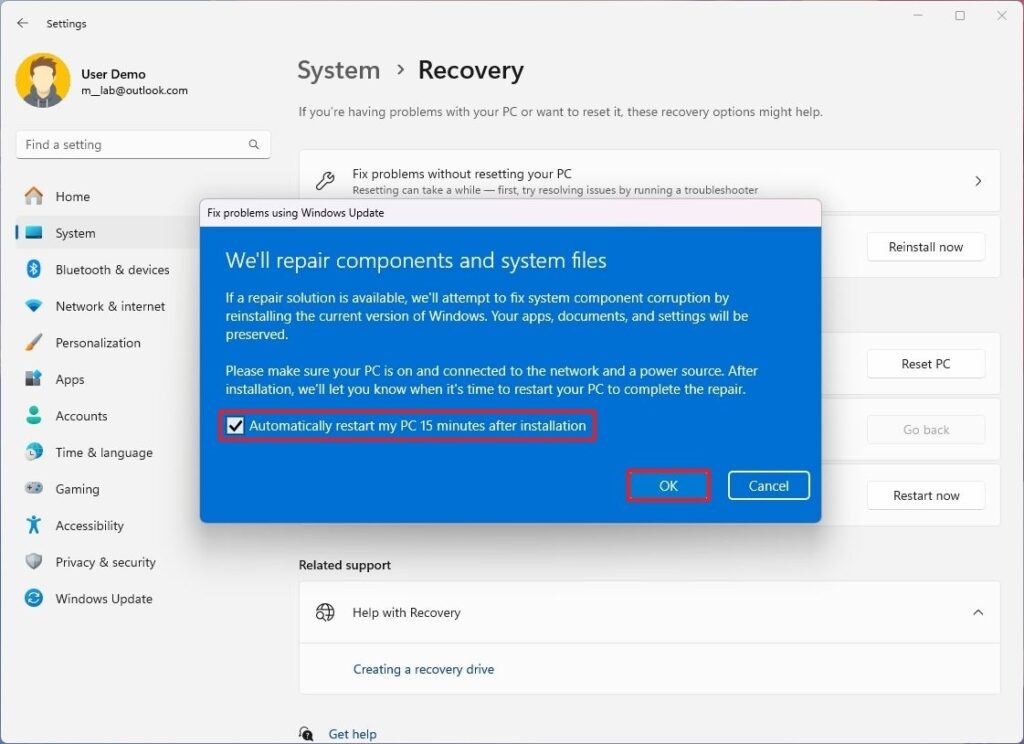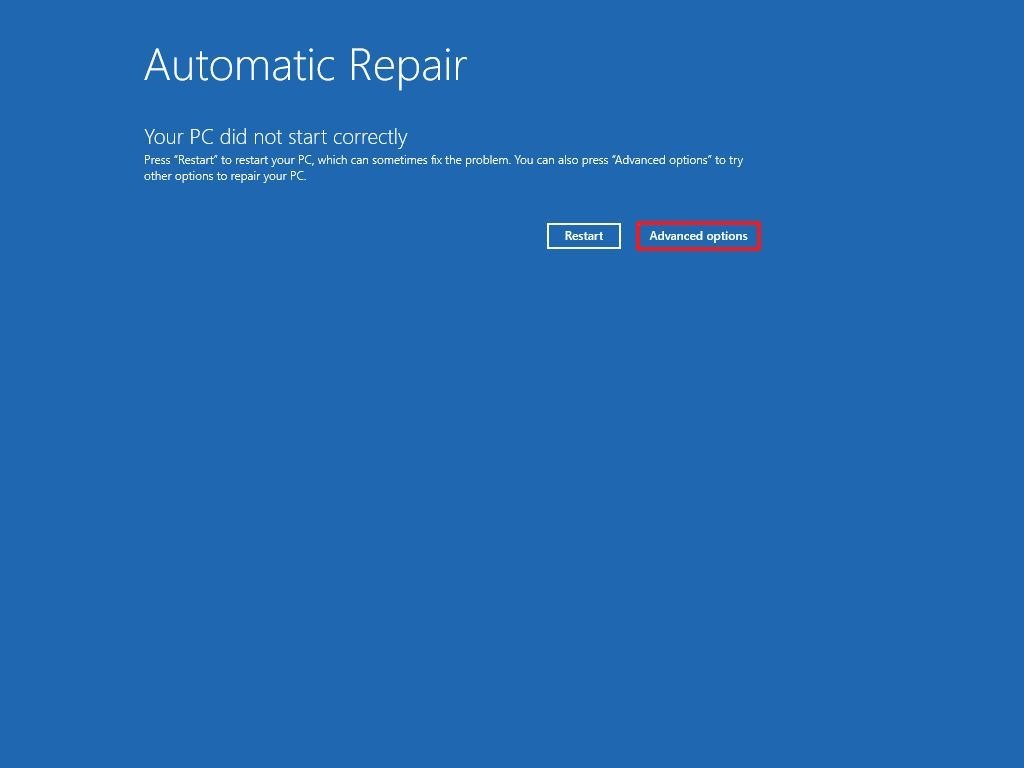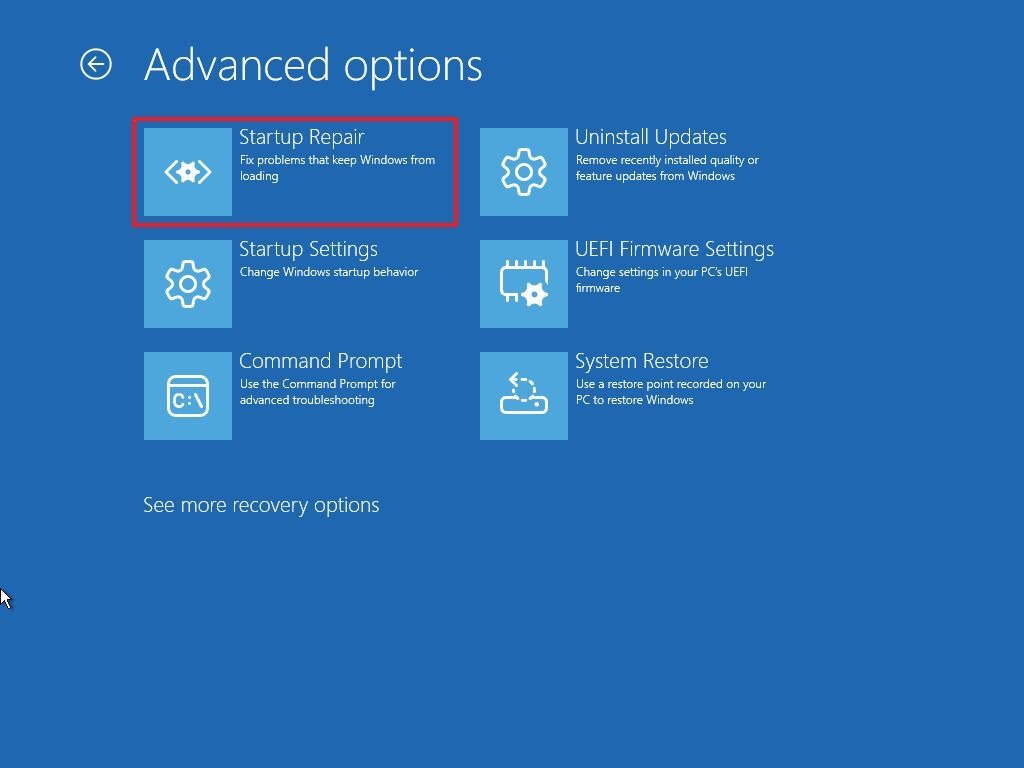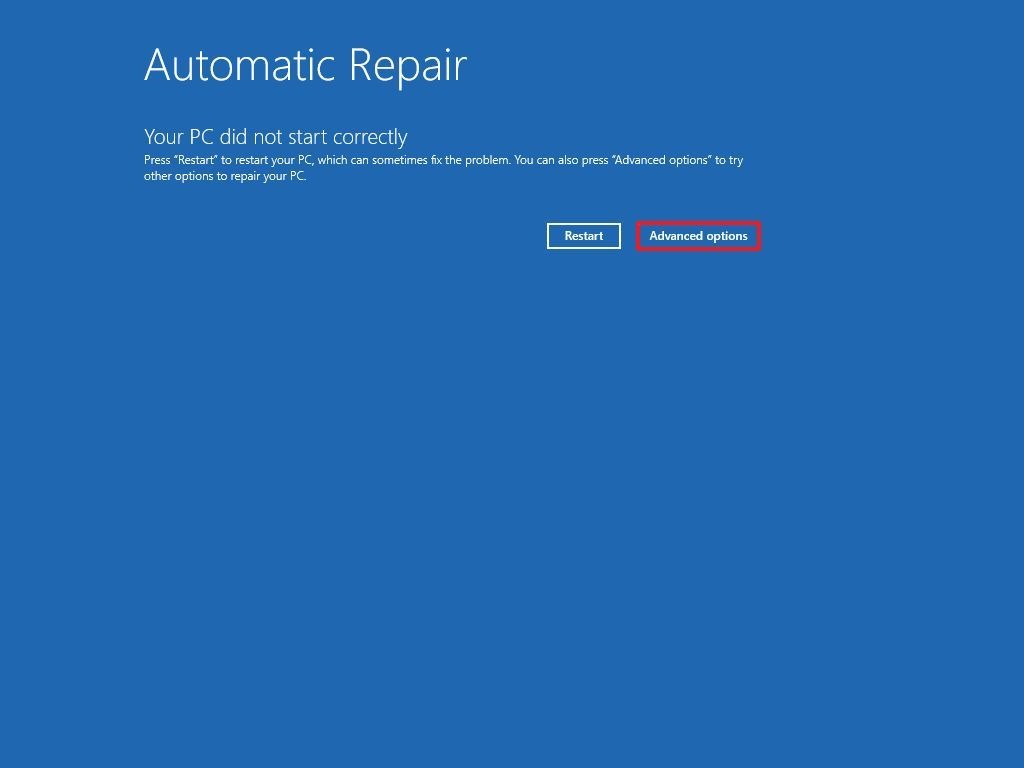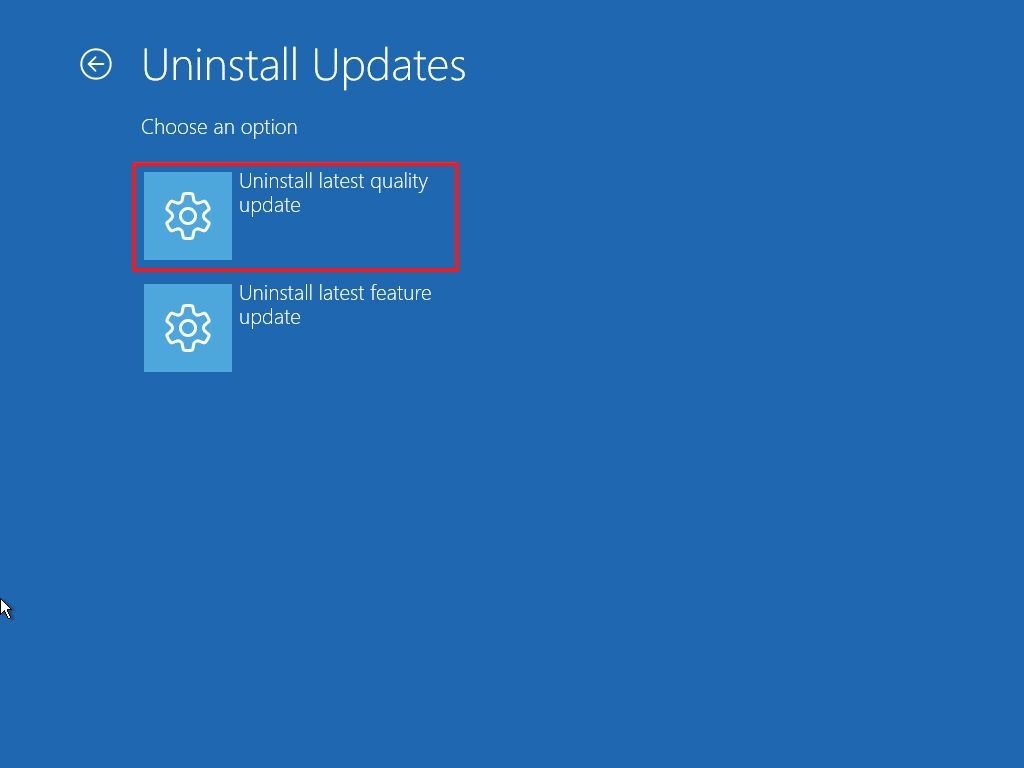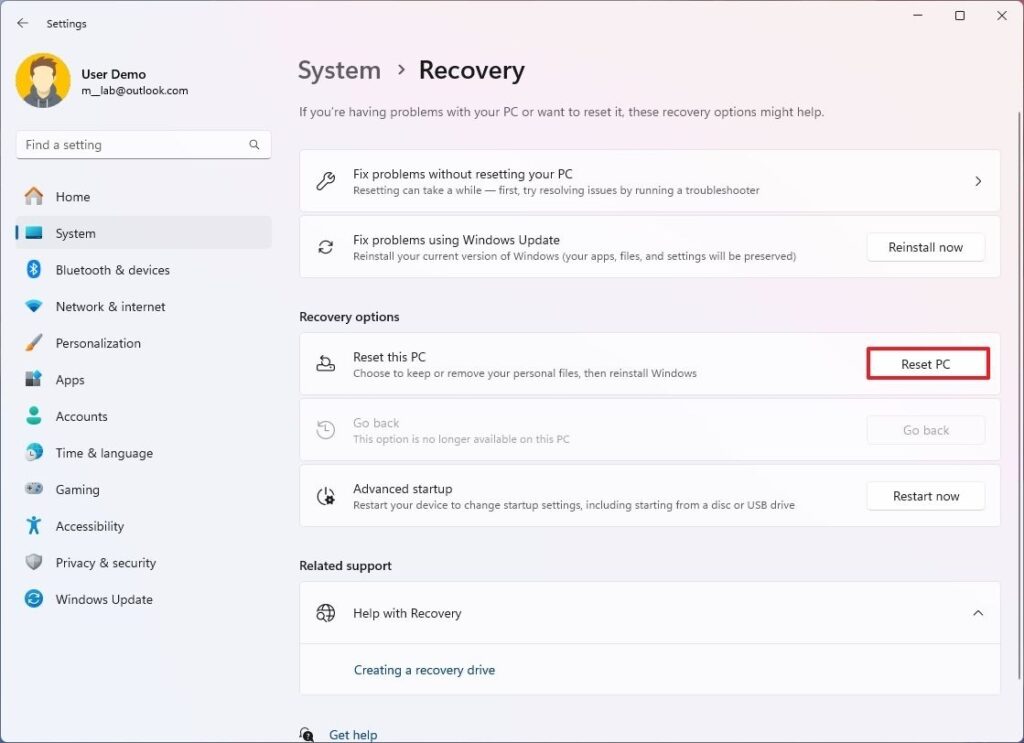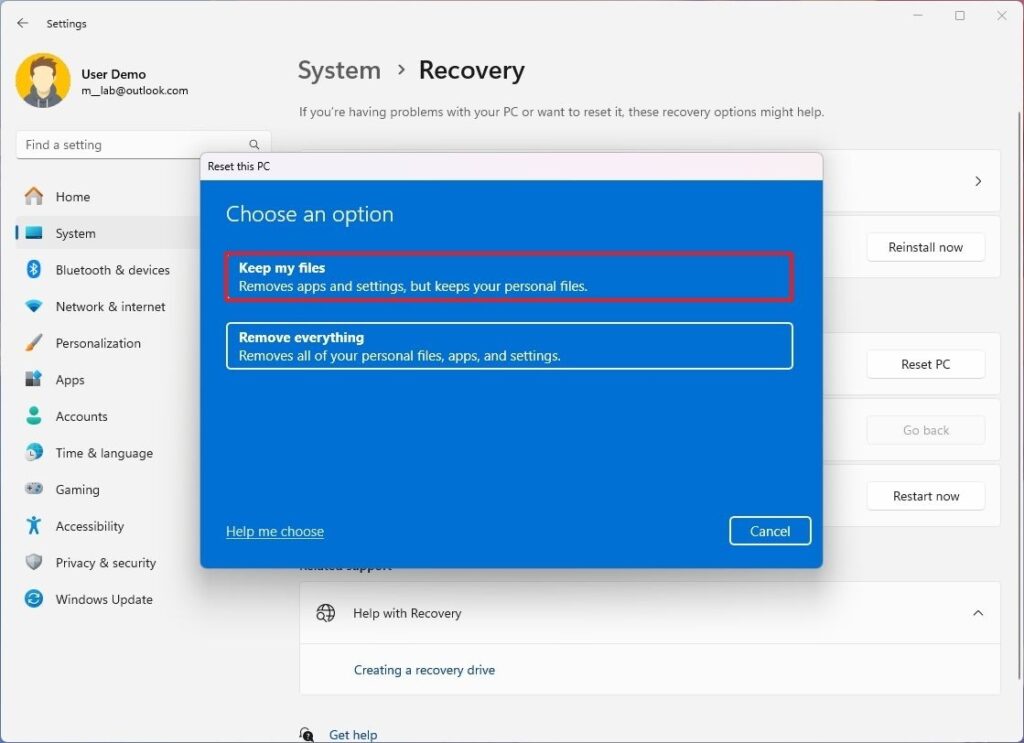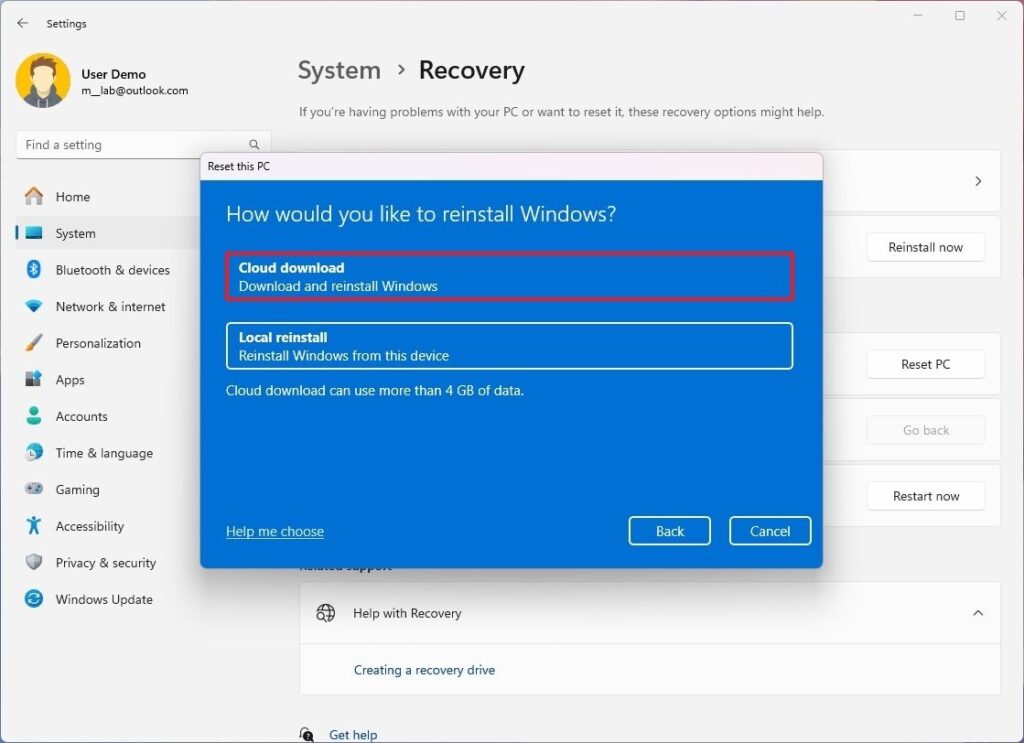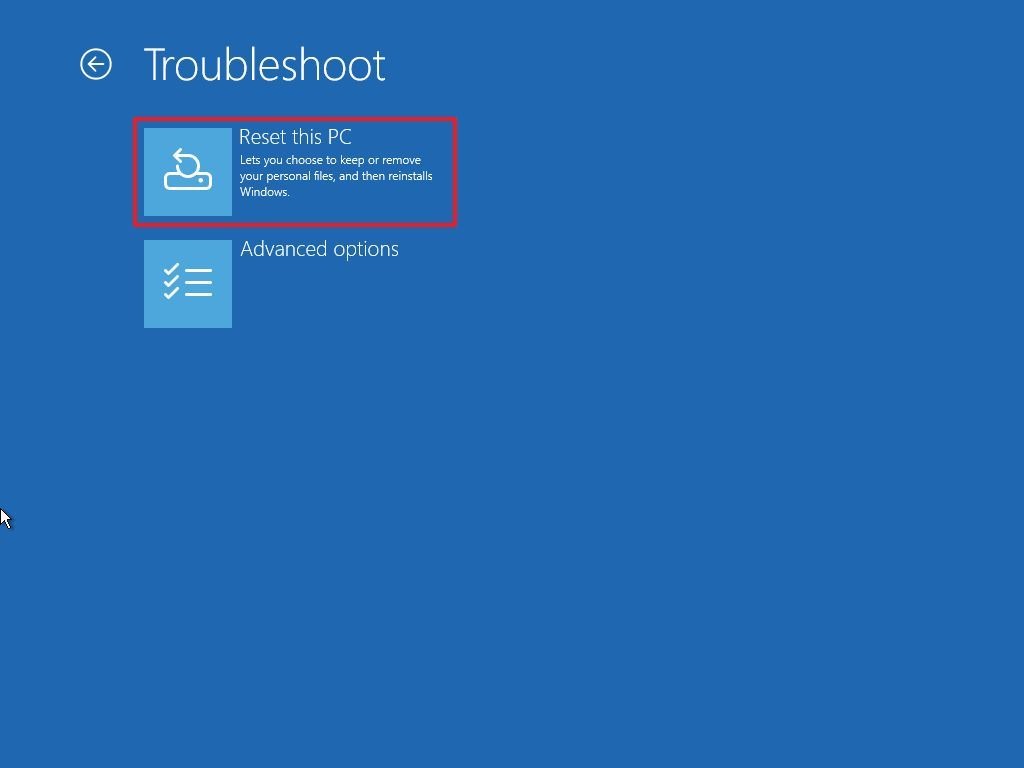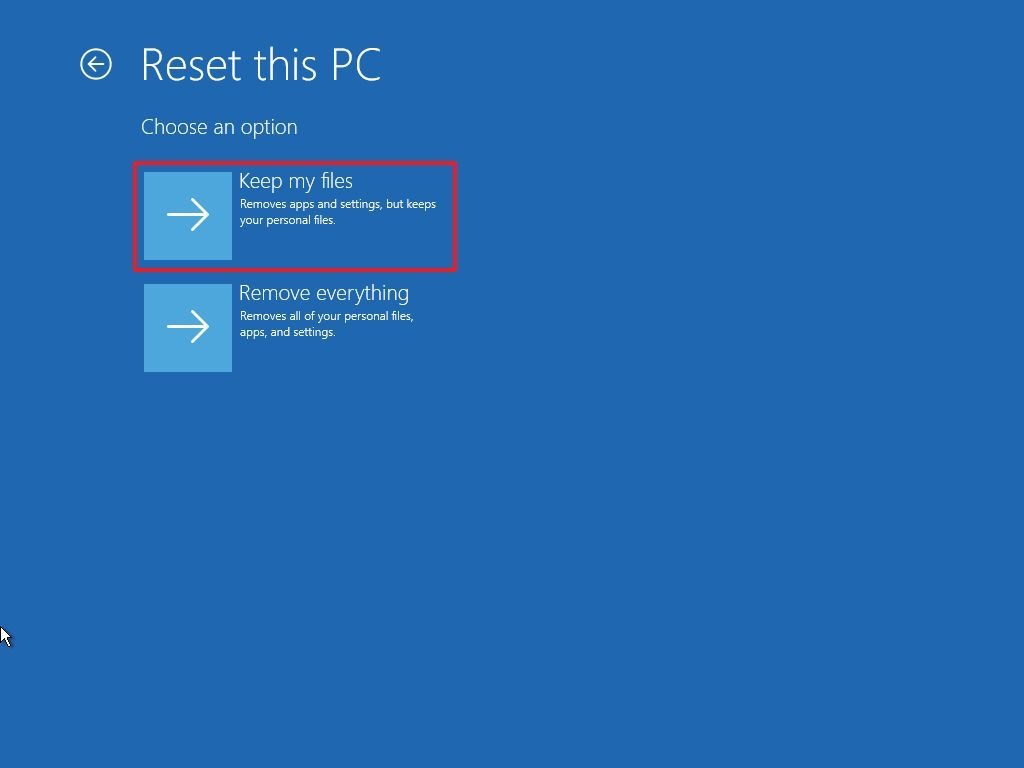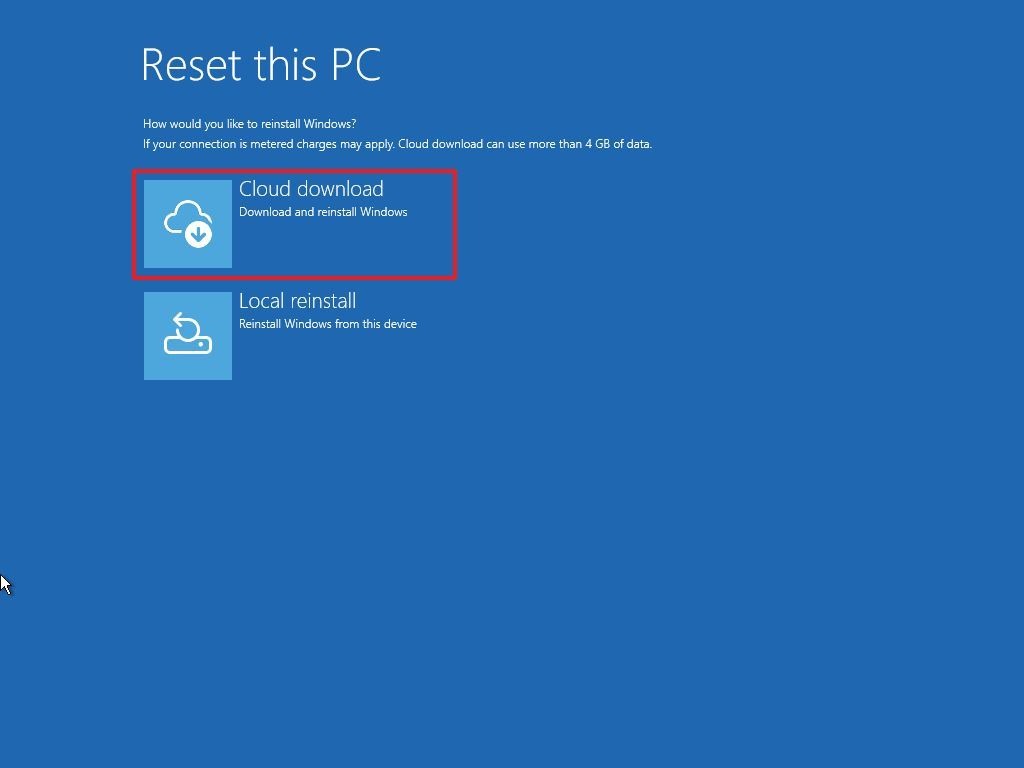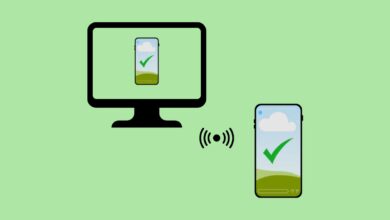نحوه تعمیر ویندوز آسیب دیده بدون از دست دادن فایل ها
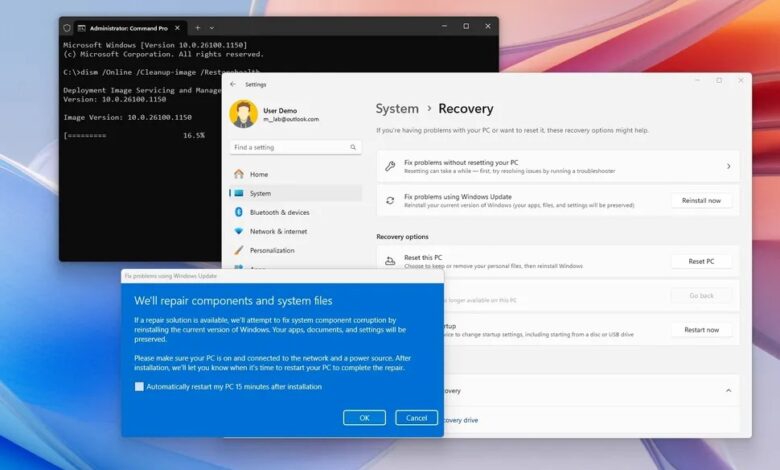
در ویندوز ۱۱، اگر در تنظیمات فعلی با مشکلات ناخواسته ای مواجه شده اید، راه های متعددی برای بازگرداندن سلامت سیستم دارید، در این راهنما، پنج راه برای تعمیر ویندوز آسیب دیده بدون از دست دادن فایل ها را به شما نشان خواهیم داد.
گاهی اوقات ممکن است با مشکلاتی در عملکرد، راهاندازی، عمر باتری، مشکلات سازگاری نرمافزار و سختافزار و موارد دیگر به دلایل مختلف از خرابی فایلها و بدافزارها گرفته تا بهروزرسانیهای مشکلساز از سوی مایکروسافت و موارد دیگر مواجه شوید.
همیشه میتوانید مراحل مختلف عیبیابی را برای رفع مشکلات انجام دهید، اما اگر مشکلی در نصب وجود داشته باشد، یافتن راهحل میتواند زمان زیادی طول بکشد. با این حال، ویندوز ۱۱ ابزارهای مختلفی را ارائه می دهد که حل بیشتر مشکلات را نسبتا آسان می کند.
به عنوان مثال، میتوانید از ابزارهای Deployment Image Servicing and Management (DISM) و System File Checker (SFC) برای تعمیر فایلهای سیستمی از دست رفته یا خراب استفاده کنید. همچنین مکانیسمهای متعددی برای حذف بهروزرسانیهای باگ دار و بازگشت به حالت کار قبلی دارید. علاوه بر این، از طریق Windows Recovery Environment (WinRE)، میتوانید مشکلات مربوط به نصب فعلی را برطرف کنید، و همیشه میتوانید سیستم را بیش از یک بار ریست کنید تا بدون از دست دادن فایلهای خود، از ابتدا شروع کنید.
در این راهنما، روشهای متعددی را برای حل اکثر مشکلات در نصب ویندوز ۱۱ توضیح خواهیم داد.
نحوه تعمیر ویندوز آسیب دیده با ابزار DISM
در ویندوز ۱۱، “Deployment Image Servicing and Management” (DISM) یک ابزار خط فرمان پیشرفته است که می توانید از آن برای تعمیر ایمیج ویندوز استفاده کنید و سپس از ایمیج تعمیر شده با ابزار System File Checker (SFC) برای رفع خرابی استفاده کنید.
برای استفاده از DISM و SFC برای تعمیر نصب ویندوز ۱۱، از این مراحل استفاده کنید:
۱- منوی استارت را باز کنید.
Windows Terminal -2 را جستجو کنید، روی نتیجه بالا کلیک راست کرده و گزینه Run as administrator را انتخاب کنید.
۳- دستور زیر را برای بررسی و تعمیر ایمیج ویندوز ۱۱ وارد کنید و Enter را فشار دهید: dism /Online /Cleanup-image /Restorehealth
۴- دستور زیر را برای تعمیر ویندوز وارد کنید و Enter را فشار دهید: SFC /scannow
پس از تکمیل مراحل، System File Checker ویندوز آسیب دیده را تعمیر می کند.
چگونه می توان ویندوز را با به روز رسانی ویندوز تعمیر کرد؟
در ویندوز ۱۱، به روز رسانی ها می توانند به بهبود جنبه های مختلف سیستم کمک کنند، اما همچنین می توانند مشکلات ناخواسته ای ایجاد کنند. در نتیجه، اگر اخیراً بهروزرسانی را اعمال کردهاید و کامپیوتر به درستی کار نمیکند، ممکن است مجبور شوید آن را حذف نصب کنید تا مشکل را رفع کنید. از سوی دیگر، اگر سیستم عامل دارای یک اشکال شناخته شده یا مشکل سازگاری باشد، باید کامپیوتر خود را برای رفع مشکل پچ کنید.
اگر مشخص نیست که منشا مشکل چیست و دستگاه شما به درستی کار نمی کند، ممکن است برای رفع مشکل و بهبود عملکرد سیستم و عمر باتری، لازم باشد ویندوز ۱۱ را مجدداً نصب کنید.
برای رفع مشکلات، به روز رسانی ها را نصب کنید
اگر دستگاه باگ یا مشکلی دارد و درست کار نمیکند، اما این مشکل احتمالا میتواند از طریق نصب بهروزرسانی جدیدتر برطرف شود، از این مراحل استفاده کنید:
۱- تنظیمات را باز کنید.
۲- بر روی Windows Update کلیک کنید.
۳- گزینه Get the latest updates as soon as they’re available را روشن کنید. (اختیاری)
نکته: اگر مایکروسافت مشکلی را برطرف کرده باشد، بدون اینکه منتظر انتشار بهروزرسانی ماهانه بعدی باشید، می توانید به سرعت بهروزرسانی کنید.
۴- روی دکمه Check for updates کلیک کنید.
۵- روی دکمه Install (در صورت وجود) کلیک کنید.
۶- روی دکمه Restart کلیک کنید.
پس از تکمیل مراحل، بررسی کنید که آیا مشکل حل شده است.
برای رفع مشکلات، بهروزرسانیها را حذف نصب کنید
اگر مشکل به دلیل یک بهروزرسانی باشد که اخیراً نصب شده است، از این مراحل استفاده کنید:
۱- تنظیمات را باز کنید.
۲- بر روی Windows Update کلیک کنید.
۳- روی Update history در سمت راست کلیک کنید.
۴- در بخش Related settings روی Uninstall updates کلیک کنید.
۵- روی دکمه Uninstall کلیک کنید.
نکته: معمولاً فقط آخرین بهروزرسانی را باید حذف کنید، کامپیوتر را مجدداً راهاندازی کنید و ببینید که آیا مشکل برطرف شده است یا خیر.
پس از تکمیل مراحل، بهروزرسانی از کامپیوتر حذف میشود و سیستم به حالت بهتر بازمیگردد.
برای رفع مشکلات، ویندوز ۱۱ را مجددا نصب کنید
ویندوز ۱۱ شامل گزینه ای برای نصب مجدد نسخه فعلی سیستم عامل برای رفع مشکلات رایج مانند مشکلات بوت، عملکرد و باتری، بدون از دست دادن فایل ها است.
برای نصب مجدد ویندوز ۱۱ بدون ارتقاء نسخه فعلی، از این مراحل استفاده کنید:
۱- تنظیمات را باز کنید.
۲- روی System کلیک کنید.
۳- روی Recovery در سمت راست کلیک کنید.
۴- از بخش Fix troubles using Windows Update روی دکمه Reinstall now کلیک کنید.
۵- گزینه Automatically restart my PC 15 minutes after install را علامت بزنید.
۶- روی دکمه OK کلیک کنید.
پس از تکمیل مراحل، سیستم عامل مجدداً نصب میشود تا سیستم بهروزرسانی شود و مشکلات برطرف شود، اما فایلها، تنظیمات و برنامههای شما حفظ خواهند شد.
نحوه تعمیر ویندوز با Advanced options
اگر مشکل اجازه نمی دهد کامپیوتر به درستی بوت شود، می توانید از Windows Recovery Environment (WinRE) که به آن Advanced Startup نیز گفته می شود، برای دسترسی به ابزارهای بازیابی استفاده کنید.
حل مشکلات راه اندازی
برای حل مشکلات مربوط به فرآیند راه اندازی، از این مراحل استفاده کنید:
۱- کامپیوتر را روشن کنید.
۲- به محض ظاهر شدن لوگوی ویندوز، دکمه پاور را فشار داده و نگه دارید تا سیستم خاموش شود.
۳- مراحل ۱ و ۲ را دو بار دیگر ادامه دهید و کامپیوتر در هنگام راه اندازی مجدد دوم یا سوم وارد تنظیمات Advanced Startup می شود.
۴- روی دکمه Advanced options کلیک کنید.
۵- روی Troubleshoot کلیک کنید.
۶- روی Advanced کلیک کنید.
۷- روی Startup Repair کلیک کنید.
۸- روی دکمه Shut down کلیک کنید.
پس از تکمیل مراحل، کامپیوتر باید به طور معمول شروع به کار کند.
رفع مشکلات به روز رسانی
اگر مشکل راهاندازی پس از نصب بهروزرسانی ظاهر شد، میتوانید بهروزرسانی را با این مراحل حذف کنید:
۱- کامپیوتر را روشن کنید.
۲- به محض ظاهر شدن لوگوی ویندوز، دکمه پاور را فشار داده و نگه دارید تا سیستم خاموش شود.
۳- مراحل ۱ و ۲ را دو بار دیگر ادامه دهید و کامپیوتر در هنگام راه اندازی مجدد دوم یا سوم وارد تنظیمات Advanced Startup می شود.
۴- روی دکمه Advanced options کلیک کنید.
۵- روی Troubleshoot کلیک کنید.
۶- روی Advanced options کلیک کنید.
۷- روی Uninstall Updates کلیک کنید.
۸- روی گزینه Uninstall latest quality update کلیک کنید.
۹- روی دکمه Uninstall quality update کلیک کنید.
پس از تکمیل مراحل، سیستم به روز رسانی مشکل ساز را حذف می کند و کامپیوتر را به آخرین وضعیت خوب شناخته شده خود برمی گرداند.
تعمیر ویندوز با Reset PC
راه دیگر برای تعمیر ویندوز ۱۱ استفاده از ویژگی های Recovery برای ریست کردن سیستم است. هنگام استفاده از ویژگی Reset this PC، سیستم عامل را با همان نسخه ای که قبلاً روی کامپیوتر شما نصب شده است، دوباره نصب می کنید. این فرآیند فایلهای شما را حفظ میکند، اما برنامهها و تنظیمات حذف میشوند زیرا ممکن است دلیل مشکلات دستگاه باشند.
بازنشانی از دسکتاپ
اگر به محیط دسکتاپ دسترسی دارید، می توانید با این دستورالعمل ها کامپیوتر را به تنظیمات پیش فرض کارخانه بازنشانی کنید:
۱- تنظیمات را باز کنید.
۲- روی System کلیک کنید.
۳- روی Recovery در سمت راست کلیک کنید.
۴- روی دکمه Reset PC در تنظیمات Reset this PC کلیک کنید.
۵- گزینه Keep my files را انتخاب کنید.
۶- برای دانلود فایلهای نصب از فضای ابری (سرورهای مایکروسافت) گزینه Cloud download را انتخاب کنید یا Local reinstall را بزنید تا به سیستم اجازه دهید از فایلهای موجود در کامپیوتر شما استفاده کند.
۷- روی دکمه Next کلیک کنید.
۸- روی دکمه Reset کلیک کنید.
۹- پس از تکمیل مراحل، این ویژگی سیستم عامل را مجدداً نصب می کند و فایل های شما را حفظ می کند.
بازنشانی از WinRE
اگر نمی توانید کامپیوتر را بوت کنید، می توانید با این دستورالعمل ها، نصب ویندوز ۱۱ را از محیط بازیابی ویندوز (WinRE) بازنشانی کنید:
۱- کامپیوتر را روشن کنید.
۲- به محض ظاهر شدن لوگوی ویندوز، دکمه پاور را فشار داده و نگه دارید تا سیستم خاموش شود.
۳- مراحل ۱ و ۲ را دو بار دیگر ادامه دهید و کامپیوتر در هنگام راه اندازی مجدد دوم یا سوم وارد تنظیمات Advanced Startup می شود.
۴- روی دکمه Advanced options کلیک کنید.
۵- روی Troubleshoot کلیک کنید.
۶- بر روی Reset this PC کلیک کنید.
۷- روی گزینه Keep my files کلیک کنید.
۸- برای دانلود فایلهای نصب از فضای ابری (سرورهای مایکروسافت) گزینه Cloud download را انتخاب کنید یا Local reinstall را بزنید تا به سیستم اجازه دهید از فایلهای موجود در کامپیوتر شما استفاده کند.
۹- روی دکمه Reset کلیک کنید.
پس از تکمیل مراحل، ویندوز ۱۱ مجددا نصب می شود تا مشکلات موجود در تنظیمات قبلی برطرف شود. فایلهای شما حفظ میشوند، اما باید برنامهها را دوباره نصب کنید و تنظیمات را دوباره اعمال کنید.
از طرف دیگر، همیشه میتوانید با پشتیبانگیری از فایلهای خود و انجام یک نصب تمیز به آخرین نسخه ویندوز، اکثر مشکلات را حل کنید (تا زمانی که مشکلات سختافزاری فیزیکی نداشته باشند).
بیشتر بخوانید:
۱۳ روش برای افزایش سرعت کامپیوتر
نحوه دسترسی به System Restore در ویندوز
بهترین برنامه های سندباکس برای ایمن نگه داشتن ویندوز شما