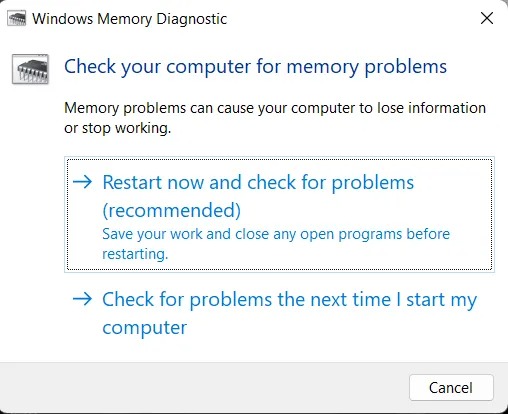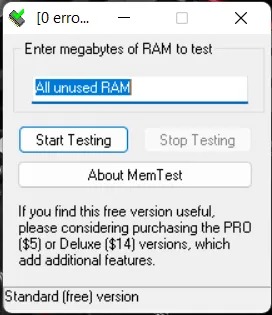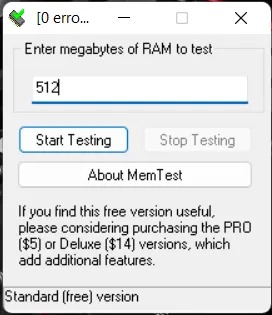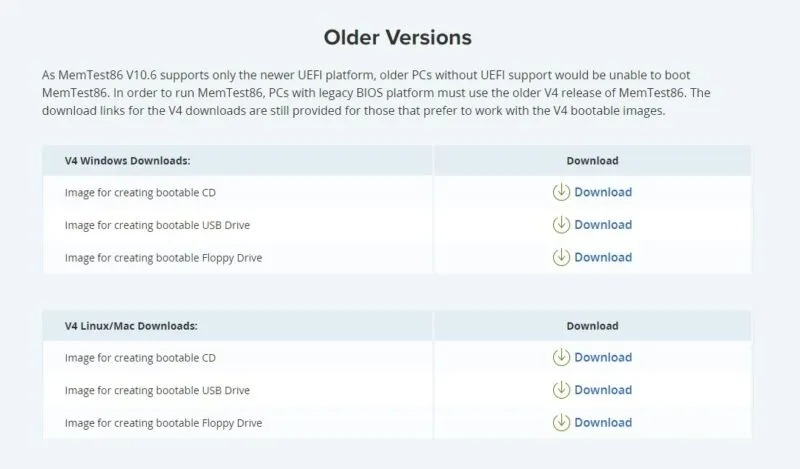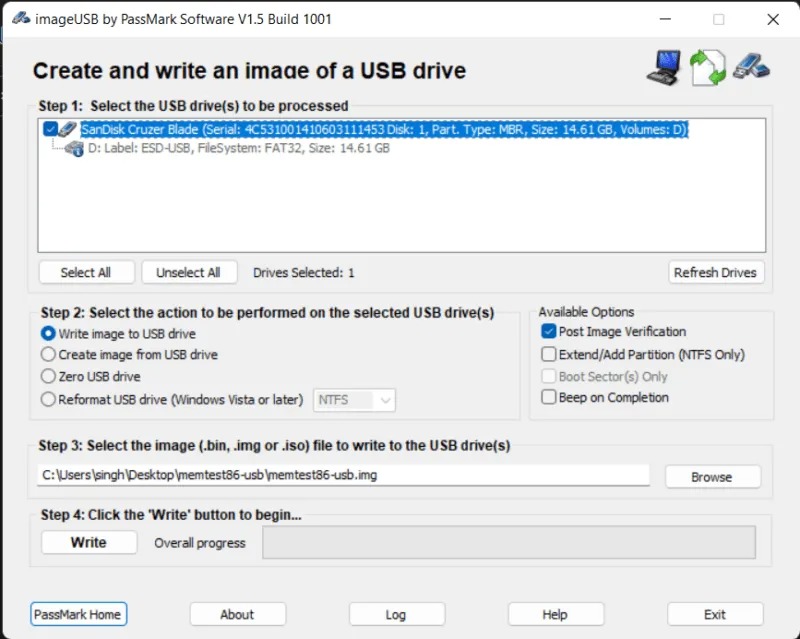نحوه تست سلامت رم در کامپیوتر

رم (RAM) برای ذخیره اطلاعات کوتاه مدت در کامپیوتر شما استفاده می شود. وقتی مشکلی برای کامپیوتر شما به وجود می آید، تست سلامت رم اغلب پس از بررسی مشکلات نرم افزاری و هارد درایو صورت می گیرد. اما چگونه می توان بررسی کرد که کامپیوتر شما رم ضعیفی دارد یا خیر؟ چند راه برای انجام تست رم وجود دارد و اکثر این روش ها از طریق نرمافزارهای شخص ثالث امکان پذیر است تا ابزارهای داخلی ویندوز. در این پست به نحوه بررسی سلامت رم در ویندوز می پردازیم.
علائم مشکلات رم
قبل از اینکه سلامت رم خود را بررسی کنید، به دنبال این نشانه های آشکار باشید تا بدانید RAM شما مشکل دارد:
- سیستم شما یک یا چند بار هنگام شروع به کار بوق می زند
- هر چه بیشتر کامپیوتر را روشن نگه دارید بیشتر کند می شود
- کامپیوتر با یا بدون BSOD همچنان کرش می کند
- مشکل در دسترسی به فایل ها
- کامپیوتر رم کمتری را در System Information نسبت به آنچه دارید نشان می دهد
نحوه بررسی رم با Windows Memory Diagnostic
سریع ترین اما سطحی ترین روش برای بررسی رم، استفاده از Windows Memory Diagnostic است. در کادر جستجوی ویندوز، mdsched.exe را تایپ کنید، سپس Enter را بزنید. هنگامی که از شما خواسته شد کامپیوتر را ریستارت کنید و در ابزار Memory Diagnostic بوت می شود.
F1 را فشار دهید، سپس انتخاب کنید که آیا میخواهید تستهای Basic، Standard یا Extended را اجرا کنید که هر کدام مدت زمانی طول میکشد و همچنین در نتایج تستها تاثیر دارد. پس از اتمام کار، ویندوز بهطور خودکار ریستارت میشود و هنگام ورود مجدد به ویندوز، اعلانهایی مبنی بر پیدا شدن خطاها دریافت خواهید کرد.
بررسی سلامت رم با HCI MemTest
HCI MemTest یک ابزار تست RAM است که می توانید آن را برای چندین ساعت، یک روز یا حتی چند روز به حال خود رها کنید. اگر رم شما سالم است، نباید هیچ خطایی را تشخیص دهد. مهم نیست که چقدر آن را در حال اجرا نگه دارید.
استفاده از آن بسیار ساده است. فقط نسخه رایگان را دانلود و باز کنید. در نسخه رایگان، تنها گزینه شما این است که به صورت دستی مقدار رم را که می خواهید تست کنید، تنظیم کنید.
موثرترین راه برای استفاده از HCI MemTest این است که یک نمونه برای هر رشته پردازنده ای که دارید باز کنید. اگر من یک سی پی یو ۱۶ هسته ای و ۳۲ رشته ای داشته باشم، باید ۳۲ نمونه از MemTest را با هم باز کنم. مقدار RAM آزاد (در دسترس، نه کل) را که در حال حاضر دارید بر تعداد کل رشته ها تقسیم کنید تا تعداد مگابایت هایی را که باید وارد کنید در هر نمونه مشخص کنید (در مورد من، ۱۶ گیگابایت رم آزاد در هر نمونه حدود ۵۱۲ مگابایت است). برای شروع تست هر یک از نمونه ها روی Start Testing کلیک کنید.
این ابزار تست می تواند کمی به CPU و RAM شما فشار بیاورد، بنابراین بهتر است در صورت امکان تمام برنامه های سیستم خود را بسته نگه دارید، سپس آن را رها کنید تا تست سلامت رم را برای چند ساعت انجام دهد.
HCI MemTest در نحوه ارائه اطلاعات بسیار صریح است. اگر پیامی دریافت کردید که می گوید Memory error detected ، میدانید که مشکل دارید و باید بایوس خود را بررسی کنید یا حتی حافظههای رم خود را به طور فیزیکی بررسی کنید تا مطمئن شوید که به درستی وصل شدهاند.
هرچه مدت زمان بیشتری HCI MemTest را اجرا کنید، دقیق تر خواهد بود. اگر رم شما در وضعیت بدی قرار دارد، پس از یک ساعت، ممکن است ده ها خطا را شناسایی کند. تست را تکرار کنید تا دوباره سلامت رم خود را بررسی کنید، اما اگر این اتفاق افتاد، ممکن است زمان تعویض رم در دستگاه ویندوزتان فرا رسیده باشد.
بررسی تست سلامت رم با MemTest86
اگر ابزارهای بالا هیچ خطایی را نشان نمیدهند، اما همچنان مشکوک هستید که RAM مشکل دارد، ممکن است حق با شما باشد و ارزش این را دارد که این ابزار دقیقتر را امتحان کنید. این ابزار زمانی برای کامپیوترهای با پردازندههای ۳۲ بیتی استفاده میشد (از این رو “۸۶” نام دارد)، اما این روزها به همان اندازه برای تست رم در سیستم های ۶۴ بیتی مفید است.
نسخه رایگان MemTest86 را دانلود کنید که روی سیستم هایی با UEFI BIOS کار می کند. اگر سیستم قدیمیتری با بایوس قدیمی دارید، نسخه V4 را در کنار گزینه Image for create bootable USB Drive دانلود کنید.
فایل ZIP را استخراج کنید، سپس روی فایل “imageUSB.exe” دوبار کلیک کنید تا ابزار ایجاد ایمیج باز شود.
درایو USB خود را در مرحله ۱ انتخاب کنید، سپس مکان فعلی فایل ایمیج “memtest86-usb” را در مرحله ۳ انتخاب کنید. (این مکان همان جایی است که قبلا آن را استخراج کرده اید.)
در نهایت، در مرحله ۴، بر روی دکمه Write کلیک کنید، کامپیوتر خود را ریستارت کنید و به MemTest86 بوت می شود. باید درایو USB خود را به عنوان دستگاه راهانداز اصلی در BIOS تنظیم کنید.
پس از ورود به MemTest، می توانید هر دکمه ای را بزنید و پس از حدود ده ثانیه به طور خودکار یک تست رم دقیق را اجرا می کند. این فرآیند ممکن است کمی طول بکشد، اما در پایان متوجه خواهید شد که آیا مشکلی در رم شما وجود دارد یا خیر.
بررسی فیزیکی رم
چگونه میتوان خطاهایی را که هنگام بررسی سلامت رم در دستگاه ویندوز ظاهر شده اند را حل کرد؟ بدیهی است که تعویض کردن رم گزینه فوقالعادهای است، اما قبل از آن ارزش دارد که بررسی کنید و ببینید آیا رم به درستی در کامپیوتر شما قرار گرفته است یا خیر.
سعی کنید رمها را یکی یکی از کامپیوتر خود جدا کنید و هر بار MemTest را اجرا کنید تا ببینید آیا خطاها ناپدید میشوند یا خیر، تا بفهمید کدام استیک (یا کدام اسلات) باعث ایجاد مشکل شده است. نسخه پولی MemTest86 به طور خودکار به شما می گوید که کدام DIMM معیوب است.
اگر متوجه شدید که هر بار که یک استیک خاصی را وارد میکنید، خطاها ظاهر میشوند، مشکل آن استیک است. اگر هر بار که یک استیک رم در یک اسلات خاص قرار می دهید، خطاها ظاهر می شوند، آن اسلات ممکن است معیوب باشد، در این مرحله میتوانید به دنبال تعویض مادربرد باشید.
چگونه رم را سالم نگه داریم؟
مانند بسیاری از اجزای کامپیوتر شما، بهترین راه برای سالم نگه داشتن RAM خنک نگه داشتن آن است. RAM به اندازه CPU یا GPU شما داغ نمی شود، اما همچنان گرمای خود را تولید می کند و بهتر است فن ها و جریان هوا را در کامپیوتر خود بهینه کنید. اگر DIMM های شما heatsink رم ندارند، حتی می توانید یک هیت سینک رم در نظر بگیرید.
علاوه بر این، اگر به فکر اورکلاک کردن رم خود هستید، ارزش این را دارد که بدانید این کار سود چندانی ندارد و می تواند عمر رم شما را کوتاه کند. در عوض، اگر یک XMP یا EXPO در بایوس خود دارید، باید آن را فعال کنید.
مواجه شدن با خطاهای رم می تواند آزاردهنده باشد. ممکن است لازم باشد آن را بیشتر بررسی کنید یا رم خود را به طور کامل تعویض کنید. اما هنوز هم خوب است که بدانید چگونه سلامت رم را در دستگاه ویندوز خود بررسی کنید.
بیشتر بخوانید:
حداکثر ظرفیت رم کامپیوتر من چقدر است؟
تاخیر یا تایمینگ رم (RAM) چیست؟
افزایش رم کامپیوتر با فلش مموری