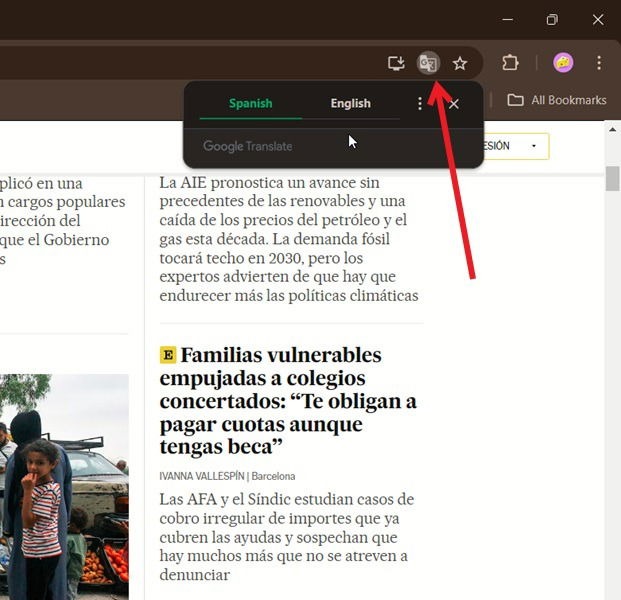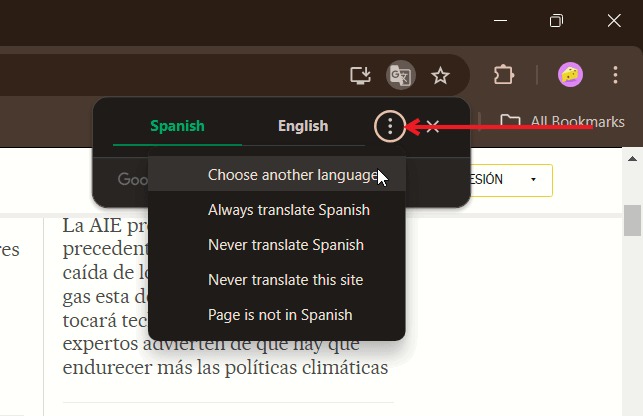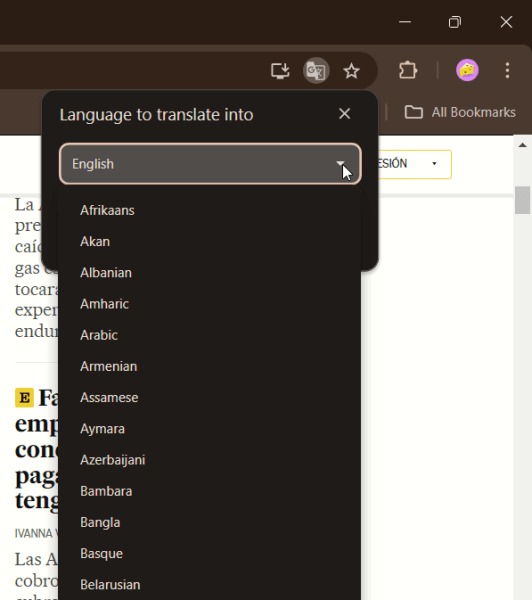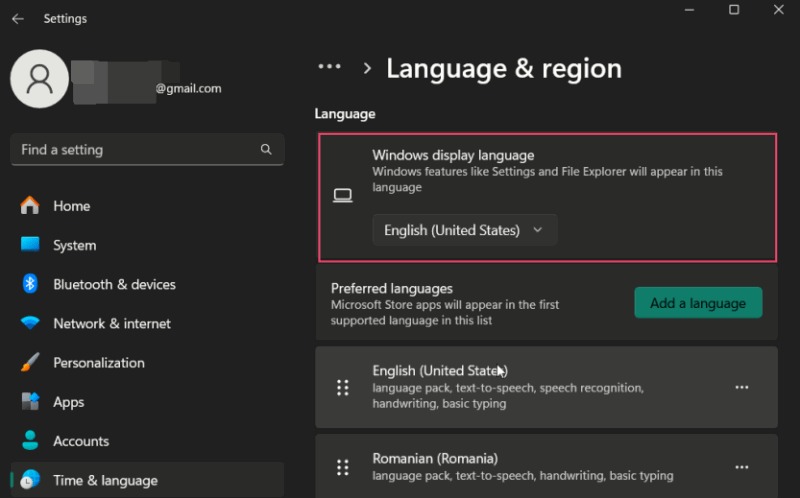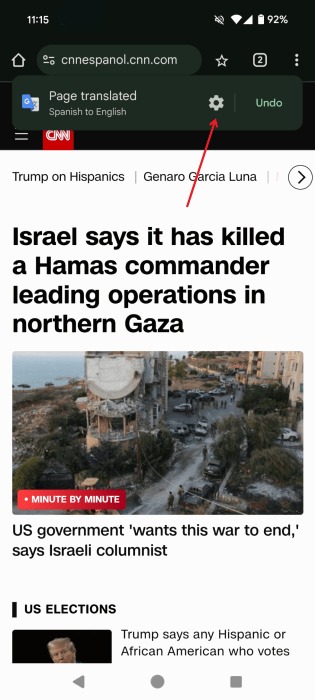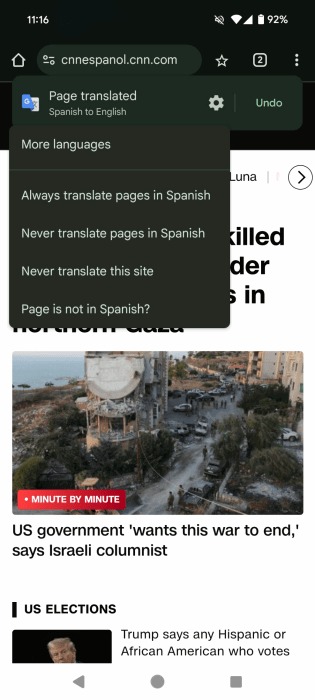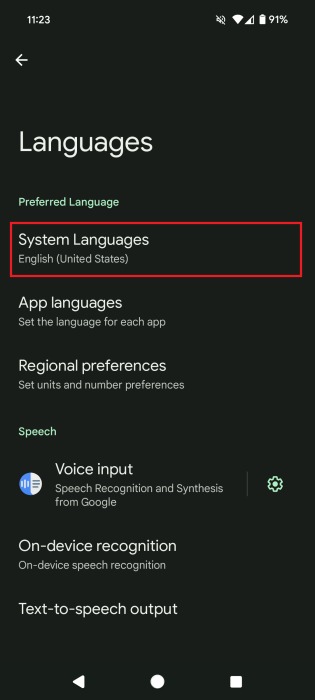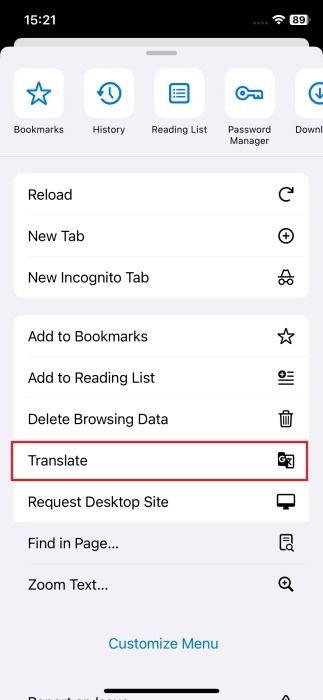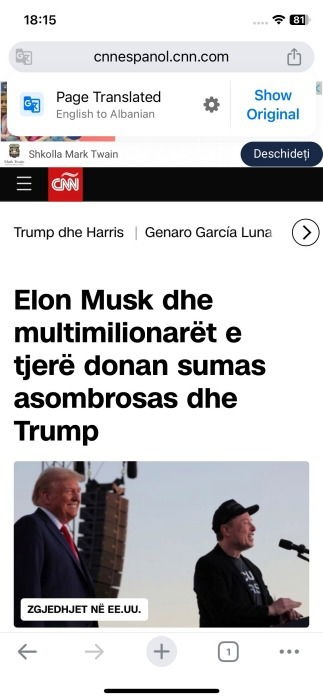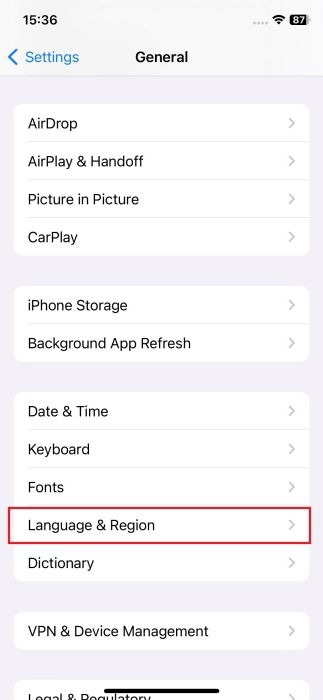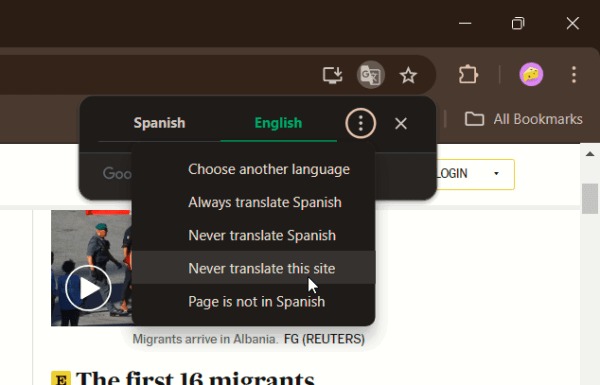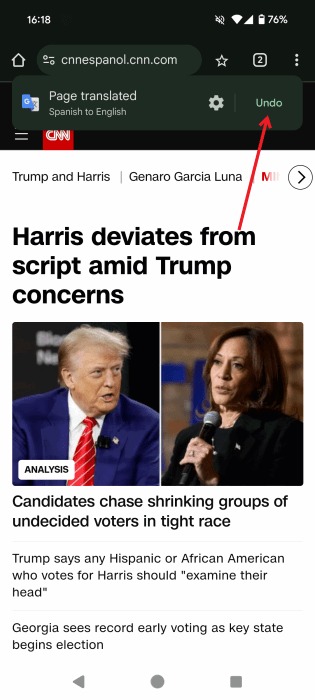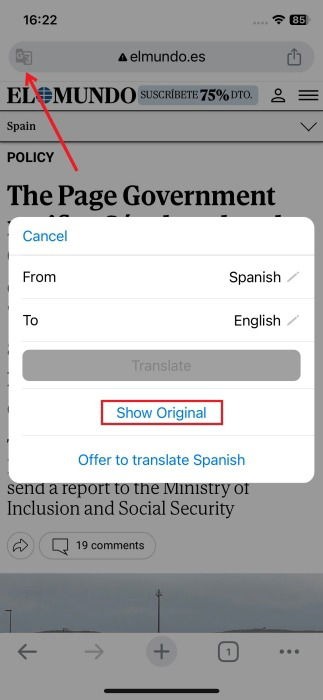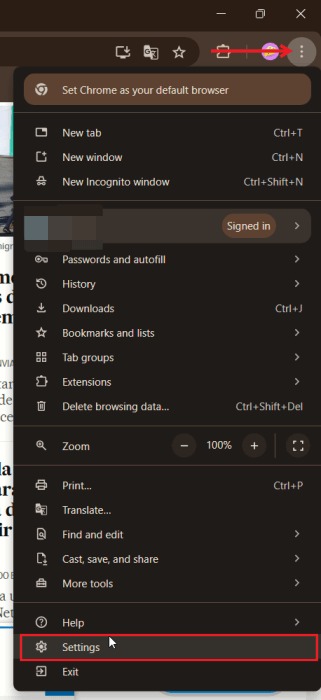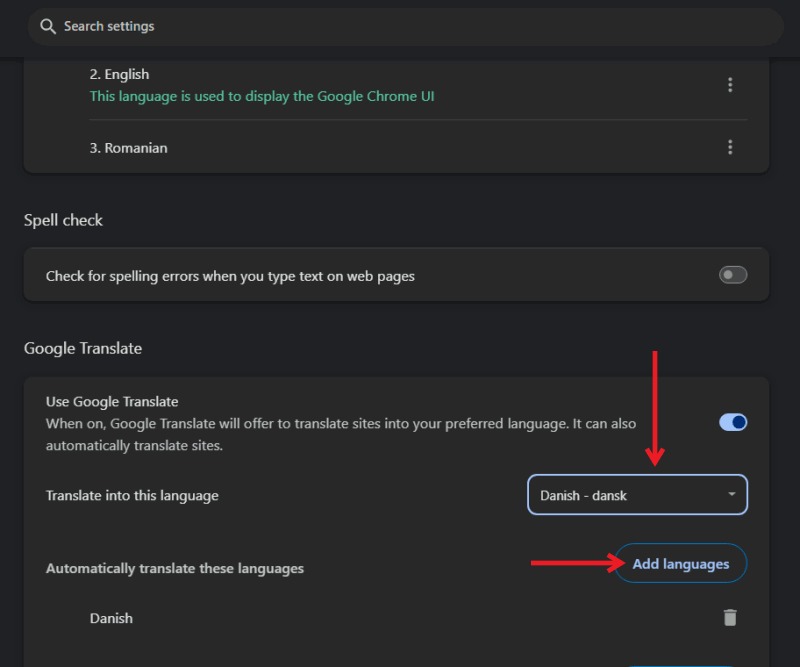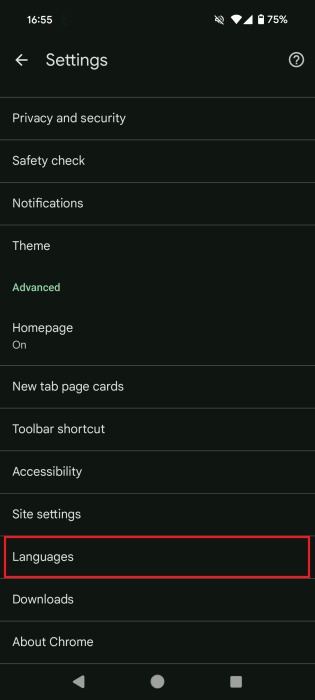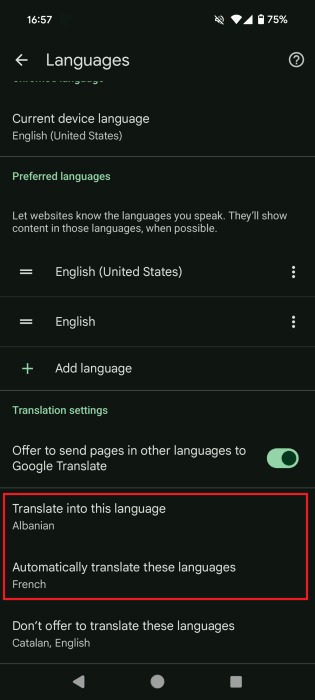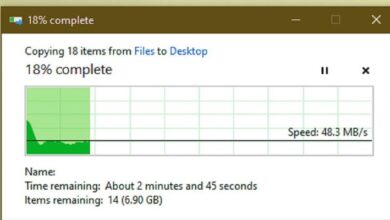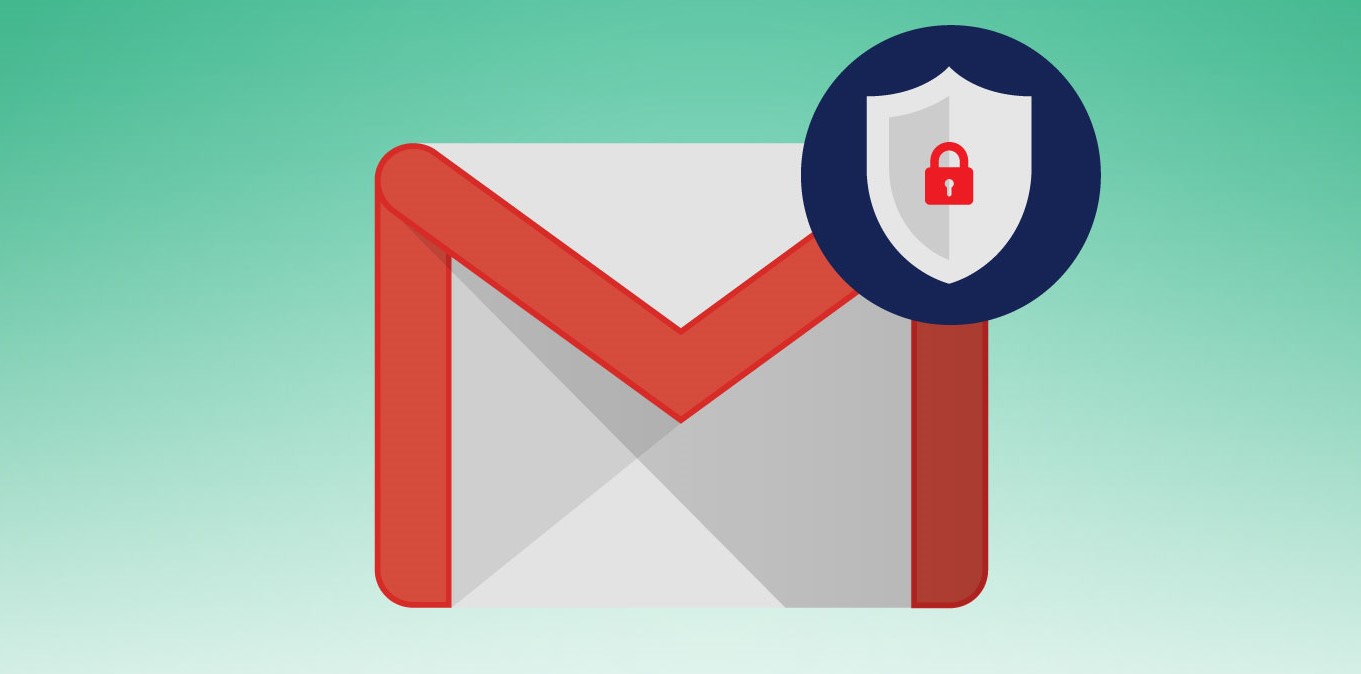نحوه ترجمه سریع وب سایت های خارجی با گوگل کروم
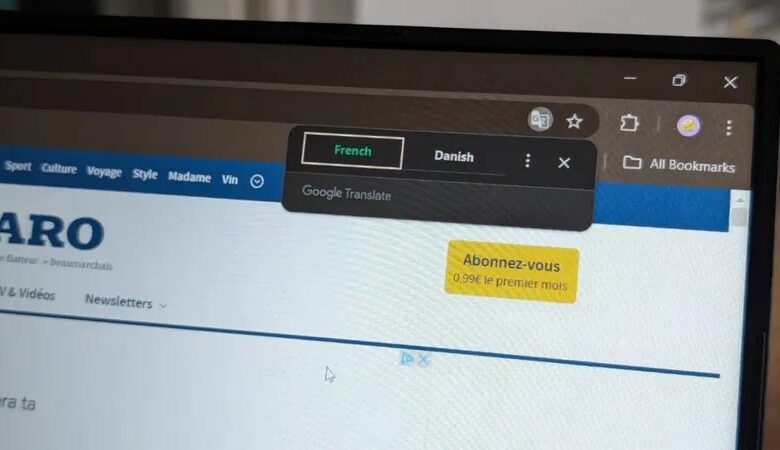
یکی از قابلیت های فوقالعاده مفید کروم، توانایی آن برای انجام ترجمههای سریع در وبسایتهای خارجی است تا هیچ مشکلی در گشت و گذار در سایت های خارجی نداشته باشید. در این مقاله نحوه ترجمه صفحات وب و وبسایت ها را با مرورگر گوگل کروم در دسکتاپ و دستگاه تلفن همراه نشان می دهیم.
ترجمه صفحات وب در کروم دسکتاپ
ویژگی ترجمه در مرورگر کروم تعبیه شده است، بنابراین نیازی به نصب افزونه یا فعال کردن چیزی ندارید.
در کامپیوتر خود، کروم را باز کنید و به یک وبسایت خارجی بروید. در نوار آدرس سمت راست، روی آیکون میانبر کوچک Translate کلیک کنید و زبان مورد نظر خود را انتخاب کنید یا از بالا سمت راست روی آیکون سه نقطه بزنید و از منوی باز شده روی translate کلیک کنید.
بسته به تنظیمات شما، پنجره پاپ آپ ممکن است به طور خودکار ظاهر شود، زیرا گوگل کروم تشخیص می دهد که شما به صفحه ای به زبان خارجی دسترسی دارید در غیر این صورت روی منوی سه نقطه سمت راست کلیک کرده و Choose other language را انتخاب کنید.
زبانی را از لیست انتخاب کنید تا محتویات کل صفحه را به زبانی که میدانید بخوانید.
اگر تمایل دارید صفحات وب زبان مورد نظرتان همیشه ترجمه شود، گزینه Always translate to [language] را انتخاب کنید.
اگر زبان صفحه وب را به اشتباه شناسایی کرد، روی Page is not in [language] کلیک کنید.
اگر از سیستم ویندوزی استفاده می کنید و می خواهید زبان سیستم را تغییر دهید، به مسیر Settings -> Time & Language -> Language & region بروید و Windows display language را تغییر دهید.
ترجمه صفحات وب خارجی در کروم گوشی
قابلیت ترجمه در کروم برای اندروید و iOS در دسترس است. این گزینه به طور پیش فرض فعال است، بنابراین برای فعال کردن آن نیازی به انجام کار خاصی نخواهید داشت.
به یک صفحه وب که به زبان خارجی است بروید و گزینه ترجمه را فعال کنید. مرورگر زبان مبدأ را تشخیص میدهد و آن را به زبان مقصد ترجمه میکند، که معمولاً زبانی است که به عنوان زبان سیستم پیشفرض گوشی تنظیم میشود.
ترجمه صفحات وب خارجی در کروم اندروید
گوگل کروم را در دستگاه همراه خود باز کنید و به یک صفحه وب به زبان خارجی بروید.
بسته به تنظیمات شما، یک نوار ترجمه در پایین صفحه ظاهر می شود که زبان مبدأ و مقصد را نشان می دهد. برای شروع ترجمه، روی زبان مقصد ضربه بزنید.
اگر این گزینه را به صورت خودکار نمیبینید، روی سه نقطه در گوشه سمت راست بالا ضربه بزنید و Translate را انتخاب کنید. سپس صفحه به روز شده و به زبان مقصد نمایش داده می شود.
اگر می خواهید صفحه را به زبان های مختلف ترجمه کنید، دکمه چرخ دنده را در نوار فشار دهید.
More languages را انتخاب کنید.
برای تغییر زبان سیستم در دستگاه Android خود، به Settings -> System -> Language -> System Languages بروید.
ترجمه صفحات وب خارجی در کروم iOS
مانند اندروید، کروم در iPhone یا iPad ممکن است بهطور خودکار تشخیص دهد که صفحهای را به زبان خارجی مشاهده میکنید و نوار Translate را در بالا نمایش میدهد. اگر نمایش نداد، روی سه نقطه در گوشه پایین سمت راست ضربه بزنید تا منوی ظاهر شود.
گزینه Translate را در پایین پیدا خواهید کرد و صفحه به طور خودکار به زبان سیستم آیفون شما ترجمه می شود.
نوار Translate در بالا نشان داده می شود. در صورت تمایل می توانید زبان مقصد را از آنجا تغییر دهید.
برای تغییر زبان سیستم آیفون یا آیپد خود، Settings -> General -> Language & Region را باز کنید.
مترجم کروم را روشن یا خاموش کنید
در یک صفحه ترجمه شده، روی آیکون ترجمه کلیک کنید و به زبان اصلی بروید. صفحه اکنون رفرش می شود و به متن بدون ترجمه باز می گردد. اگر کار نکرد، روی سه نقطه کلیک کرده و Never translate this site را انتخاب کنید.
توجه: اگر از آخرین روش استفاده کنید، آیکون Translate از نوار آدرس این سایت ناپدید می شود. اگر نیاز به ترجمه مجدد صفحه دارید، روی سه نقطه در گوشه سمت راست بالا کلیک کنید و Translate را انتخاب کنید.
اگر در اندروید هستید و میخواهید ترجمه را برگردانید، احتمالاً نوار ترجمه را در بالا نمیبینید. برای نمایش مجدد آن، سه نقطه در گوشه بالا سمت راست را فشار دهید و ترجمه را انتخاب کنید.
وقتی دوباره قابل مشاهده شد، Undo را فشار دهید.
در یک صفحه ترجمه شده در iPhone یا iPad، آیکون Translate را در سمت چپ نوار آدرس فشار دهید، سپس Show Original را انتخاب کنید.
زبان مورد نظر خود را برای ترجمه ها تغییر دهید
اگر معمولاً نیاز دارید که صفحات را به زبان خاصی ترجمه کنید، اما میخواهید زبان سیستم دستگاه خود را به عنوان انگلیسی تنظیم کنید طبق زیر پیش بروید.
در مرورگر کروم خود، روی سه نقطه در گوشه سمت راست بالا کلیک کنید و Settings را انتخاب کنید.
در سمت چپ گزینه Languages را بزنید و در سمت راست به بخش Google Translate بروید. زبانی که میخواهید گوگل به آن ترجمه پیشنهاد دهد را انتخاب کنید. (می تواند با زبان سیستم دستگاه متفاوت باشد).
با فشار دادن دکمه Add language، زبان های بیشتری را اضافه کنید.
در اندروید، با فشار دادن روی سه نقطه در گوشه بالا سمت راست، به تنظیمات بروید، سپس Languages را در منوی Advanced انتخاب کنید.
دوباره Advanced را فشار دهید. در قسمت تنظیمات ترجمه، روی Translate into this language ضربه بزنید. زبان مورد نظر خود را از آنجا انتخاب کنید.
همچنین بهتر است روی Automatically translate these languages ضربه بزنید. به عنوان مثال، اگر به یک صفحه وب فرانسوی برخورد کنید، مرورگر تلفن همراه شما به طور خودکار آن را به انگلیسی (زبان سیستم) ترجمه می کند.
دانستن نحوه ترجمه صفحات وب در گوگل کروم زمانی که به وب سایت هایی به زبان هایی که با آن ها آشنا نیستید برخورد می کنید مفید است.
بیشتر بخوانید:
نحوه رفع خطای Download Failed Network Error در کروم
بهترین افزونه های کروم برای دانلود تصاویر
۷ افزونه امنیتی و حریم خصوصی کروم برای افزایش امنیت آنلاین