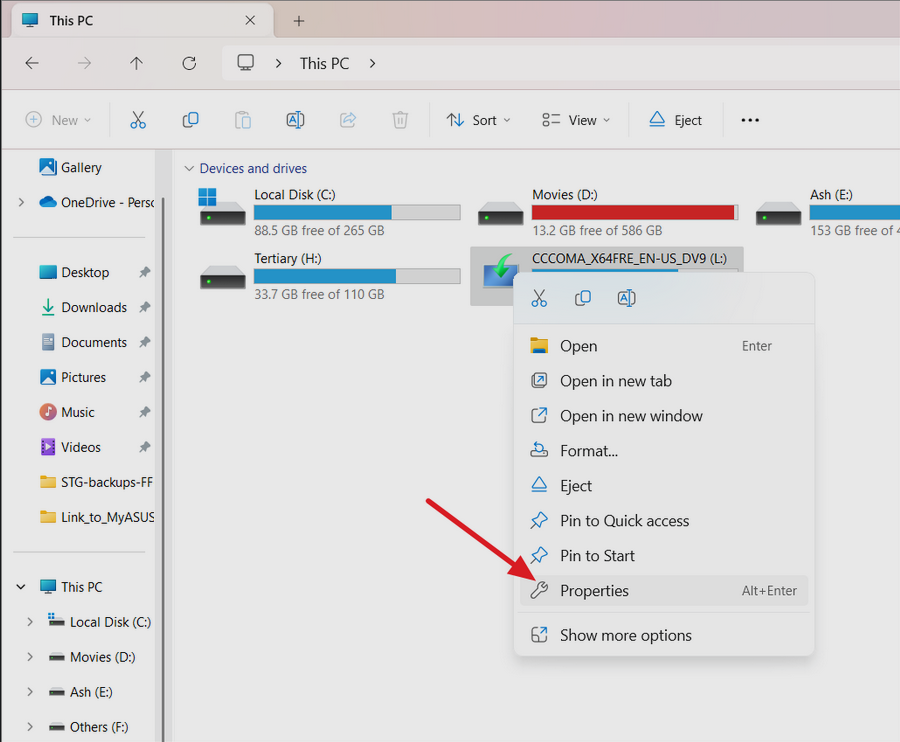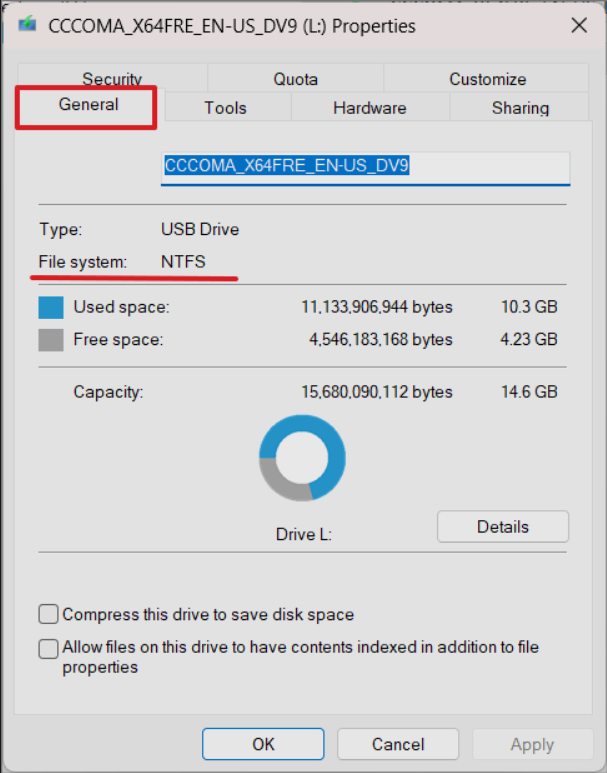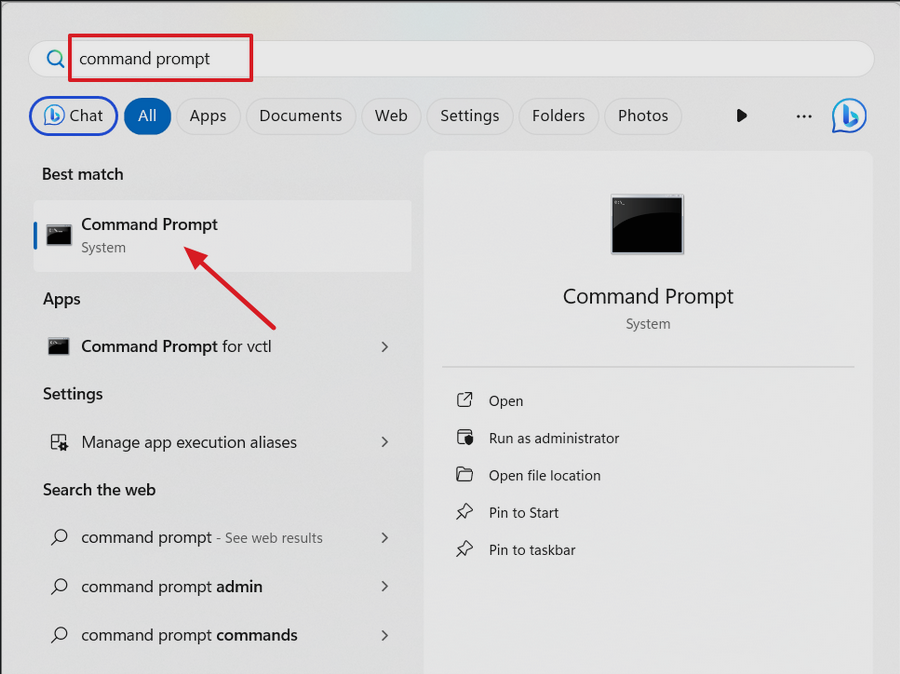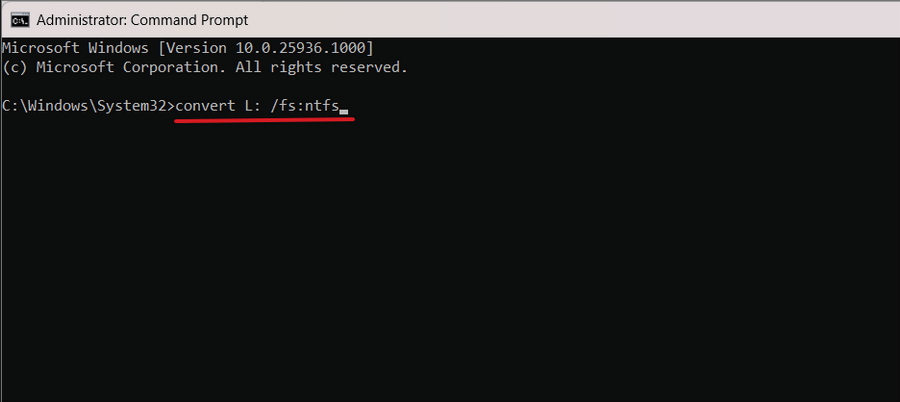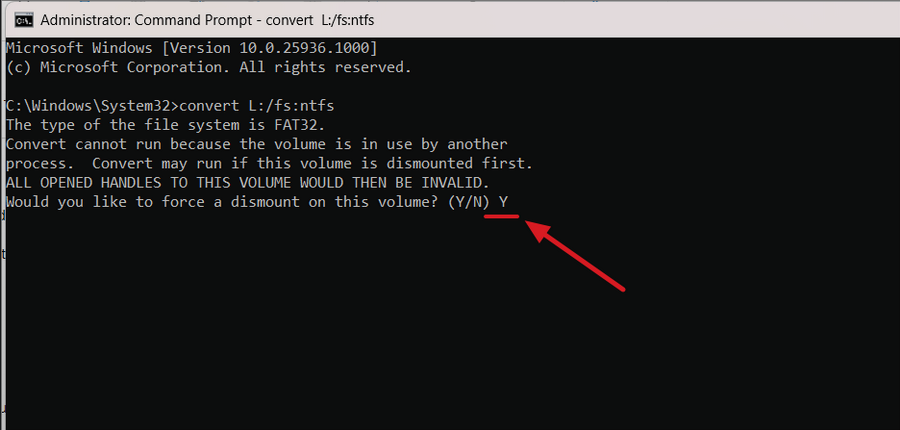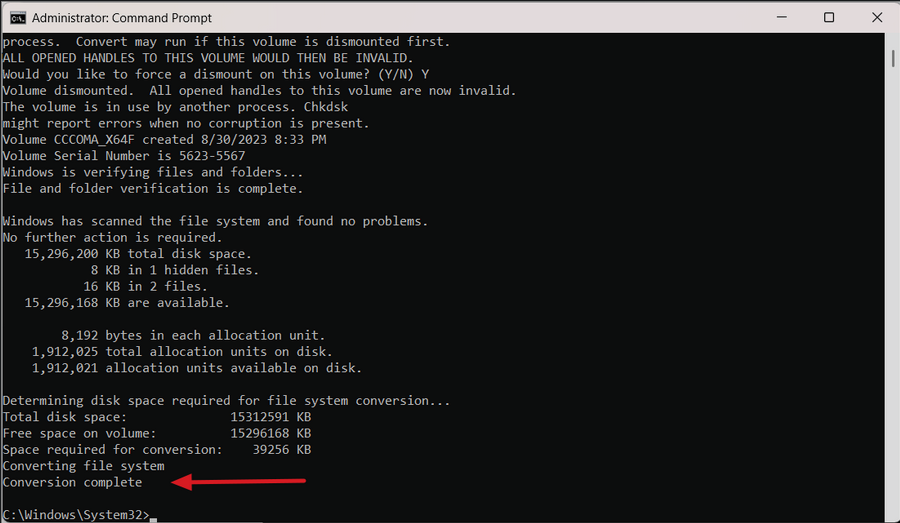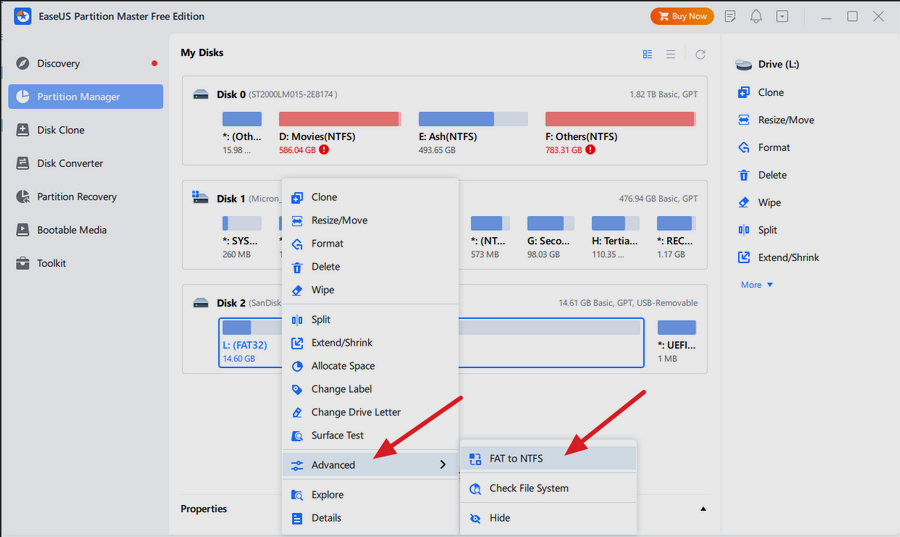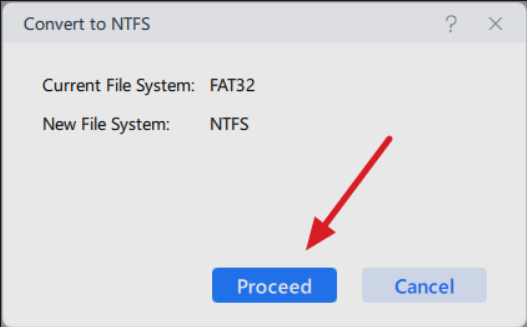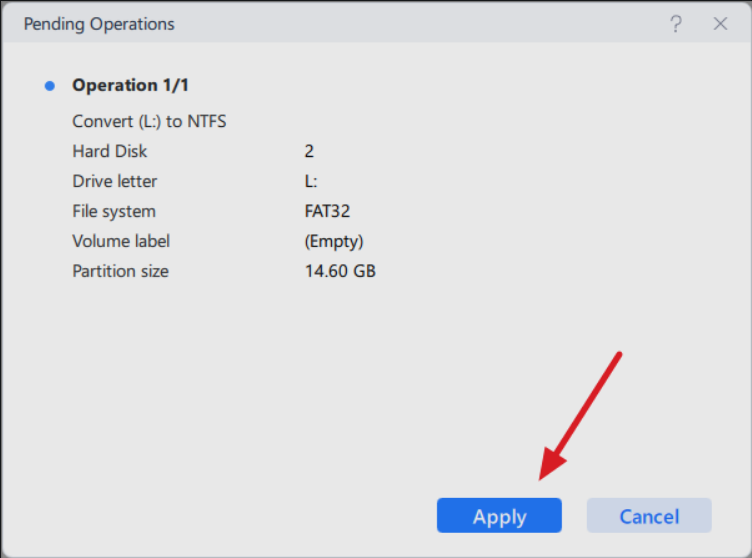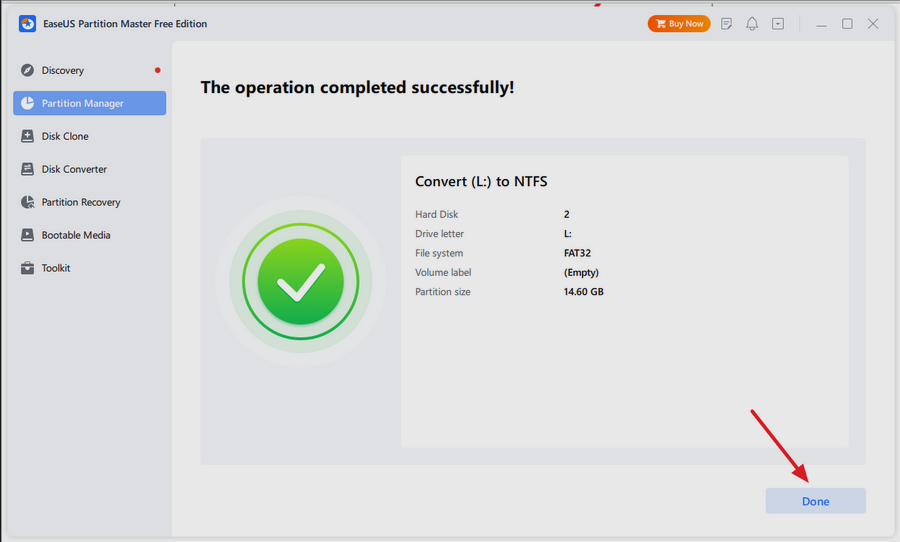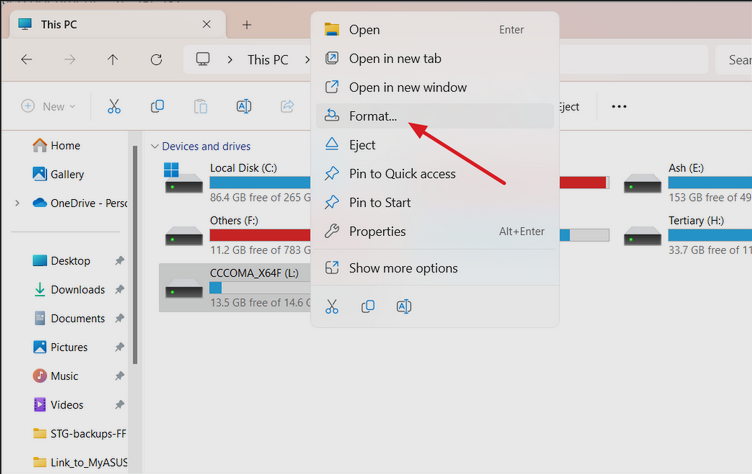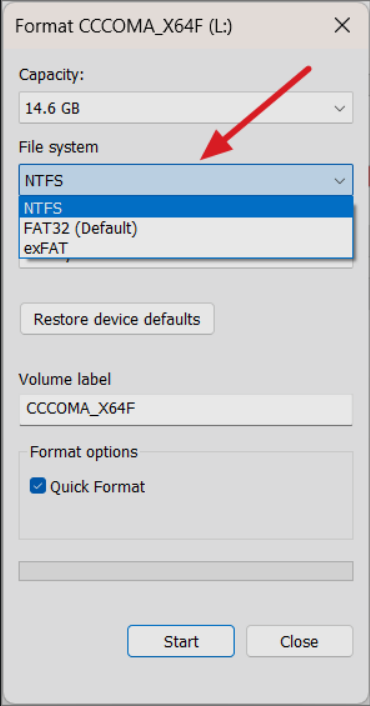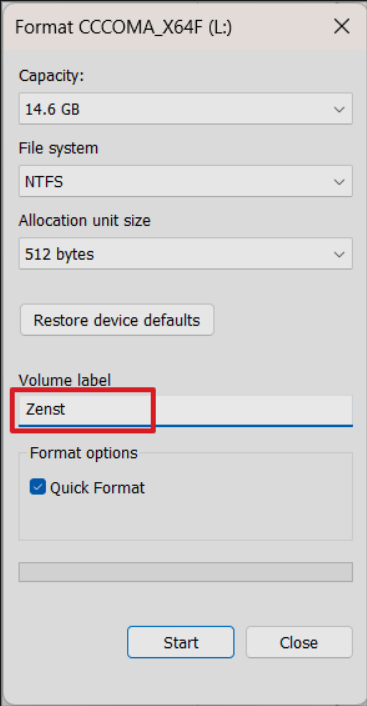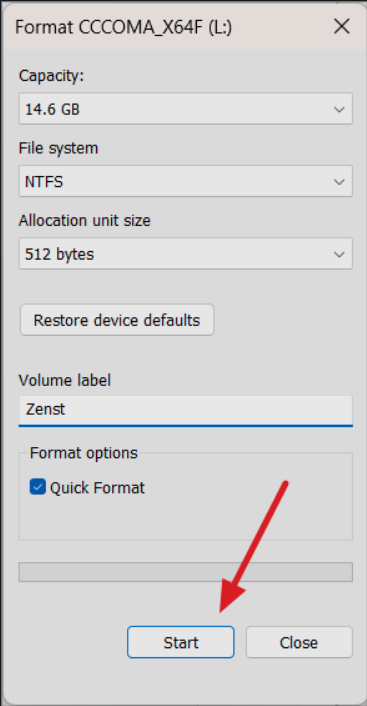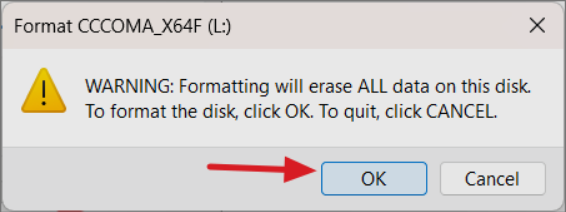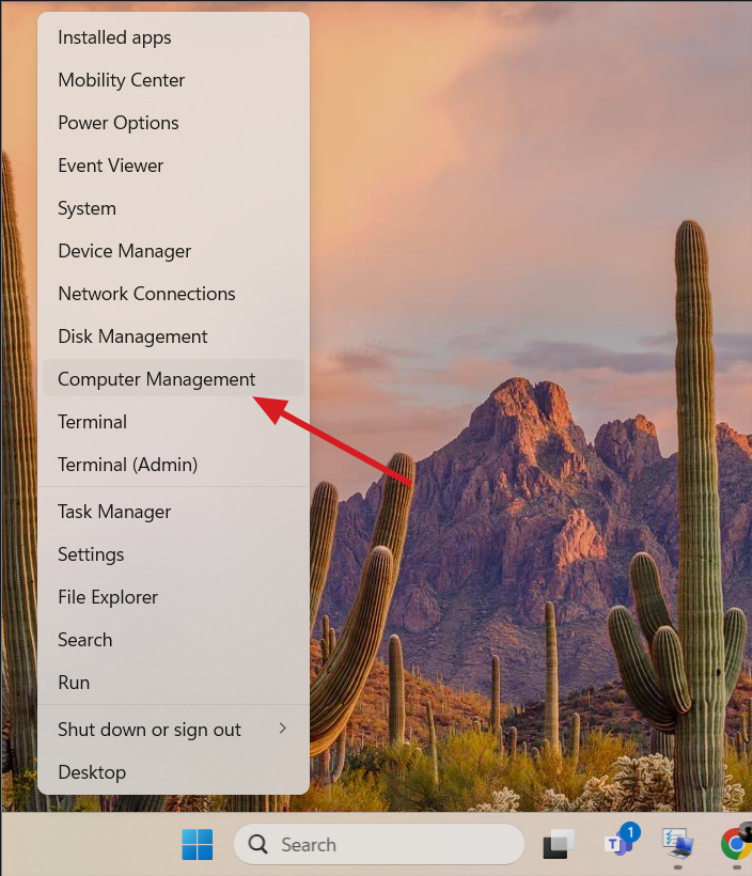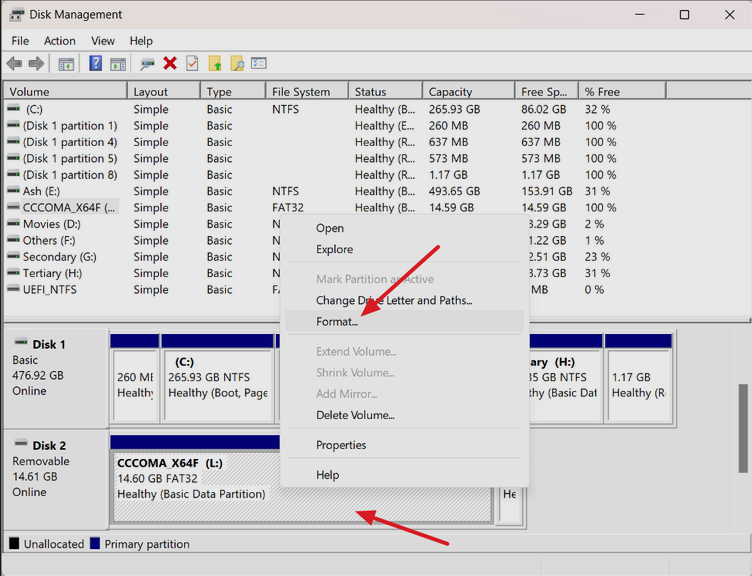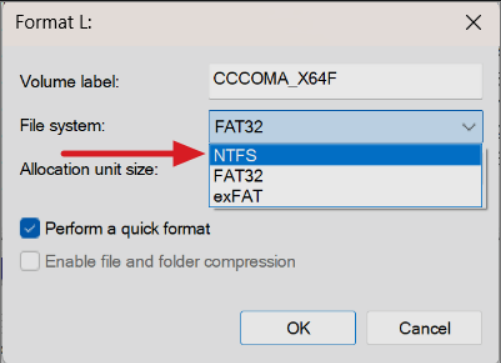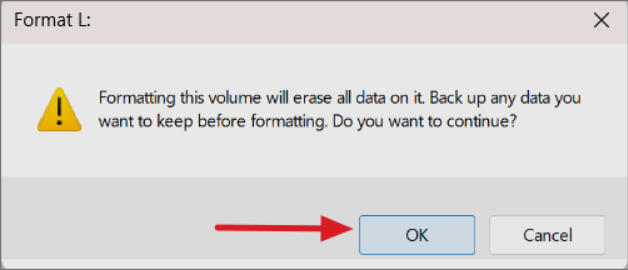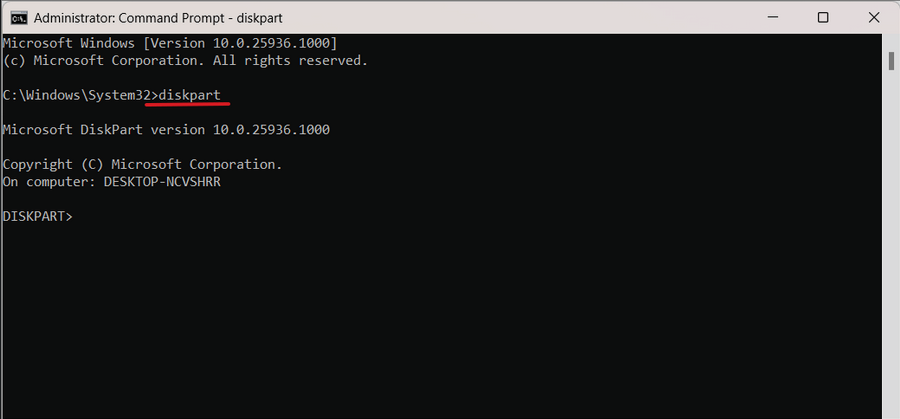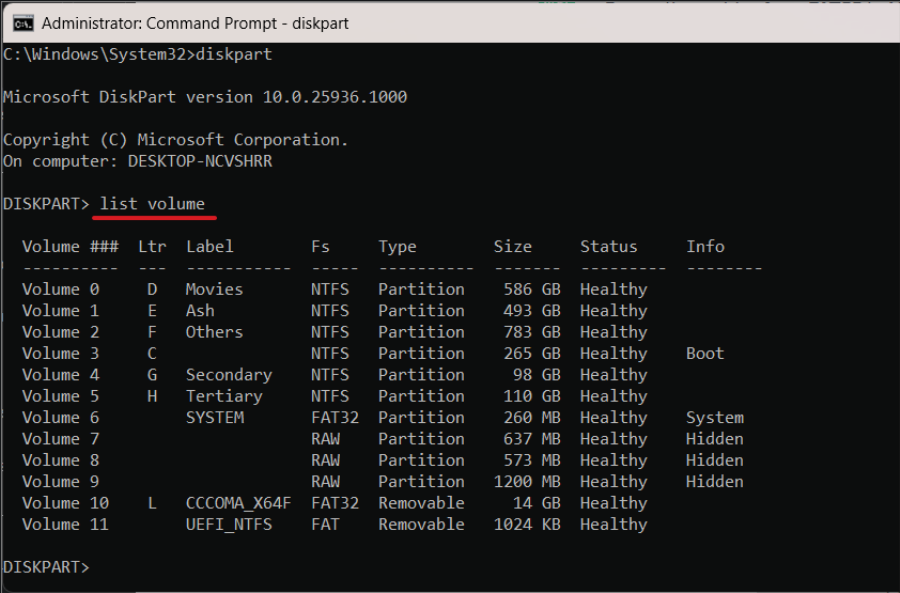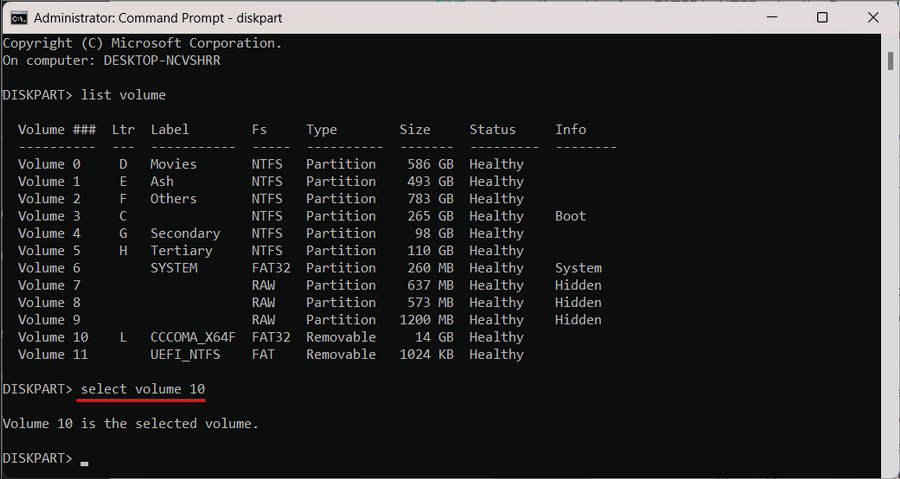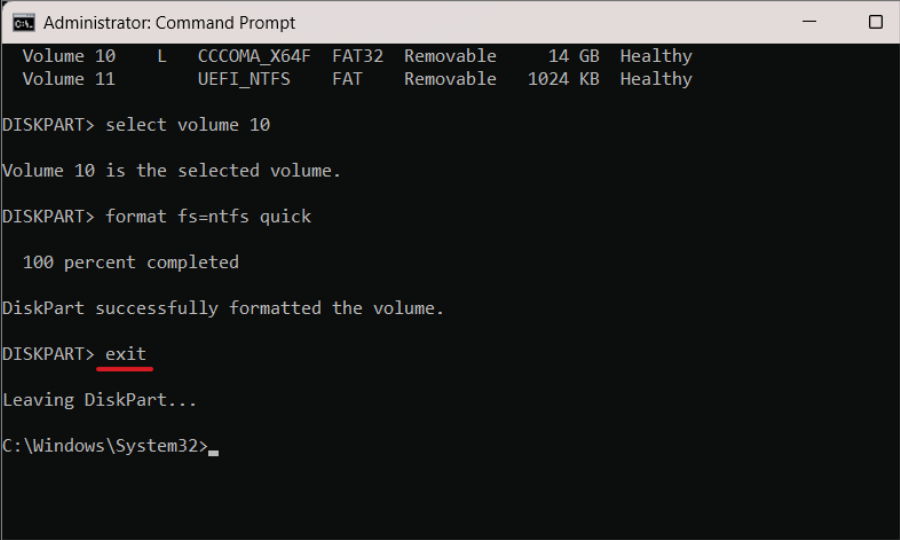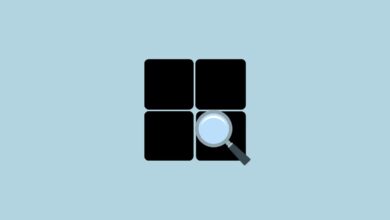نحوه تبدیل FAT32 به NTFS بدون از دست دادن اطلاعات در ویندوز
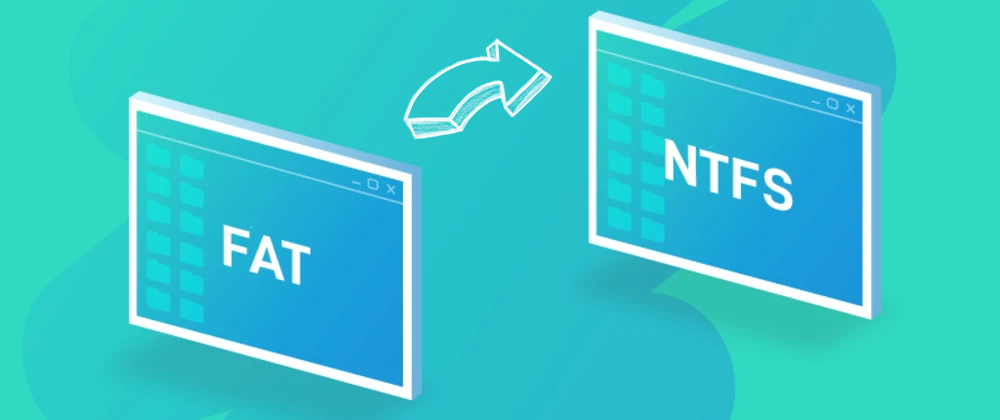
ویندوز ۱۱ مانند نسخه های قبلی خود از فایل سیستم های مختلف پشتیبانی می کند که FAT32 و NTFS دو مورد از رایج ترین آن ها هستند. FAT32 (File Allocation Table 32) و NTFS (New Technology File System) مزایا و معایب خاص خود را دارند.
علیرغم اینکه FAT32 یکی از سازگارترین و محبوبترین سیستم فایل ها است، به دلیل محدودیتها، نگرانیهای امنیتی و مسائل مربوط به سازگاری، روز به روز منسوخ میشود. در این پست با استفاده از روش های مختلف موجود در ویندوز به تبدیل FAT32 به یک سیستم فایل NTFS بدون از دست دادن اطلاعات می پردازیم.
چرا باید FAT32 را به سیستم فایل NTFS تبدیل کنیم؟
FAT32 و NTFS دو سیستم فایل متفاوت هستند. FAT32 از حجم تا ۲ ترابایت با حداکثر اندازه فایل ۴ گیگابایت پشتیبانی می کند، فاقد ویژگی هایی مانند فشرده سازی فایل، رمزگذاری، و مجوزهای امنیتی پیشرفته است و ژورنالینگ برای بازیابی خرابی ندارد.
از سوی دیگر، NTFS از حجم و اندازه فایل های بسیار بزرگتر (تا ۱۶ اگزابایت) پشتیبانی می کند، از فشرده سازی و رمزگذاری فایل پشتیبانی می کند، مجوزهای امنیتی پیشرفته ای را ارائه می دهد و کمتر مستعد مشکلات و خرابی است. بعلاوه، از ژورنالینگ پشتیبانی می کند، قابلیتی که به آن امکان می دهد تغییرات ایجاد شده در فایل ها و خود سیستم فایل را پیگیری کند. همچنین در صورت از کار افتادن کامپیوتر یا اتفاقات غیرمنتظره برقی، از همان جایی که متوقف شد، ادامه میدهد.
FAT32 نسخه ۳۲ بیتی سیستم فایل FAT است که عمدتاً برای درایوهای USB، فلش مموری کارت ها و هارد دیسک های خارجی استفاده می شود. همچنین، سیستم فایل NTFS یک فایل سیستم اختصاصی مایکروسافت است و برای دیسک های با ظرفیت بالا مناسب است.
NTFS برای سیستم های مدرن ویندوز مناسب تر است، در حالی که FAT32 به دلیل قابلیت های ساده تر، اغلب در نسخه های قدیمی ویندوز و دستگاه های قابل جابجایی یافت می شود.
بررسی نوع سیستم فایل
برای پیدا کردن سیستم فایل یک درایو خاص، این مراحل را دنبال کنید:
Windows+E را فشار دهید تا File Explorer باز شود و به صفحه This PC بروید. سپس، درایو مورد نظر را انتخاب کنید و Alt+Enter را فشار دهید یا روی درایو راست کلیک کنید، سپس روی Properties کلیک کنید.
در تب General ، نوع File system را بررسی کنید.
تبدیل FAT32 به NTFS بدون از دست دادن اطلاعات
قبل از شروع فرآیند تبدیل FAT32 به NTFS، توصیه می شود مقداری فضای خالی روی درایو داشته باشید. بنابراین، اگر درایو شما در حال حاضر کاملاً پر شده است، قبل از شروع، کمی فضا را آزاد کنید.
FAT32 را با استفاده از Command Prompt به NTFS تبدیل کنید
Command Prompt یک راه آسان و کارآمد برای تبدیل سیستم فایل شما از FAT32 به NTFS بدون نیاز به ابزارهای شخص ثالث ارائه می دهد. برای این کار مراحل زیر را دنبال کنید:
در حالی که فرآیند تبدیل به طور کلی ایمن است، همیشه بهتر است قبل از ایجاد هرگونه تغییر عمده در سیستم فایل خود از اطلاعات خود نسخه پشتیبان تهیه کنید.
برای باز کردن Command Prompt ، cmd را در منوی Start تایپ کنید و گزینه Run as administrator را انتخاب کنید.
در پنجره Command Prompt دستور زیر را تایپ کرده و Enter را فشار دهید:
convert DriveLetter: /fs:ntfsدر دستور بالا، DriveLetter را با حرف درایو پارتیشنی که می خواهید تبدیل کنید جایگزین کنید.
مثلا: convert L: /fs:ntfs
اگر درایو شما در حال استفاده باشد، ممکن است از شما خواسته شود که برای ادامه، درایو را دیسماونت کنید. اگر این اتفاق افتاد، به سادگی Y را تایپ کرده و Enter را فشار دهید.
این تبدیل بسته به اندازه درایو، دادههایی که در آن نگهداری میکند و عملکرد سیستم شما میتواند از چند ثانیه تا مدت بیشتری طول بکشد. هنگامی که تبدیل با موفقیت انجام شد، پیام Conversion complete را مشاهده خواهید کرد.
اگر از شما خواسته شد، کامپیوتر خود را ریستارت کنید تا تبدیل در طول فرآیند بوت انجام شود.
از ابزارهای شخص ثالث برای تبدیل FAT32 به NTFS استفاده کنید
در حالی که روشهای داخلی ویندوز ۱۱ به طور کلی قابل اعتماد هستند، ممکن است استفاده از ابزارهای شخص ثالث را برای کنترل بیشتر بر فرآیند تبدیل ترجیح دهید. چندین ابزار موجود است که ویژگی های تبدیل سیستم فایل را ارائه می دهد. برخی از گزینه های محبوب عبارتند از EaseUS Partition Master، AOMEI Partition Assistant و MiniTool Partition Wizard. بیایید نحوه استفاده از EaseUS Partition Master را ببینیم:
EaseUS Partition Master را از وب سایت رسمی دانلود و نصب کنید. پس از نصب نرم افزار را باز کنید.
از رابط اصلی، درایوی که می خواهید تبدیل کنید را انتخاب کنید. روی درایو راست کلیک کنید، Advanced را انتخاب کنید و سپس از منوی زمینه بر روی FAT32 to NTFS کلیک کنید.
پس از آن، روی Proceed کلیک کنید.
تغییرات و تنظیمات تبدیل را بررسی کنید. سپس، روی دکمه Apply کلیک کنید تا فرآیند تبدیل آغاز شود.
پس از اتمام تبدیل، روی Done کلیک کنید.
اگر از شما خواسته شد، کامپیوتر خود را ریستارت کنید تا تبدیل در طول فرآیند بوت انجام شود.
تبدیل FAT32 به NTFS با از دست دادن داده در ویندوز ۱۱
تبدیل یک سیستم فایل از FAT32 به NTFS بدون از دست دادن اطلاعات (بدون فرمت) می تواند راهی مناسب برای تغییر به سیستم فایل NTFS باشد. با این حال، انتخاب فرمت هنگام تبدیل از FAT32 به NTFS مزایایی دارد.
فرمت یک شروع تازه برای سیستم فایل NTFS فراهم می کند و احتمال خرابی داده ها و مشکلات سازگاری را کاهش می دهد. این کار همچنین عملکرد کلی را بهبود می بخشد و در کار با نرم افزارهای مدرن بهتر است.
تبدیل FAT32 به سیستم فایل NTFS با استفاده از اکسپلورر
اساساً، قالببندی یا فرمت به معنای پاک کردن سیستم فایل FAT32 فعلی شما به همراه تمام فایلها و جایگزینی آن با یک درایو خالی NTFS است. شما می توانید از طریق روش های مختلف به این امر دست یابید، اما سریع ترین راه استفاده از اکسپلورر ویندوز است.
ابتدا بخش This PC را باز کنید. درایوهای شما در قسمت Devices and Drives فهرست می شوند.
برای فرمت کردن یک درایو FAT32، روی درایو مورد نظر راست کلیک کرده و از منو گزینه Format را انتخاب کنید.
در پنجره Format می توانید نام، نوع فایل و نوع قالب بندی را مشخص کنید. مطمئن شوید که NTFS را از منوی کشویی File System انتخاب کنید.
اگر می خواهید درایو خود را نام گذاری کنید، یک نام جدید در کادر Volume label وارد کنید. برای پاک کردن سریع درایو، میتوانید کادر Quick format را فعال کنید.
هنگامی که برای شروع فرمت آماده شدید، روی دکمه Start کلیک کنید.
ویندوز برای فرمت درایو تأییدیه درخواست میکند و در مورد خطر از دست دادن اطلاعات به شما هشدار میدهد. برای تأیید روی OK کلیک کنید.
سرعت فرمت بسته به اندازه درایو و اینکه آیا گزینه quick format را انتخاب کردهاید، متفاوت خواهد بود. پس از تکمیل فرآیند قالب بندی NTFS، می توانید بلافاصله استفاده از درایو را شروع کنید.
تبدیل FAT32 به سیستم فایل NTFS با استفاده از Disk Management
همچنین می توانید از ابزار Windows Disk Management برای تغییر درایو FAT32 به NTFS با فرمت کردن آن استفاده کنید. درست مانند روشی که قبلا ذکر شد، به خاطر داشته باشید که این کار باعث پاک شدن اطلاعات شما می شود، بنابراین قبل از ادامه، حتما از فایل های خود نسخه پشتیبان تهیه کنید.
برای باز کردن Disk Management، روی منوی Start کلیک راست کرده و Disk Management را انتخاب کنید.
در پنجره Disk Management ، لیستی از درایوها و volumeهای خود را مشاهده خواهید کرد. برای فرمت کردن یک درایو، روی یک ورودی راست کلیک کرده و سپس Format را انتخاب کنید.
در پنجره Format می توانید یک نام و نوع فایل سیستم انتخاب کنید. NTFS را برای فایل سیستم انتخاب کنید.
همچنین اگر میخواهید فرمت سریعی داشته باشید، ممکن است بخواهید روی کادری که میگوید Perform a quick format کلیک کنید، اما اگر میخواهید درایو را به طور کامل پاک کنید، این کادر را بدون علامت بگذارید. وقتی آماده شدید، برای تأیید روی OK کلیک کنید.
پیامی دریافت خواهید کرد که از شما می پرسد آیا مطمئن هستید که می خواهید بخش را فرمت کنید و فایل های ذخیره شده را از دست بدهید. برای ادامه روی OK کلیک کنید.
در این مرحله، درایو فرمت می شود. پس از اتمام، درایو تازه فرمت شده خود را در اکسپلورر ویندوز خواهید دید که برای استفاده آماده است.
تبدیل FAT32 به NTFS با CMD با از دست دادن اطلاعات
همچنین می توانید با فرمت کردن درایو با استفاده از سی ام دی، FAT32 را به یک سیستم فایل NTFS تبدیل کنید.
ابتدا Command Prompt را باز کنید. در Command Prompt، عبارت diskpart را تایپ کنید تا ابزار DiskPart باز شود. این به شما امکان می دهد پارتیشن ها، حجم ها و درایوهای دیسک را مدیریت کنید.
در مرحله بعد list volume را تایپ کنید تا لیستی از تمام درایوهای موجود در کامپیوتر شما نمایش داده شود.
در لیستی که ظاهر می شود، ستونی با عنوان Volume ### مشاهده خواهید کرد. برای انتخاب درایو مورد نظر، select volume x را تایپ کنید. به جای x عدد درایوی که قصد فرمت آن را دارید بنویسید.
پس از انتخاب درایو، از دستور زیر برای فرمت آن به صورت NTFS استفاده کنید:
format fs=ntfs quickپس از تکمیل فرمت، پیام DiskPart successfully formatted the volume را مشاهده خواهید کرد.
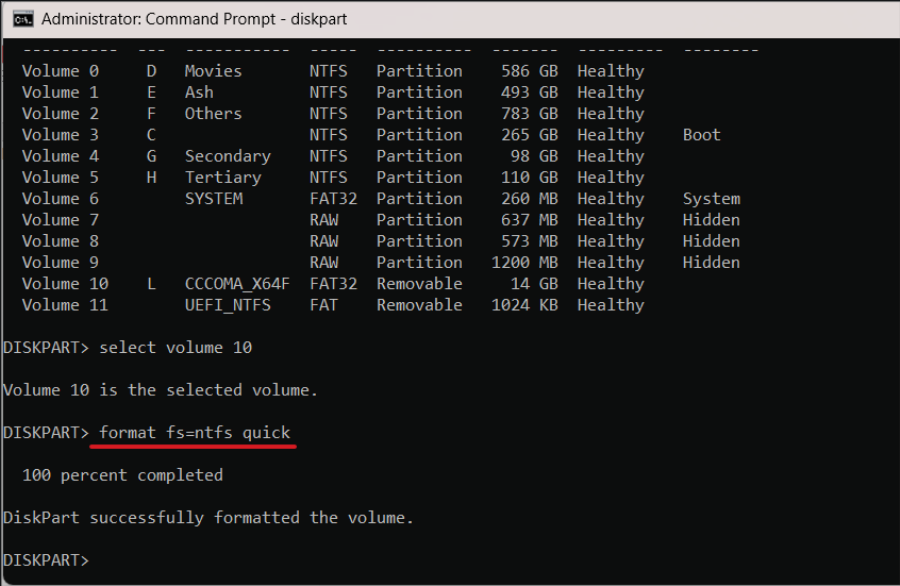
برای خروج از ابزار DiskPart ، exit را تایپ کنید.
با استفاده از روش های بالا می توانید به راحتی فایل سیستم FAT32 را در ویندوز با یا بدون از دست دادن اطلاعات به NTFS تبدیل کنید.
بیشتر بخوانید:
فایل سیستم NTFS چیست؟ و مشخصات آن
۴ روش برای فرمت درایو فلش (USB) در ویندوز ۱۰
مدیریت فلش مموری (Readonly کردن و محافظت در برابر ویروس ها)