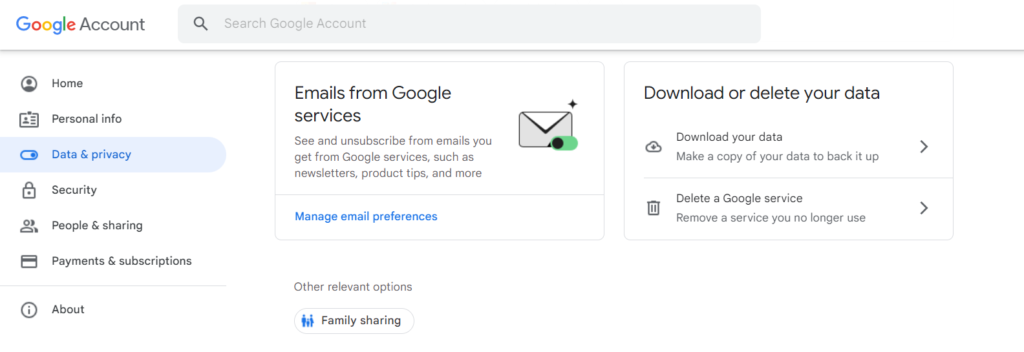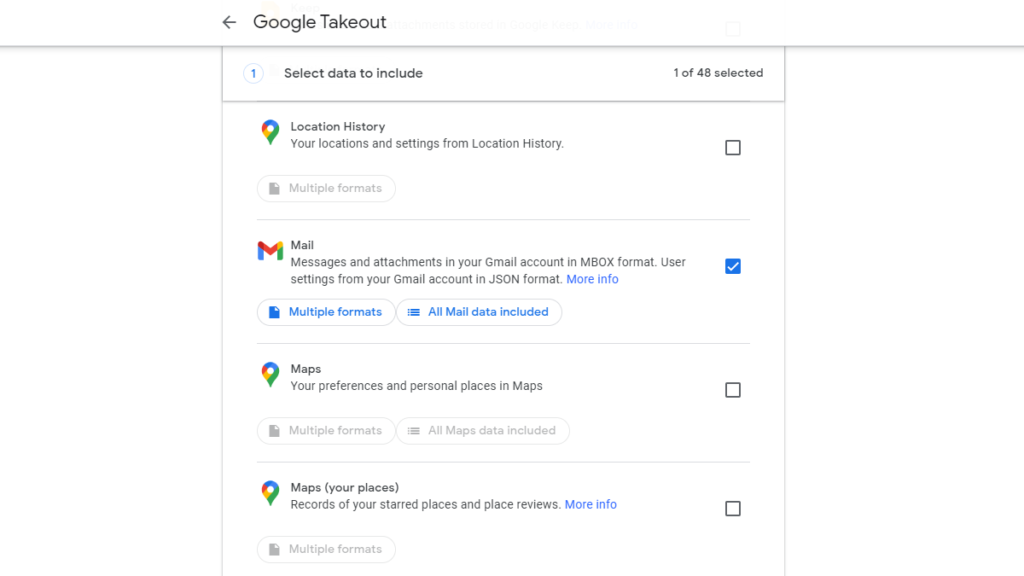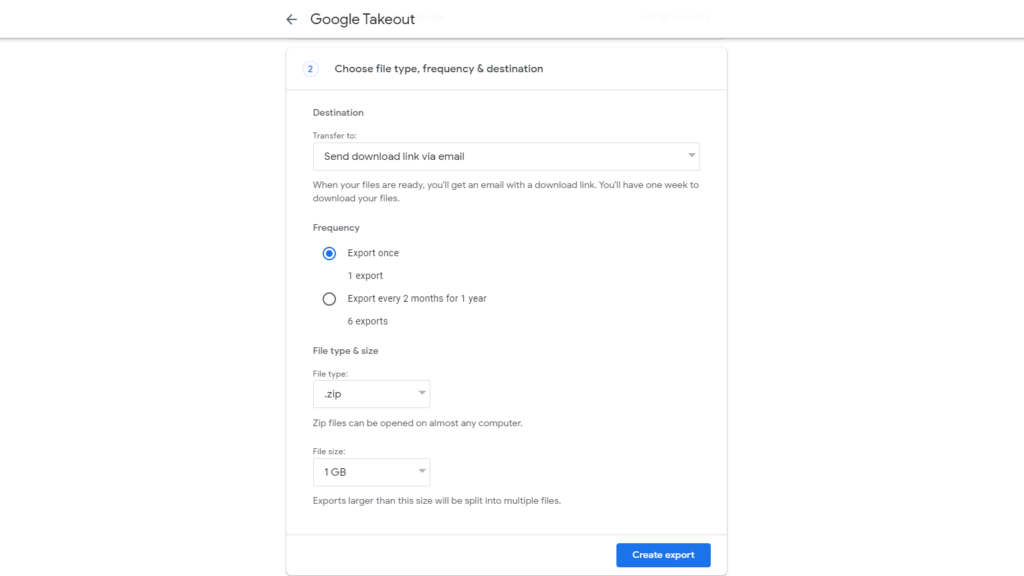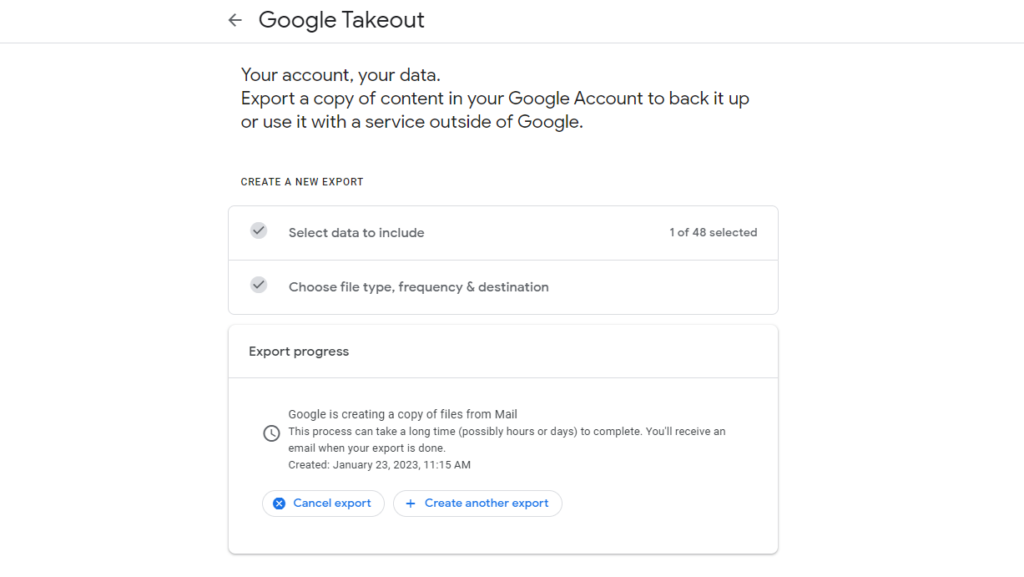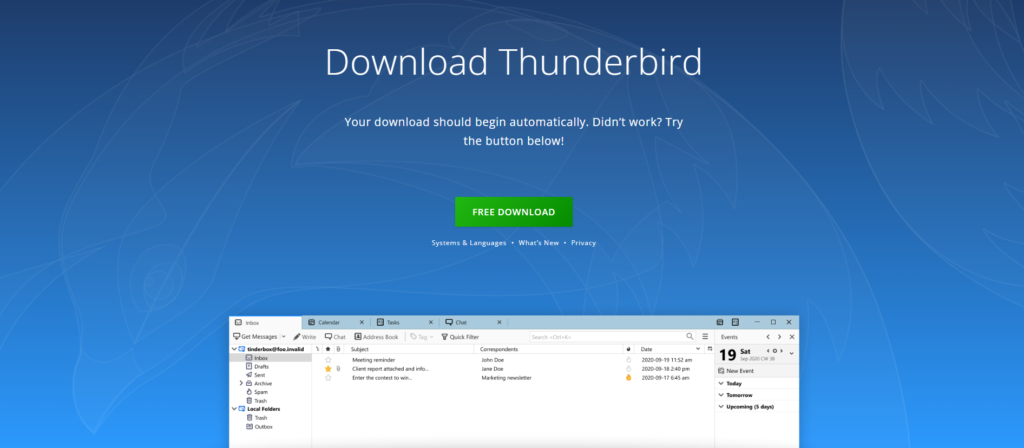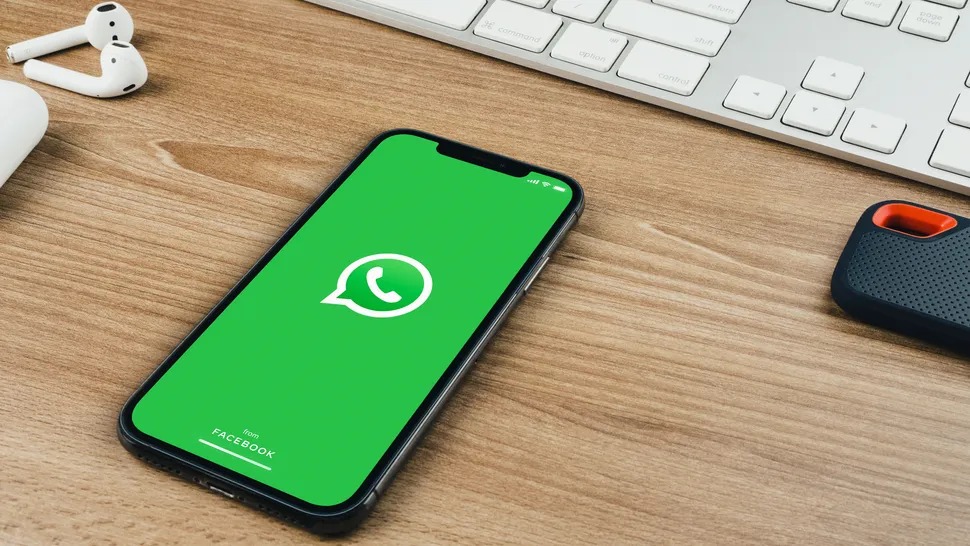نحوه بکاپ گرفتن از جیمیل
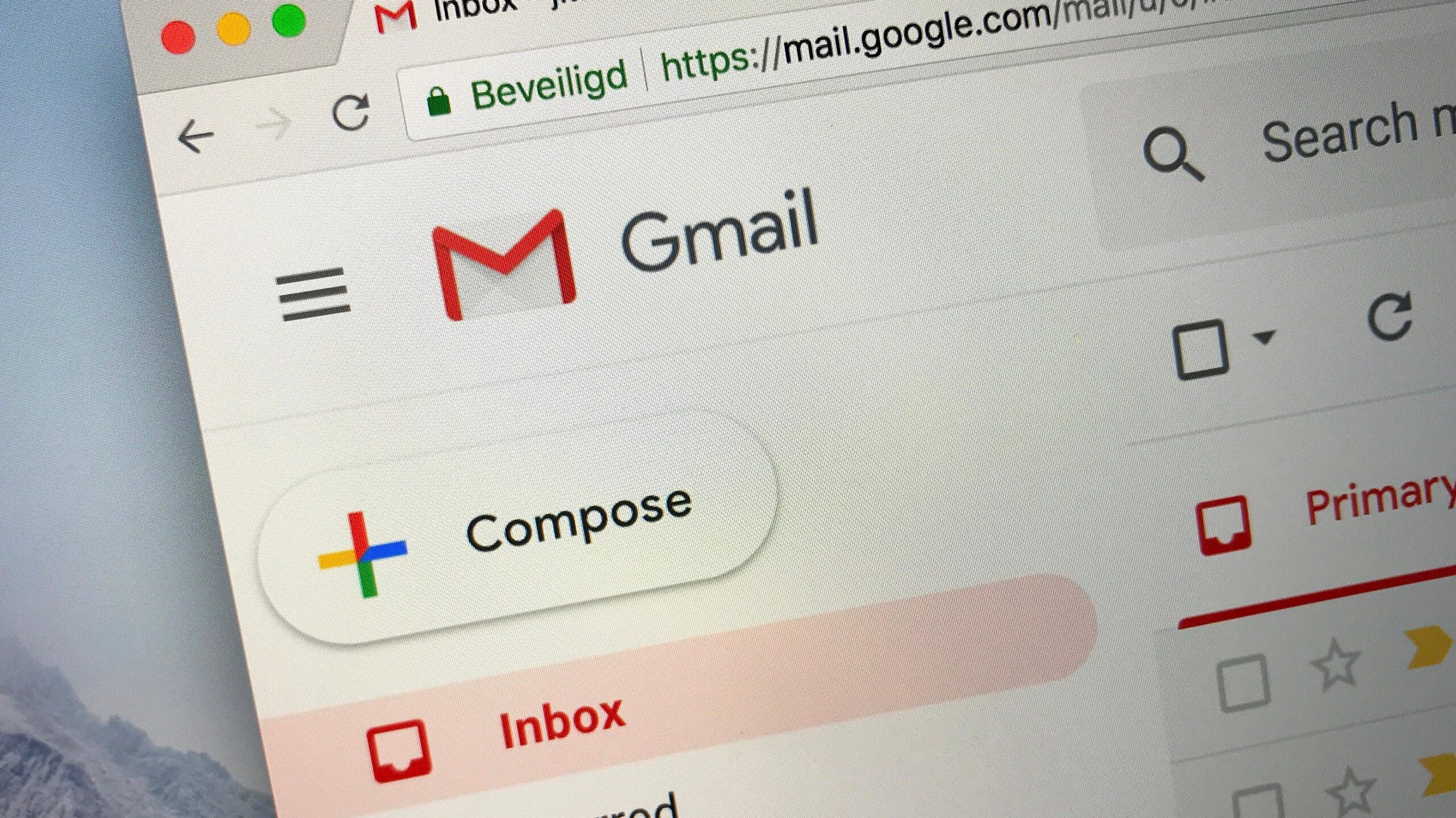
بکاپ گرفتن از جیمیل
مانند بسیاری از کاربران کهنه کار اینترنت، ممکن است ۱۵ گیگابایت فضای ذخیرهسازی رایگان گوگل شما تمام شود و بیشتر این فضا توسط Gmail اشغال شده است. در حالی که اکثر این پیامها اسپم و هرزنامه هستند، برخی از آن ها نیز مهم هستند و احتمالا نمی خواهید به طور تصادفی و اشتباه آن ها را حذف کنید از طرفی مرتب کردن آن ها هم زمان زیادی را از شما می گیرد. اگر در تنگناهای مشابهی هستید، با ما همراه باشید. در ادامه به نحوه بکاپ گرفتن از جیمیل می پردازیم.
بهترین کار بدون اینکه ایمیل ها را حذف کنیم این است که از ایمیل های خود یک پشتیبان تهیه کنید و آن ها را در رایانه خود دانلود کنید. برای پشتیبان گیری از جیمیل باید آن ها را از گوگل دانلود کنیم، اما قضیه به همین جا ختم نمی شود. گوگل فایلها را با فرمت mbox. برای شما ارسال میکند، فرمتی که احتمالاً هیچ یک از برنامههای رایانه شما نمیتوانند آن را بخوانند. اما اشکالی ندارد ما آن را رفع خواهیم کرد.
چگونه ایمیل های جیمیل خود را دانلود کنیم؟
گوگل ذخیره پیام های جیمیل شما را آسان می کند. به گوگل بروید، روی پروفایل خود کلیک کنید و Manage your Google Account را انتخاب کنید. Data & privacy را انتخاب کنید، سپس به کادر Download or delete your data بروید.
با کلیک بر روی Download your data میتوانید حداکثر ۵۰ نوع داده مختلف را انتخاب کنید، از جمله دادههای تقویم، کروم، مخاطبین، گوگل درایو، Google Photos و سابقه مکان. اگر میخواهید می توانید همه این دادهها را برای خود ذخیره کنید، اما برای دانلود پیام های جیمیل، کادر کنار Mail را انتخاب کنید.
سپس Next step را انتخاب کنید. در اینجا، مقصد دانلود خود را انتخاب کنید، سپس تعداد دفعات پشتیبان گیری خود را انتخاب کنید. اگر میخواهید این کار را فقط یک بار انجام دهید، Export once را علامت بزنید. میتوانید بقیه تنظیمات را به حالت پیش فرض بگذارید، سپس Create export را بزنید.
حالا باید مدتی صبر کنید. گوگل درخواست شما را پردازش میکند و وقتی آماده شد به شما اطلاع میدهد. این ممکن است از چند ساعت تا چند روز طول بکشد. اگر گزینه Send download link via email را انتخاب کنید، لینک دانلود شما در صندوق ورودی در دسترس خواهد بود. آن را دانلود کنید.
چگونه ایمیل های دانلود شده را بخوانیم؟
خیلی خوب است که ایمیل هایتان را در جای دیگری ذخیره کنید، اما اگر نتوانید آن ها را بخوانید چه فایده ای دارد؟ متأسفانه، نمیتوانید این پیامها را مانند فایلهای متنی بررسی کنید، زیرا بهعنوان فایلهای mbox. ذخیره میشوند. خوشبختانه، برنامه ای وجود دارد که خواندن این فایل ها را آسان می کند.
ما از Mozilla Thunderbird، یک کلاینت ایمیل منبع باز استفاده میکنیم که به شما امکان میدهد بایگانیهای Gmail خود را جستجو و مطالعه کنید. برای شروع، برنامه را دانلود و نصب کنید.
هنگامی که وارد شدید، به File (Mac) یا Menu (Windows) بروید و New > Feed Account را بزنید و نامی به آن بدهید. Thunderbird به طور خودکار شما را به فید جدیدتان می برد. در اینجا، روی Account Settings کلیک کنید، سپس روی Browse کلیک کنید. این گزینه به شما امکان میدهد پوشهای که حاوی فایلهای mbox. است را انتخاب کنید تا Thunderbird بتواند آن ها را بخواند. پوشهای را که قبلاً تنظیم کردهاید انتخاب کنید و Select Folder را بزنید. سپس برنامه را مجدداً راه اندازی کنید. پس از باز شدن مجدد برنامه، بارگیری ایمیل های شما ممکن است کمی طول بکشد، به خصوص اگر تعداد زیادی ایمیل داشته باشید.
حالا میتوانید پیامهای خود را مثل قبل مرور کنید فقط همه آن ها به صورت محلی در رایانه شما ذخیره شده اند. بنابراین اگر میخواهید فضای ذخیره سازی رایگان خود در گوگل را خالی کنید، قبل از حذف ایمیل ها یک پشتیبان از آن ها تهیه کنید و آنها را در جای دیگری ذخیره کنید. سپس اقدام به حذف پیام های جیمیل کنید.