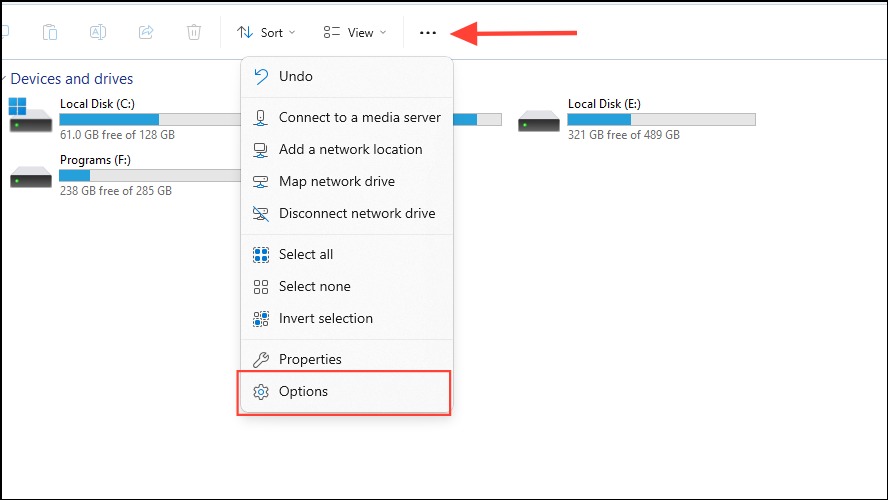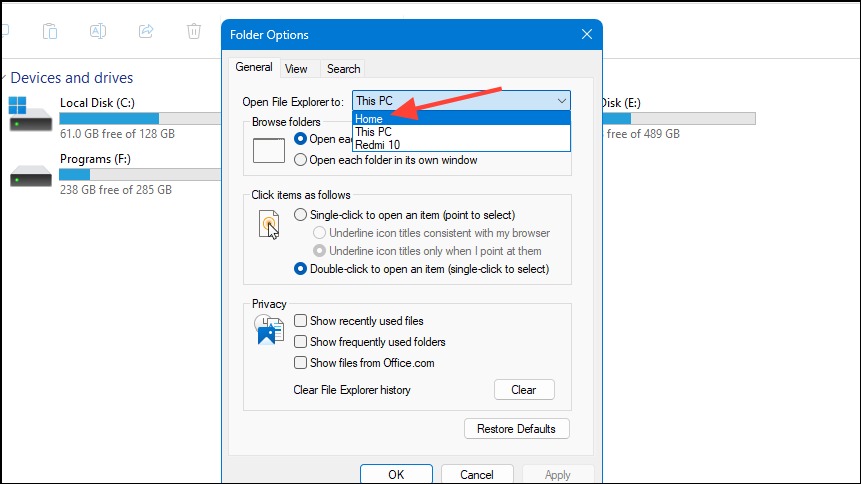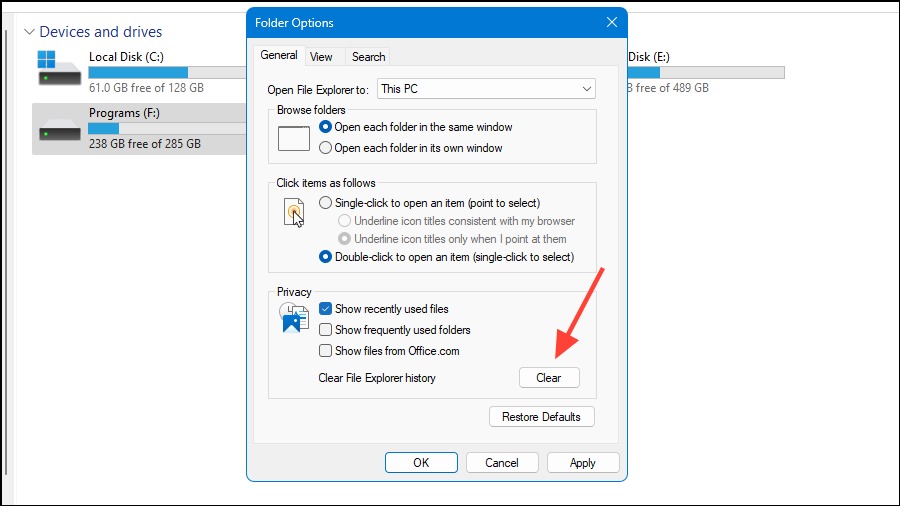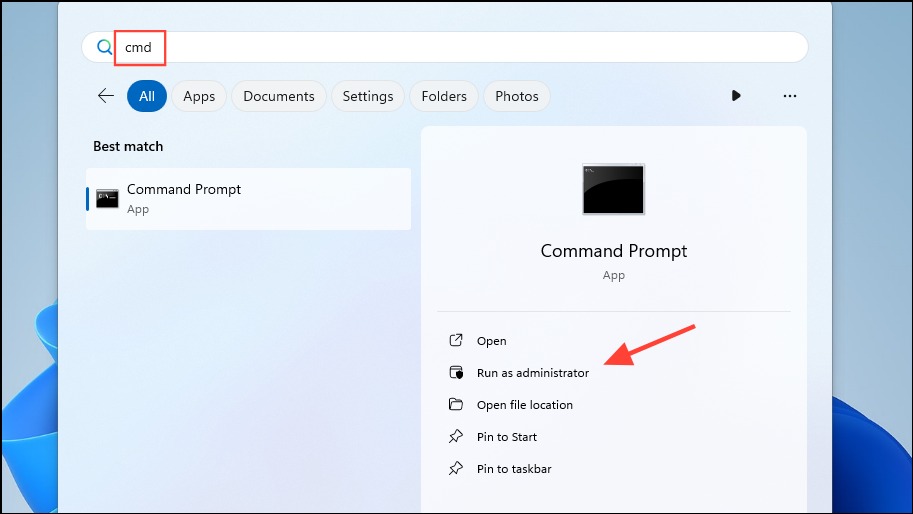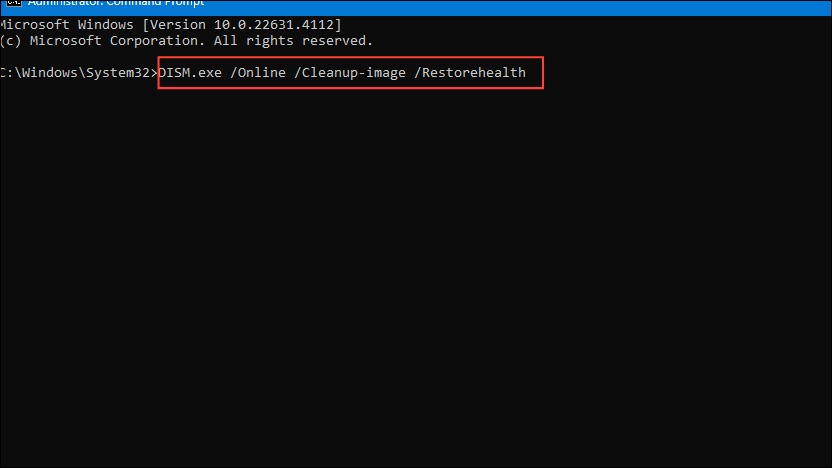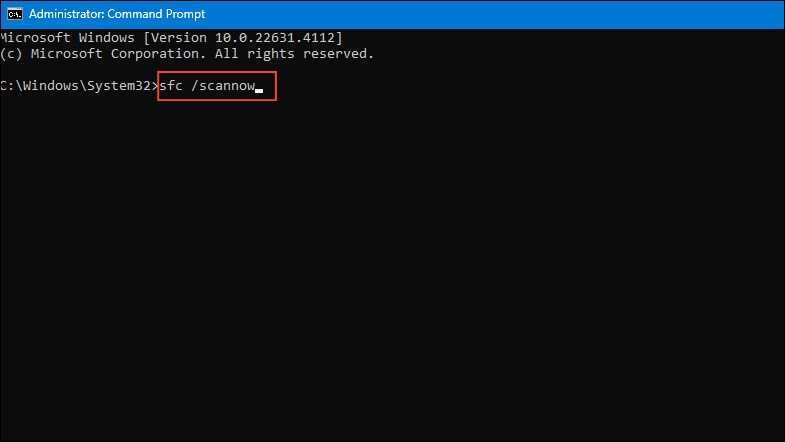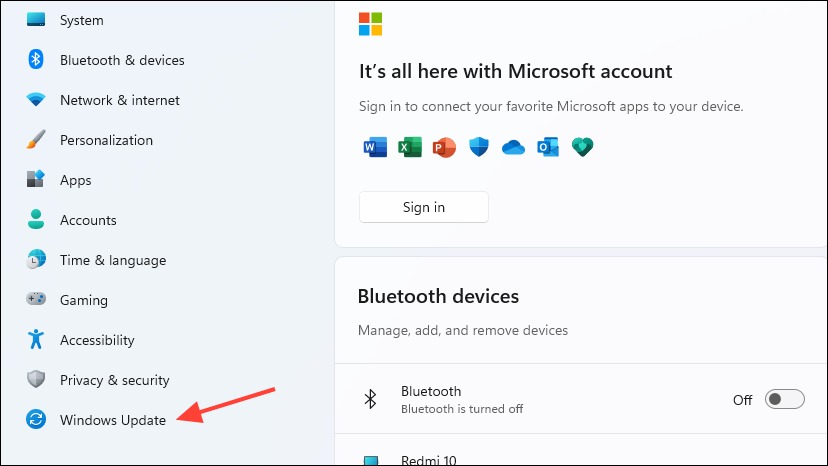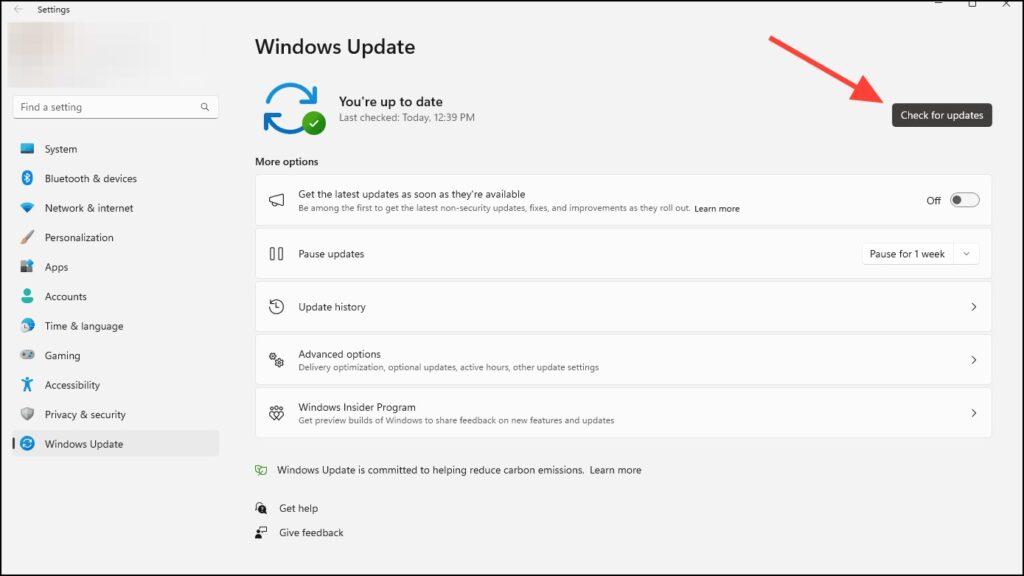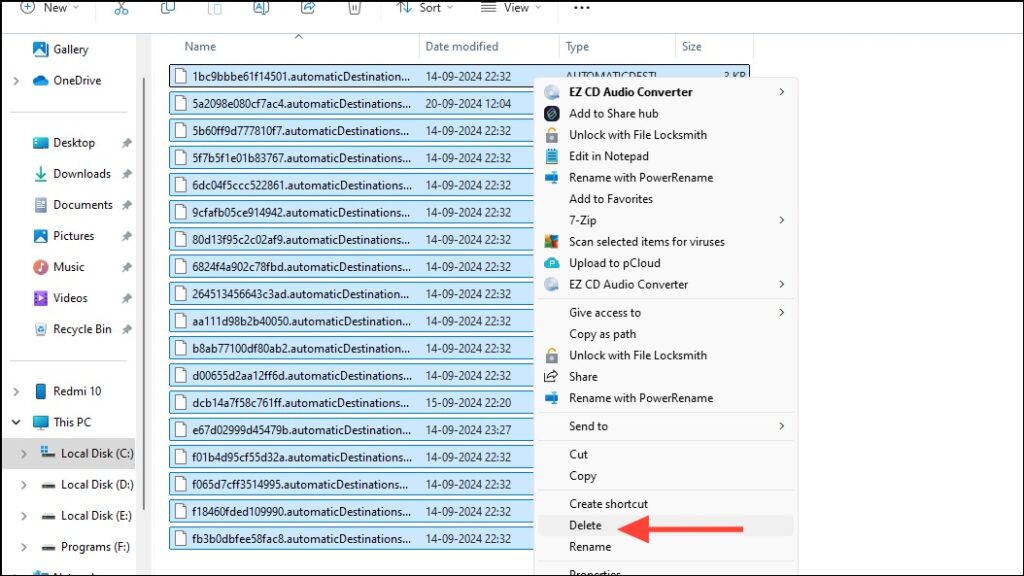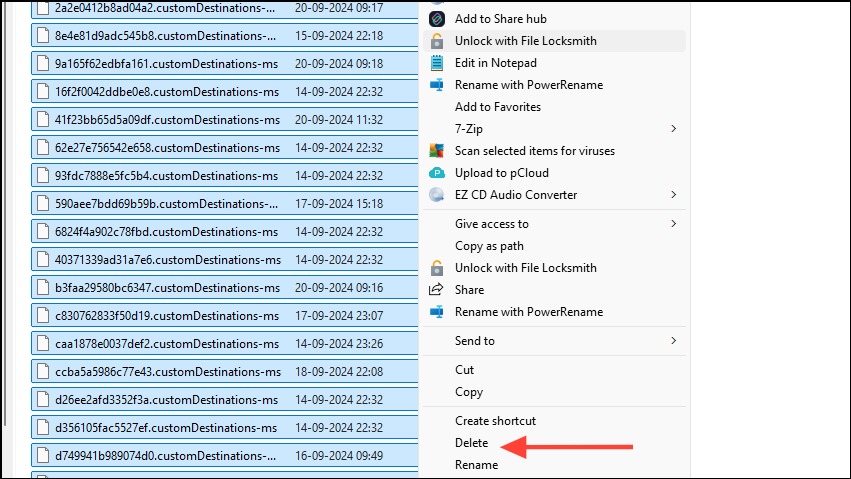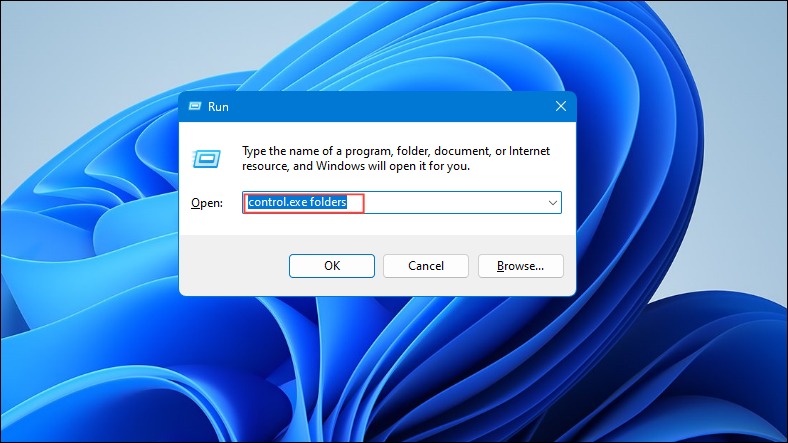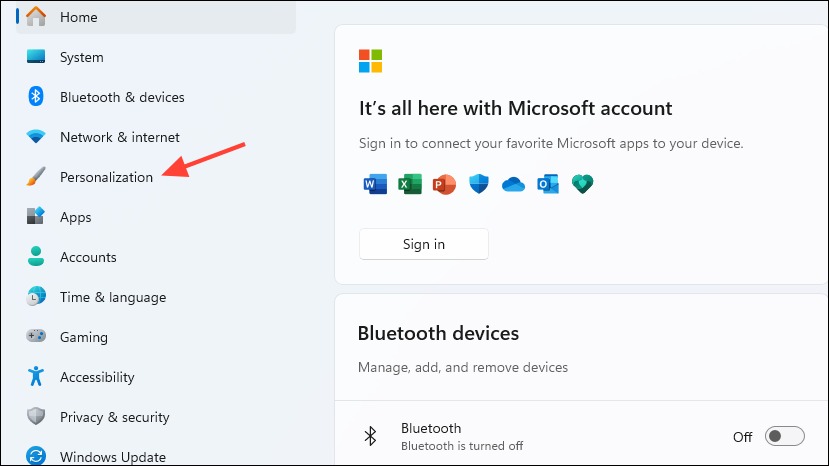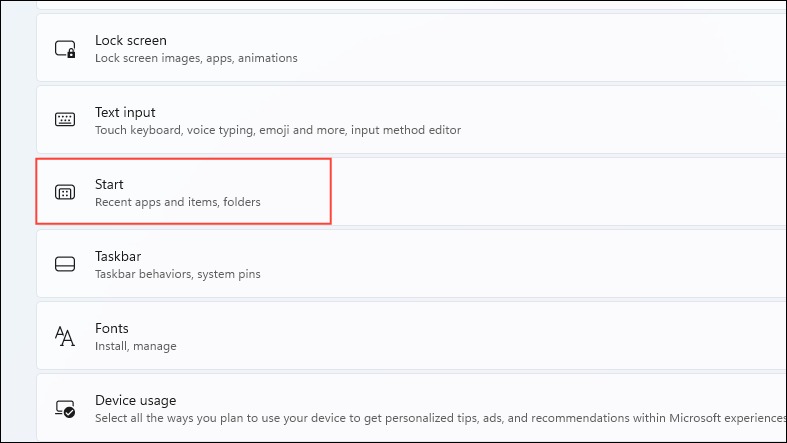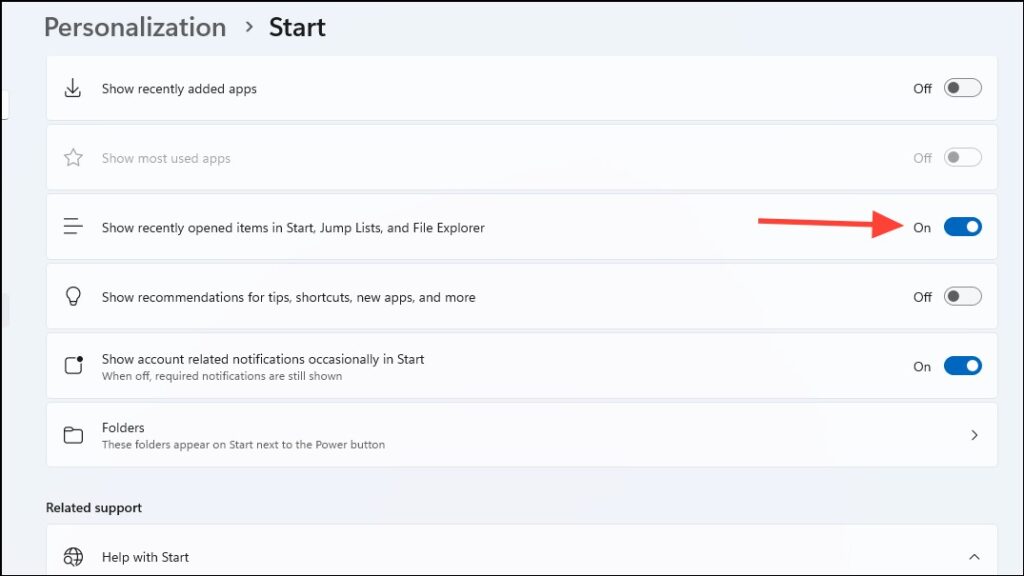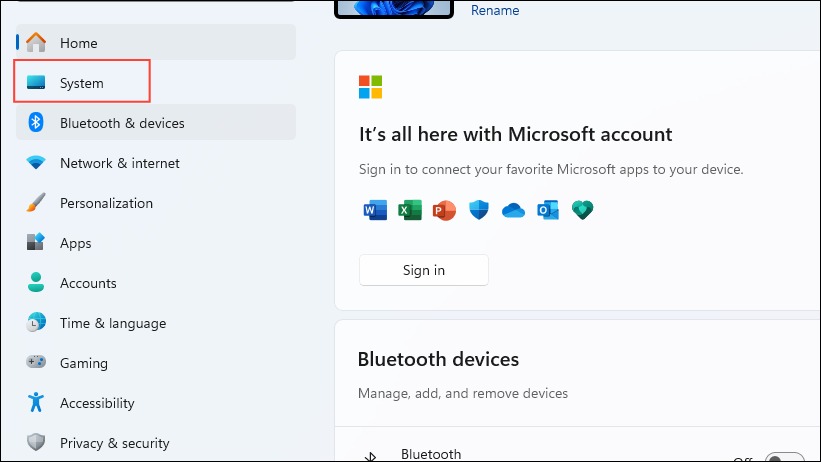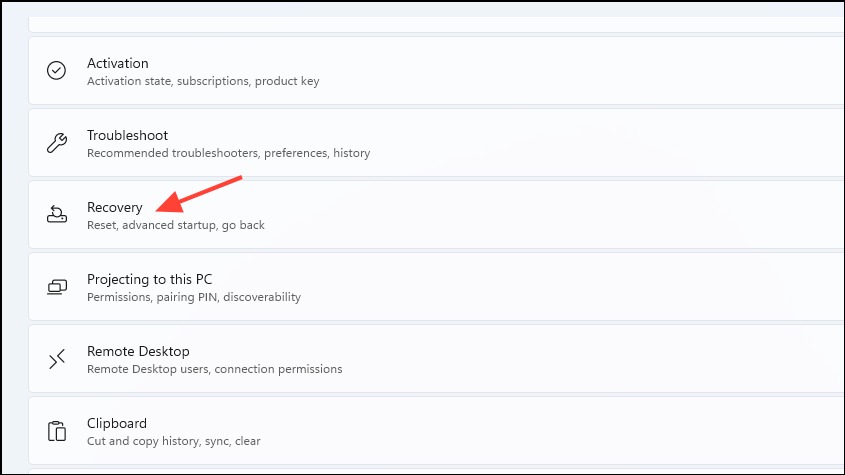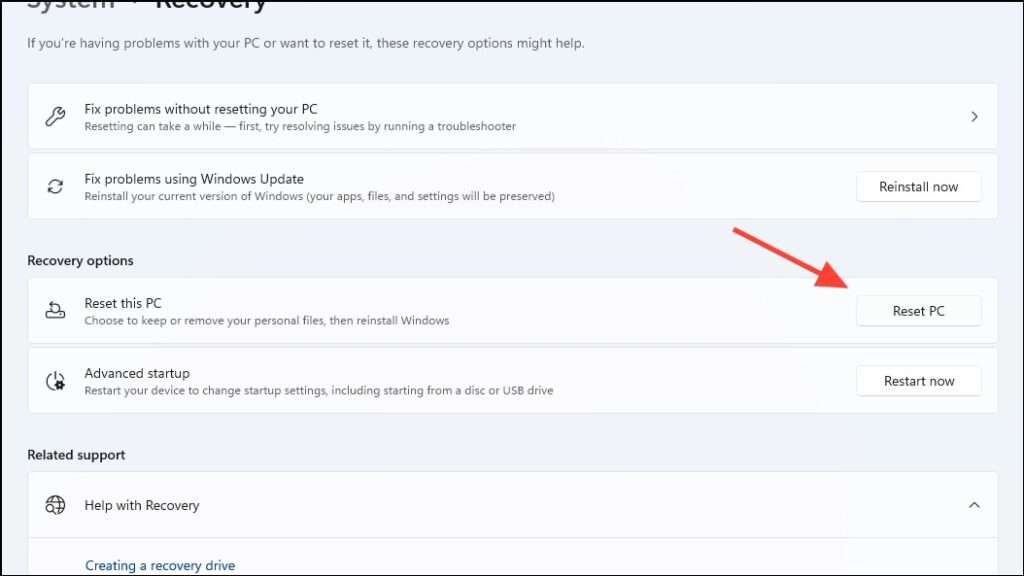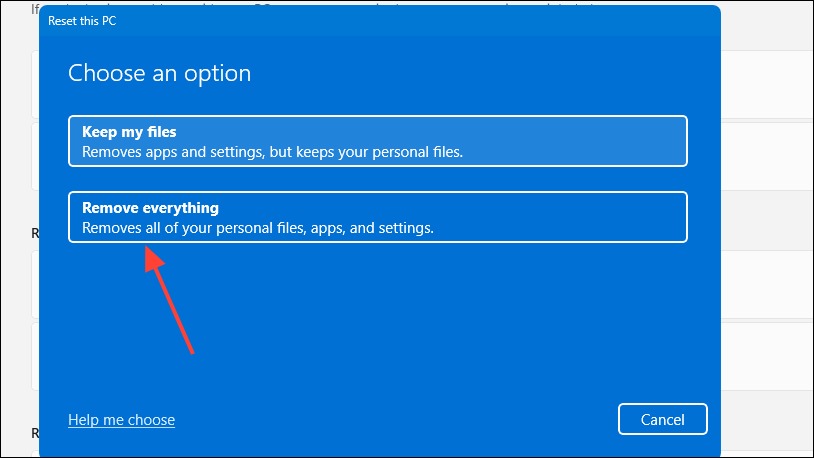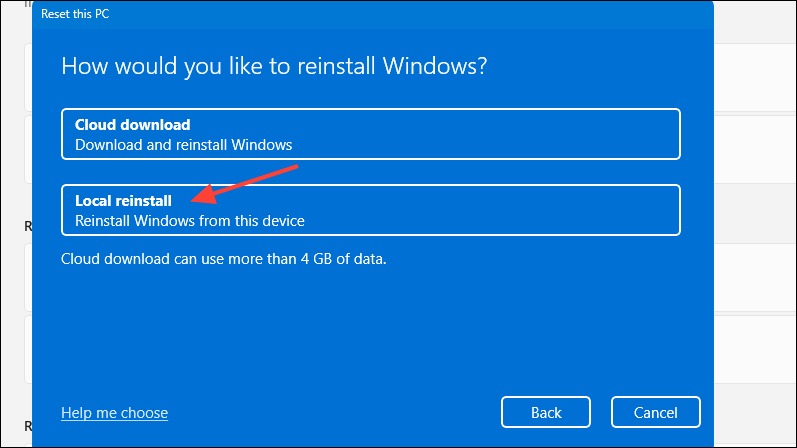نحوه بازیابی منوی Quick Access درفایل اکسپلورر ویندوز 11
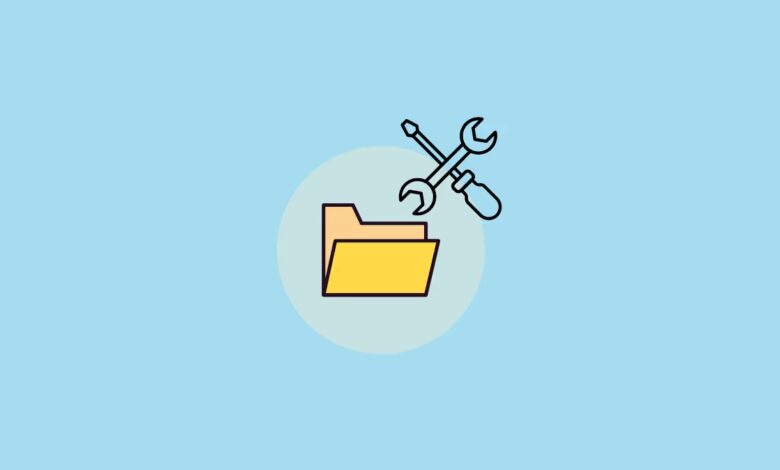
منوی Quick Access در فایل اکسپلورر ویندوز به شما امکان دسترسی سریع و آسان به فایلها و پوشههای پرکاربردتان را میدهد. این منو به صورت خودکار فایلها و پوشههایی که اخیراً به آنها دسترسی داشتهاید و همچنین پوشههایی که به طور مرتب از آنها استفاده میکنید را نمایش میدهد. با پین کردن فایلها و پوشههای مورد علاقهتان به این منو، میتوانید به سرعت به آنها دسترسی پیدا کنید و زمان جستجوی فایلهایتان را به طور قابل توجهی کاهش دهید.
اما منوی دسترسی سریع یا Quick Access ممکن است به دلیل وجود باگ در بهروزرسانیهای ویندوز، گاهی اوقات از فایل اکسپلورر ویندوز ۱۱ شما ناپدید شود، که اگر برای کارهای خود به آن تکیه کند، میتواند بسیار خستهکننده باشد. از طرف دیگر، ممکن است متوجه شوید که آیتم های پین شده شما دیگر قابل مشاهده نیستند. در هر صورت، می توانید منوی دسترسی سریع و موارد پین شده خود را به راحتی بازگردانید.
روش ۱: گزینه های Folder Options را تغییر دهید
۱- فایل اکسپلورر را با کلیک کردن بر روی آن در نوار وظیفه یا با استفاده از میانبر Win + E باز کنید.
۲- وقتی باز شد، روی سه نقطه در بالا و سپس روی Options کلیک کنید.
۳- روی منوی کشویی Open File Explorer to کلیک کنید و در کادر باز شده که ظاهر میشود، Home را انتخاب کنید.
۴- قبل از بستن و باز کردن مجدد فایل اکسپلورر، روی دکمه Apply و سپس روی OK کلیک کنید. منوی Quick Access باید اکنون برگردد.
توجه: اگر شما یک کاربر corporate یا شرکتی هستید، یک گزینه Recommended section را در کادر باز شده خواهید دید. برای بازگرداندن منوی دسترسی سریع در این مورد، باید تیک زده شده را بردارید و آن را غیرفعال کنید.
۵- اکنون، شما باید تاریخچه فایل اکسپلورر خود را پاک کنید، زیرا گاهی اوقات اشکالات می توانند از ظاهر شدن منوی دسترسی سریع جلوگیری کنند. folder options را در فایل اکسپلورر باز کرده و روی دکمه Clear کلیک کنید.
۶- در مرحله بعد، به سادگی می توانید موارد دلخوه را دوباره در منوی Quick Access پین کنید تا آنها را برگردانید. موردی را که می خواهید پین کنید پیدا کنید و روی آن راست کلیک و Pin to Quick Access را بزنید. اکنون در منوی دسترسی سریع قابل مشاهده خواهد بود.
۷- در نهایت، باید گزینه Recent Files را دوباره فعال کنید. بر روی سه نقطه در بالا و دوباره روی Options کلیک کنید. سپس روی چک باکس کنار Show recently used files کلیک کنید تا فعال شود.
روش ۲: اسکنهای SFC و DISM را اجرا کنید
۱- فایل های خراب یکی دیگر از دلایلی است که منوی دسترسی سریع شما ممکن است در مدیریت فایل ظاهر نشود. برای رفع این مشکل، منوی Start را باز کنید، cmd را تایپ کنید و روی Run as administrator کلیک کنید.
۲- در پنجره خط فرمان، DISM.exe /Online /Cleanup-image /Restorehealth را تایپ کرده و Enter را فشار دهید.
۳- سپس sfc /scannow را تایپ و اینتر را بزنید.
۴- هنگامی که ویندوز دستور را اجرا کرد، DISM /Online /Cleanup-Image /RestoreHealth را تایپ کرده و Enter را فشار دهید. اسکن ممکن است طول بکشد تا کامل شود، بنابراین صبر کنید تا انجام شود و سپس کامپیوتر خود را ریستارت کنید.
روش ۳: ویندوز را آپدیت کنید
باگهای ویندوز میتوانند از نمایش منوی دسترسی سریع جلوگیری کنند و یکی از راههای خلاص شدن از شر این باگها، بهروزرسانی سیستم است.
۱- برنامه Settings را با استفاده از میانبر Win + I باز کنید و روی Windows Update در سمت چپ کلیک کنید.
۲- در صفحه Windows Update، روی دکمه Check for updates کلیک کنید.
۳- اگر به روز رسانی در دسترس باشد، ویندوز آنها را دانلود و نصب می کند. سپس می توانید کامپیوتر خود را ریستارت کنید و بررسی کنید که آیا منوی دسترسی سریع بازگشته است یا خیر.
روش ۴: دادههای حافظه پنهان Quick Access را پاک کنید
مشکلات مربوط به داده های کش Quick Access می تواند از اجرا شدن آن جلوگیری کند یا مشکلات دیگری ایجاد کند. در اینجا نحوه پاک کردن داده های حافظه پنهان و رفع مشکل آورده شده است.
۱- فایل اکسپلورر را باز کنید و به آدرس زیر بروید:
%AppData%\Microsoft\Windows\Recent\AutomaticDestinations۲- پس از باز شدن پوشه، تمام محتویات آن را با استفاده از میانبر Ctrl + A انتخاب کنید و سپس آنها را حذف کنید. مطمئن شوید که آنها را از سطل بازیافت خود نیز حذف کرده اید یا از میانبر Shift + Delete استفاده کنید.
۳- اکنون به دایرکتوری زیر بروید:
%AppData%\Microsoft\Windows\Recent\CustomDestinations و تمام فایلهای موجود در پوشه را حذف کنید.
روش ۵: همه گزینه ها را در قسمت Navigation Pane فعال کنید
در حالی که navigation pane در ویندوز ۱۱ بسیار انعطاف پذیر است، تغییر تنظیمات خاص می تواند باعث ناپدید شدن منوی دسترسی سریع شود. در اینجا نحوه رفع این مشکل وجود دارد.
۱- پنجره Run را با استفاده از میانبر Win + R باز کنید و سپس control.exe folders را تایپ و کلیدهای Ctrl + Shift + Enter را همزمان فشار دهید.
۲- هنگامی که پنجره File Explorer Options باز شد، روی تب View در بالا کلیک کنید و به سمت پایین به Navigation pane بروید. سپس بر روی تمام چک باکس ها کلیک کرده و آنها را فعال کنید.
۳- در نهایت بر روی دکمه Apply کلیک کنید. همچنین، میتوانید روی دکمه Restore Defaults کلیک کنید تا تمام تنظیمات پیشفرض بازیابی شود.
۴- اگر نمیخواهید همه تنظیمات را به مقادیر پیشفرض بازگردانید، روی تب View در بالا کلیک کنید و روی دکمه Reset Folders کلیک کنید. سپس کامپیوتر خود را ریستارت کنید.
روش ۶: recent items را از تنظیمات Personalization روشن کنید
۱- تنظیمات ویندوز را باز کنید و روی Personalization در سمت چپ کلیک کنید.
۲- در مرحله بعد، در صفحه Personalization روی Start کلیک کنید.
۳- روی گزینه Show recently opened items in Start, Jump Lists, and File Explorer کلیک کنید تا فعال شود.
روش ۷: کامپیوتر خود را ریست کنید
گزینه دیگر این است که کامپیوتر خود را ریست کنید، که تمام داده ها و اطلاعات، تنظیمات و سفارشی سازی های شما را حذف می کند و پیش فرض ها را اعمال می کند.
۱- برنامه Settings را باز کنید و روی System در سمت چپ کلیک کنید.
۲- در صفحه System، به پایین اسکرول کنید و روی Recovery کلیک کنید.
۳- بعد، روی دکمه Reset PC در سمت راست کلیک کنید.
۴- در پنجره ای که ظاهر می شود، روی Remove everything کلیک کنید.
۵- سپس بر روی Local reinstall کلیک کنید. برای دریافت آخرین بهروزرسانیها میتوانید Cloud download را انتخاب کنید، اما این گزینه به اینترنت سریع نیاز دارد.
نکات تکمیلی
- علاوه بر راهحلهای فوق، میتوانید با استفاده از ISO image ویندوز موجود در وبسایت مایکروسافت، نصب لوکال را امتحان کنید.
- اگر پس از نصب بهروزرسانی اخیر ویندوز، منوی Quick Access شما از بین رفته است، سعی کنید آن بهروزرسانی را از صفحه Windows Update در برنامه تنظیمات حذف کنید.
- همچنین میتوانید برنامههای file explorer دیگر را از فروشگاه مایکروسافت دانلود کنید که دارای Quick Access و همچنین بسیاری از ویژگیهای دیگر هستند که در برنامه اصلی وجود ندارند.
بیشتر بخوانید:
اشتراک گذاری فایل ها با مایکروسافت دراپ در مرورگر اج
نحوه دسترسی به گوشی اندرویدی در فایل اکسپلورر ویندوز ۱۱
نحوه تعمیر ویندوز آسیب دیده بدون از دست دادن فایل ها