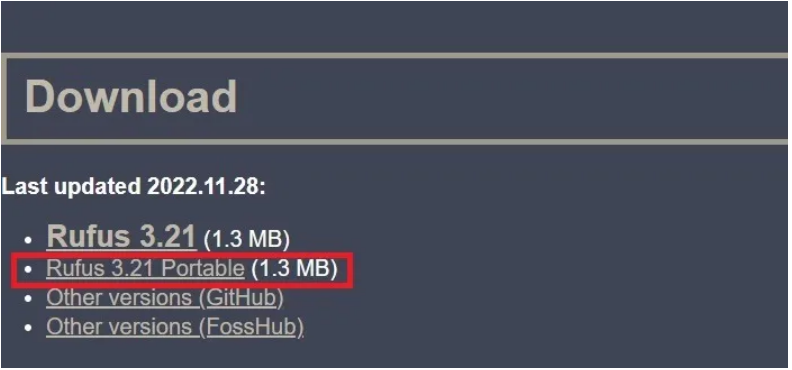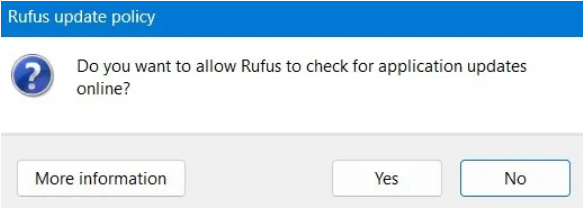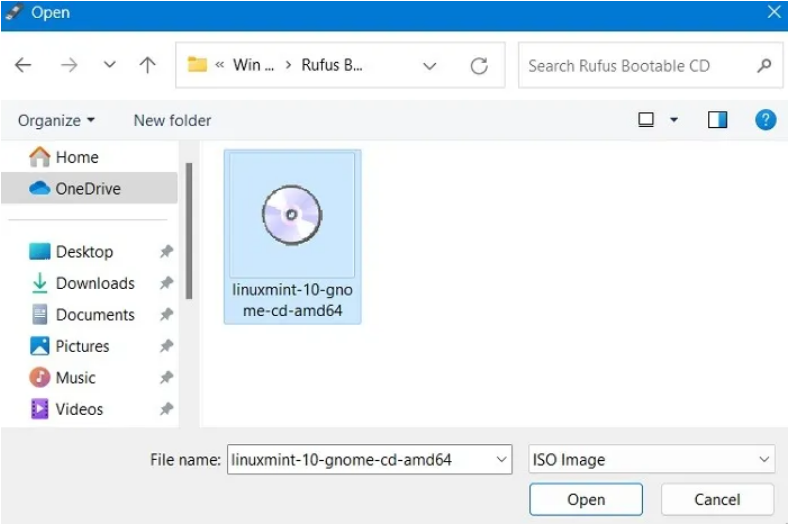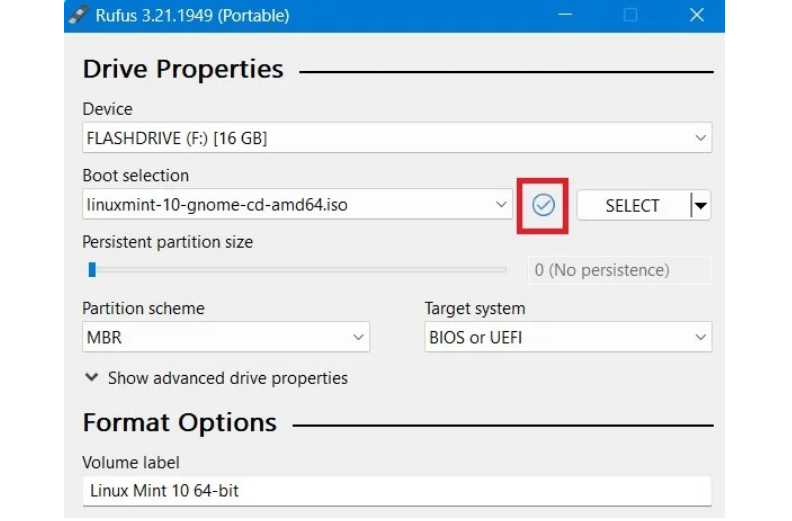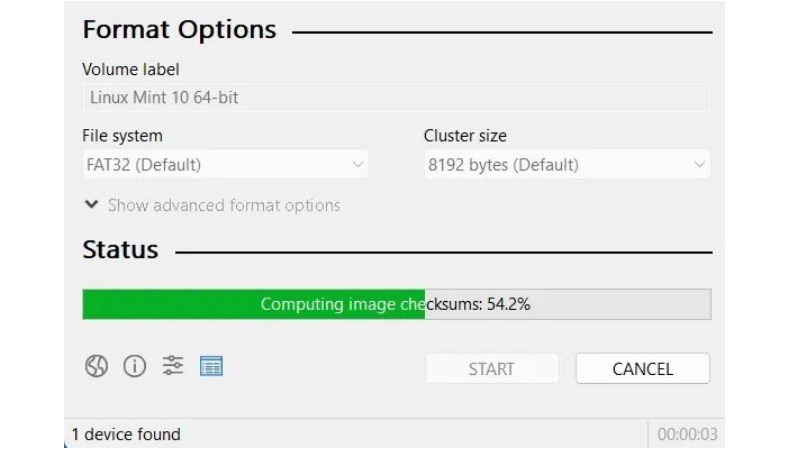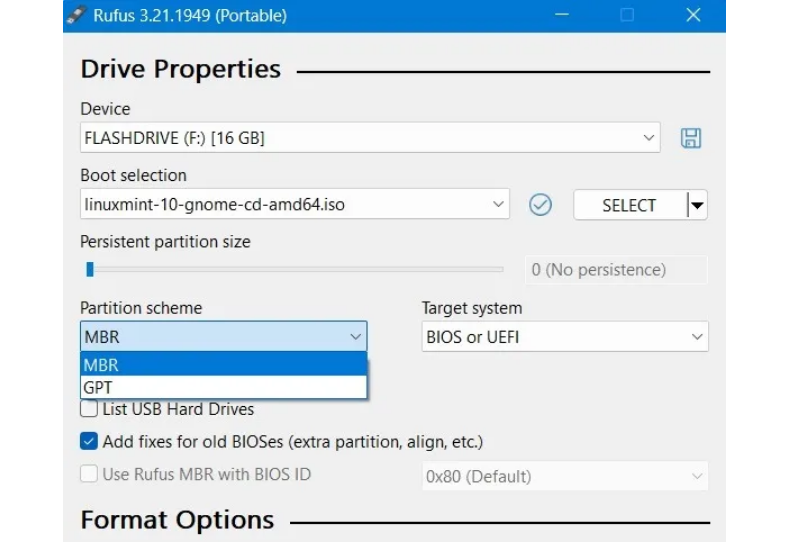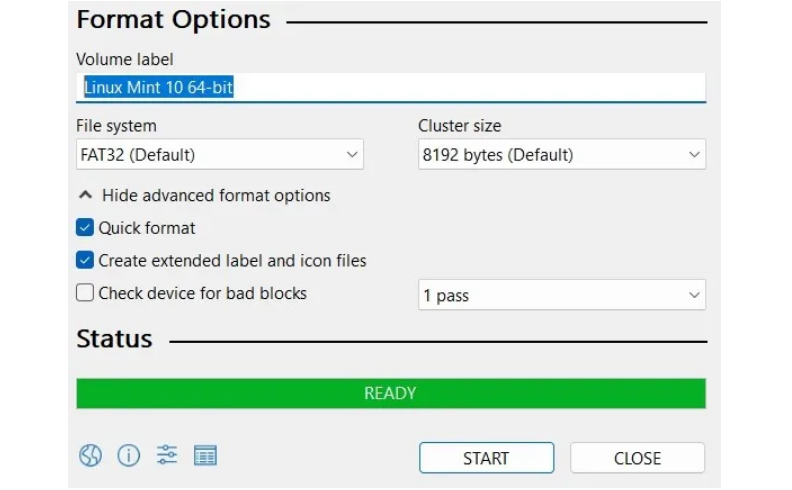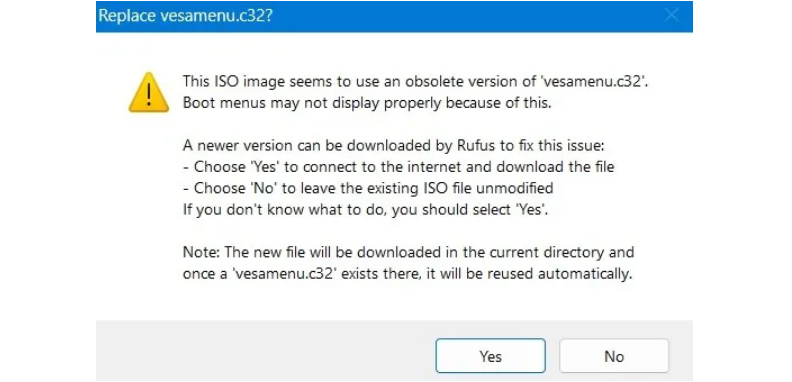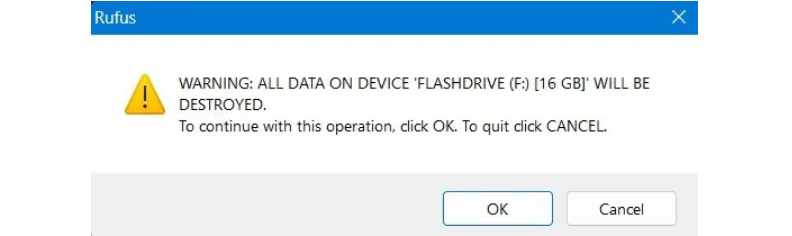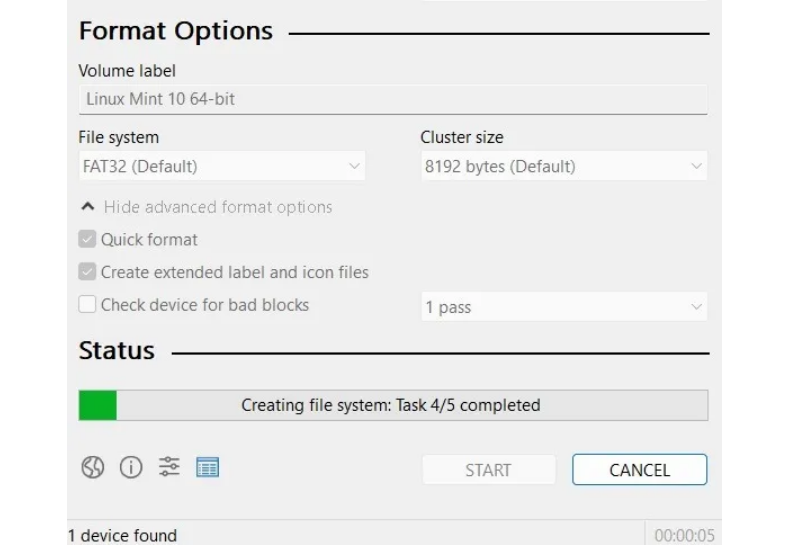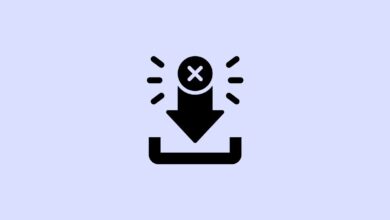نحوه ایجاد فلش بوتیبل با Rufus

مراحل زیر نحوه استفاده از Rufus برای ایجاد فلش بوتیبل در ویندوز را نشان می دهد. از میان همه ابزارهای موجود، Rufus، یک برنامه رایگان و متن باز است و یکی از بهترین هاست. در واقع Rufus یکی از معدود ابزارهای ضروری است که هر کاربر ویندوز باید در کامپیوتر خود داشته باشد.
فلش بوتیبل یا قابل بوت چیست؟
درایو USB قابل بوت به هر دستگاه سخت افزاری USB اطلاق می شود که سیستم فایل (file systems) آن مجددا فرمت شده است و به آن امکان می دهد کل سیستم عامل را نصب کند. پوشه درایو USB قابل بوت را می توان در پنجره فایل اکسپلورر مشاهده کرد و حاوی فایل های راه اندازی مختلف و دستورات از پیش بارگذاری شده است. شما نمی توانید از فلش قابل بوت برای ذخیره متن، تصویر، موسیقی یا فایل های ویدیویی معمولی استفاده کنید مگر اینکه آن را دوباره فرمت کنید.
امروزه یافتن یک CD/DVD ROM بسیار دشوار است، بنابراین اکثر مردم ترجیح می دهند از یک درایو USB قابل بوت استفاده کنند.
استفاده از Rufus برای ایجاد یک فلش قابل بوت
اگر قبلاً این کار را نکرده اید Rufus را دانلود کنید. صفحه را به پایین اسکرول کنید تا بتوانید آخرین لینک های به روز شده یا هر نسخه قدیمی را انتخاب کنید. Rufus با نسخه پرتابل نیز عرضه می شود. اگر نمی خواهید Rufus را روی سیستم خود نصب کنید، نسخه پرتابل را دانلود کنید. پس از دانلود، فایل EXE را نصب و باز کنید.
شما یک هشدار دریافت خواهید کرد که از شما می پرسد آیا می خواهید به Rufus اجازه دهید به روز رسانی ها را آنلاین بررسی کند. برای ادامه روی Yes کلیک کنید.
درایو USB را وصل کنید تا فوراً آن را در منوی کشویی بالای Rufus ببینید. پس از مشاهده درایو، روی دکمه Select کلیک کنید.
در پنجره مرورگر، پوشه ای را که فایل ISO خود را در آن ذخیره کرده اید پیدا و آن را انتخاب کنید. در این مورد، همانطور که می خواستیم یک درایو USB قابل بوت لینوکس Mint ایجاد کنیم، پس ISO را انتخاب می کنیم.
توجه: این آموزش فرض میکند که شما از قبل فایل ISO را دارید. اگر فایل ISO را ندارید، می توانید آن را از وب سایت توسعه دهنده دانلود کنید. همچنین مطمئن شوید که درایو USB مورد استفاده شما حداقل ۸ گیگابایت باشد و هیچ داده مهمی در آن نباشد.
اختیاری: روی آیکون کوچک تیک در کنار منوی کشویی Boot Selection کلیک کنید تا جمعبندیهای MD5، SHA1 و SHA256 فایل ISO را محاسبه کند. این کار برای بررسی اینکه آیا فایل ISO قبلاً دستکاری شده است یا خیر استفاده می شود.
چند ثانیه صبر کنید تا محاسبات به پایان برسد.
اگر هیچ پرچم قرمزی نشان داده نشد، به این معنی است که نسخه سیستم عامل یا نرم افزار برای استفاده در رایانه شما ایمن است.
MBR را از منوی کشویی Partition scheme و BIOS or UEFI را از منوی کشویی Target system انتخاب کنید. اگر میخواهید از این درایو USB قابل بوت در یک سیستم قدیمی استفاده کنید، کادر Add fixes for old BIOSes را انتخاب کنید.
می توانید نام درایو USB را با استفاده از قسمت Volume Label تغییر دهید. علاوه بر این، در بخش Advanced Format Options، مطمئن شوید که کادر Quick Format انتخاب شده است. همانطور که از نام آن پیداست، Quick Format با پرش از بررسی بدسکتورها، درایو را به سرعت فرمت می کند.
بر روی دکمه Start کلیک کنید.
بسته به فایل ایزو، Rufus ممکن است از شما بخواهد که فایل های اضافی را دانلود کنید. به عنوان مثال، برای ایجاد یک درایو قابل بوت لینوکس مینت ، Rufus از شما میخواهد که فایلی به نام vesamenu.c32 را همانطور که در اینجا نشان داده شده است جایگزین کنید. روی دکمه Yes کلیک کنید و Rufus همه چیز را انجام خواهد داد.
به محض شروع فرآیند فرمت، اخطاری دریافت خواهید کرد که تمام داده های دستگاه از بین خواهند رفت. روی OK کلیک کنید.
به محض کلیک بر روی دکمه، Rufus شروع به ایجاد درایو USB قابل بوت می کند. بسته به درایو USB شما، ممکن است چند ثانیه یا چند دقیقه طول بکشد تا فرآیند کامل شود.
پس از اتمام کار نوار پیشرفت کاملا سبز می شود.
همانطور که می بینید، ایجاد یک درایو USB قابل بوت با استفاده از Rufus بسیار آسان است. مهم نیست که نسخه سیستم عامل یا نرم افزار چقدر پیچیده باشد، Rufus آن را به یک درایو قابل استفاده تبدیل می کند، مشروط بر اینکه درایو شما فضای کافی داشته باشد.