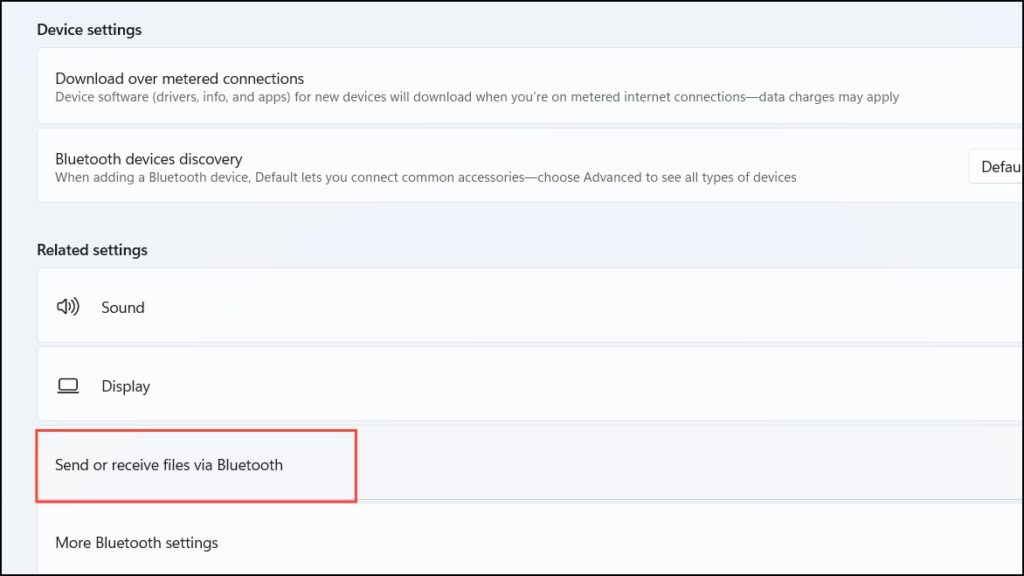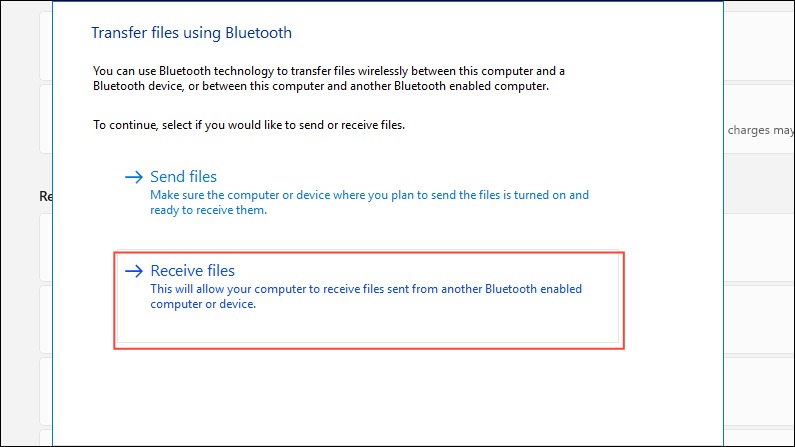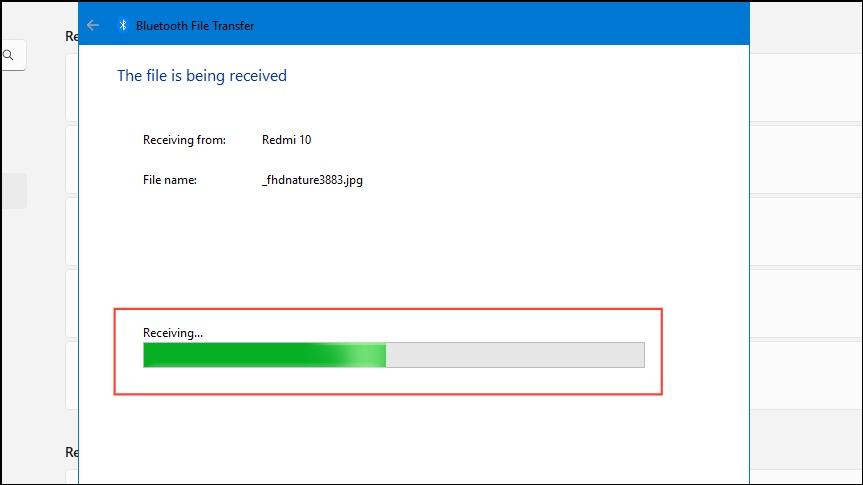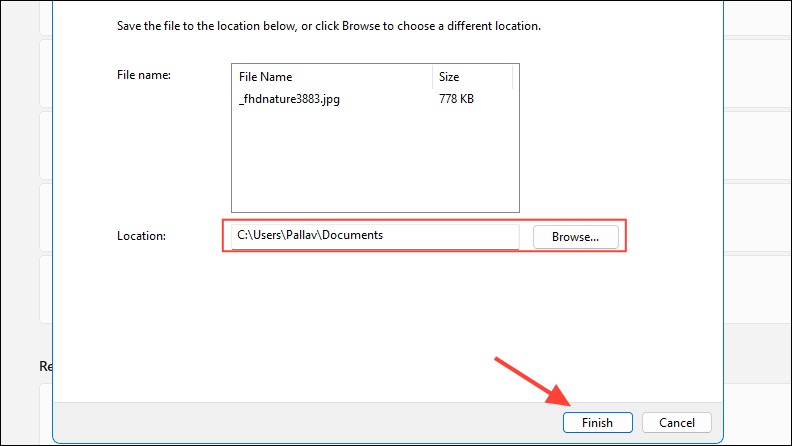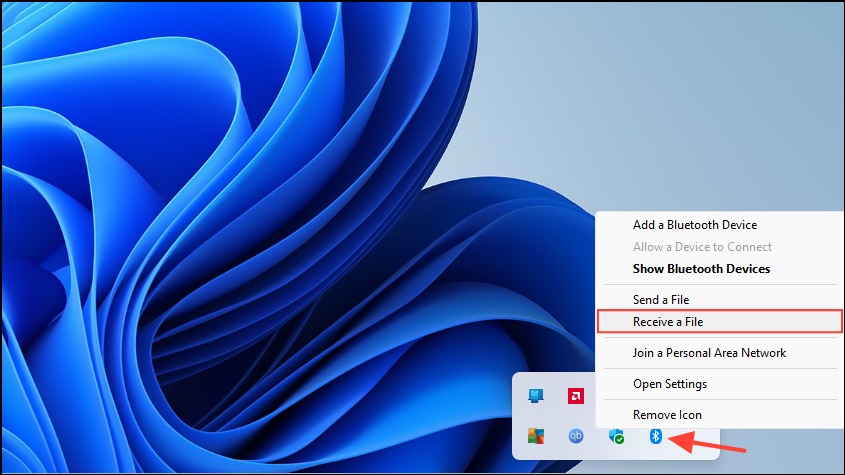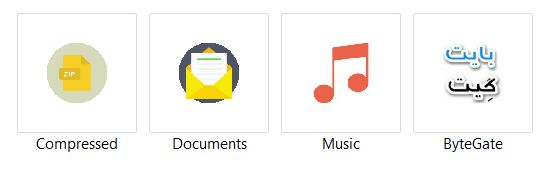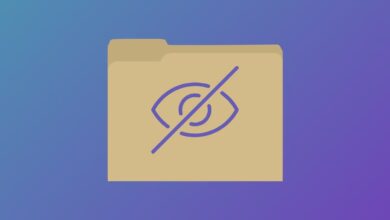نحوه انتقال فایل با بلوتوث در ویندوز
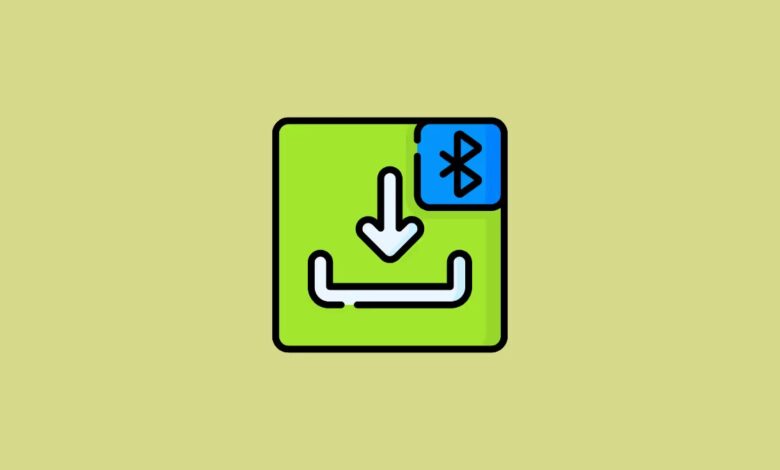
فناوری بلوتوث ارتباط بی سیم بین دستگاه ها را امکان پذیر می کند و انتقال فایل ها را بدون نیاز به کابل یا اتصال به اینترنت آسان می کند. در این راهنما، شما را با مراحل دریافت فایل ها از طریق بلوتوث در ویندوز ۱۱ آشنا می کنیم.
پیش نیازها
قبل از شروع، از موارد زیر اطمینان حاصل کنید:
- بلوتوث هم در ویندوز شما و هم در دستگاه فرستنده (به عنوان مثال، تلفن هوشمند، تبلت یا کامپیوتر دیگری) فعال باشد.
- هر دو دستگاه در نزدیکی همدیگر، ترجیحاً در فاصله ۱۰ متری از یکدیگر قرار داشته باشند.
- دستگاه فرستنده قابل کشف و آماده اشتراک گذاری فایل ها از طریق بلوتوث باشد.
مراحل دریافت فایل ها از طریق بلوتوث
مرحله ۱: بلوتوث را در کامپیوتر ویندوز خود فعال کنید.
Windows + I را فشار دهید تا برنامه تنظیمات باز شود. در نوار کناری سمت چپ، روی Bluetooth & devices کلیک کنید. مطمئن شوید که گزینه بلوتوث روشن است.
مرحله ۲: کامپیوتر خود را قابل شناسایی کنید.
وقتی صفحه تنظیمات بلوتوث باز است، کامپیوتر شما به طور خودکار قابل شناسایی است. پنجره بلوتوث و دستگاه ها را باز نگه دارید تا مطمئن شوید کامپیوتر شما برای دستگاه های دیگر قابل مشاهده باشد.
مرحله ۳: پنجره انتقال فایل بلوتوث را باز کنید.
در تنظیمات Bluetooth & devices، به پایین اسکرول کنید، روی Devices کلیک کنید. در قسمت Related settings، روی Send or receive files via Bluetooth کلیک کنید.
مرحله ۴: کامپیوتر خود را برای دریافت فایل ها آماده کنید.
پنجره انتقال فایل بلوتوث ظاهر می شود. Receive files را انتخاب کنید تا کامپیوتر شما در حالت آماده برای پذیرش فایل های ورودی قرار گیرد.
مرحله ۵: فایل را از دستگاه دیگر ارسال کنید.
در دستگاه فرستنده، فایل مورد نظر برای انتقال را پیدا کنید. از ویژگی اشتراک گذاری استفاده کنید و بلوتوث را به عنوان روش اشتراک گذاری انتخاب کنید. از لیست دستگاه های موجود، دستگاه ویندوز ۱۱ خود را انتخاب کنید.
توجه: مراحل اشتراک گذاری فایل ها از طریق بلوتوث بسته به دستگاه متفاوت است. در اکثر تلفن های هوشمند، می توانید روی آیکون اشتراک گذاری ضربه بزنید، بلوتوث را انتخاب کنید و سپس دستگاه خود را انتخاب کنید.
مرحله ۶: فایل ورودی را بپذیرید و ذخیره کنید.
هنگامی که دستگاه فرستنده انتقال را آغاز کرد، ویندوز ۱۱ شما به طور خودکار شروع به دریافت فایل می کند. نوار پیشرفتی را مشاهده خواهید کرد که وضعیت انتقال را نشان می دهد.
پس از اتمام انتقال، پنجره ذخیره فایل دریافتی ظاهر می شود. پوشه مقصدی را که می خواهید فایل را در آن ذخیره کنید انتخاب کنید و روی Finish کلیک کنید.
نکات مهم
اگر در فرآیند انتقال فایل با مشکل مواجه شدید، راه حل های زیر را در نظر بگیرید:
- اطمینان از جفت شدن دستگاه ها: هر دو دستگاه باید قبل از انتقال فایل ها جفت شوند. برای جفت کردن یک دستگاه، به Settings > Bluetooth & devices بروید و روی Add device کلیک کنید. دستورالعمل های روی صفحه را برای تکمیل فرآیند جفت شدن دنبال کنید.
- در دسترس بودن بلوتوث را بررسی کنید: مطمئن شوید که دستگاه ارسال کننده قابل شناسایی است. در اکثر دستگاه ها، این کار را می توان با دسترسی به تنظیمات بلوتوث و فعال کردن گزینه Discoverable انجام داد.
- راهاندازی مجدد بلوتوث: سعی کنید بلوتوث را در هر دو دستگاه خاموش کنید و سپس آن را دوباره روشن کنید تا اتصال را بازنشانی کنید.
- به روز رسانی درایورها: درایورهای قدیمی بلوتوث می توانند باعث مشکلات اتصال شوند. به روز رسانی درایورهای بلوتوث خود را از طریق مدیر دستگاه یا وب سایت سازنده انجام دهید.
- بررسی محدوده: هر دو دستگاه را در فاصله نزدیک نگه دارید تا اتصال بلوتوث پایدار برقرار شود.
روش جایگزین: استفاده از بلوتوث در system tray
همچنین می توانید فرآیند دریافت فایل را مستقیماً از system tray آغاز کنید:
مرحله ۱: روی آیکون بلوتوث در system tray در گوشه سمت راست پایین صفحه خود کلیک کنید. اگر آیکون مخفی است، روی فلش رو به بالا کلیک کنید تا آیکون های بیشتر ظاهر شوند.
مرحله ۲: از منوی زمینه، Receive a File را انتخاب کنید. با این کار پنجره انتقال فایل بلوتوث باز می شود و کامپیوتر شما در حالت دریافت قرار می گیرد.
مراحل ۵ و ۶ در بالا را همانطور که قبلا توضیح داده شد ادامه دهید تا انتقال فایل کامل شود.
دریافت فایل ها از طریق بلوتوث در ویندوز ۱۱ روشی مناسب برای اشتراک گذاری داده ها بدون تکیه بر کابل یا اتصالات اینترنتی است. با انجام این مراحل، می توانید به راحتی فایل ها را از دستگاه های مختلف به کامپیوتر خود انتقال دهید و بهره وری را افزایش دهید.
بیشتر بخوانید:
آموزش فعال کردن بلوتوث در ویندوز
نحوه رفع مشکلات بلوتوث در ویندوز ۱۰
اتصال هندزفری بلوتوثی به لپ تاپ، اندروید، آیفون