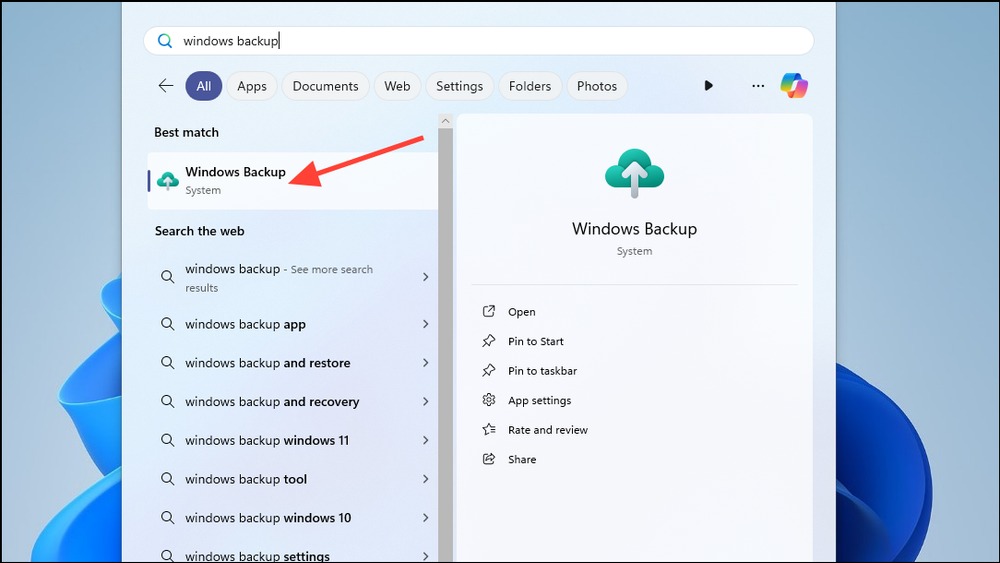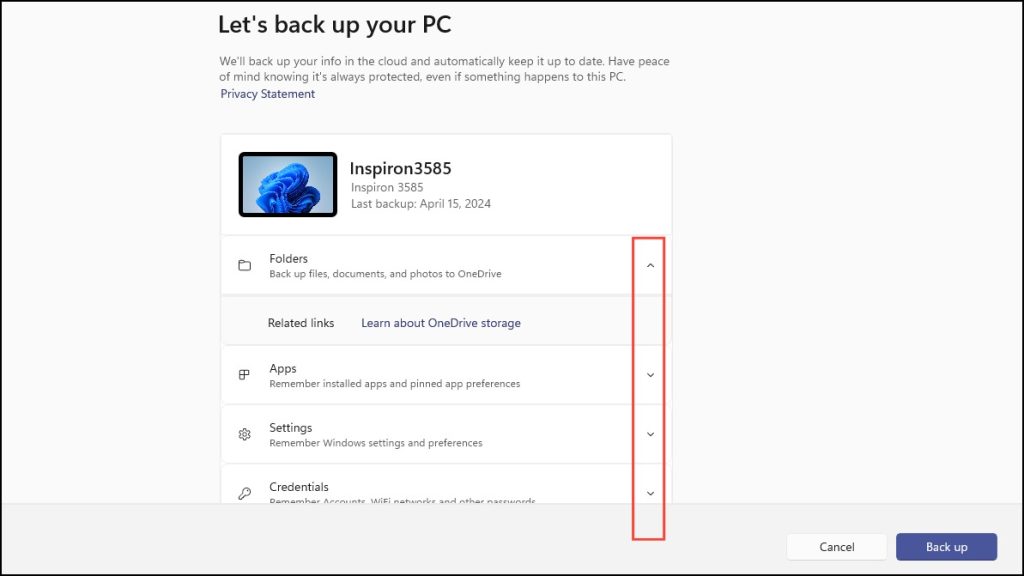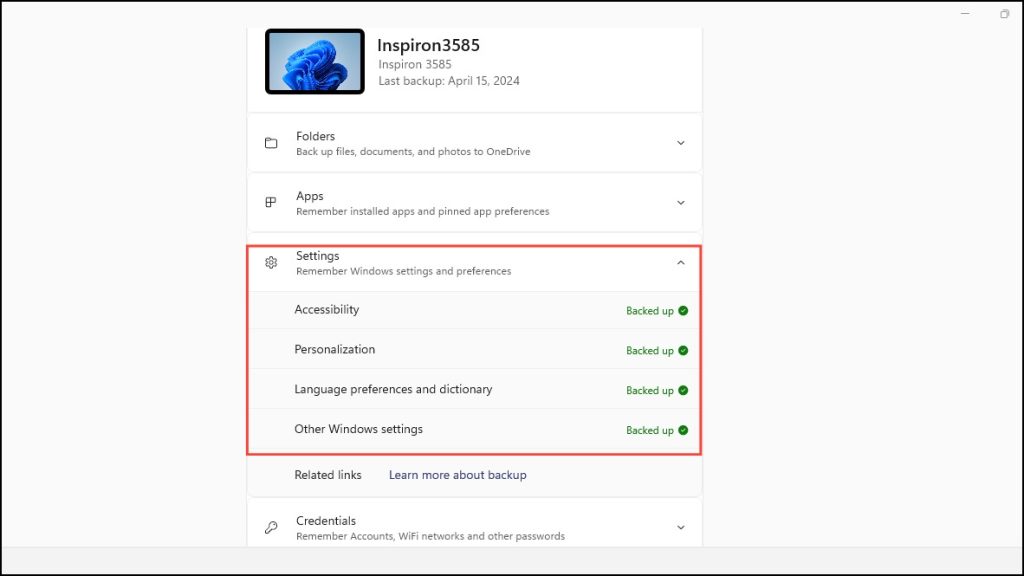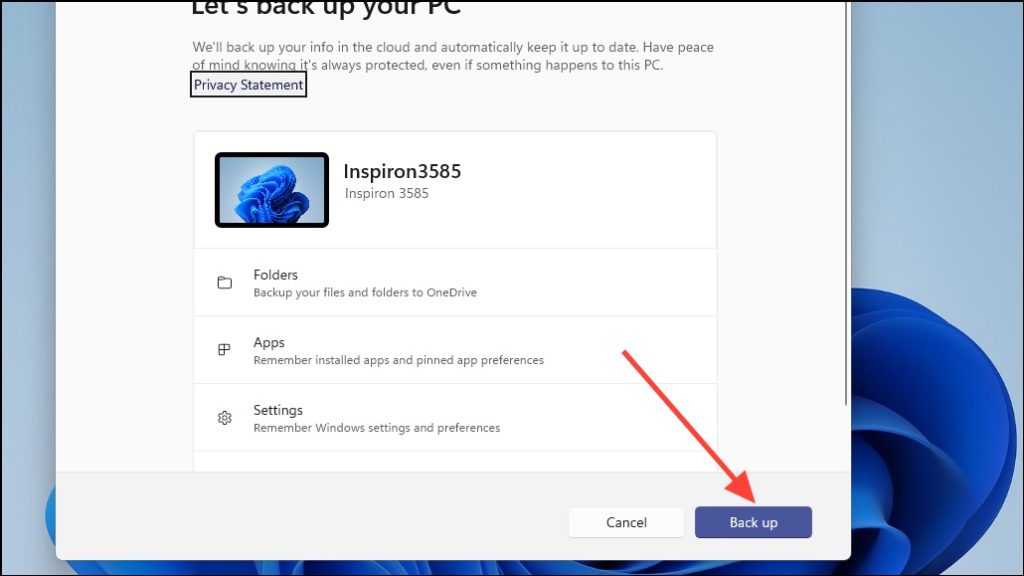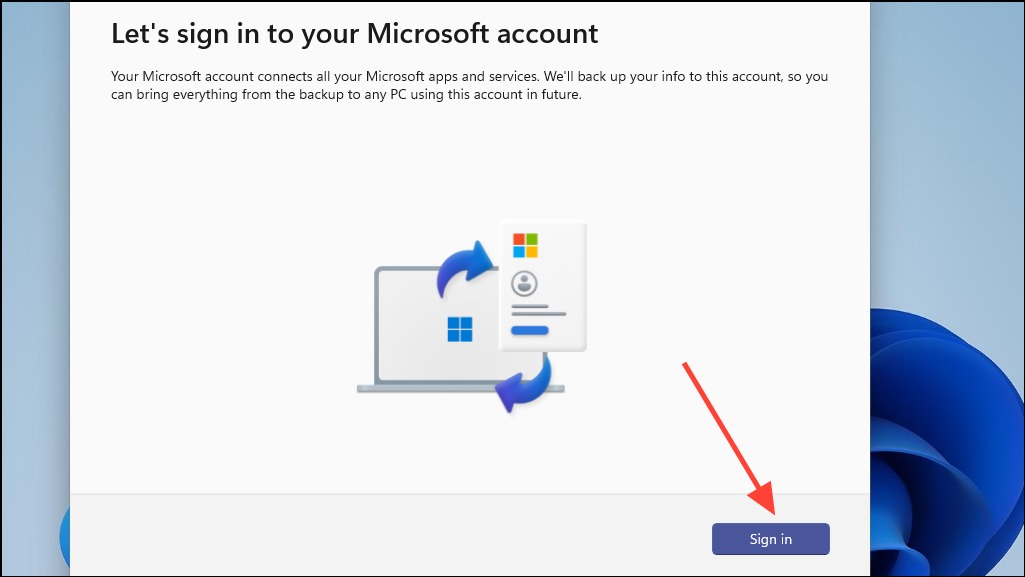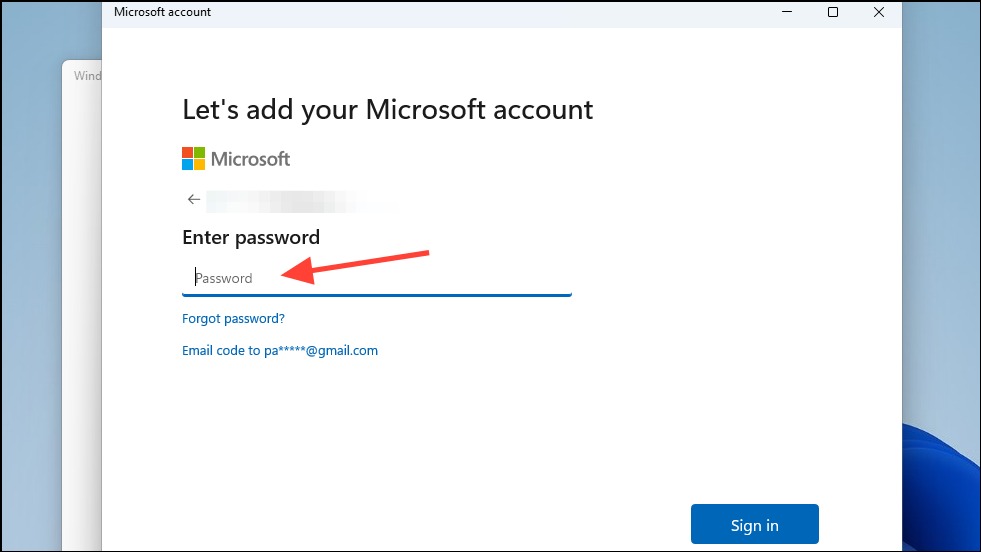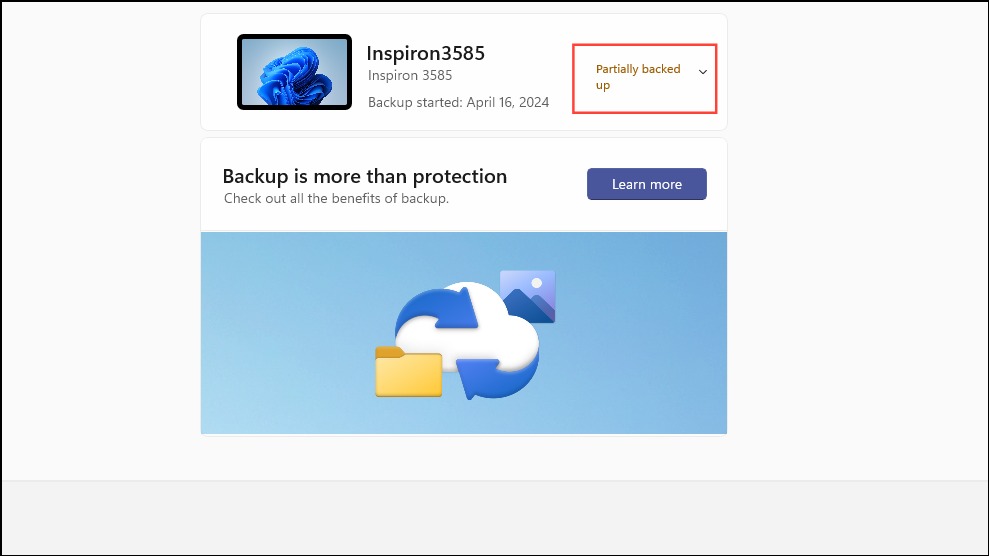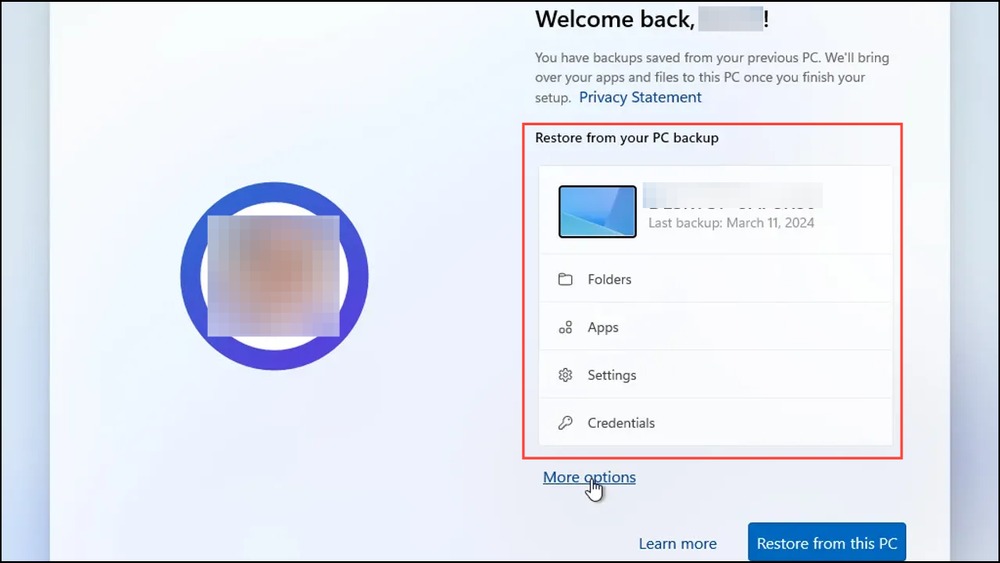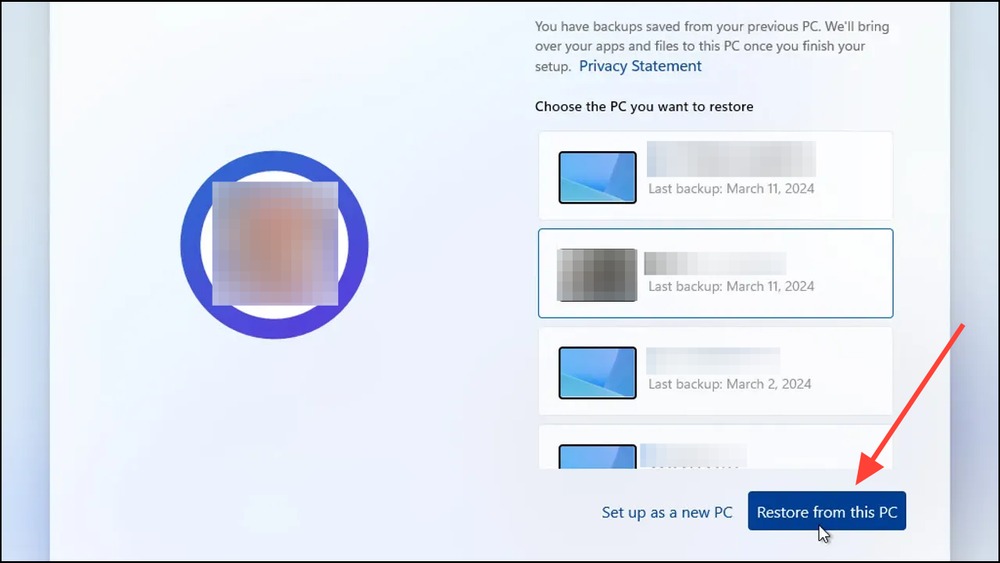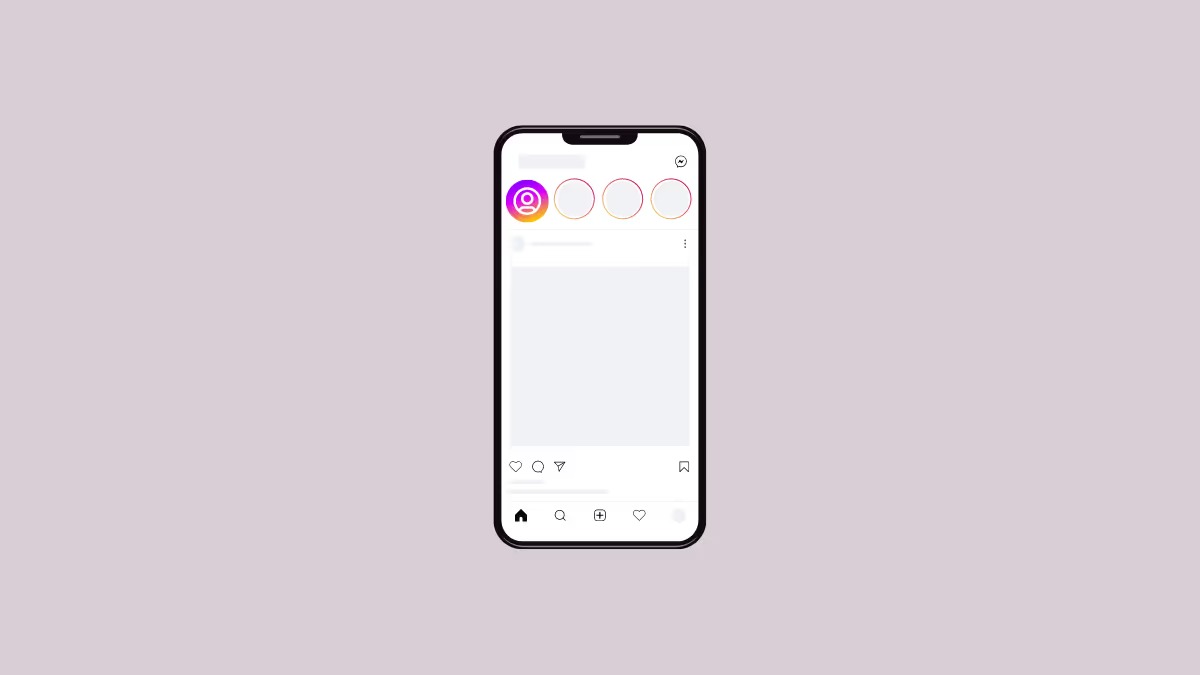نحوه انتقال داده ها به کامپیوتر جدید با استفاده از Windows Backup

اگر به تازگی یک کامپیوتر جدید خریداری کرده اید، اولین کاری که باید انجام دهید این است که تمام فایل ها، برنامه ها و داده های خود را از دستگاه قدیمی خود به دستگاه جدید منتقل کنید. در حالی که چندین راه برای انجام این کار وجود دارد، یکی از ساده ترین آن ها استفاده از Windows Backup یا پشتیبان گیری ویندوز است.
Windows Backup برنامهای است که در کامپیوترهای ویندوزی موجود است که نه تنها به شما امکان میدهد از دادههای مهم خود نسخه پشتیبان تهیه کنید و آنها را ایمن نگه دارید، بلکه به شما امکان میدهد آنها را سریع و آسان به یک کامپیوتر جدید ویندوزی منتقل کنید. بنابراین، بیایید ببینیم چگونه می توانید از این ابزار برای راه اندازی سیستم ویندوزی جدید خود با تمام فایل ها و برنامه های خود استفاده کنید.
پیش نیازها
اولین کاری که برای انتقال فایل ها به یک کامپیوتر ویندوزی جدید باید انجام دهید این است که به حساب مایکروسافت خود وارد شوید. دلیل این امر این است که نسخه پشتیبان تهیه شده توسط برنامه Windows Backup در سرویس ابری مایکروسافت یعنی OneDrive ذخیره می شود.
توجه: فقط میتوانید از Windows Backup برای انتقال فایلها و برنامهها به کامپیوتر جدید با استفاده از حساب شخصی (personal) استفاده کنید. حساب های مدرسه (School) و محل کار (work) پشتیبانی نمی شوند. علاوه بر این، از آنجایی که OneDrive فقط ۵ گیگابایت فضای رایگان ارائه می دهد، ممکن است لازم باشد برای پلن مایکروسافت ۳۶۵ در صورتی که اطلاعات شما از این مقدار بیشتر شود، هزینه بپردازید.
شما همچنین به ابزارهای نصب برای برنامه های دسکتاپ معمول نیاز دارید زیرا این ابزار توسط ابزار پشتیبان گیری ویندوز پشتیبان گیری نمی شود. بنابراین، مطمئن شوید که تنظیمات همه برنامه های مورد علاقه خود را دارید و می دانید که چگونه آن ها را در کامپیوتر جدید خود نصب کنید.
پشتیبان گیری از اطلاعات با Windows Backup
Windows Backup در ویندوز ۱۰ و ویندوز ۱۱ در دسترس است. برای شروع فرآیند پشتیبان گیری، باید آن را از منوی Start اجرا کنید.
۱- منوی Start را باز کنید، Windows Backup را تایپ کنید و وقتی برنامه ظاهر شد روی آن کلیک کنید.
۲- هنگامی که برنامه راه اندازی می شود، به شما امکان می دهد چهار گزینه مختلف را برای پشتیبان گیری پیکربندی کنید. این موارد شامل پوشهها، برنامهها، تنظیمات و اعتبارنامهها هستند. برای پیکربندی یک گزینه، روی فلش کوچکی که سمت راست هر گزینه است، کلیک کنید.
۳- هر گزینه شامل چندین مورد است. به عنوان مثال، گزینه تنظیمات شامل مواردی مانند Accessibility، Personalization و غیره است. شما می توانید انتخاب کنید که از برخی یا همه موارد در هر گزینه پشتیبان تهیه کنید.
۴- هنگامی که موارد مربوط به هر گزینه را انتخاب کردید، روی دکمه Back Up در پایین سمت راست کلیک کنید تا فرآیند پشتیبان گیری شروع شود.
۵- سپس برنامه از شما می خواهد که به حساب مایکروسافت خود وارد شوید. برای انجام این کار، روی دکمه Sign In کلیک کنید.
۶- با این کار یک صفحه پاپ آپ باز می شود که در آن باید آدرس ایمیل مایکروسافت خود را وارد کنید. پس از وارد کردن آدرس ایمیل خود بر روی دکمه Next کلیک کنید.
۷- در صفحه بعد رمز عبور اکانت مایکروسافت خود را وارد کنید.
۸- پس از وارد کردن رمز عبور، Windows Backup شروع به تهیه نسخه پشتیبان از داده های کامپیوتر شما در Microsoft OneDrive می کند.
۹- وقتی پشتیبانگیری از موارد شما به پایان رسید، در داخل برنامه به شما اطلاع داده میشود. بسته به موارد انتخاب شده، نسخه پشتیبان می تواند جزئی یا کامل باشد.
راه اندازی کامپیوتر جدید شما
هنگامی که از داده ها در کامپیوتر قدیمی خود نسخه پشتیبان تهیه کردید، نوبت به راه اندازی کامپیوتر جدید ویندوز ۱۱ می رسد.
۱- هنگامی که برای اولین بار اطلاعات خود را در کامپیوتر جدید خود وارد می کنید، به شما اطلاع می دهد که از سیستم قبلی خود نسخه پشتیبان در دسترس دارید.
۲- روی نام کامپیوتر قبلی خود کلیک کنید و سپس روی دکمه Restore From This PC بزنید. ویندوز برنامهها و تنظیمات شما را بازیابی میکند و میتوانید مراحل راهاندازی را ادامه دهید.
۳- پس از تکمیل تنظیمات، وارد کامپیوتر جدید خود شوید و بررسی کنید که آیا همه برنامه ها و فایل های سیستم قبلی شما بازیابی شده اند یا خیر. باید برنامه های دسکتاپ را دوباره به صورت دستی نصب کنید.
Windows Backup انتقال همه فایلها و برنامههای کاربردی شما را به کامپیوتر جدید بسیار آسان میکند. تنها کاری که باید انجام دهید این است که یک نسخه پشتیبان از اطلاعات خود برای این منظور ایجاد کنید. این کار از منظر امنیتی نیز عالی است، زیرا داده های شما همیشه در فضای ابری امن خواهند بود حتی اگر اتفاقی برای کامپیوتر شما بیفتد.
با این ابزار می توانید در زمان صرفه جویی کنید. فقط مطمئن شوید که می توانید به تنظیمات برنامه های دسکتاپ دسترسی داشته باشید زیرا باید آن ها را به صورت دستی نصب کنید.
بیشتر بخوانید:
چگونه از گوشی اندروید نسخه پشتیبان تهیه و بازیابی کنیم؟
بکاپ گرفتن کامل از چت ها و اطلاعات تلگرام
نحوه بکاپ گرفتن از جیمیل