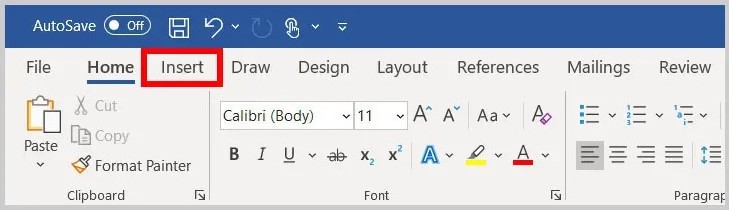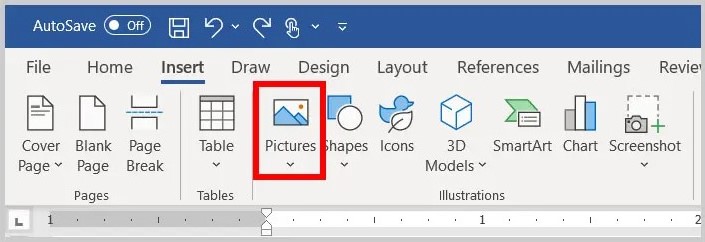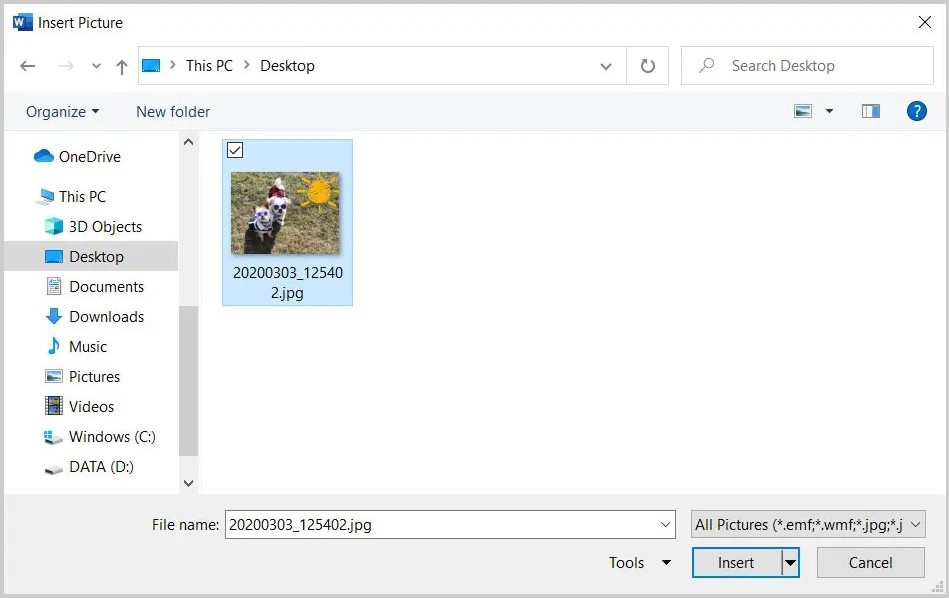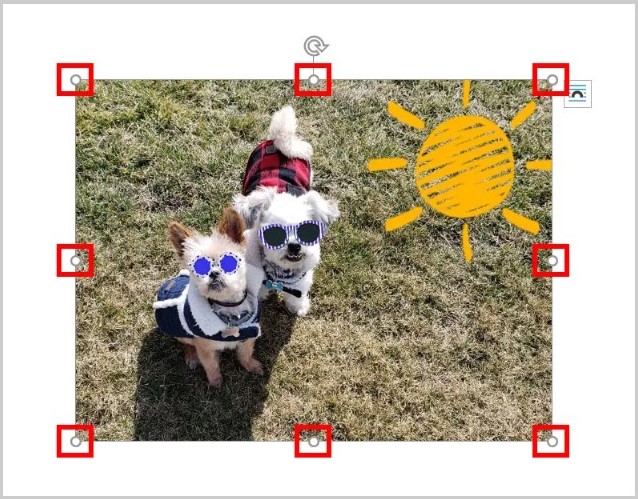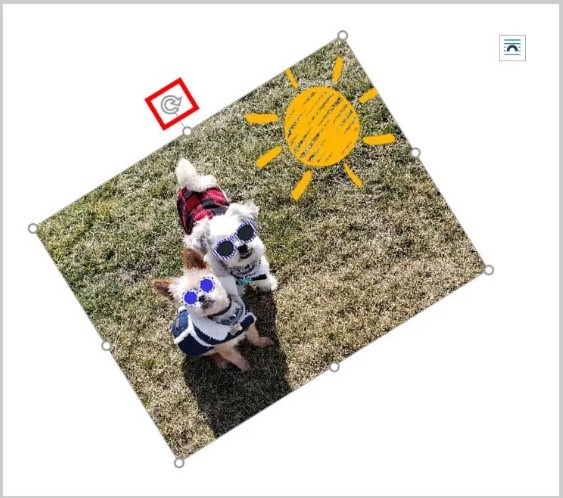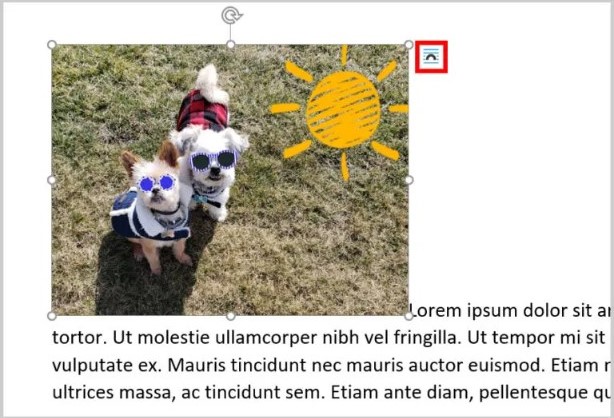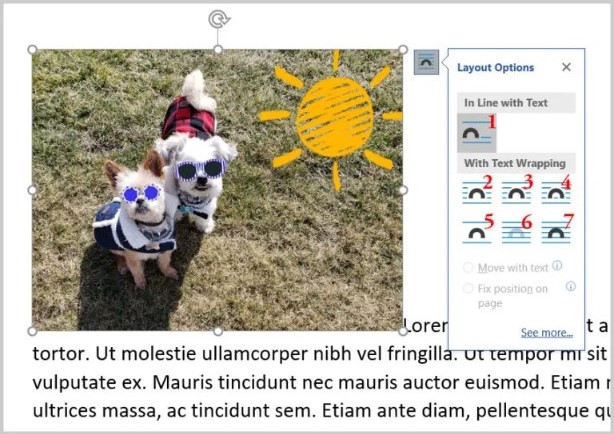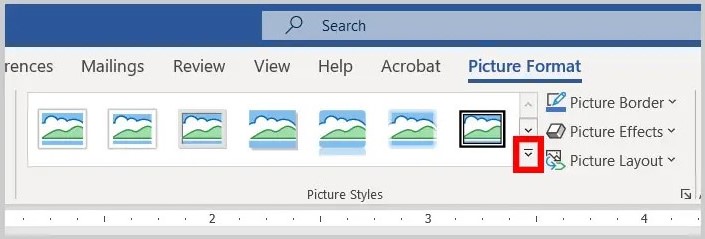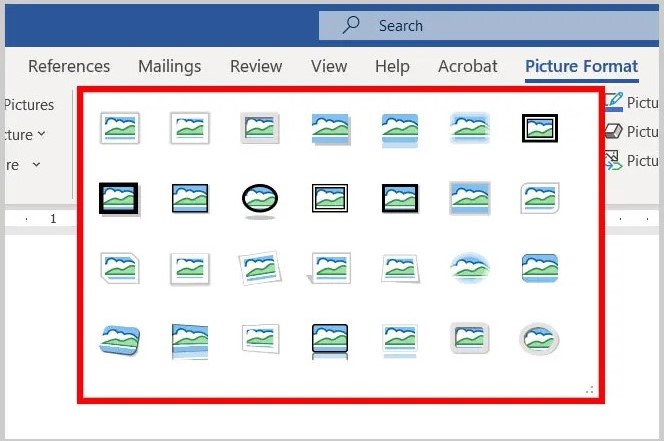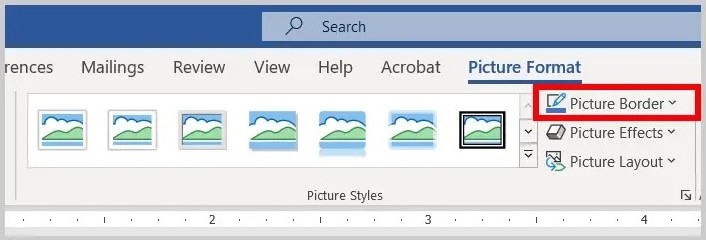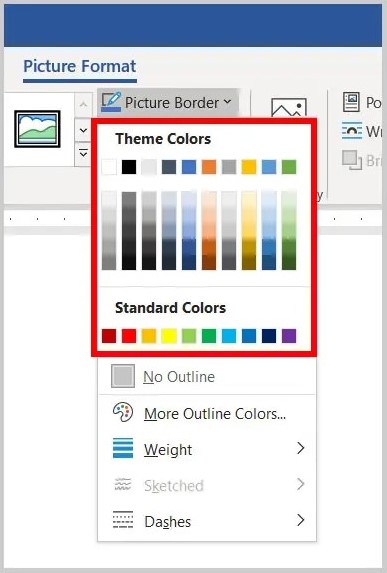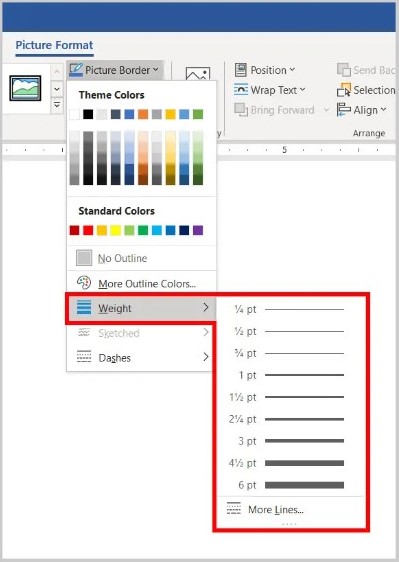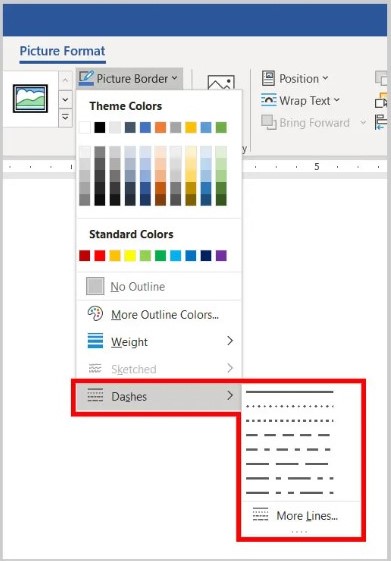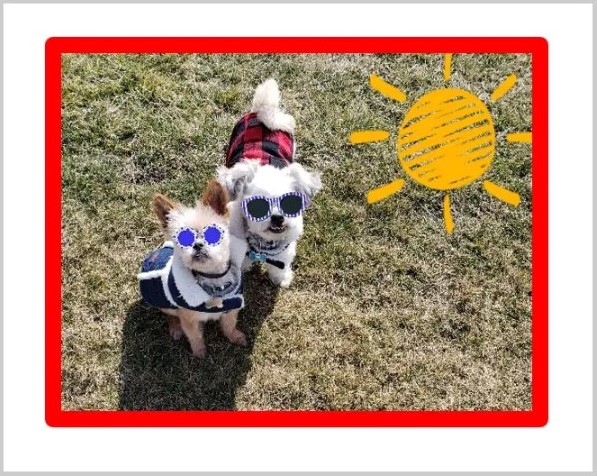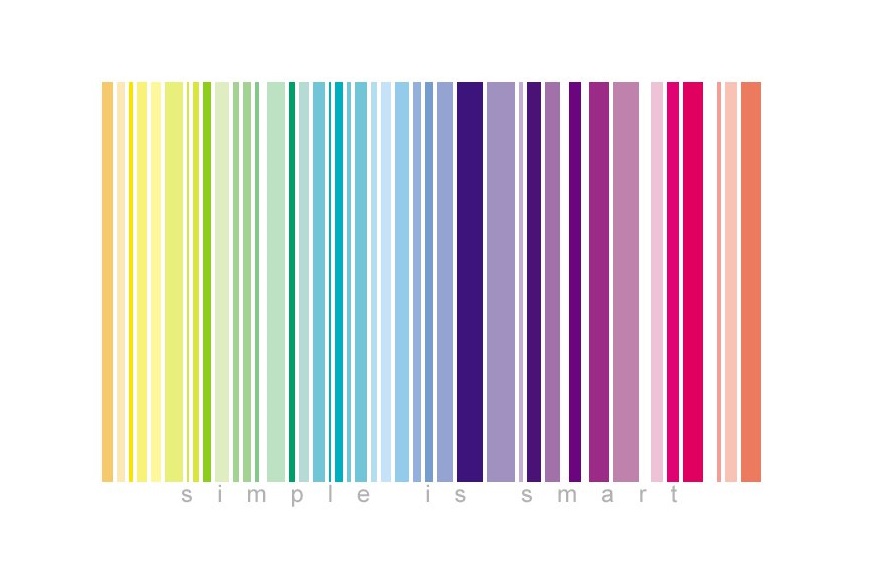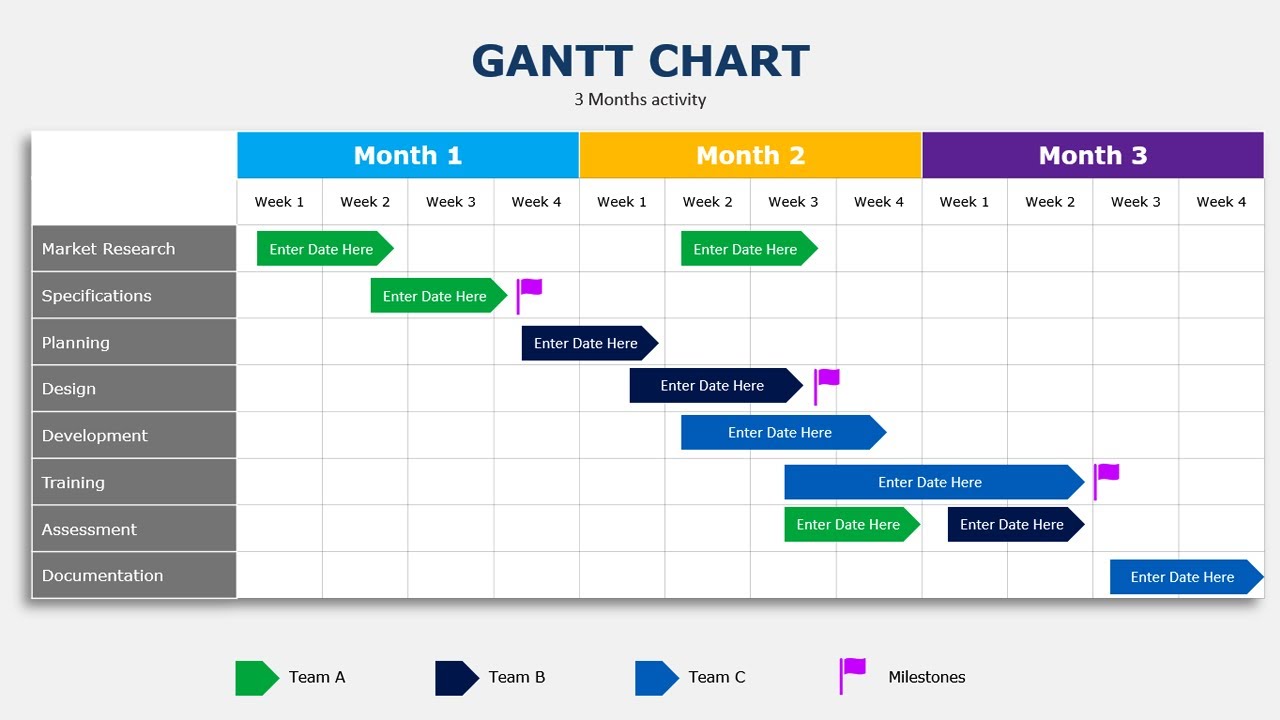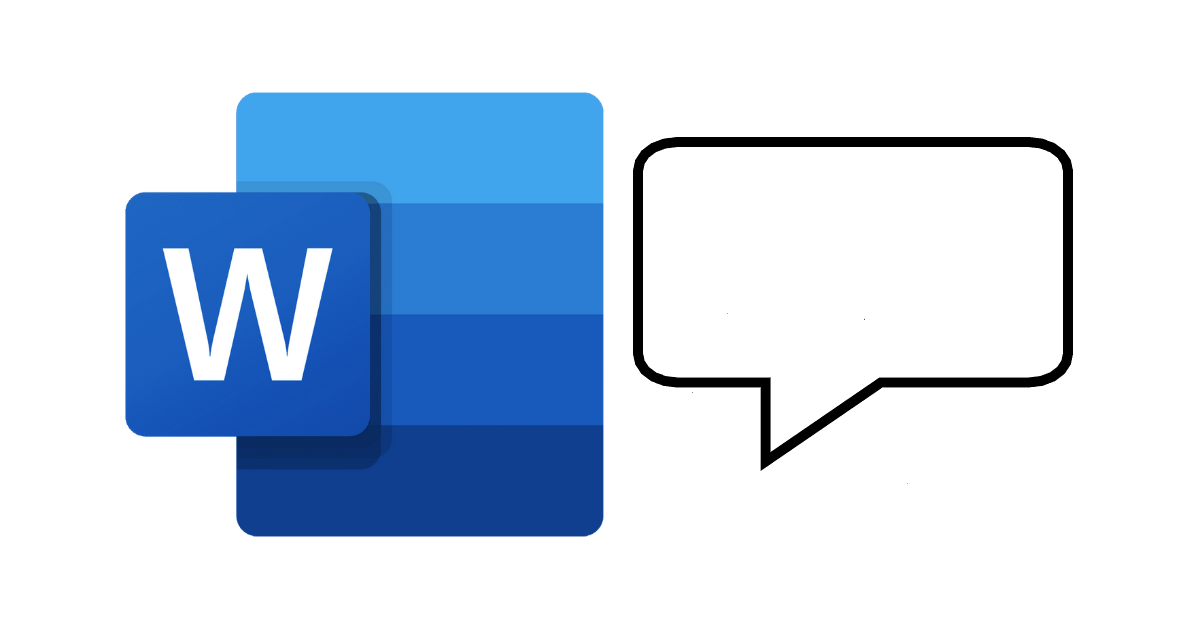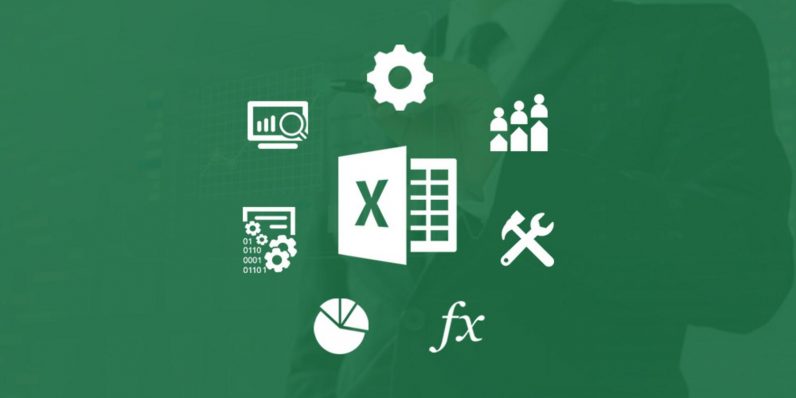نحوه افزودن و تنظیم تصاویر در ورد
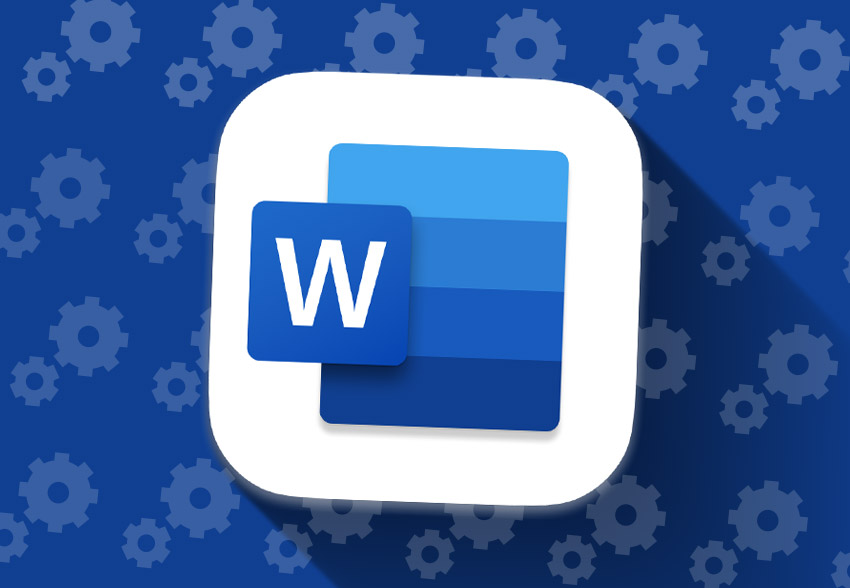
اگر روی یک تحقیق و یا یک ارائه ساده کار میکنید که فقط به چند تصویر و یا بروشور اولیه نیاز دارد، نرمافزار مایکروسافت ورد میتواد به شما کمک کند. بسته به اینکه میخواهید عکس نسبت به متن شما، چگونه بهنظر برسد، روش درج عکس نیر فرق میکند. زمانی که تصویر خود را در مکان دلخواه خود درج کردید، میتوانید حتی زاویه و اندازه آن را نیز تغییر دهید. در این آموزش قصد داریم به نحوه قرار دادن و تنظیم تصویر در مایکروسافت ورد بپردازیم.
درج تصویر در مایکروسافت ورد
نشانگر (کرسر) ماوس را در جایی که میخواهید تصویرتان درج شود، قرار دهید و کلیک چپ کنید. (تصویر به صورت تقریبی در مکان مورد نظر شما قرار میگیرد. پس از درج تصویر می توانید مطابق با آموزش ارائه شده در ادامهی این مطلب، موقعیت تصویر نسبت به متن را تغییر دهید.)
سپس به تب Insert در نوار بالای مایکروسافت ورد بروید.
در تب Insert، بخش Illustrations، روی Pictures کلیک کنید. پس از کلیک، فهرستی از گزینهها را مشاهده خواهید کرد.
اگر هنوز تصویری از کامپیوتر خود انتخاب نکردهاید، میتوانید از گزینههای Stock Images یا Online Pictures استفاده کنید.
پس از انتخاب یکی از این دو گزینه، یک کادر جستوجو ظاهر میشود و میتوانید به صورت آنلاین از تصاویر آرشیوی(Stock Images) و موتور جستوجوی Bing، استفاده کنید. به سادگی چند کلمه کلیدی را برای تصویری که دوست دارید تایپ کنید و یکی را که بیشتر دوست دارید انتخاب کنید.
برای درج تصویر از سیستم خودتان، گزینه This Device را انتخاب کنید. از پنجره باز شده، به درایوی بروید که عکس خود را در آن ذخیره کردهاید و سپس تصویر دلخواه خود را انتخاب کنید.
در نهایت روی Insert کلیک کنید.
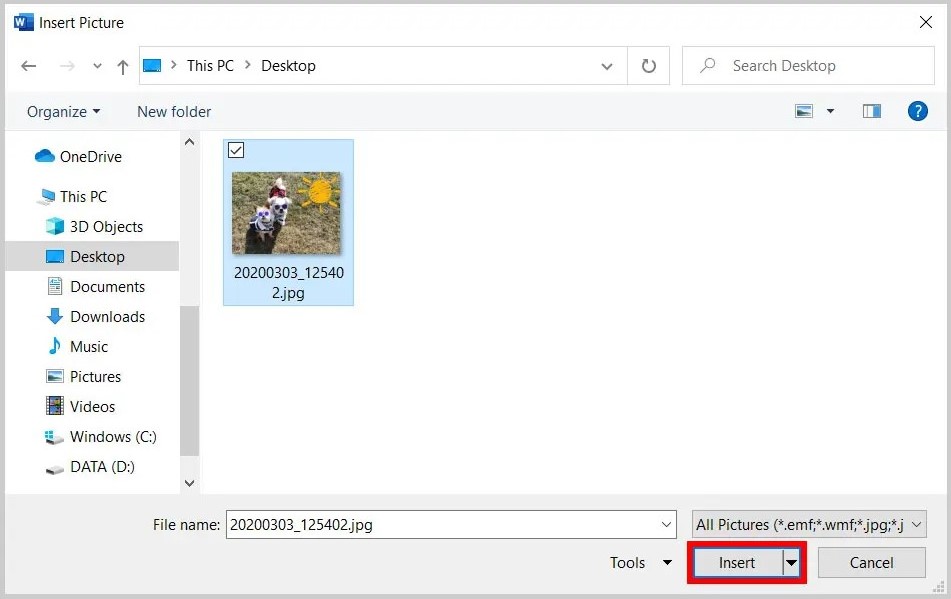
نحوه تغییر اندازه تصویر در مایکروسافت ورد
- تصویر را انتخاب کنید. بعد از انتخاب، در حاشیههای تصویر، دستگیرههایی برای تغییر اندازه ظاهر میشوند.
- یکی از این دستگیرهها را انتخاب کنید و سپس تصویر را به اندازه دلخواه بکشید.
نکته: با انتخاب دستگیرههای موجود در گوشه تصویر، شکل فعلی تصویر حفظ میشود.
نحوه چرخش تصویر در مایکروسافت ورد
- تصویر را انتخاب کنید.
- دستگیره ظاهر شده در حاشیه(border) بالای تصویر را انتخاب کنید.
- تصویر را به اندازه دلخواه به چپ یا راست بچرخانید.
نحوه تنظیم عکس نسبت به متن در مایکروسافت ورد
تصویر را انتخاب کنید.کادر Layout Options در سمت راست آن ظاهر میشود. روی آن کلیک کنید.
نکته: به طور پیشفرض، تصویر در راستای متن شما (In line) قرار میگیرد. این بدان معنا است که تصویر درست مانند متن عمل میکند و بقیه کلمات بعد از نشانگر ماوس و زیر آن قرار میگیرند.
ماوس را روی هر گزینه نگه دارید تا نام هر طرح را ببینید و طرح دلخواه خود را متناسب با محتوا انتخاب کنید. (تاثیر هر گزینه به اندازه تصویر و تراکم متن شما بستگی دارد.)
- In Line with Text
- Square
- Tight
- Through
- Top and Bottom
- Behind Text
- In Front of Text
نکته: با انتخاب گزینهای به جز In Line with Text، میتوانید عکس را گرفته به مکان مورد نظر خود در سند منتقل کنید.
نحوه افزودن کادر(border) به تصویر در مایکروسافت ورد
- تصویر را انتخاب کنید.
- در نوار اصلی ورد، تب Picture Format را انتخاب کنید. این تب فقط هنگامی ظاهر میشود که تصویر انتخاب شده باشد.
میتوانید از کادرهای از پیش آمادهی خود ورد استفاده کنید و یا به صورت دستی کادر دلخواه خود را ایجاد کنید.
افزودن کادر از پیش آماده شدهی ورد
در تب Picture Format، فلش پایین موجود در گروه Picture Styles را انتخاب کنید.
با بردن نشانگر ماوس روی گزینههای موجود، میتوانید پیشنمایش هر کدام را روی تصویر خود ببینید سپس کادر و حاشیه دلخواه خود را انتخاب کنید.
پس از انتخاب، کادر مورد نظر شما بلافاصله روی تصویر اعمال میشود.
افزودن دستی کادر به تصویر
در بخش Picture Styles روی گزینهی Picture Border کلیک کنید.
از منوی کشویی Picture Border، رنگ کادر دلخواه خود را انتخاب کنید.
برای تنظیم ضخامت کادر، مجدد روی Picture Border کلیک کنید، گزینه Weight را انتخاب کرده و ضخامت کادر خود را برگزینید.
برای تنظیم سبک و نوع کادر، گزینه Dashes را از منوی Picture Border انتخاب کنید.
نکته: برای سفارشی ساختن سبک کادر خود، میتوانید روی گزینه More Lines کلیک کنید.
در نهایت پس از انتخاب گزینههای مورد نظر، حاشیه و کادر شما روی تصویر اعمال میشود.