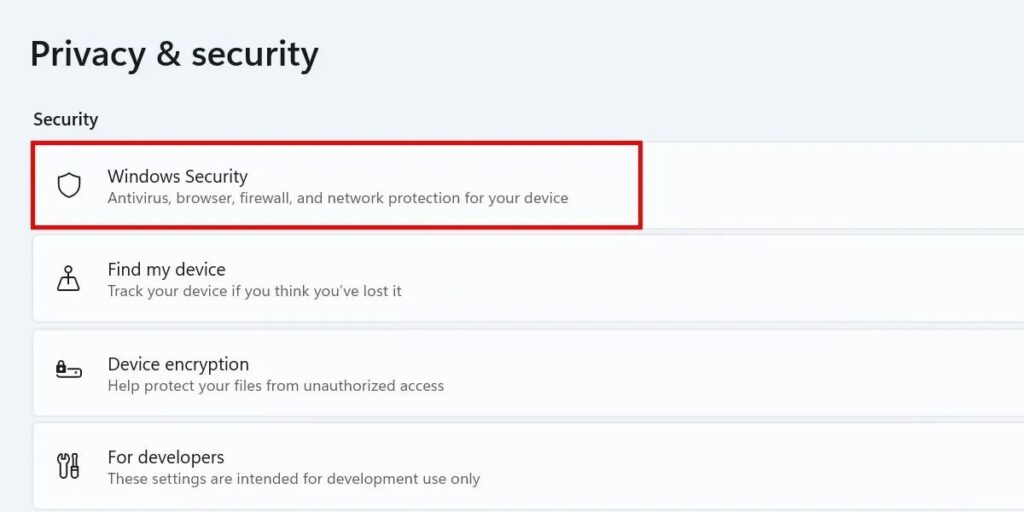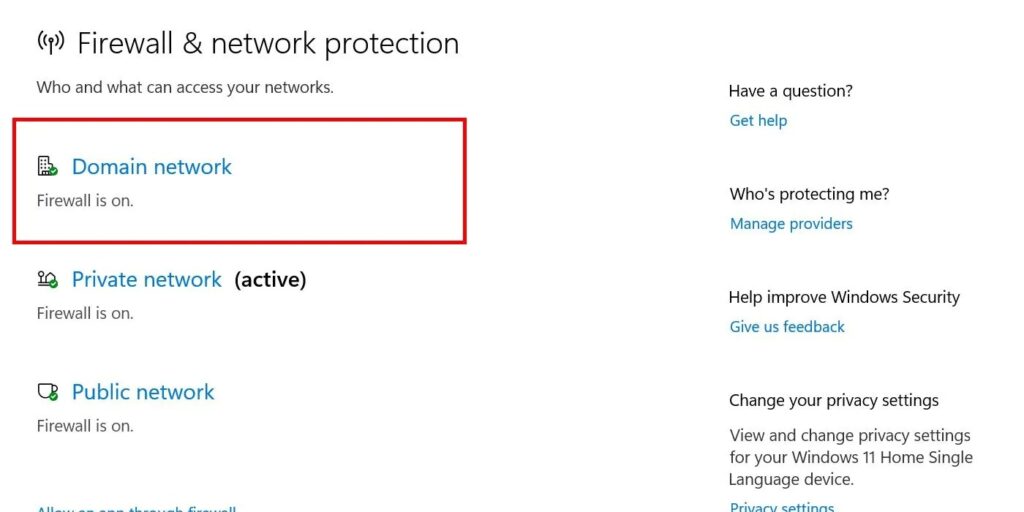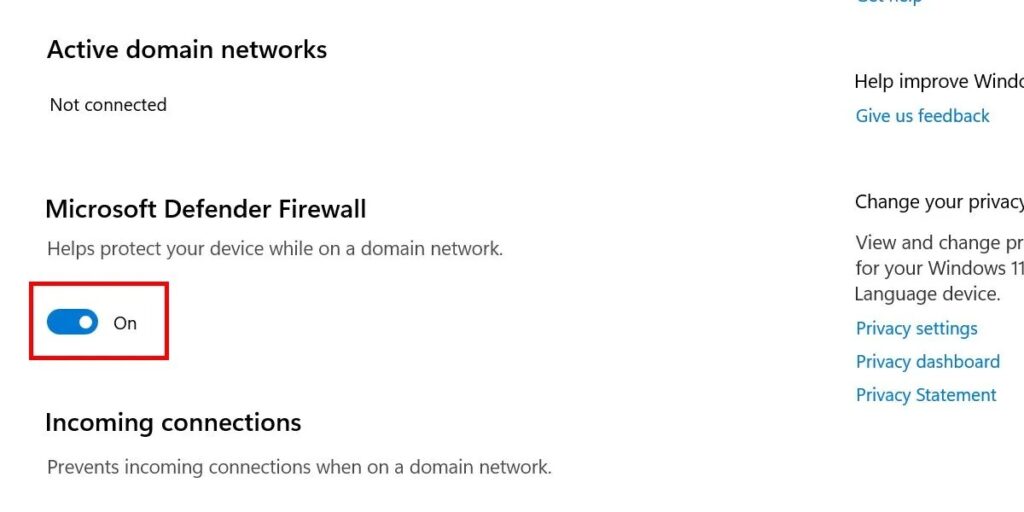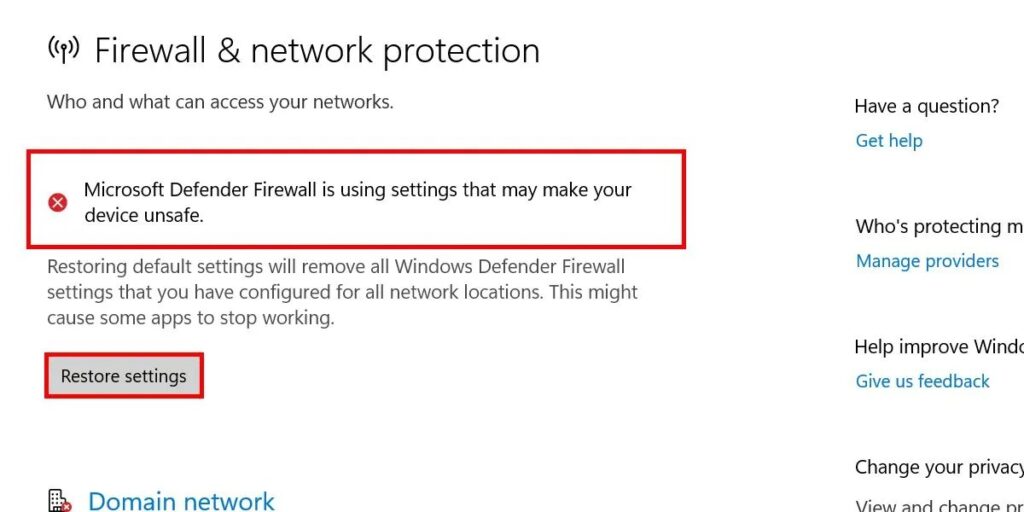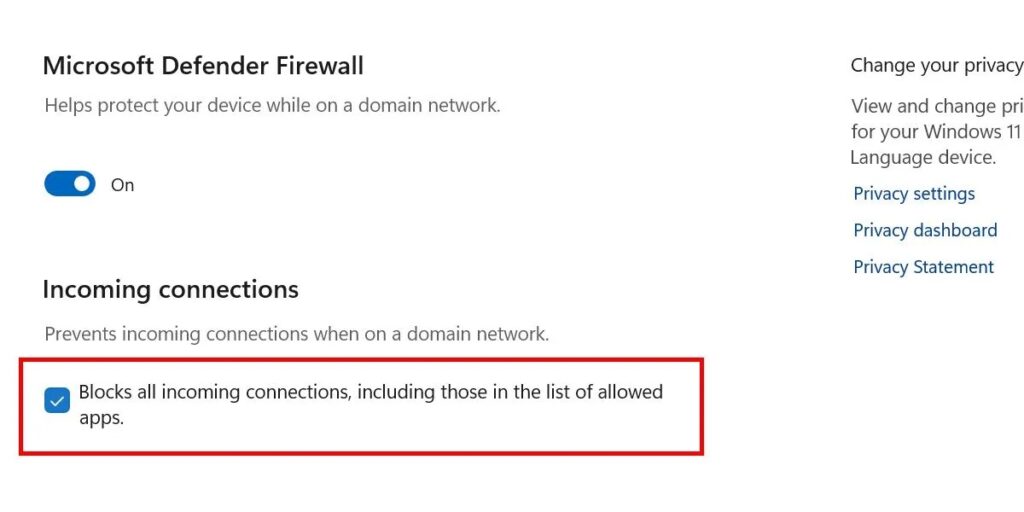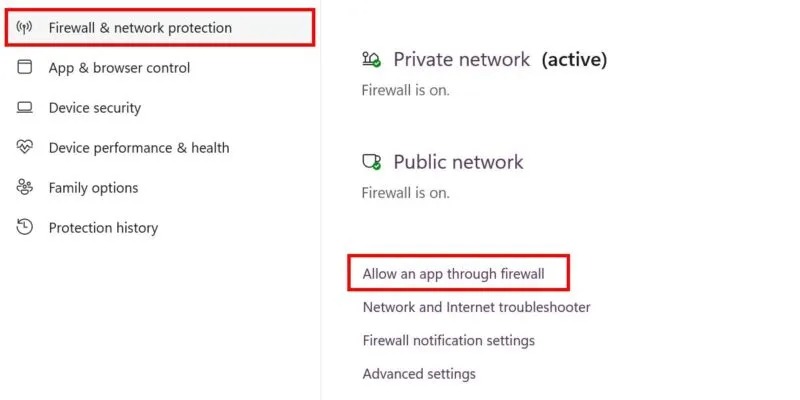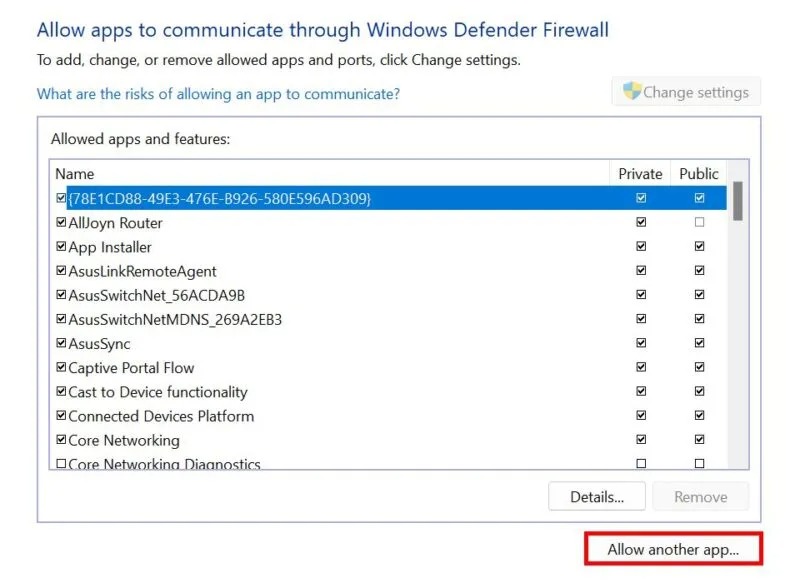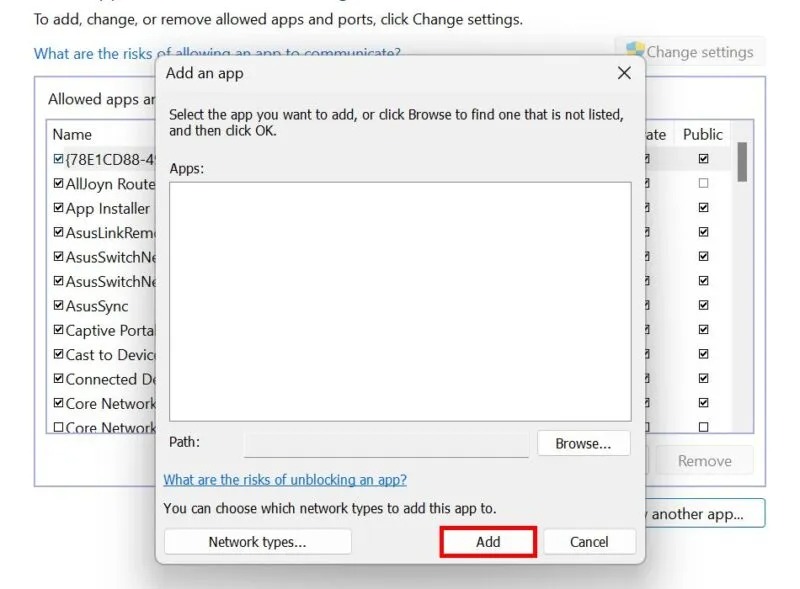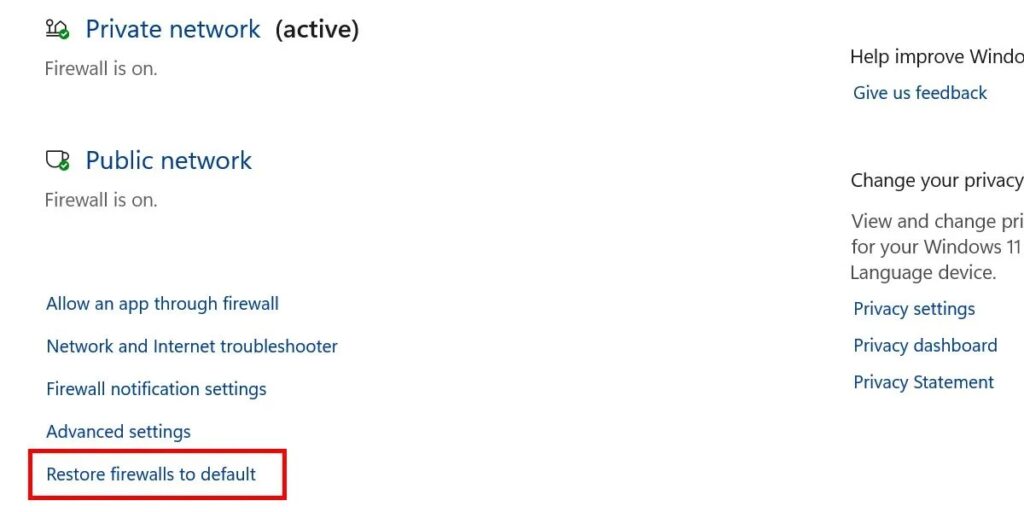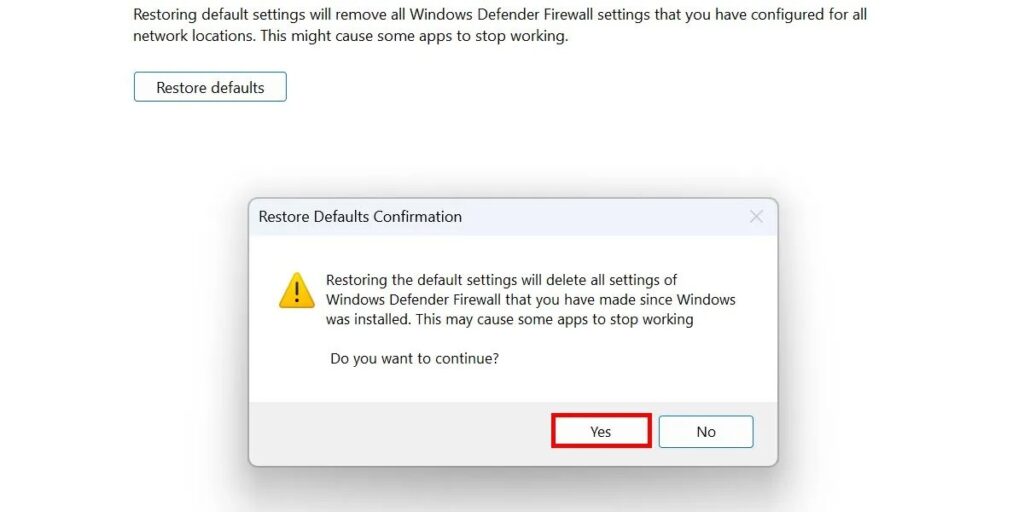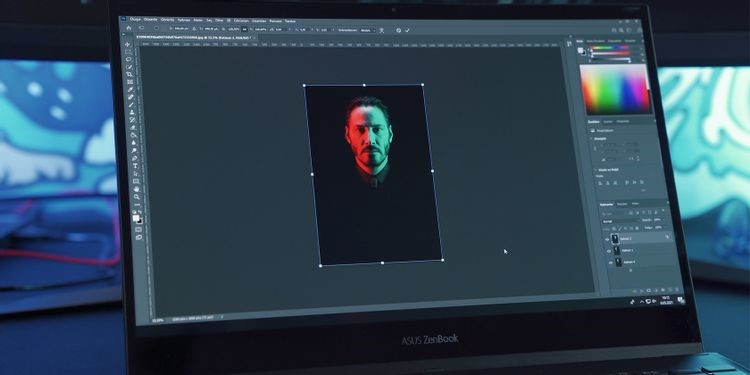نحوه استفاده از فایروال در ویندوز

فایروال ویندوز (که در نسخه های جدیدتر ویندوز به عنوان Windows Defender Firewall نیز شناخته می شود) یک ویژگی امنیتی است که برای محافظت از کامپیوتر شما در برابر دسترسی غیرمجاز و فعالیت های مخرب طراحی شده است. همچنین به عنوان یک مانع بین کامپیوتر شما و اینترنت یا سایر شبکه ها عمل می کند و به شما امکان می دهد کنترل کنید کدام برنامه ها یا خدمات می توانند از طریق شبکه با هم ارتباط برقرار کنند. در این پست نحوه استفاده از فایروال ویندوز، پیکربندی آن برای افزایش امنیت و بازیابی تنظیمات پیش فرض آن را بررسی می کنیم.
فایروال ویندوز را فعال یا غیرفعال کنید
به طور پیش فرض، فایروال Microsoft Defender بر روی کامپیوتر شما فعال است. این یکی از اجزای برنامه Windows Security است که ویژگیهای اضافی مانند آنتی ویروس، کنترل برنامه و مرورگر، محافظت از حساب و موارد دیگر را ارائه میکند.
از آنجایی که فایروال در حال حاضر روشن است، برای فعال کردن آن نیازی به انجام کاری ندارید. در پسزمینه اجرا میشود و کامپیوتر شما را ایمن نگه میدارد. اگر نیاز دارید که فایروال ویندوز را برای عیبیابی خاموش کنید، میتوانید با دنبال کردن دستورالعملهای زیر این کار را انجام دهید.
Win + I را روی صفحه کلید خود فشار دهید تا برنامه تنظیمات راه اندازی شود. Privacy & security -> Windows Security را از قسمت سمت چپ انتخاب کنید.
Firewall & network protection را انتخاب کنید تا برنامه امنیت یا Security ویندوز باز شود، جایی که می توانید تنظیمات فایروال خود را تنظیم کنید. از لیست شبکه ها روی Domain network کلیک کنید.
گزینه ای که در زیر Microsoft Defender Firewall قرار دارد را خاموش کنید.
همین مراحل را برای Private network و Public network تکرار کنید.
برای ویندوز ۱۰، باید به Settings -> Update & Security -> Windows Security بروید. از آنجا Firewall & network protection را انتخاب کنید.
در برنامه امنیت ویندوز، لحظه ای که فایروال را برای هر دسته از شبکه های لیست شده خاموش می کنید، یک اخطار مشاهده خواهید کرد. با کلیک بر روی دکمه Restore settings به سرعت این تغییرات را معکوس کنید.
از حالت Shields Up استفاده کنید
اگر متوجه فعالیت مشکوکی در شبکه خود شده اید، می توانید فایروال خود را برای افزایش حفاظت تنظیم کنید.
این حالت با Shields Up امکان پذیر است، که به شما امکان می دهد تمام اتصالات ورودی به دستگاه ویندوز و همچنین مواردی که در لیست برنامه های مجاز تنظیم شده را مسدود کنید.
بهطور پیشفرض، فایروال همه اتصالها را مسدود میکند، بهجز اتصالهایی که دارای قوانین استثنا هستند که به برنامه های خاصی اجازه میدهد تنظیمات کلی فایروال شما را لغو کنند. وقتی حالت Shields Up فعال باشد، این استثناها را نادیده می گیرد تا زمانی که آن را غیرفعال کنید.
به مسیر Windows Security -> Firewall & Network Protection بروید. یک شبکه را انتخاب کنید (برای این مثال، ما Domain network را انتخاب کردیم).
گزینه Blocks all incoming connections, including those in the list of allowed apps را علامت بزنید. همین کادر را برای دستههای دیگر علامت بزنید.
اجازه دادن به برنامه ها از طریق فایروال ویندوز
مواقعی وجود دارد که لازم است برنامه ها را به صورت دستی از طریق فایروال خود مجاز کنید. این به شما امکان میدهد تا کنترل کنید کدام برنامهها مجاز به برقراری ارتباط از طریق شبکه هستند.
برنامه Windows Security را اجرا کنید و به مسیرFirewall & network protection -> Allow an app through firewall بروید.
روی Change settings کلیک کنید. با علامت زدن کادرهای مرتبط، برنامهها را فعال کنید تا از فایروال عبور کنند. برای اجازه دادن به برنامهای که بهطور پیشفرض در فهرست گنجانده نشده است، روی Allow another app کلیک کنید.
در پنجره Add an app، روی Browse کلیک کنید یا مسیر فایل برنامه را جایگذاری کنید. روی Network types کلیک کنید تا انتخاب کنید که میخواهید آن را به عنوان private یا public تنظیم کنید، سپس روی Add کلیک کنید تا فرآیند به پایان برسد.
فایروال ویندوز را بازیابی کنید
اگر مشکوک هستید که نرم افزار یا بدافزار شخص ثالث تنظیمات فایروال شما را دستکاری کرده است، بازگرداندن آن به حالت پیش فرض می تواند ثبات و امنیت سیستم شما را تضمین کند.
به مسیر Windows Security -> Firewall & network protection -> Restore firewalls to default بروید.
روی دکمه Restore defaults در پنجره بعدی کلیک کنید تا فرآیند تکمیل شود. در پنجره بازشده روی Yes کلیک کنید.
توجه داشته باشید که برخی از برنامههای شما ممکن است پس از موافقت، متوقف شوند، زیرا ممکن است از لیست پیکربندیشده برنامههای مجاز در فایروال ویندوز شما حذف شوند.
بیشتر بخوانید:
فایروال (Firewall) چیست؟
نحوه باز کردن پورت در فایروال ویندوز
فعال یا غیرفعال کردن فایروال در ویندوز