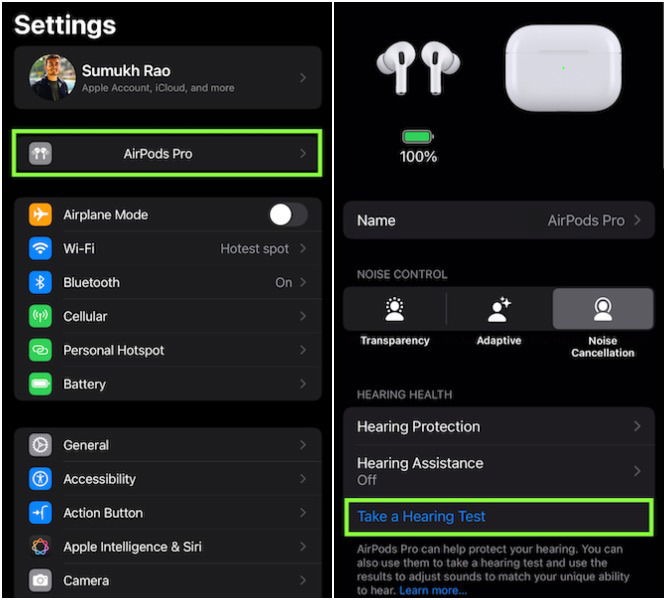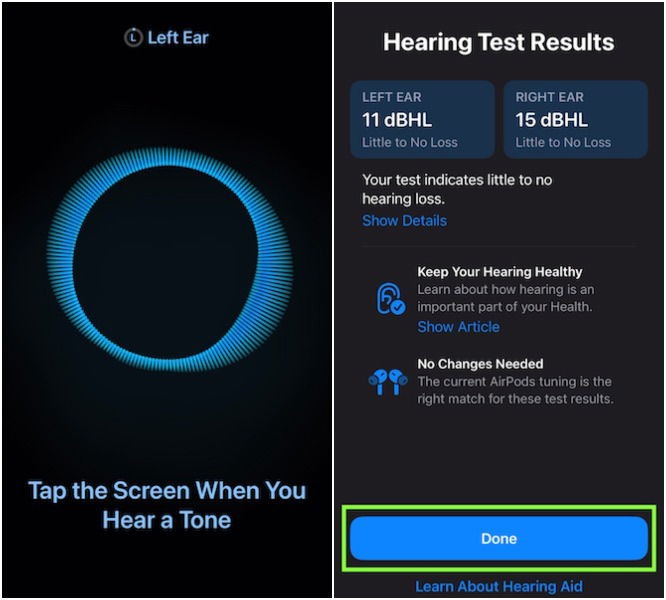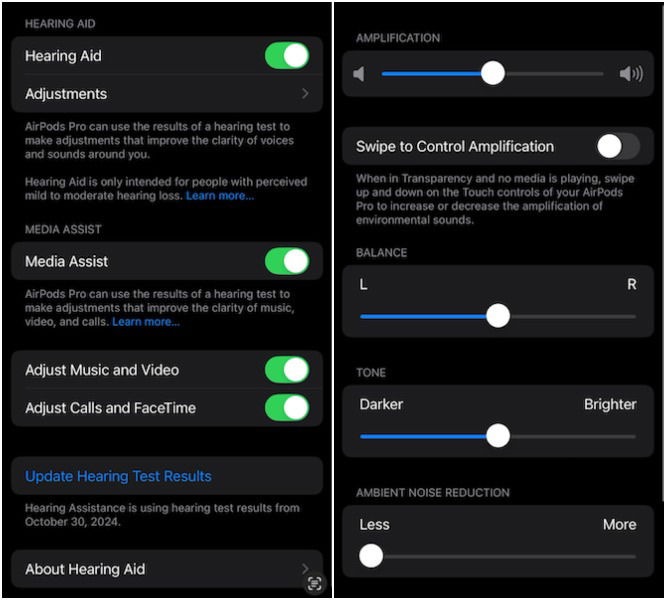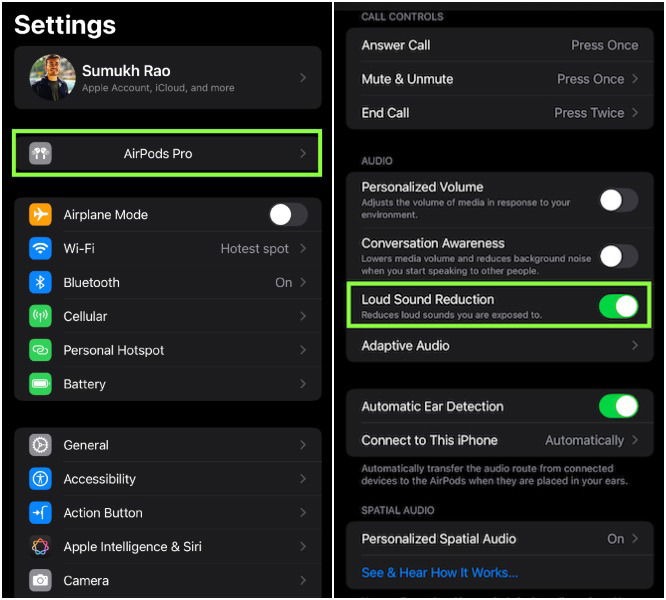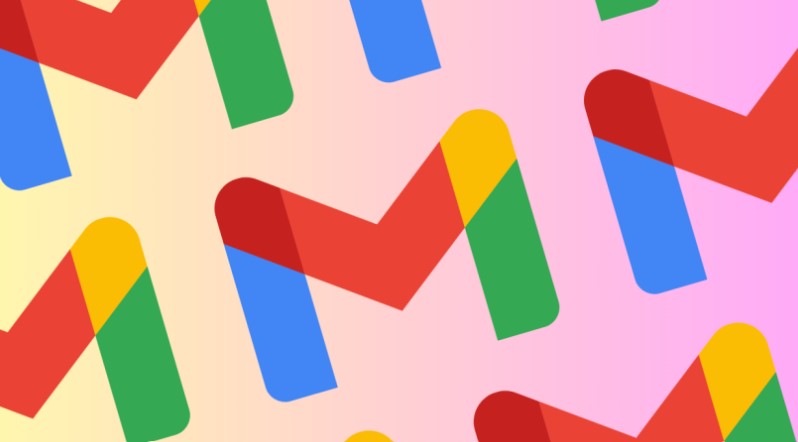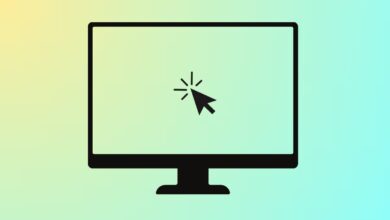نحوه استفاده از ایرپاد اپل به عنوان سمعک

اپل پیشرو در توسعه فناوری بوده است. چه تشخیص سقوط در Apple Watch یا Live Listen در AirPods، این ویژگیها واقعاً میتوانند بر زندگی فرد تأثیر بگذارند. در همین راستا، اپل اخیراً قابلیت استفاده از ایرپاد شما را به عنوان سمعک معرفی کرده است. این فناوری مورد تایید FDA است، بنابراین اثربخشی آن از نظر بالینی آزمایش شده است و آن را به یک جایگزین مقرونبهصرفه برای سمعکهای OTC تبدیل میکند. اگر مشکل شنوایی دارید، در اینجا نحوه تنظیم و استفاده از AirPods خود به عنوان سمعک آورده شده است.
کدام ایرپادها با ویژگی های یک سمعک تطابق دارند
در زمان نگارش این مقاله، تنها نسل دوم AirPods Pro می تواند به عنوان سمعک استفاده شود. این شامل موارد زیر می شود:
- AirPods Pro نسل دوم با لایتنینگ
- AirPods Pro نسل دوم با USB-C
فعال کردن ویژگی سمعک در AirPods Pro
قبل از اینکه بتوانید عملکرد سمعک را در AirPods خود روشن کنید، اپل آزمایش شنوایی را الزامی می کند. این آزمایش تشخیص می دهد که آیا شما دچار کم شنوایی هستید یا خیر که بر اساس آن می توان حالت سمعک را سفارشی کرد. در اینجا نحوه شرکت در آزمون آمده است.
توجه: برای استفاده از ویژگی سمعک باید آیفون خود را به iOS 18.1 یا بالاتر به روز کنید.
AirPods خود را از باکس شارژ خارج کرده و به گوشتان بزنید. سپس، به برنامه تنظیمات آیفون خود بروید و به منوی تنظیمات AirPods بروید. روی Take a Hearing Test ضربه بزنید.
دستورالعمل های روی صفحه را دنبال کنید و به سوالات مربوطه پاسخ دهید. وقتی صدایی می شنوید از شما خواسته می شود در فواصل زمانی معینی روی صفحه ضربه بزنید. پس از اتمام تست، نتایج را مشاهده خواهید کرد.
اگر کاهش شنوایی قابل توجهی وجود نداشته باشد، جای نگرانی نیست. برای خروج از آزمون کافی است دکمه Done را فشار دهید.
فعال کردن عملکرد سمعک
با این حال، اگر گزارشی که آیفون شما می دهد حاکی از آن است که شما کم شنوایی دارید یا می خواهید به هرحال از ایرپاد خود به عنوان سمعک استفاده کنید، روی Learn About Hearing Aid ضربه بزنید. دستورالعملهای روی صفحه را مرور کنید و در صفحه نهایی، روی Turn On Hearing Aid بزنید.
اکنون ایرپاد شما مانند یک سمعک عمل می کند. در منوی تنظیمات AirPods، برای تنظیم دقیق جنبههای مختلف سمعک، به Hearing Assistance بروید. در اینجا، میتوانید ویژگی سمعک را روشن یا خاموش کنید، سطح تقویت را تغییر دهید و موارد دیگر.
ما توصیه می کنیم با تنظیمات بازی کنید تا بهترین موقعیت را برای خود بیابید. اگر در یک کلینیک تست شنوایی انجام داده اید، اپل حتی به شما امکان می دهد گزارش آزمایش را آپلود کنید تا سمعک را مطابق آن سفارشی کنید.
صداهای بلند را کاهش دهید
صداهای خارجی با دسیبل بالاتر یکی از دلایل اصلی کم شنوایی است. برای جلوگیری از قرار گرفتن در معرض صداهای بلند برای مدت طولانی، اپل همچنین قابلیت کاهش صداهای بلند را با iOS 18.1 اضافه کرده است. توصیه می کنیم آن را برای سلامت بهتر گوش فعال کنید.
AirPods خود را از باکس شارژ خارج کرده و بزنید. سپس، به برنامه تنظیمات آیفون خود بروید و به منوی تنظیمات AirPods بروید. به پایین اسکرول کنید و کلید کنار Loud Sound Reduction را فعال کنید.
استفاده مداوم از هدفون می تواند منجر به از دست دادن شنوایی شود و این امر به طور فزاینده ای در بیشتر کاربرانی که به موسیقی با صدای بلند گوش می دهند رایج شده است. بنابراین، این ویژگی که اپل قابلیتی را معرفی کرده و به شما امکان می دهد شنوایی خود را در خانه آزمایش کنید قابل ستایش است. علاوه بر این، استفاده از یک جفت ایرپاد بهعنوان سمعک انقلابی است، زیرا سمعکهای اختصاصی عموماً گران هستند، در حالی که ایرپادها را میتوان با قیمت کمتری تهیه کرد.
بیشتر بخوانید:
چگونه عکس و فیلم ها را از آیفون خود به کامپیوتر انتقال دهیم؟
نحوه استخراج متن از عکس در اندروید، ویندوز و آیفون
ویژگی Screen Distance در آیفون چیست و چگونه آن را فعال کنیم؟