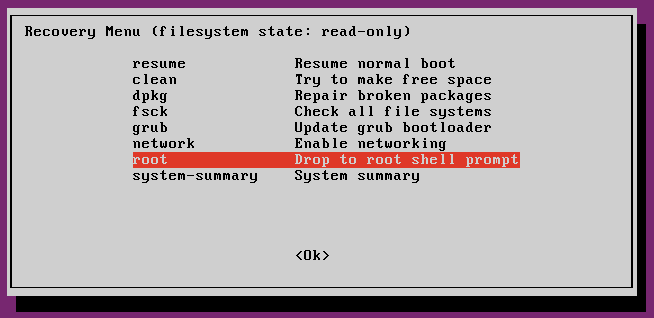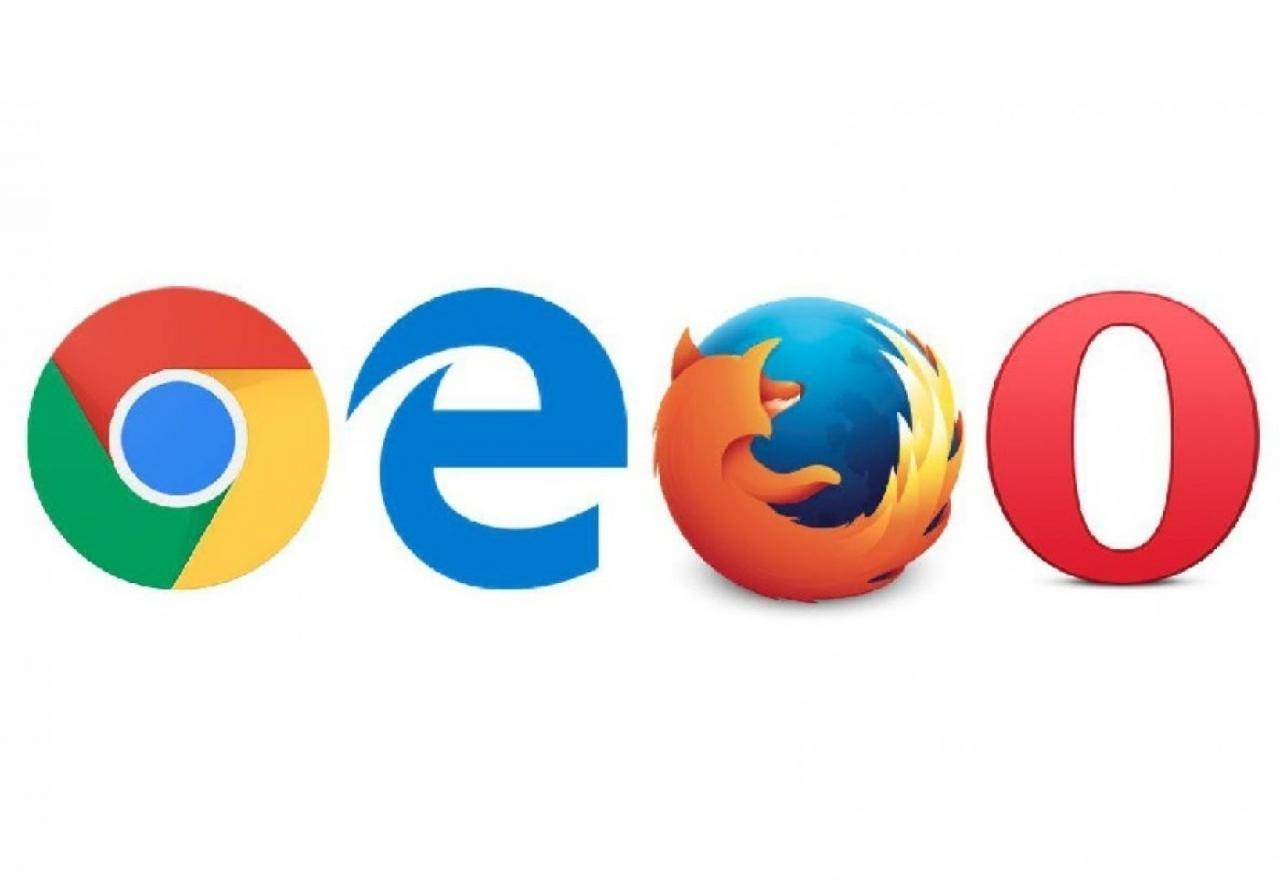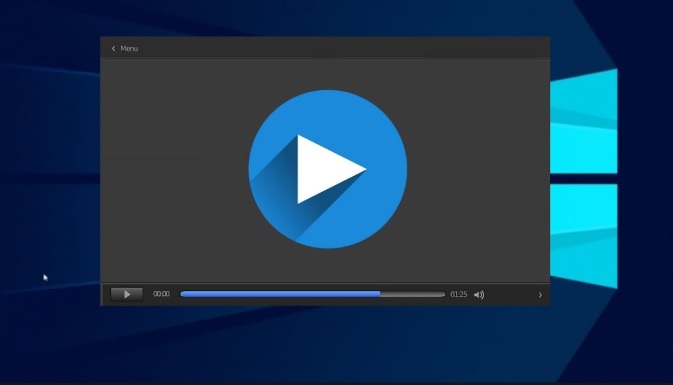ضبط صفحه نمایش با استفاده از ابزارهای پیش فرض ویندوز 10
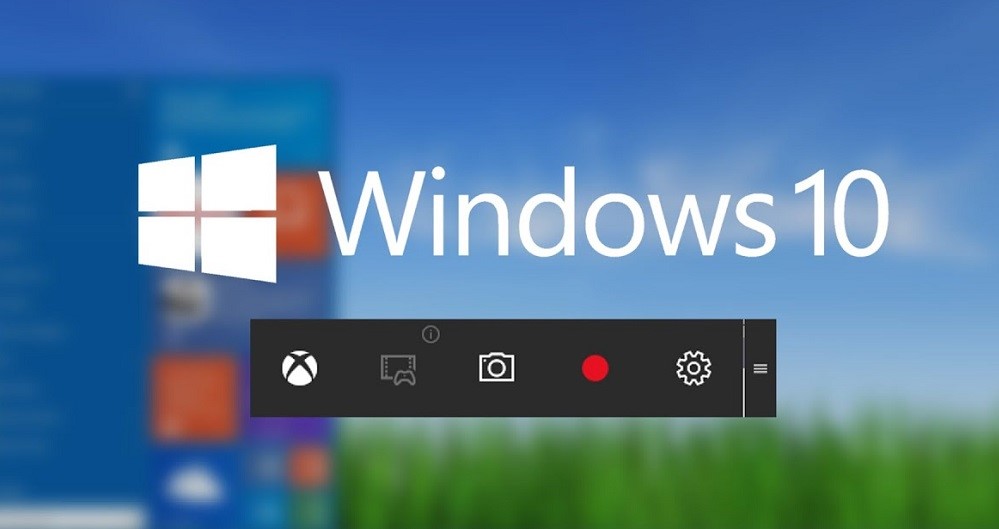
از زمانی که کامپیوترها به صورت رایانه های خانگی درآمدند، سیستم عامل آن ها تغییرات بسیار زیادی کرده است. این تغییرات گاهی بنیادی بوده و گاهی نیز صرفا در جهت ارتقا قابلیت های قبلی بوده اند. هر بار این تغییرات در قابل آپدیت به بازار عرضه شده اند. در حال حاضر پیشرفته ترین ویندوزی که در کامپیوترهای نمایش خانگی وجود دارد ویندوز ۱۰ است که در ادامه در خصوص یکی از ویژگی های این ویندوز صحبت خواهیم کرد.
قابلیت ضبط صفحه نمایش در ویندوز ۱۰
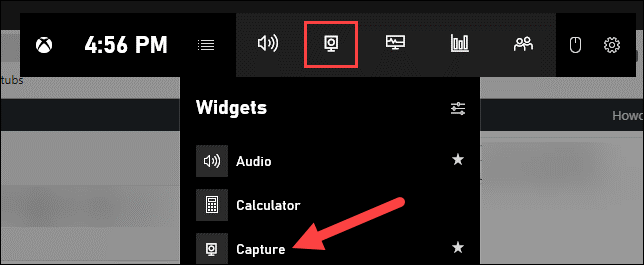
ویژگی که امروز میخواهیم در خصوص آن صحبت کنیم قابلیت ضبط کردن صفحه نمایش در آخرین ورژن از ویندوزها یعنی ویندوز ۱۰ است. معمولا ویندوز ۱۰ به عنوان ویندوزی که حجم بسیار زیادی از حافظه را اشغال میکند و کمی هم پیچیدگی عملکردی از خود نشان میدهد شناخته شده است. اما این موضوع تا چه حد صحیح است و چگونه میتوانیم از این قابلیت استفاده کنیم؟
۱-نرم افزار GAME BAR
اولین و متداول ترین نرم افزار برای ضبط اسکرین نرم افزار game bar است. همان طور که از نام این اپلیکیشن نیز پیدا است چنین نرم افزاری غالبا برای ضبط بازی ها و تجزیه و تحلیل های بعد از آن استفاده میشود، اما این موضوع ۱۰۰ درصدی نیست و شما میتوانید از آن در موقعیت های دیگر همچون ضبط کلاس های آنلاین، ویدئوهای تصویری که در برنامه هایی همچون اسکایپ و…دارید نیز استفاده کنید. نرم افزار game bar با نام screen capture نیز شناخته میشود که میتوانید به سادگی از اینترنت آن را دانلود و استفاده کنید.

نحوه نصب برنامه game bar کمی مشکل است، به همین دلیل سعی میکنیم تا با توضیحاتی مفید و مختصر در خصوص آن کار نصب این برنامه را برایتان ساده تر کنیم. علت دیگر آن که به این برنامه بیشتر از دو برنامه دیگر میپردازیم آن است که برنامه screen capture یا همان game bar دارای قابلیت های متفاوتی است.
پس از نصب کردن برنامه متوجه ۴ آیکون مختلف در صفحه اول میشوید.
-screen shot: تهیه عکس از صفحه نمایش کنونی
-record last 30 secs: برای ضبط ۳۰ ثانیه یا همان نیم دقیقه ای صفحه نمایش
-start recording: که همان قابلیت مدنظر ما برای فیلم برداری است و
-turn on mic while recording: که در این قابلیت میتوانید همزمان که برنامه در حال فیلمبرداری از صفه نمایشتان است، میکروفون را نیز فعال کرده و صدا را همراه با تصویر ضبط کنید.
در حین فیلمبرداری نیز میتوانید مشخص کنید که آیا میخواهید میکروفون فعال یا غیر فعال شود. نوار کوچکی که در گوشه صفحه نمایش مشخص میشود تعیین کننده آن است که مراحل ضبط ویدئو به چه شکلی است. هر زمان که خواستید هم میتوانید ضبط ویدئو را متوقف کنید. البته توجه داشته باشید که امکان استاپ ویدئو و از سر گیری آن در برخی از نسخه ها وجود ندارد.
ویدئوهایی هم که توسط این برنامه ضبط شده اند در بخش از همان game bar به نام show all captures قابل نمایش هستند.
۲-برنامه مختص ویندوز ۱۰: steps recorder
این برنامه به هیچ وجه یک ویدئو ضبط نمیکند اما در صورت استفاده از آن به شکل صحیح مطمئنا به یاد کتاب های مصور خواهید افتاد. با برنامه steps recorder زمانی که برنامه را فعال کنید در هر بار که روی صفحه کلیک میکنید این برنامه یک اسکرین شات از صفحه تهیه میکند. میتوانید برای کامل تر بودن دیتای ضبط شده کار ثبت اسکرین شات را هر چند لحظه یکبار انجام دهید. از این روش غالبا برای ضبط محتوای بصری و متنی استفاده میشود.
۳-استفاده از پاور پوینت
درست است که عنوان این مقاله در خصوص روش های ضبط صفحه نمایش با پیش فرض خود ویندوز ۱۰ است اما بد نیست بدانید که پاور پوینت نیز چنین قابلیتی را در خود جای داده است؛ البته فراموش نکنید که نسخه های قدیمی پاور پوینت به هیچ وجه این گزینه را ندارند و فقط نسخه های اپدیت شده و جدید آن هستند که امکان ضبط صفحه نمایش را دارند.

سخن پایانی
در خصوص ۳ روش مفید و رایج برای ضبط ویدئو از صفحه نمایش با یکدیگر صحبت کردیم. هر کدام از این روش ها را میتوانید با توجه به نیازی که دارید و همچنین مهارت در استفاده و یا حجم کامپیوترتان استفاده کنید. فراموش نکنید که نگهداری ویدئوها یا عکس های گرفته شده در یک پوشه جداگانه و همچنین نامگذاری آنها بر اساس تاریخ ضبط و موضوع و محتوای داخلشان میتواند در زمان های بعدی کار را بسیار برایتان ساده تر کند.