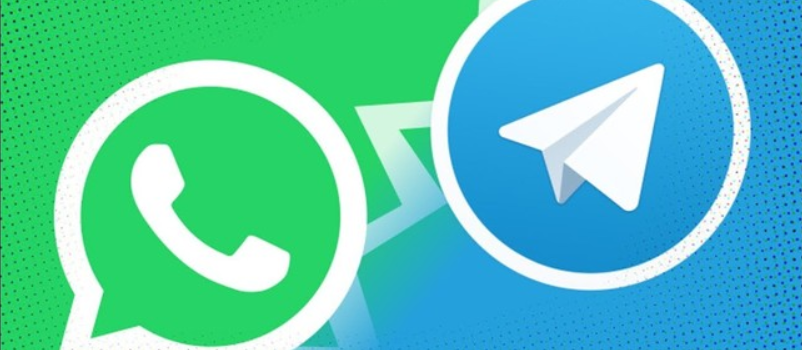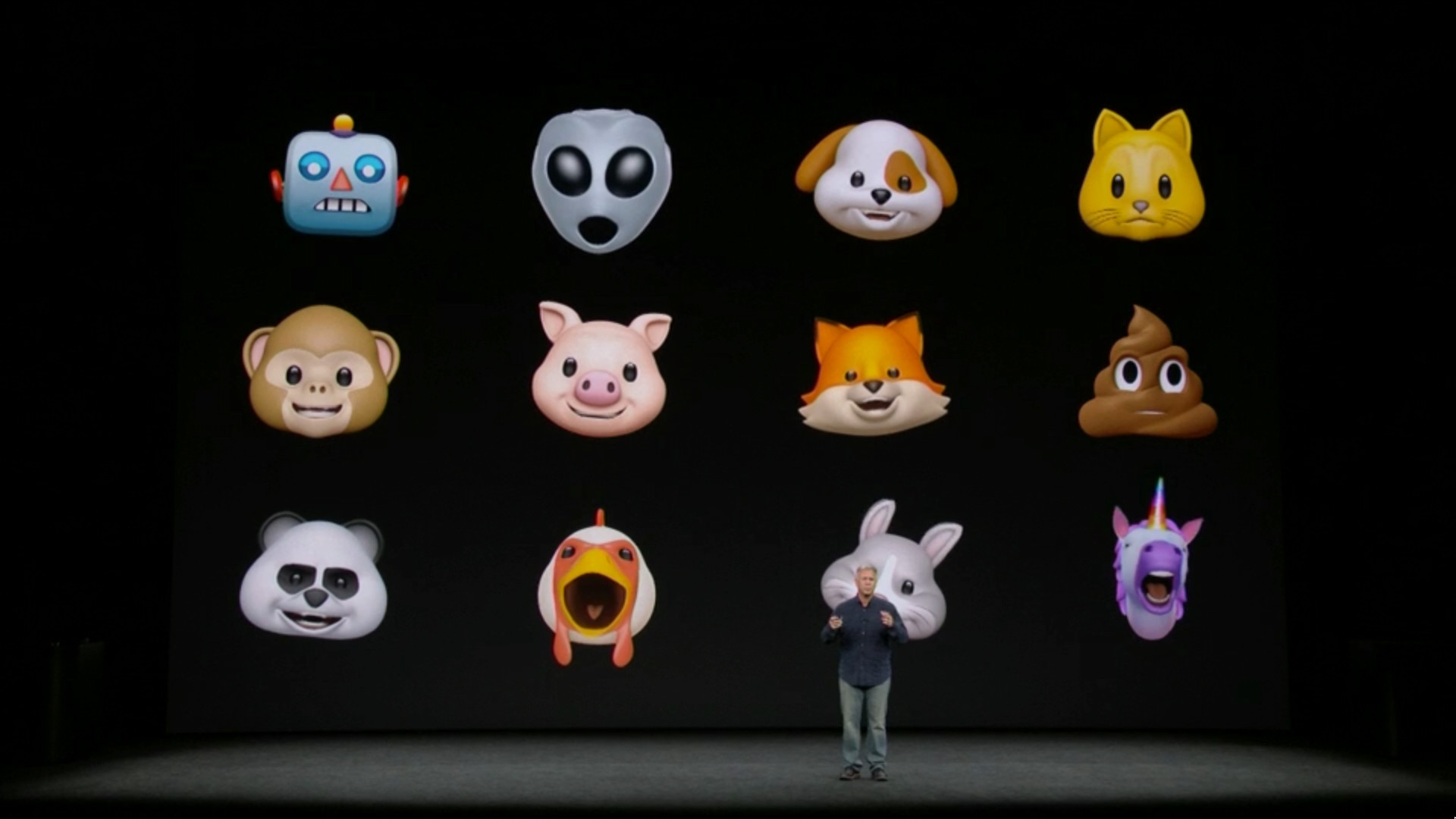سرعت ویندوز 10 خود را به آسانی ارتقا بخشیم

با پیشرفت های مختلفی که در زمینه رایانه ای صورت گرفته است که بسیاری از امور روزمره ما انسان ها از طریق رایانه صورت می گیرد . هر چه سرعت سیستم بالاتر باشد مسلما کارایی این آن سیستم بالاتر می رود . برای افزایش سرعت اولین نکته ای که به ذهن بسیاری از کاربران می رسد این است که باید از طریق ارتقا سخت افزار رایانه این کار انجام دهند . اما با توجه به افزایش قیمت ها در زمینه سخت افزار شاید این کار را باید به عنوان گزینه آخر در نظر گرفت . این بار برای شما همراهان بایت گیت سعی داریم به آموزش برخی از اقدامات که می تواند باعث افزایش سرعت رایانه شما بشود بپردازیم . اگر شما نیز مایل هستید با این راه ها آشنا شوید و با مشکل افت سرعت رایانه مواجه هستید توصیه می شود تا انتها با این مقاله همراه شوید
رایانه خودتان را ری استارت کنید
اگر رایانه شما به شدت دچار کاهش سرعت شده است اولین کار و شاید راحت ترین کاری که می توان انجام داد این است که رایانه خودتان را ری استارت کنید . با بارگزاری مجدد رایانه در برخی از موارد متوجه خواهید شد که سرعت رایانه به حالت عادی برگشته است و کاهش سرعت از بین رفته است
ری استارت نمودن رایانه باعث می شود تا برنامه هایی که به صورت ناخواسته برایتان باز شده است به صورت کامل بسته شوند و شما با خیال راحت بتوانید از رایانه خودتان استفاده کنید
عملکرد سرعتی رایانه خودتان فعال کنید
در ویندوز ۱۰ گزینه ای در دسترس کاربران قرار گرفته است که به آن ها کمک می کند تا عملکرد سیستم خودشان را افزایش دهند . برای فعال سازی این گزینه می توانید با مراجعه به کنترل پنل بر روی گزینه Show additional plans کلیک کنید سپس پنجره جدیدی برای شما باز می شود . در این پنجره جدید گزینه performance high را فعال کنید . این امر باعث می شود تا سرعت عملکرد رایانه شما افزایش یابد نکته قابل توجه برای کاربرانی که این گزینه را فعال میکنند این است که میزان برق مصرفی در صورت فعال شدن این گزینه افزایش می یابد و شاید فعالسازی این گزینه به صرفه نباشد . لازم به ذکر است که در نسخه قدیمی ویندوز این گزینه وجود ندارد
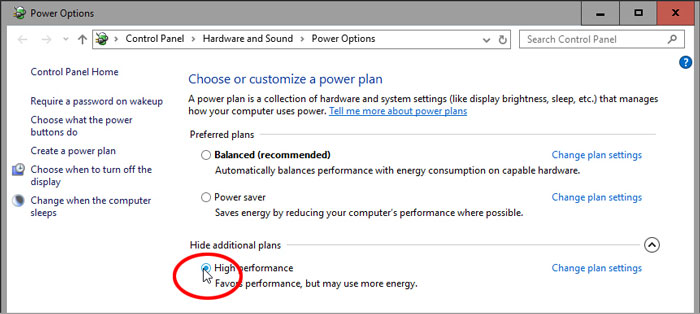
غیرفعال کردن برنامههای غیرضروری
ویندوز سعی دارد که به صورت شیک و زیبا در اختیار کاربران قرار میگیرد اما برخی از موارد زیبا سازی ممکن است مورد نیاز کاربران قرار نگیرد . این موارد باعث افت سرعت سیستم می شود . با غیرفعالسازی این موارد می توانید تا حدی به بهبود سرعت سیستم کمک کند و به عنوان یک راه چاره از آن استفاده نمود . برای این کار بر روی دکمه استارت کلیک راست کنید . این کار باعث می شود گزینه هایی برای شما نمایان شود . گزینه با عنوان System را پیدا کنید و آن را انتخاب کنید . پنجره جدیدی را مشاهده خواهید کرد . بر روی گزینه Advanced system settings کلیک کنید . در ادامه زبانه ای تحت عنوان Advanced را انتخاب کنید تا گزینه Settings برای شما پدیدار شود و سپس Adjust for best را انتخاب کنید و تغییرات را ذخیره کنید . این کار باعث می شود تا سیستم شما در بهترین و سبک ترین حالت خودش به فعالیت ادامه دهد و تا حدی سرعت عملکرد رایانه شما بهبود می یابد
جلوگیری از اجرای خودکار برنامهها
یکی از اقدامات مفیدی که می توان سرعت رایانه شما را بهبود بخشد این است که از باز شدن برنامه هایی که به صورت اتوماتیک اجرا می شوند جلوگیری کنید . تا کنون مشاهده کرده اید که در هنگام روشن نمودن سیستم شاهد آن هستید که برنامه های مختلفی اجرا می شود . در برخی از موارد شاهد آن هستید که با دقایقی برای باز شدن کامل همه برنامه منتظر بمانید . اما شما با غیرفعال سازی اجرا اتوماتیک این برنامه ها می توانید به بهبود عملکرد سیستمتان کمک کنید . البته نکته قابل توجه این است که همه این برنامه ها بد نیستن ، در واقع برخی از این برنامه ها مانند آنتی ویروس ها را توصیه می شود غیرفعال نکنید .
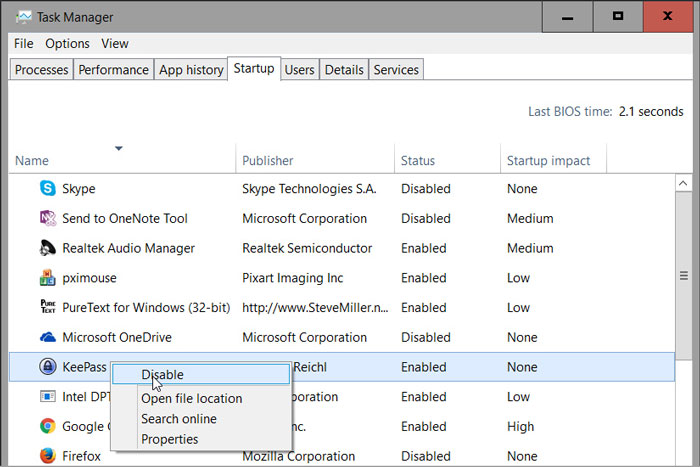
برای بررسی هرجه بهتر بر روی تسک بار کلیک راست کنید و باعث می شود چندین گزینه برایتان نمایان شود . از بین این گزینه ها ، گزینه task manager را انتخاب کنید . و از بین زبانه هایی که بالا صفحه قرار دارد گزینه Startup را انتخاب کنید . در صورت نیاز تیک برنامه هایی که مایل نیستید باز شوند را بردارید و تغییرات ذخیره کنید
امید است این آموزش مورد استفاده شما همراهان همیشگی بایت گیت قرار گرفته شده باشد . در صورت وجود تجربه مشابه یا هرگونه سوال ، انتقاد ، پیشنهاد می توانید از طریق بخش نظرات با ما در میان بگذارید . نویسندگان مجرب بایت گیت در اسرع وقت به مطالبی که در بخش نظرات با ما به اشتراک قرار گذاشته اید پاسخ خواهند داد.