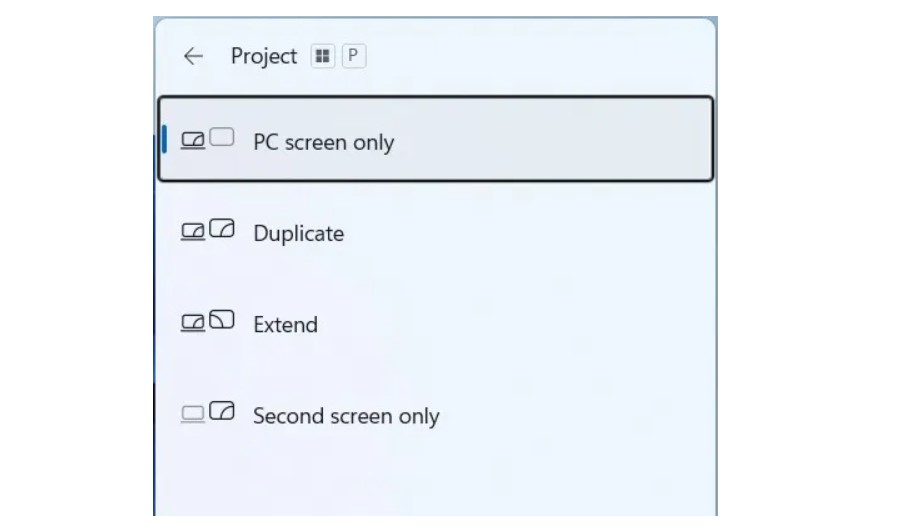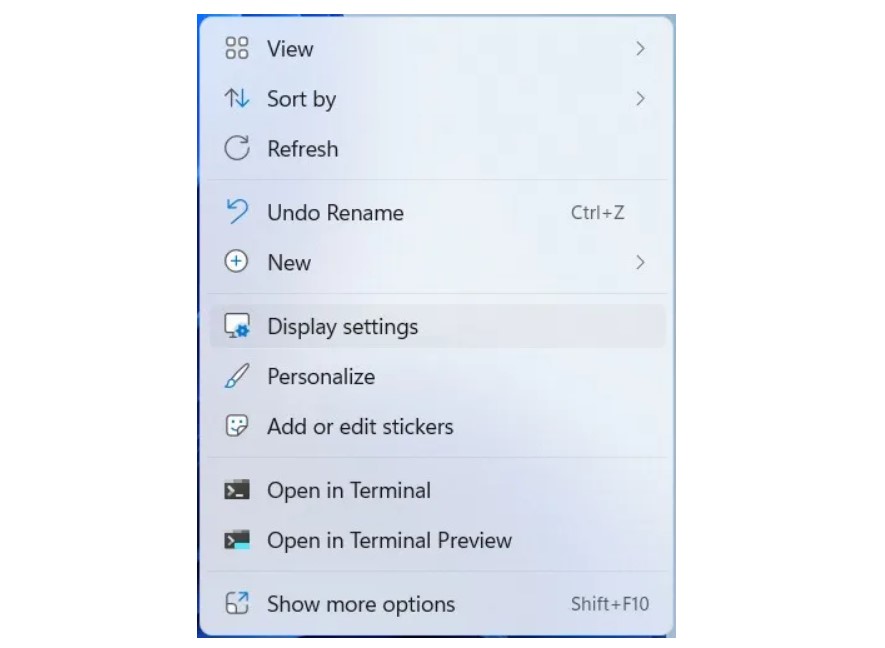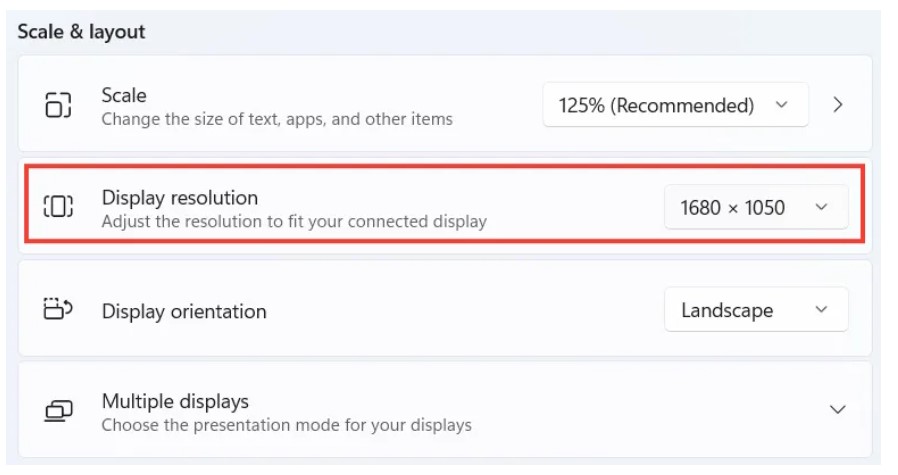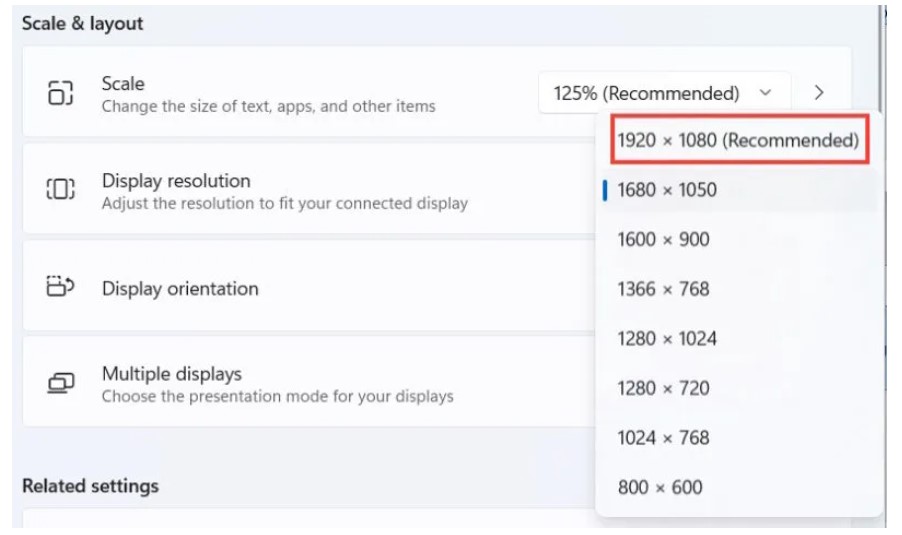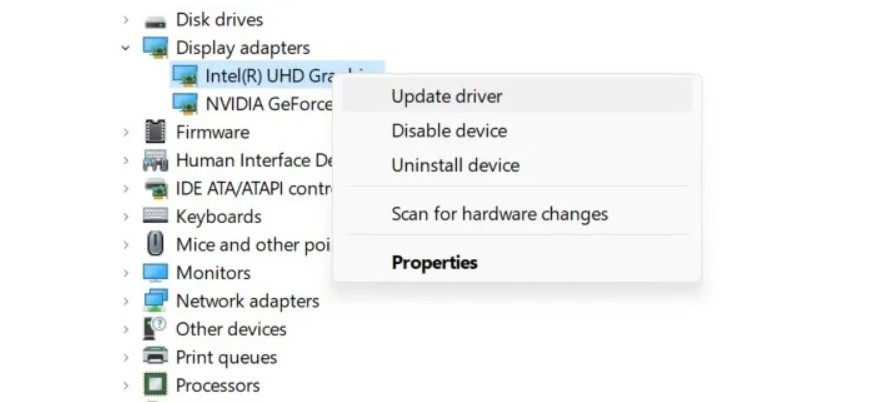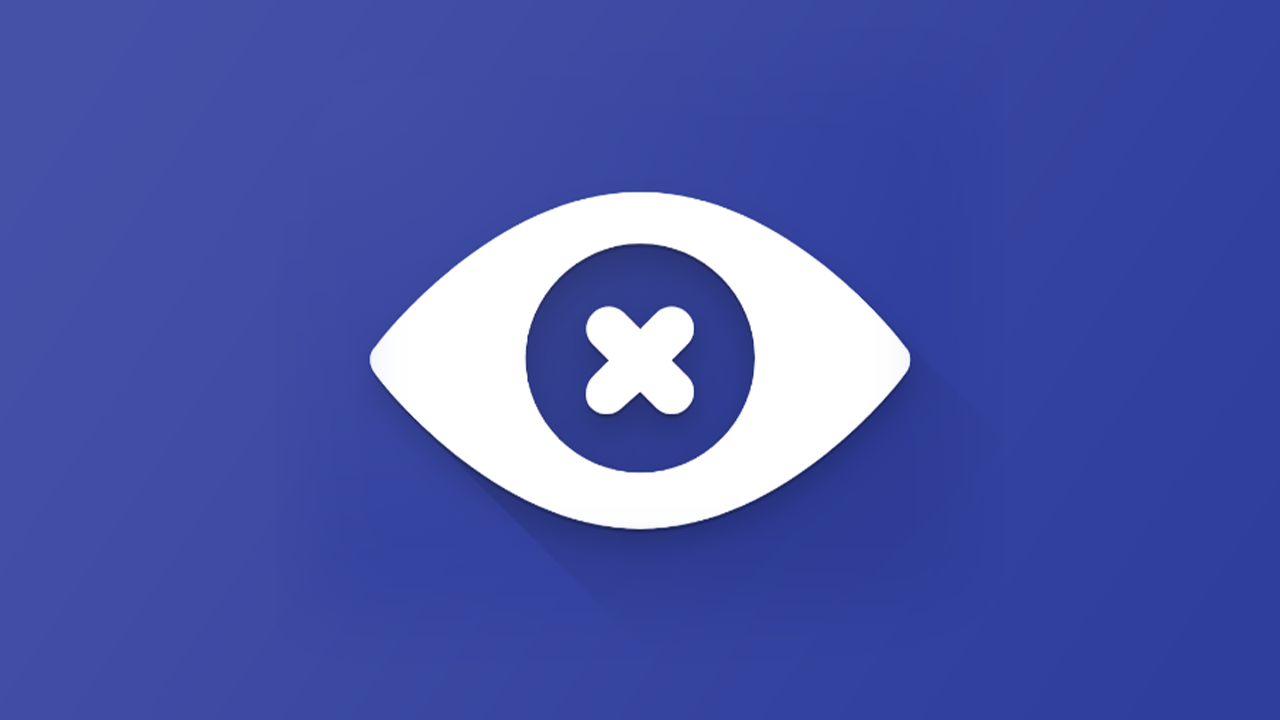رفع مشکل خرابی پورت HDMI

آیا وقتی لپ تاپ خود را با استفاده از کابل HDMI به یک دستگاه مانند تلویزیون یا پروژکتور وصل می کنید، HDMI کار نمی کند؟ در بیشتر موارد، می توانید این مشکل را با راه اندازی مجدد کامپیوتر خود برطرف کنید. اما اگر مشکل باز هم پابرجا ماند، این پست شامل ۸ مرحله عیبیابی است که میتوانید آن ها را امتحان کنید.
۱. کابل HDMI را بررسی کنید
یکی از رایج ترین دلایلی که HDMI روی ویندوز کار نمی کند، کابل معیوب است. قبل از همه چیز، این موضوع را بررسی کنید تا از تغییر بیهوده تنظیمات در لپ تاپ خود جلوگیری کنید.
برای حل این مشکل، سعی کنید کابل HDMI دیگری را به لپ تاپ و دستگاه دوم خود وارد کنید. اگر این مشکل را حل کرد، کابل HDMI که استفاده می کردید دچار ایراد است.
اگر کابل HDMI اضافی ندارید، ممکن است نیاز به خرید آن داشته باشید تا آن را بررسی کنید. از طرف دیگر، سعی کنید کابلی را که در حال حاضر استفاده می کنید از لپ تاپ خود جدا کنید و آن را در دستگاه دیگری قرار دهید: این دستگاه می تواند لپ تاپ دیگری یا حتی یک کنسول باشد. اگر کار کرد، به احتمال زیاد مشکل از لپ تاپ شما است.
۲. پورت HDMI را بررسی کنید
اگر مشکل کابل HDMI نیست، ممکن است مشکلی در پورت HDMI لپ تاپ شما وجود داشته باشد. پورت را با فوت کردن یا فشار باد برای پاک کردن گرد و غبار به خوبی تمیز کنید. همچنین می توانید مقدار کمی ایزوپروپیل الکل را روی پنبه بزنید و آن را روی پورت HDMI بمالید.
هنگامی که درگاه HDMI تمیز شد، کابل را دوباره وصل کنید و ببینید که آیا این مشکل را حل می کند یا خیر.
۳. یک پورت HDMI متفاوت را امتحان کنید
لپ تاپ شما به احتمال زیاد دارای یک پورت HDMI خواهد بود، اما دستگاهی که کابل را به آن متصل می کنید ممکن است دو یا چند پورت داشته باشد. اگر پورتی که کابل HDMI را به آن وصل می کنید ایراد دارد، کابل HDMI را به پورت دیگری وصل کنید و ببینید که آیا کار می کند یا خیر.
۴. Projection Mode را به صورت دستی تغییر دهید
با وجود راهحلهای سختافزاری، زمان آن رسیده است که عیبیابی موارد را در بخش نرمافزاری شروع کنید. ممکن است HDMI کار کند، اما ویندوز به Projection Mode تغییر نمیکند.
۱- برای بررسی این مورد، Win + P را فشار دهید تا Projection Mode ظاهر شود.
۲- بررسی کنید که آیا PC screen only هایلایت شده است یا خیر، به این معنی که ویندوز تنها خروجی ویدئو را به مانیتور اصلی ارسال می کند. اگر اینطور است، باید آن را روی یکی از گزینه های موجود دیگر تنظیم کنید:
Duplicate – هر دو نمایشگر اصلی و ثانویه یک چیز را نشان می دهند.
Extend – ویندوز مانیتورهای اولیه و ثانویه را به عنوان صفحههای جداگانه در نظر میگیرد، به این معنی که میتوانید چیزهای مختلفی را روی آن ها نشان دهید.
Second screen only – ویندوز مانیتور اصلی را غیرفعال می کند و همه چیز را به مانیتور ثانویه می فرستد.
۵. مطمئن شوید که از رزولوشن مناسب استفاده می کنید
اگر وضوح لپ تاپ شما برای دستگاه خروجی مناسب نباشد، می تواند باعث خطای نمایشگر شود. می توانید با اطمینان از اینکه وضوح صفحه نمایش درست است، این مشکل را حل کنید. برای انجام این کار، مراحل زیر را دنبال کنید:
۱- روی قسمت خالی دسکتاپ خود کلیک راست کرده و Display settings را انتخاب کنید.
۲- به بخش Scale & layout بروید و قسمت کشویی را در بخش Display resolution بررسی کنید.
اگر رزولوشن تنظیم شده در پرانتز عبارت Recommended را نشان نمیدهد، روی منوی کشویی کلیک کنید تا آن را بزرگ کنید، سپس رزولوشن پیشنهادی را انتخاب کنید.
۶. اسکن SFC یاDISM را اجرا کنید
اگر فایلهای سیستمی معیوب در کامپیوتر ویندوزی خود دارید، میتواند باعث عملکرد نادرست عملکردهای خاص شود. با اجرای اسکن SFC یا DISM به راحتی این مشکل را برطرف کنید.
SFC هر فایل خراب را با استفاده از یک کپی کش موجود در دستگاه شما اسکن و جایگزین می کند. اسکن DISM نیز همین کار را انجام می دهد، اما فایل های سیستمی که از دست رفته اند را جایگزین می کند، زیرا این ابزار کل Windows image را تعمیر می کند.
۷. رفع مشکلات درایور نمایشگر
اتصال HDMI ممکن است کار نکند زیرا درایور نمایشگر خراب شده است. این مشکل را با یافتن درایور نمایشگر در Device Manager و سپس بهروزرسانی یا نصب مجدد آن درایور برطرف کنید.
اگر این کار نکرد، ممکن است نسخه فعلی درایور با یک باگ مواجه شده باشد. برای رفع این مشکل، سعی کنید درایور را به نسخه کار قبلی برگردانید. وقتی مایکروسافت باگ را برطرف کرد، همیشه میتوانید آن را بعداً بهروزرسانی کنید.
۸. نسخه ویندوز خود را به روز کنید
این امکان وجود دارد که عملکرد HDMI در لپ تاپ ویندوز شما به دلیل مواجهه سیستم با یک باگ کار نکند. راه معمول برای رفع این مشکل، ریستارت کامپیوتر است، اما اگر این کار جواب نداد، ممکن است لازم باشد ویندوز را به آخرین نسخه به روز کنید. امیدوارم در نسخه جدید این باگ برطرف شود.
بیشتر بخوانید:
متصل کردن لپ تاپ به تلویزیون به صورت بی سیم
اتصال یک یا چند مانیتور به یک لپ تاپ