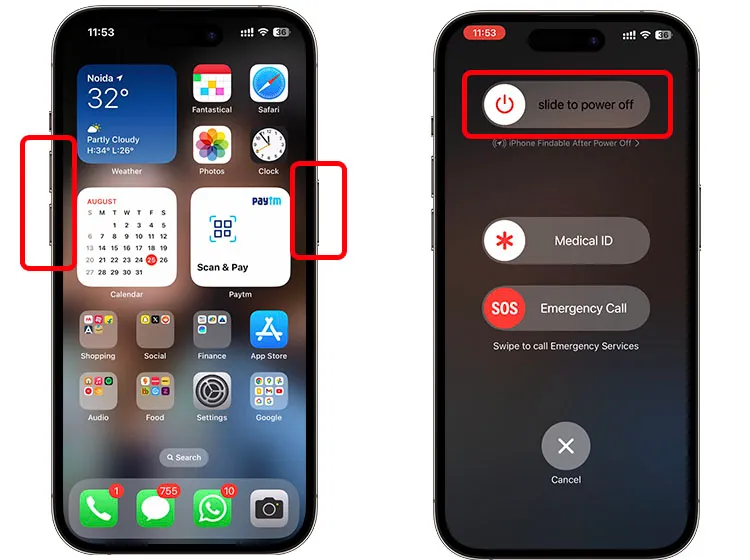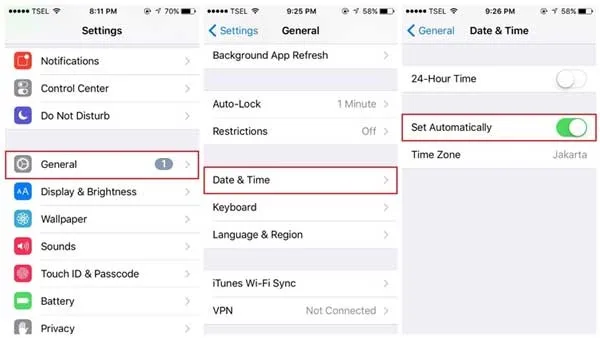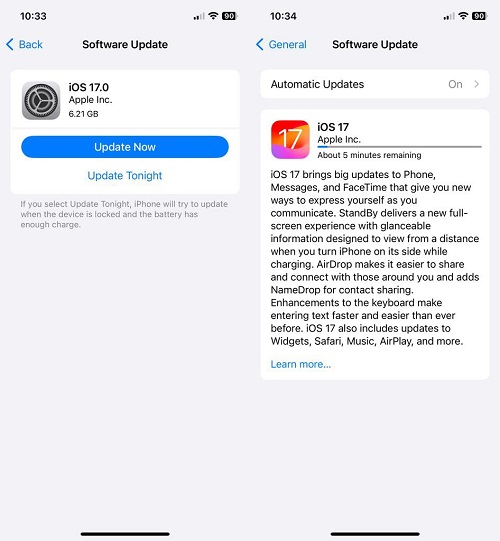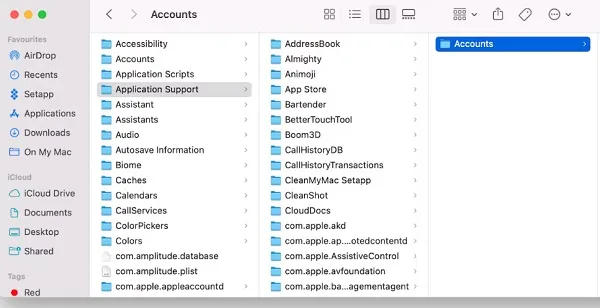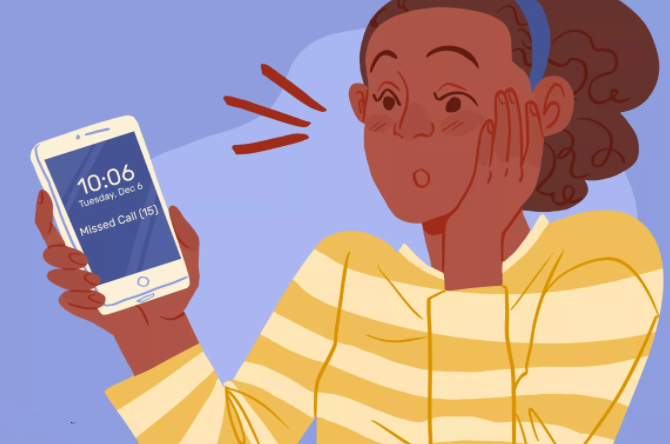دسترسیها و خدمات فراوانی توسط iCloud به شما ارائه میشود. به عنوان مثال، شما قادر خواهید بود تا یک ویدیو را همزمان در مک و آیفون خود تماشا کنید. با وجود فواید بسیاری که این سرویس ارائه میدهد، در صورتی که iCloud به مک یا آیفون شما متصل نشود، قادر نخواهید بود به بسیاری از خدمات ارائه شده توسط iCloud دسترسی پیدا کنید. این شامل تقویم (Calendar)، ایمیل (Mail)، پیامهای آی (iMessage)، تماسهای تصویری (FaceTime) و ذخیرهسازی در iCloud Drive میشود. در این مقاله، ما در وبسایت انزل آموزش ۱۴ روش برای حل مشکل عدم اتصال iCloud به آیفون را بررسی خواهیم کرد.
حل مشکل اتصال آیکلود با ریستارت آیفون
در صورت بروز هرگونه مشکل سیستمیک، راهحل سادهترین کاری که میتوانید انجام دهید، ریستارت سیستم خود است. بسیاری از برنامهها و فرآیندهای مختلف در سیستم شما ممکن است با یکدیگر تداخل داشته باشند و این میتواند باعث خطاها در عملکرد برنامهها شود. با راهاندازی مجدد سیستم، همه این فرآیندها را مجدداً آغاز میکنید و در بسیاری از موارد، مشکلات مانند عدم اتصال به iCloud را حل میکنید.
برای ریستارت آیفون خود:
برای آیفونهای نسل اول iPhone SE، iPhone 5 یا قدیمیتر:
- دکمه بالا را برای چند ثانیه نگه دارید تا گزینه خاموشی ظاهر شود.
- با استفاده از نوار لغزنده، گوشی خود را خاموش کنید.
- پس از حدود ۳۰ ثانیه، دکمه پاور را فشار دهید تا لوگوی اپل ظاهر شود و آیفون روشن شود.
برای آیفونهای سری ۶، ۷، ۸:
- دکمه کناری را فشار دهید و نگه دارید تا گزینه خاموشی ظاهر شود.
- با استفاده از نوار لغزنده، گوشی خود را خاموش کنید.
- پس از حدود ۳۰ ثانیه، دکمه پاور را فشار دهید تا لوگوی اپل ظاهر شود و آیفون روشن شود.
برای آیفونهای سری X و جدیدتر:
- دکمه کناری و دکمه صدا را به طور همزمان فشار دهید و نگه دارید تا گزینه خاموشی ظاهر شود.
- با استفاده از نوار لغزنده، گوشی خود را خاموش کنید.
- پس از حدود ۳۰ ثانیه، دکمه پاور را فشار دهید تا لوگوی اپل ظاهر شود و آیفون روشن شود
برای راهاندازی مجدد سیستم خود، میتوانید مراحل زیر را دنبال کنید:
- از نوار منو، گزینه “Quit” را برای تمام برنامههای فعال انتخاب کنید یا از ابزار “QuitAll” استفاده کنید تا از تمام برنامههای در حال اجرا خارج شوید.
- روی آیکون اپل در نوار منو کلیک کنید و گزینه “Restart” را انتخاب کنید.
- گزینه “Reopen Windows When Logging Back In” را غیرفعال کنید.
- روی “Restart” کلیک کنید تا سیستم دوباره راهاندازی شود.
با انجام این مراحل، سیستم شما ریستارت میشود و احتمالاً مشکلاتی مانند مشکل اتصال به iCloud رفع میشود. در صورتی که با این روش مشکل شما حل نشد، میتوانید به روشهای دیگری مانند بررسی اتصال اینترنت یا بهروزرسانی سیستم عامل خود نیز رجوع کنید.
راه حل مشکل احراز هویت دو مرحله ای آیکلود
احراز هویت دو مرحلهای در iCloud به شما امنیت بیشتری برای حساب کاربری خود میدهد. اگر با مشکل احراز هویت دو مرحلهای در iCloud مواجه شدهاید، میتوانید مراحل زیر را دنبال کنید:
- کد تأیید را دریافت کنید: هنگامی که از احراز هویت دو مرحلهای استفاده میکنید، شما باید کد تأیید را دریافت کنید تا بتوانید وارد حساب iCloud خود شوید. این کد ممکن است به صورت پیامک، تماس تلفنی یا از طریق تأیید از طریق دستگاه مورد اعتمادی که قبلاً تنظیم کردهاید، دریافت شود.
- بررسی روش دریافت کد تأیید: چک کنید که روش دریافت کد تأیید در حساب iCloud شما چگونه تنظیم شده است. اگر شما روشی مشخص برای دریافت کد تأیید انتخاب کردهاید که شما نمیتوانید به آن دسترسی پیدا کنید (به عنوان مثال، شماره تلفن قبلی خود را تغییر دادهاید)، شما باید روش دیگری را انتخاب کنید یا با پشتیبانی Apple تماس بگیرید تا کمکتان کنند.
- بازیابی حساب iCloud: اگر شما به هیچ روشی نمیتوانید کد تأیید را دریافت کنید و دسترسی به حساب iCloud خود را از دست دادهاید، شما باید با پشتیبانی Apple تماس بگیرید و روند بازیابی حساب را طی کنید. آنها به شما راهنمایی خواهند کرد و اطلاعات لازم را برای بازیابی حساب از شما درخواست خواهند کرد.
مهم است به خاطر داشته باشید که احراز هویت دو مرحلهای میزان امنیت حساب iCloud شما را افزایش میدهد، بنابراین پیروی از روشهای احراز هویت امن و بهروز بسیار مهم است.
حل مشکل اتصال آیکلود با تغییر رمز اپل آیدی
مرحله بعدی برای رفع مشکل اتصال به iCloud این است که به صورت آنلاین وارد Apple ID خود شوید و در صورت موفقیت، رمز عبور خود را تغییر دهید تا iCloud در آیفون شما بتواند اعتبارنامه جدید شما را قبول کند. برای تغییر رمز عبور Apple ID در آیفون ، مراحل زیر را دنبال کنید:
- به appleid.apple.com مراجعه کنید.
- Apple ID و رمز عبور خود را وارد کنید.
- اگر احراز هویت دو مرحلهای را فعال کردهاید، روی “Allow” در دستگاه مورد اعتماد دیگر خود کلیک کنید و کد تأیید ۶ رقمی را وارد کنید.
- روی “…Change password” کلیک کنید.
- رمز عبور فعلی و رمز عبور جدید خود را دو بار وارد کنید. کادر “Sign Out From Devices and Websites Which are Using My Apple ID” را علامت بزنید. یک بار دیگر روی “…Change password” کلیک کنید.
در صورت استفاده از iPhone، iPad یا iPod Touch، مراحل زیر را دنبال کنید:
- تنظیمات (Settings) را باز کنید.
- Apple ID خود را از بالای صفحه انتخاب کنید.
- روی “Password & Security” ضربه بزنید.
- “Change Password” را انتخاب کنید.
حالا باید یک بار دیگر وارد Apple ID شوید و سپس اتصال iCloud خود را امتحان کنید.
رفع مشکل اتصال آیکلود با تغییر تاریخ
در صورتی که هنوز قادر به ورود به iCloud نیستید، این نشان میدهد که خطای ناشناخته iCloud پیچیدهتر از یک مشکل ساده است. با این حال، گاهی اوقات تغییر تاریخ و زمان میتواند یک راه مناسب برای حل مشکل “could not connect to iCloud” باشد. برای انجام این کار در Mac، مراحل زیر را دنبال کنید:
- System Preferences (ترجیحات سیستم) را باز کنید.
- به قسمت Date & Time (تاریخ و زمان) بروید.
- کادر کنار “Set Date and Time Automatically” (تنظیم تاریخ و زمان به صورت خودکار) را تیک بزنید.
در آیفون، میتوانید به روش زیر تاریخ و زمان را تغییر دهید:
- در آیفون خود به Settings (تنظیمات) بروید.
- به قسمت General (عمومی) بروید.
- Date & Time (تاریخ و زمان) را انتخاب کنید و سپس Set Automatically (تنظیم به صورت خودکار) را فعال کنید.
حالا تاریخ و زمان دستگاههای Mac و آیفون شما باید به خوبی با تاریخ و زمان سرورهای Apple هماهنگ شود. سپس مجدداً iCloud خود را بررسی کنید و ببینید آیا مشکل حل شده است یا خیر.
ورژن Ios خود را آپدیت کنید
ممکن است دستگاه شما به دلیل مشکلات سیستم عامل قادر به اتصال به iCloud نشود. همچنین، این مشکل ممکن است به دلیل استفاده از نسخه قدیمی iOS باشد. برای رفع خطای “could not connect to iCloud” پس از انجام بهروزرسانی، باید برنامه iOS خود را به آخرین نسخه موجود بروزرسانی کنید. برای بهروزرسانی آیفون خود، مراحل زیر را دنبال کنید:
- به تنظیمات (Settings) بروید.
- گزینه (General) را انتخاب کنید.
- روی (Software Update) کلیک کنید.
اگر برای آیفون شما یک بهروزرسانی موجود باشد، شما گزینهای با عنوان “دانلود و نصب” یا “نصب کنید” را خواهید دید. برای نصب آخرین نسخه iOS، روی این گزینه کلیک کنید. پس از اتمام بهروزرسانی، احتمالاً قادر به اتصال به iCloud خواهید بود.
برای بهروزرسانی مک، مراحل زیر را دنبال کنید:
- به منوی اپل (Apple) بروید و “Mac” (About This Mac) را انتخاب کنید.
- حالا به دنبال گزینه(Software Update) در نسخه فعلی macOS بگردید.
- بهروزرسانیهای موجود را بررسی کنید و در صورت وجود، روی (Update Now) کلیک کنید تا آنها را در مک خود نصب کنید. پس از اتمام بهروزرسانی، سیستم مک را مجدداً راهاندازی کنید.
Library Settings and Preferences را در مک حذف کنید
حذف پوشه “Library” در macOS میتواند تأثیرات جدی بر روی عملکرد سیستم داشته باشد و باعث از بین رفتن تنظیمات و ترجیحات بسیاری از برنامهها میشود. بنابراین، قبل از اقدام به حذف این پوشه، به شدت توصیه میشود از ایجاد نسخه پشتیبان از دادههای مهم و تنظیمات قبل از ادامه اطمینان حاصل کنید. در ضمن، حذف پوشه “Library” تنها برای کاربران پیشرفته توصیه میشود و باید با دانش کافی درباره سیستم عامل macOS و تأثیرات ممکن این عمل بر روی سیستم، اقدام کنید.
لطفاً دقت کنید که در macOS Catalina (10.15) و نسخههای بعدیتر، پوشه “Library” در پوشه گیرندهی کاربر قابل مشاهده نیست. برای دسترسی به این پوشه، کلید Option را همراه با کلیک راست بر روی آیکون “Go” در نوار منوی Finder فشار دهید و سپس گزینه “Library” را انتخاب کنید.
در ادامه، فرایند حذف پوشه “Library” را برای شما توضیح میدهم:
- بستن همه برنامهها: قبل از شروع، اطمینان حاصل کنید که همه برنامهها بسته شدهاند و در حال اجرا نیستند.
- باز کردن پنجره Finder: از نوار منوی بالای صفحه روی آیکون “Finder” کلیک کنید و پنجره Finder را باز کنید.
- رفتن به پوشه کاربر: در نوار منوی بالای صفحه، روی “Go” کلیک کنید و سپس گزینه “Go to Folder” را انتخاب کنید.
- وارد کردن مسیر پوشه: در پنجره “Go to Folder” که باز شده است، مسیر زیر را وارد کنید و روی دکمه “Go” کلیک کنید:
~/Library- حذف پوشهها و فایلها: در پوشه Library که باز شده است، میتوانید پوشهها، فایلها و سایر محتویات را حذف کنید. با دقت و احتیاط عمل کنید و فقط پوشهها و فایلهایی را حذف کنید که از آنها اطمینان دارید. در صورت نیاز، میتوانید آنها را به سطل زباله انتقال داده و در صورت بروز مشکل، آنها را بازیابی کنید.
- تأیید مجدد: قبل از ادامه، اطمینان حاصل کنید که میخواهصرفاً به صورت تئوری و به منظور اطلاع رسانی، من میتوانم توضیح دهم که چگونه پوشهها، تنظیمات و ترجیحات در مک را حذف کنید. اما توجه داشته باشید که حذف نادرست پوشهها و فایلها میتواند به عملکرد سیستم شما آسیب برساند و در نتیجه دادههای مهم را از دست بدهید. بنابراین، قبل از هرگونه عملیات حذف، توصیه میشود از ایجاد پشتیبان کامل از تمام اطلاعات مهمتان اطمینان حاصل کنید.
اگر نیاز فوری به حذف پوشهها، تنظیمات و ترجیحات دارید، بهتر است از راهنمایی رسمی مک یا متخصصان معتبر استفاده کنید تا به شما راهنمایی دقیق و اطلاعات مورد نیاز را بدهند.
جمع بندی: چگونه میتوانم بفهمم که آیا مشکل اتصال به iCloud حل شده است یا خیر؟
برای بررسی اینکه آیا مشکل اتصال به iCloud حل شده است یا خیر، میتوانید روشهای زیر را امتحان کنید:
- بررسی وضعیت iCloud: وارد تنظیمات (Settings) دستگاه خود شوید و به بخش iCloud بروید. اگر توانستید به iCloud وارد شوید و اطلاعات و تنظیمات خود را مشاهده کنید، این نشان میدهد که مشکل اتصال حل شده است.
- بروزرسانی صفحه: در صورتی که در یک دستگاه دیگر به iCloud وارد شدهاید و تغییراتی اعمال کردهاید، ممکن است برای دیدن تغییرات در دستگاه فعلی، صفحه را بروزرسانی کنید. در برخی مواقع، تازهسازی صفحه باعث بروزرسانی اطلاعات iCloud میشود.
- آزمایش ارسال و دریافت دادهها: میتوانید یک عملیات ساده مانند ارسال یا دریافت یک پیام ایمیل یا تغییر در تقویم iCloud خود را امتحان کنید. در صورتی که عملیات ارسال و دریافت با موفقیت انجام شود، این نشان میدهد که اتصال به iCloud برقرار است.
- تست با دستگاه دیگر: در صورتی که دسترسی به یک دستگاه دیگر دارید که به iCloud متصل است، میتوانید به آن دستگاه متصل شوید و بررسی کنید که آیا قادر به دسترسی به اطلاعات و تنظیمات iCloud خود هستید یا خیر. اگر در دستگاه دیگر به درستی کار میکند، این نشان میدهد که مشکل اتصال مربوط به دستگاه اصلی شما است.
- بررسی وضعیت سرویس iCloud: ممکن است مشکل اتصال به iCloud به علت مشکلات سرویس iCloud باشد. در این صورت، میتوانید به وبسایت یا نمایندگی رسمی اپل مراجعه کنید و وضعیت سرویس iCloud را بررسی کنید. اگر در سرویس اپل مشکلی وجود داشته باشد، احتمالاً مشکل از سمت سرویسدهنده است و باید صبر کنید تا مشکل حل شود.
با انجام این مراحل، میتوانید بررسی کنید که آیا مشکل اتصال به iCloud شما حل شده است یا خیر.