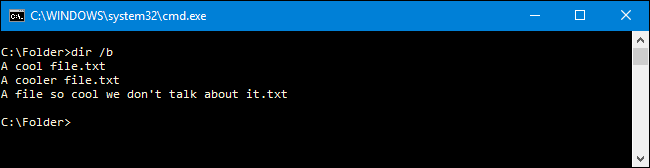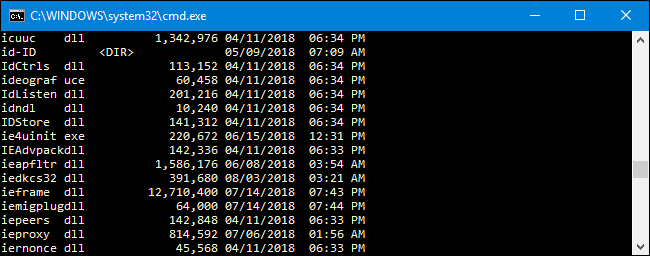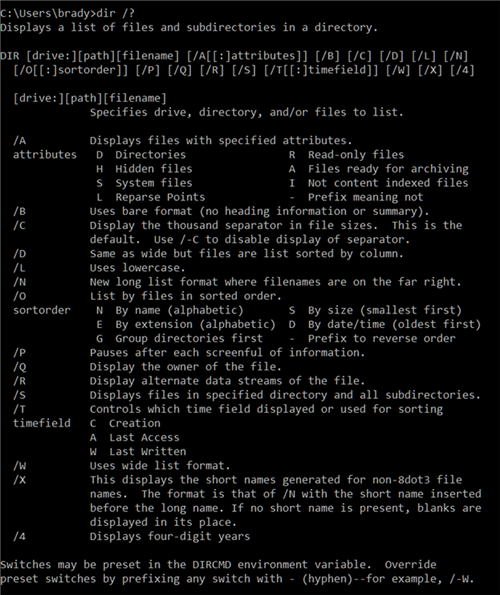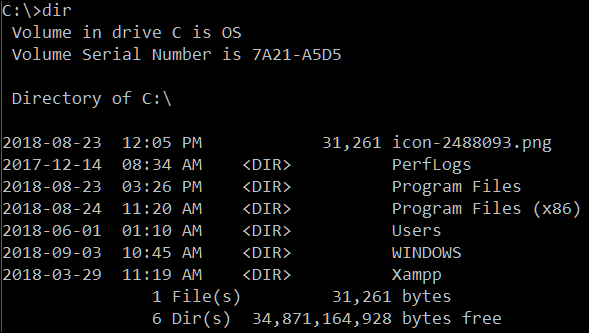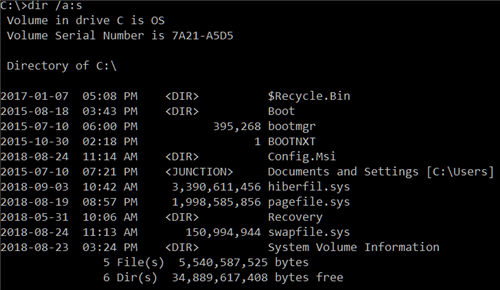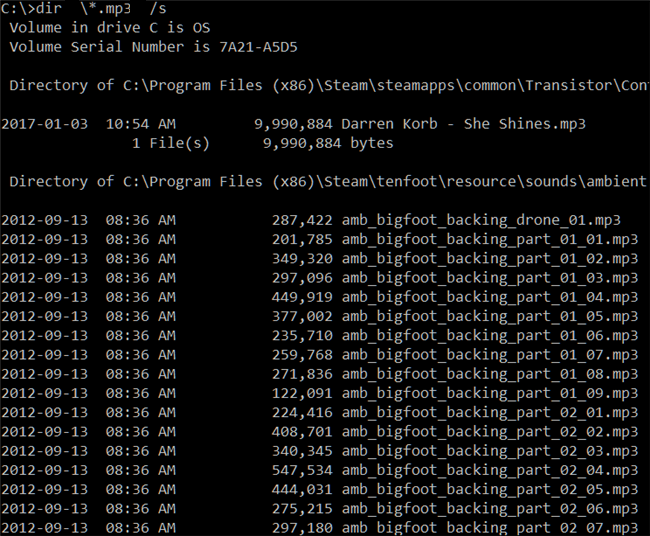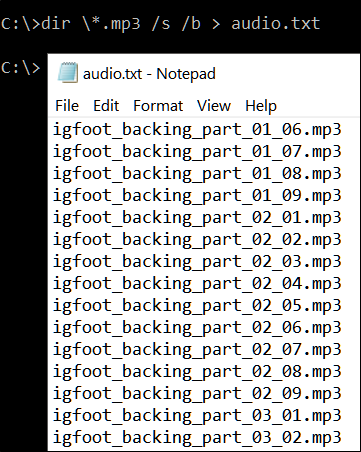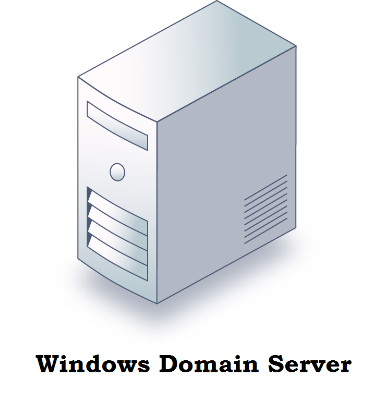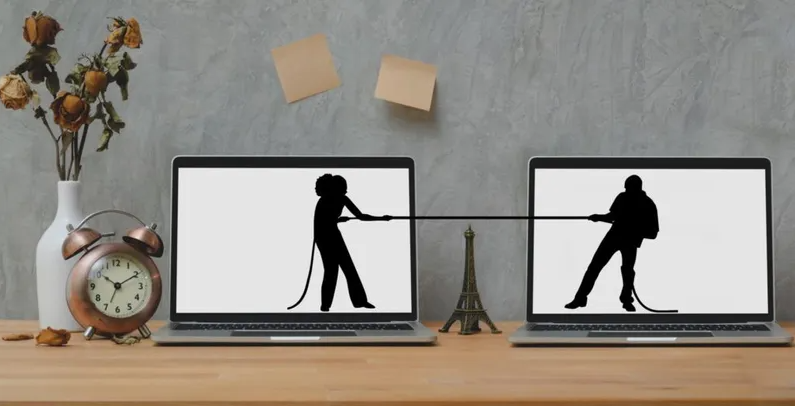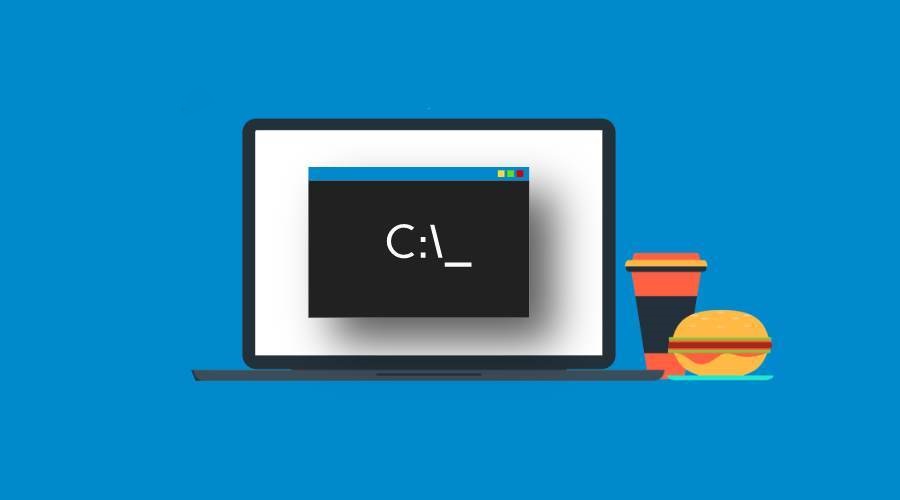
اگر شما هم از کسانی باشید که با ویندوز سر کار و دارید حتما تا به حال چند بار با محیط CMD یا همان خط فرمان ویندوز بر خورد کردید، امروز قصد داریم در این مقاله به بررسی فرمان dir که یک فرمان بسیار مهم و کاربردی است بپردازیم و نحوه استفاده از آن رو بررسی کنیم.
فرمان dir یک تابع خط فرمان ویندوز قدرتمند است که تمام فایل ها و زیر شاخه های موجود در یک پوشه خاص را لیست می کند. نام این دستور مخفف کلمه directory می باشد شما با استاده از این دستور می توانید پوشه های داخل یک درایو یا دایرکتوری را مشاده کنید.علاوه بر این فرمان dir سوئیچ های ارائه می دهد که قابلیت های قدرتمندی را باز می کند که در ادامه به بررسی کامل این دستور ها می پردازیم.
چگونه فرمان dir استفاده کنیم؟
برای این کار ابتدا باید وارد محیط خط فرمان CMD بشیم که یکی از اصلی ترین و مهم ترین محیطی است که ممکن است در ویندوز با آن مواجه بشوید و همون طور که از اسم کامل آن (Command prompt) پیدا است، شما از این بخش به شکلی کنترل کامل ویندوز تمامی نقاط آن را در دست گرفته اید، پس بهتر هنگام وارد کردن کد ها در این محیط با دقت عمل کنید. قبلا در قسمت برنامه Run چیست؟ (ونحوه اجرای دستورات) توضیح داده شد که چگونه می توانیم وارد محیط CMD شدید ولی در اینجا به صورت خلاصه نیز یک توضیح داده می شود تا بتونید برای اجرا فرمان dir وارد محیط CMD بشوید. به این منظور با استفاده از کلید ترکیبی Windows و R می توانید Run را باز کنید و سپس در آن عبارت CMD را وارد کنید بعد هم اینتر تا خط فرمان CMD باز بشود. برای اجرا فرمان dir وقتی وارد محیط CMD شدید کافی است که عبارت dir را وارد کنید و سپس اینتر را بزنید.
خب حالا برای این که یک ویژگی خاص پوشه به ما نشان داده شود، پس در ادامه دستور dir ما عبارت A/ را وارد می کینم و پس از آن باتوجه به نیازی که داریم حرف مورد نظر که در پایین توضیح داده شده را به ادامه دستور اضافه می کنیم.
- D: با استفاده از این دستور تمام پوشه ها و دایرکتوری های که در مسیر وجود داره نمایش داده میشه.
- R: فقط فایل های خواندنی برای شما نمایش داده می شود.
- H: فایل های مخفی و پنهان شده را نشان می دهد.
- A: فایل های را که برای بایگانی آماده شده اند را نشان می دهد.
- S: فایل های مربوط به سیستم نشان داده می شود.
خب حالا برای مثال می خواهیم که تمام فایل ها و دایرکتوری های موجود در مسیری که وجود دارد رو مشاهده کنیم، دستور زیر را در CMD پس از آدرس فایل مورد نظر وارد کنید.
dir /ad
شما همچنین این توانایی رو دارید که این کد هارو با هم ترکیب کنید، بر فرض مثال ما میخوایم تمامی فایل های که در فولدر مورد نظر به مخفی هستند و همچنین مربوط به سیستم هم هست اگاه بشیم برای این کار دستور زیر رو وارد می کنیم.
dir /ash
شما هم چنین می توانید از برعکس این ویژگی استفاده کنید. بر فرض مثال شما می خواهید در مسیر مورد نظر تمام ویژگی های یک فایل رو ببینید به جز فایل های خواندنی و باید حرف R که علامت مربوط به آن می باشد رو با علامت منها “-‘ جدا کنید و چیزی مثل دستور زیر پس از آدرس فولدر وارد کنید.
dir /a-r
فرمان مهم dir /b
شاید وقتی اطلاعات مربوط به یک فایل رو با فرمان dir مشاهده کنید در انبوهی از اطلاعات گم شوید. برای جلوگیری از این اتفاق شما می توانید با فرمان B تمامی موارد اضافی مثل حجم فایل یا زمان به وجود آمدن فایل رو حذف کنید و فقط نام فایل و پوشه های که در مسیر مورد نظر هست رو مشاهده کنید. بدین منظور در محیط CMD بعد از وارد کردن مسیر مورد نظر، عبارت زیر را وارد کنید.
dir /b
نمایش فایل ها در دو ستون
شاید حجم پوشه و دایرکتوری های موجود در مسیر شما زیاد باشد با استفاده از دستور D می توانید نتایج را در دو ستون مشاهده کنید هم چنین مانند حالت بین فقط نام فایل یا پوشه رو به شما نشان می دهد و موارد اضافی مربوط به نتیجه را حذف می کند. عبارت زیر را پس از آدرس مسیر مورد نظر وارد کنید.
dir /D
نمایش فایل ها با نام کوچک
با استفاده از دستور L می توانید تمام دایرکتوری و فایل های موجود در مسیر رو با حروف کوچک مشاهده کنید، بدین منظور از این دستور استفاده کنید پس از آدرس مسیر مورد نظر.
dir /L
نمایش نام فایل ها در سمت چپ
به طور خودکار در محیط CMD نام فایل ها در سمت راست نمایش داده می شود، برای جلوگیری از این اثر دستور N منفی رو اجرا کنید. که به شکل زیر است.
dir /-N
ترتیب بندی با استفاده از دستور O/
اگر شما از آن دسته افرادی هستید که ترتیب فایل از نظر زمان،تاریخ، حروف البفا ووو مهم می باشد دستور مهم O به شما کمک می کند تا با ترکیب با سایر حروف که در زیر توضیح داده شده است فایل ها رو مرتب کنید.
- D: مرتب کردن بر اساس تاریخ یا زمان (نوشته قدیمی اول است)
- E: مرتب کردن بر اساس حروف الفبا انگلیسی
- S: مرتب سازی بر اساس اندازه فایل (کوچک ترین تا بزرگترین)
حالا بر فرض مثال ما میخواهیم که فایل ها بر اساس حروف الفبا برای ما نمایش داده بشود، برای این کار دستور زیر رو در انتها آدرس مسیر مورد نظر وارد کنید.
dir /OE
شما می توانید بر عکس هر کدام از دستور های مرتب سازی رو هم انجام بدید، برای مثال برای این که شما فایل هارو به ترتیب حروف معکوس الفبا مرتب کنید باید دستور زیر استفاده کنید.
dir /O-E
نمایش جریان اطلاعات متناوب (ADS)
خب شما با استفاد هاز سوئیچ R/ می توانید هر داده جریان داده های جایگزین (ADS) باشد مشاهده کنید. ADS یکی از ویژگی های سیستم فایل NTFS است که فایل های ابرداده اضافی را به نمایش می گذارند. برای استفاده از این قابلیت از کد زیر استفاده کنید.
dir /R
نمایش همه چیز
یک کلام، اگر می خواهید هر فایل و پوشه و دایرکتوری و خلاصه هر چیزی که فکرش رو می کنید توی یک مسیر وجود داشته باشد از کد زیر استفاده کنید.
dir /S
راهنما کامل خط فرمان dir
ما در بالا سعی کردیم دستورات مهم و کاربردی خط فرمان dir در محیط CMD و کارکرد و نحوه استفاده از آن رو به نمایش بگذاریم، اما اگر می خواهید با تمام فرمان های dir به طور کامل آشنا بشید با استفاده از فرمان زیر می تونید به تمام فرمان های dir و شرح مختصری از آن پی ببرید. البته این توضیحات به صورت انگلیسی هست.
?/ dir
مثال کاربردی dir
تقریبا می شود گفت شما با اکثر دستور ها dir تا به اینجا آشنا شده اید ولی برای این که این مبحث به طور کامل برای شما جا بی افتد، توصیه می کنیم چند مثال که در زیر آمده است رو بخوانید.
ابتدا یک دستور ساده dir/ را در محیط CMD وارد می کنیم تا اطلاعات تمامی فایل و پوشه و دایرکتوری ها را به ما نشان دهد.
حالا با اجرا فرمان زیر تمام فایل های که در مسیر موجود است با استفاده از ویژگی S که در ابتدا توضیح داده شد نمایش داده می شود.
dir /as
حالا بر فرض مثال ما می خواهیم در این مسیر تمام فایل های که به صورت .mp3 هستند نمایش داده بشود برای این کار باید دستور زیر را وارد کنیم.
dir \*.mp3 /s
شاید این سوال پیش بیاید که علامت ستاره * رو توضیح ندادیم، به طور خلاصه علامت ستاره * یک محدودیت ایجاد می کند که مثلا فایل های که فقط .mp3 هست نمایش داده بشه.
در نهایت اگر می خواهید داده ها رو به صورت notepad ذخیره کنید تا بتوانید بعدا از آن استفاده و یا اطلاعاتی به آن کم و زیاد کنید باید از کد زیر که بسیار مهم بوده و شاید در همه مراحل دستور dir به درد می خورد و می توانید از آن برای ذخیره و حفظ اطلاعات استفاده کنید این دستور می باشد که به ظاهر یکم پیچیده است اما اگر مطالبی که از اول گفته شده بود دقت کنید، به راحتی می توانید به دستور زیر پی برید و از آن استفاده کنید.
dir \*.mp3 /s /b > filename.txt
اگر شما نیز تجربه از محیط CMD و کار با خط دستور dir دارید می توانید تجربه خودتون رو از بخش نظرات برای ما ارسال کنید و اگر یکی از فرمان های بخش dir مفید بود و در مقاله بالا گفته نشد لطفا کد دستور به همراه شرح مختصری از دستور رو از طریق بخش نظرات برای ما ارسال کنید تا با نام خودتون توی این پست منتشر بشه.
همچنین اگر در فراگیری این آموزش به مشکل برخوردید یا هرگونه سوالی برای شما پیش اومده می تونید از بخش نظرات پرسش خود را برای ما مطرح کنید تا در سریع ترین زمان بتونیم به پرسش ها و مشکلات شما پاسخ دهیم.