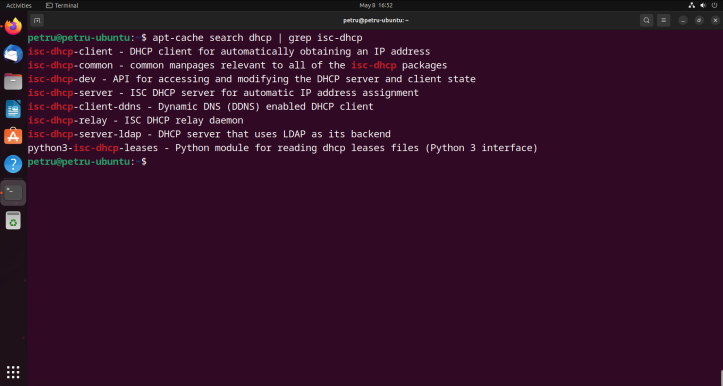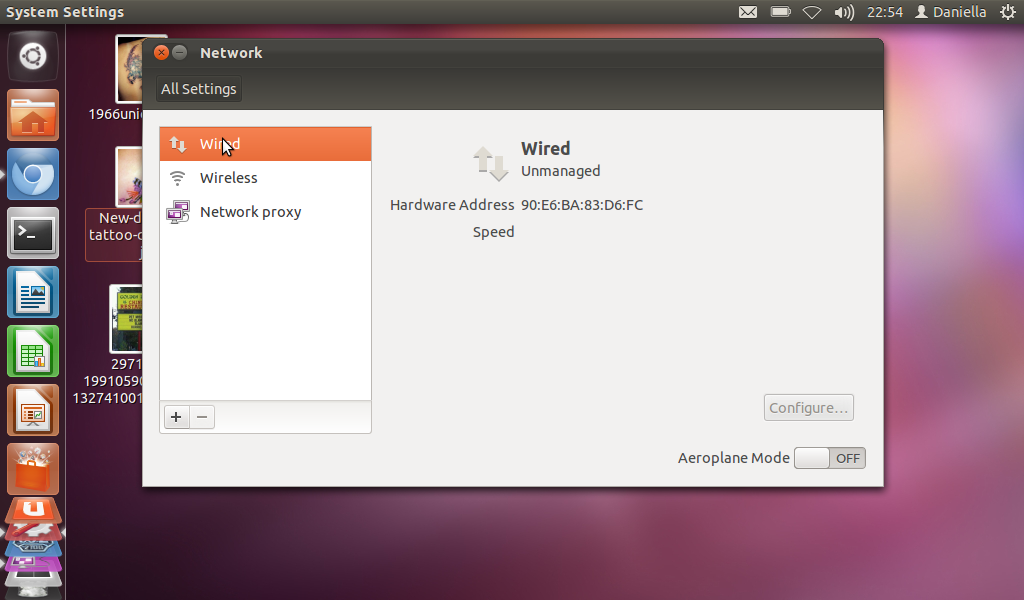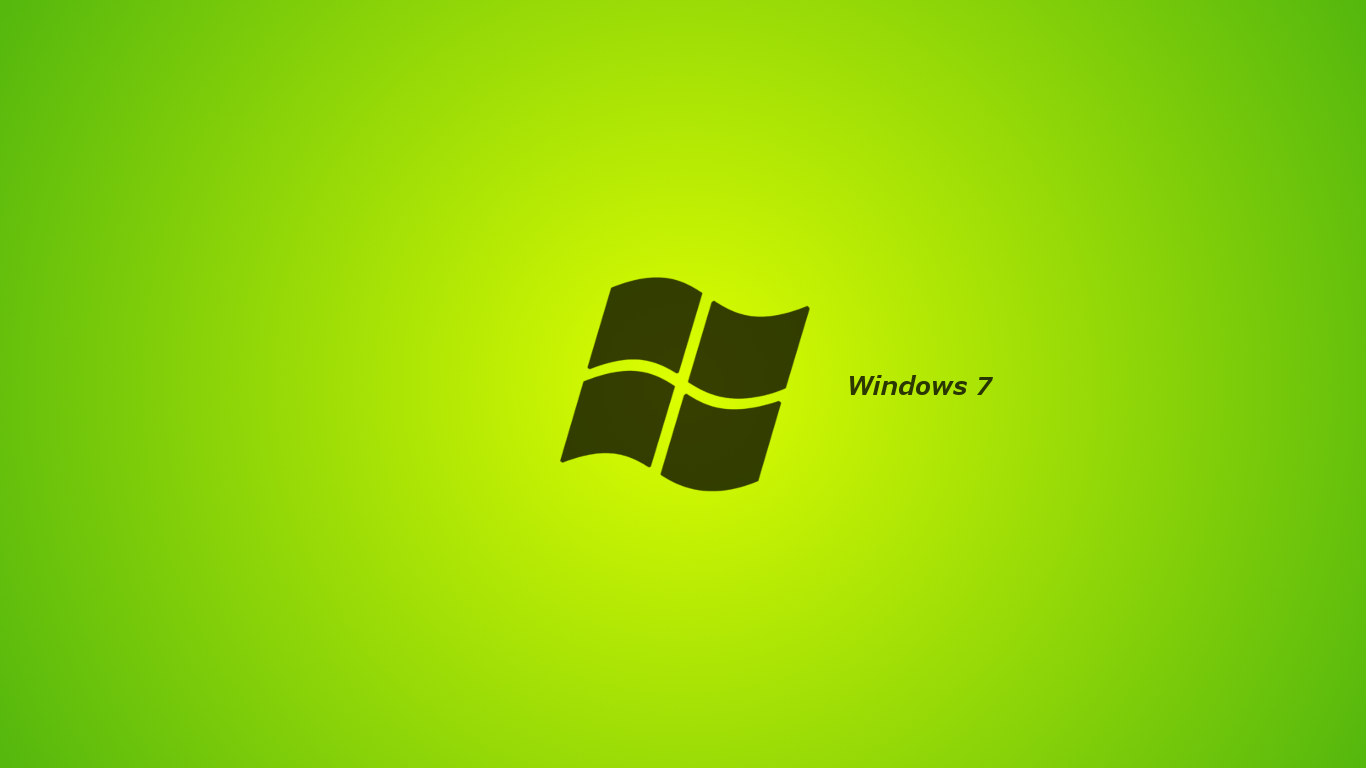حل مشکل وصل نشدن اینترنت در اوبونتو

اوبونتو یک توزیع لینوکس رایگان و منبعباز است که بر پایه دبیان ساخته شده است. این سیستم عامل از زبان سواحیلی “اوبونتو” که به معنای “انسانیت نسبت به دیگران” است، الهام گرفته شده است. اوبونتو دارای یک رابط کاربری گرافیکی (GUI) است که آسان برای استفاده برای کاربران مبتدی و حرفهای است. این توزیع لینوکس از طرف جامعه بزرگی از توسعه دهندگان حمایت میشود و دارای امکانات و ابزارهای متنوعی برای انجام کارهای مختلف است.
چک کردن وضعیت اینترنت در اوبونتو
برای بررسی وضعیت اینترنت در اوبونتو میتوانید از دستورات خط فرمان استفاده کنید. یکی از روشهای معمول برای بررسی وضعیت اتصال اینترنت در اوبونتو استفاده از دستور ping است. این دستور به شما امکان میدهد تا به یک آدرس اینترنتی (مثلاً یک آدرس وب) پیامهای ICMP ارسال کنید و مشاهده کنید که آیا ارتباط با آن آدرس برقرار است یا خیر.
برای انجام این کار، میتوانید ترمینال را باز کنید و دستور زیر را وارد کنید:
ping example.comدر این دستور، example.com را با آدرس وب یا دامنه دلخواه خود جایگزین کنید. اگر اتصال اینترنت شما فعال باشد، باید پیامهایی مشابه زیر را ببینید:
۶۴ bytes from 93.184.216.34: icmp_seq=1 ttl=57 time=24.1 ms
۶۴ bytes from 93.184.216.34: icmp_seq=2 ttl=57 time=23.8 ms
۶۴ bytes from 93.184.216.34: icmp_seq=3 ttl=57 time=23.9 msاگر اتصال شما موفقیتآمیز نبود، ممکن است پیامهای خطا مشابه “Destination Host Unreachable” یا “Request Timed Out” را ببینید که نشان دهنده عدم اتصال به اینترنت است.
همچنین، از دستور زیر برای بررسی وضعیت شبکه و اتصال از طریق واسط شبکه مورد استفاده (مثلاً وایرلس یا اترنت) استفاده کنید:
ifconfigاین دستور اطلاعات جامعی از وضعیت واسطهای شبکه شما ارائه میدهد که میتواند به شناخت مشکلات مرتبط با اتصال اینترنت کمک کند.
اتصال کابل شبکه
برای اطمینان از اینکه اتصال کابل شبکه به دستگاه شما در اوبونتو به درستی کانفیگ شده و کار میکند، میتوانید مراحل زیر را دنبال کنید:
تنظیم واسط شبکه:
- اگر وضعیت واسط شبکه (مثل
eth0برای اتصال از طریق کابل شبکه) نشان دهندهی اتصال فعال است اما اینترنت کار نمیکند، ممکن است نیاز به تنظیمات اضافی داشته باشید. - برای تنظیم واسط شبکه، میتوانید از فایل تنظیمات شبکه استفاده کنید. این فایل به طور معمول در
/etc/network/interfacesقرار دارد.
بازنشانی اتصال شبکه:
- یکی از راههای احتمالی برای حل مشکل اتصال اینترنت، بازنشانی واسط شبکه است. برای این کار میتوانید از دستور زیر استفاده کنید:
bash sudo ifdown eth0 && sudo ifup eth0
در اینجاeth0باید با نام واقعی واسط شبکه شما جایگزین شود.
پس از انجام مراحل فوق، میتوانید مجدداً از دستور ping برای بررسی اتصال اینترنت استفاده کنید و مشاهده کنید که آیا اتصال درستی برقرار شده است یا خیر.
اگر این راه حلها مشکل شما را حل نکردند، ممکن است نیاز به بررسی دیگری داشته باشید، مانند بررسی تنظیمات DHCP یا تنظیمات شبکه دیگر در اوبونتو.
بررسی تنظیمات DHCP
برای بررسی و تنظیمات DHCP (پروتکل پیکربندی پویا اجارهای) در اوبونتو، میتوانید مراحل زیر را دنبال کنید:
بررسی وضعیت DHCP:
- ابتدا بررسی کنید که سرویس DHCP در حال اجرا است یا خیر. برای این کار میتوانید از دستور زیر استفاده کنید:
bash systemctl status isc-dhcp-server
اگر سرویس در وضعیت فعال بودن نیست، میتوانید آن را با دستور زیر فعال کنید:bash sudo systemctl start isc-dhcp-server
تنظیمات DHCP Client:
- اطمینان حاصل کنید که مشتری DHCP (DHCP client) در دستگاه شما درست تنظیم شده است. برای بررسی تنظیمات DHCP client، فایل تنظیمات زیر را بررسی کنید:
bash cat /etc/network/interfaces
در این فایل، باید یک بخش برای واسط شبکه مربوط به DHCP وجود داشته باشد.
تنظیمات DHCP Server:
- اگر شما یک سرور DHCP هستید و مشکلی دارید، میتوانید تنظیمات DHCP server را بررسی کنید. فایل تنظیمات DHCP server برای پکیج ISC-DHCP در اوبونتو عموماً در مسیر زیر قرار دارد:
bash /etc/dhcp/dhcpd.conf
این فایل حاوی تنظیمات مانند زمان اجاره IP، زمان اجرای DHCP و غیره است. مطمئن شوید که تنظیمات صحیحی را دارید.
تنظیمات Network Manager:
- اگر شما از Network Manager برای مدیریت شبکه استفاده میکنید، ممکن است نیاز به بررسی تنظیمات آن داشته باشید. میتوانید از طریق واسط گرافیکی Network Manager تنظیمات DHCP را بررسی و تغییر دهید.
اگر با بررسی این موارد هنوز مشکلی با تنظیمات DHCP دارید، ممکن است نیاز به بررسی بیشتری داشته باشید یا مشکل از جای دیگری ناشی باشد.
نصب درایورهای WiFi در اوبونتو
برای نصب درایورهای وایفای در اوبونتو، میتوانید مراحل زیر را دنبال کنید:
شناسایی دستگاه وایفای:
ابتدا باید دستگاه وایفای شما را شناسایی کنید. برای این کار میتوانید از دستوراتی مانند lspci (برای دستگاههای PCI) یا lsusb (برای دستگاههای USB) استفاده کنید تا اطلاعات سخت افزاری دستگاه وایفای خود را ببینید.
جستجوی و نصب درایورها:
بعد از شناسایی دستگاه، باید درایور مناسب برای آن را پیدا کنید. برای برخی از دستگاههای وایفای پرکاربرد، اوبونتو از پیش درایورهای مورد نیاز را دارد. اما برای دستگاههای خاصتر ممکن است نیاز به نصب درایورهای اضافی داشته باشید.
استفاده از Additional Drivers:
یک راه ساده برای نصب درایورهای اضافی در اوبونتو استفاده از ابزار Additional Drivers است. برای دسترسی به این ابزار، به “Software & Updates” بروید و در تب “Additional Drivers” درایورهای موجود را بررسی کنید و انتخاب کنید.
نصب درایورهای دستی:
اگر درایور مناسب در Additional Drivers موجود نیست یا مشکلی وجود دارد، میتوانید درایورها را دستی نصب کنید. برای این کار، باید به وبسایت سازنده دستگاه وایفای خود مراجعه کرده و درایور مربوطه را دانلود و نصب کنید.
استفاده از ndiswrapper:
در برخی موارد، برای استفاده از درایورهای ویندوز در لینوکس میتوان از ndiswrapper استفاده کرد. این ابزار امکان استفاده از درایورهای وایفای ویندوز را در لینوکس فراهم میکند.
تست اتصال وایفای:
پس از نصب درایورهای وایفای، اتصال به شبکه وایفای را تست کنید تا مطمئن شوید که همه چیز به درستی کار میکند.
با انجام این مراحل، باید قادر به نصب و پیکربندی درایورهای وایفای بر روی اوبونتو باشید.
نصب مجدد Network Manager در اوبونتو
برای نصب مجدد Network Manager در اوبونتو، میتوانید از مراحل زیر استفاده کنید:
بررسی وضعیت Network Manager:
ابتدا بررسی کنید که Network Manager در حال حاضر نصب شده است یا خیر. برای این کار میتوانید از دستور زیر استفاده کنید:bash systemctl status NetworkManager
اگر Network Manager در حال حاضر نصب نیست یا در وضعیت غیرفعال است، میتوانید با نصب مجدد آن، این مشکل را حل کنید.
نصب Network Manager:
برای نصب Network Manager در اوبونتو، از دستور زیر در ترمینال استفاده کنید:bash sudo apt update sudo apt install network-manager
راهاندازی Network Manager:
پس از نصب Network Manager، میتوانید سرویس آن را راهاندازی کنید تا بهطور خودکار بر روی سیستم شما بارگذاری شود. برای این کار از دستور زیر استفاده کنید:bash sudo systemctl start NetworkManager
فعالسازی خودکار Network Manager:
برای اینکه Network Manager بهطور خودکار بعد از راهاندازی سیستم بارگذاری شود، میتوانید از دستور زیر استفاده کنید:bash sudo systemctl enable NetworkManager
بررسی وضعیت Network Manager:
سپس میتوانید وضعیت Network Manager را بررسی کنید تا اطمینان حاصل کنید که به درستی نصب و فعال شده است:bash systemctl status NetworkManager
با انجام این مراحل، شما Network Manager را مجدداً در اوبونتو نصب کرده و پیکربندی اولیه آن را انجام دادهاید.
جمع بندی:
در این مقاله، بحث کاملی درباره حل مشکلات اتصال به اینترنت در سیستم عامل اوبونتو داشتهایم. ابتدا به شناسایی دستگاه وایفای و درایورهای مورد نیاز پرداختیم. سپس مراحل نصب و پیکربندی Network Manager را به تفصیل شرح دادیم.
از جمله مراحل مهم این مقاله، بررسی وضعیت Network Manager، نصب مجدد Network Manager، راهاندازی و فعالسازی آن بعد از نصب، و بررسی نهایی وضعیت سرویس بود. همچنین به اشتراک گذاری روشهایی برای نصب درایورها و استفاده از ابزارهای Additional Drivers و ndiswrapper پرداخته شد.